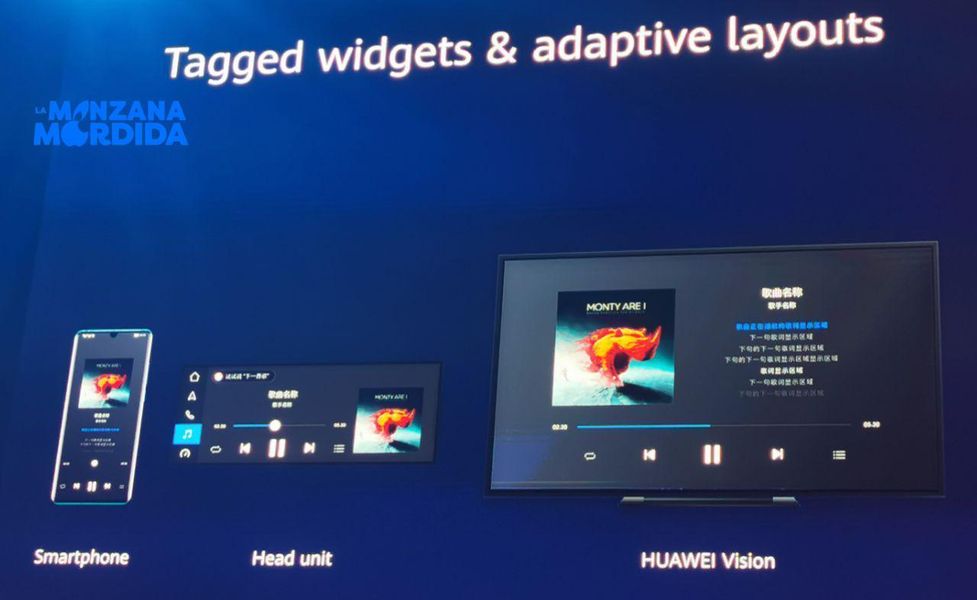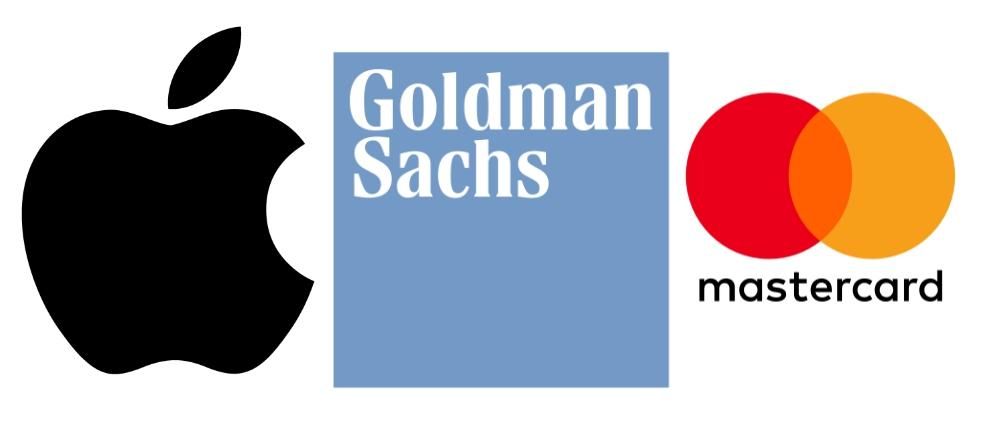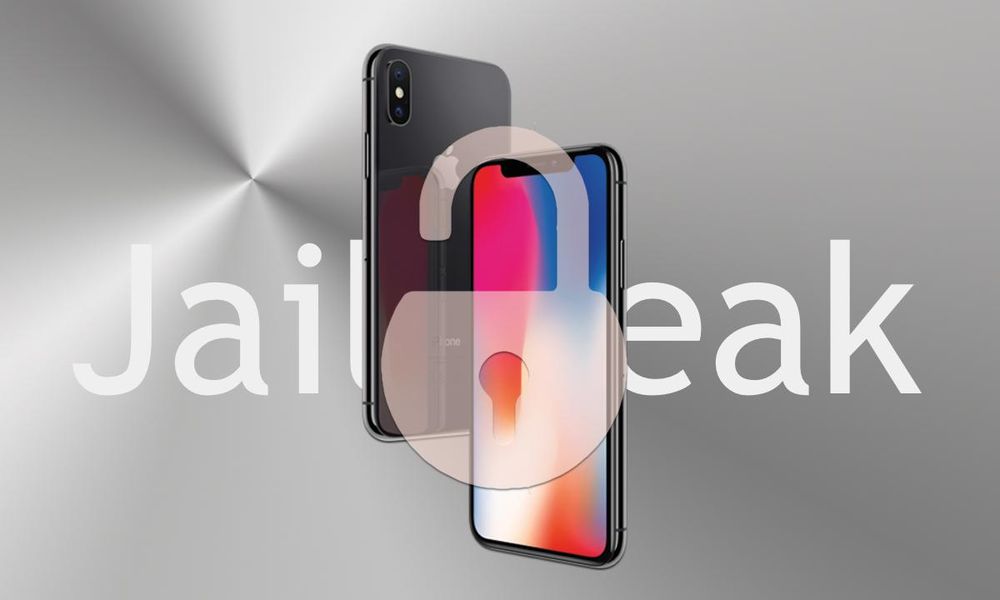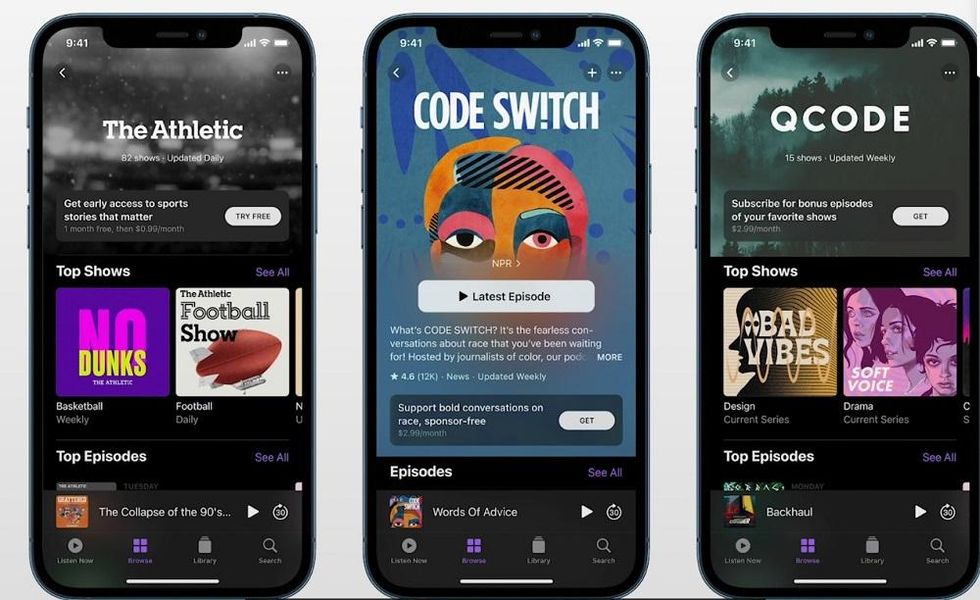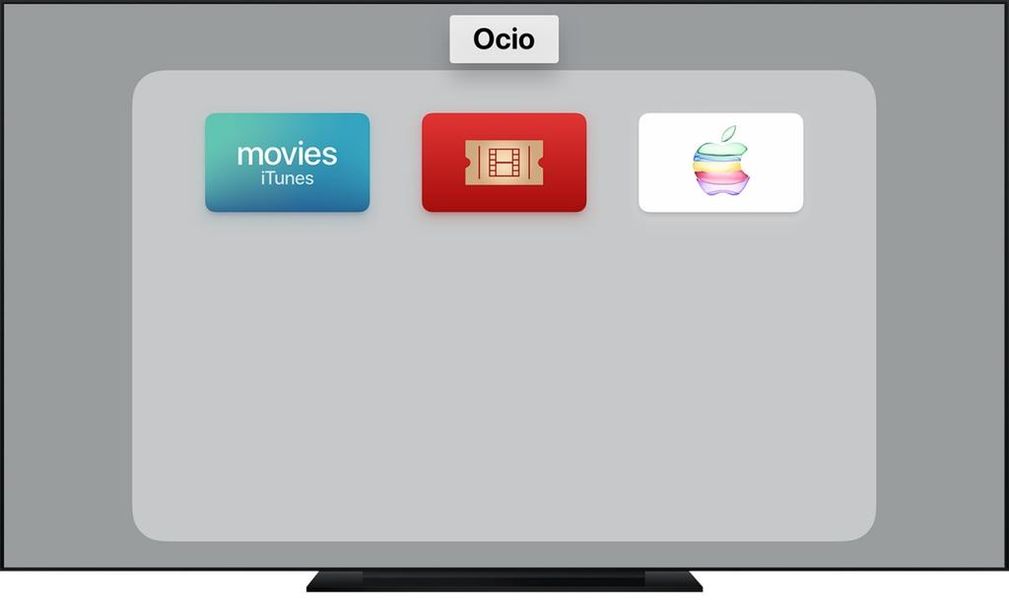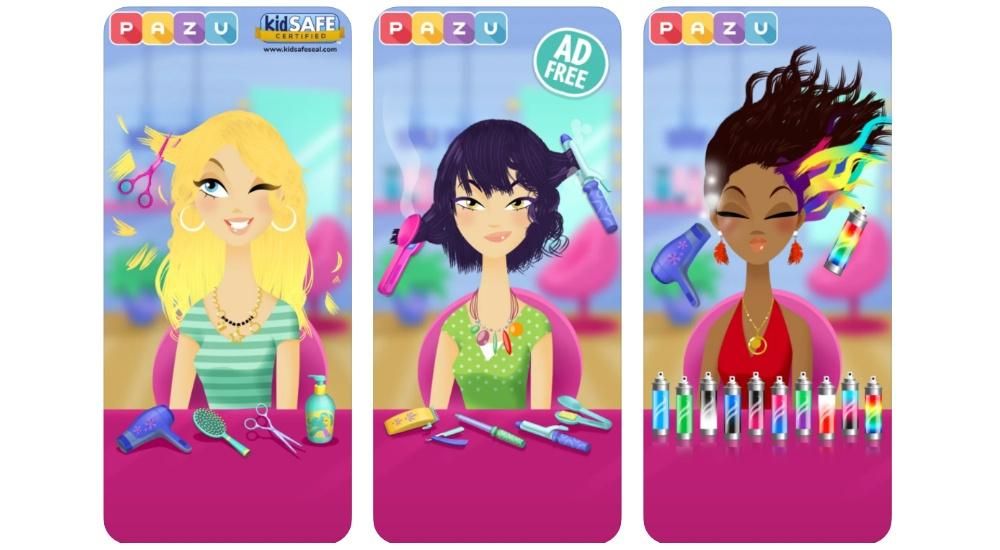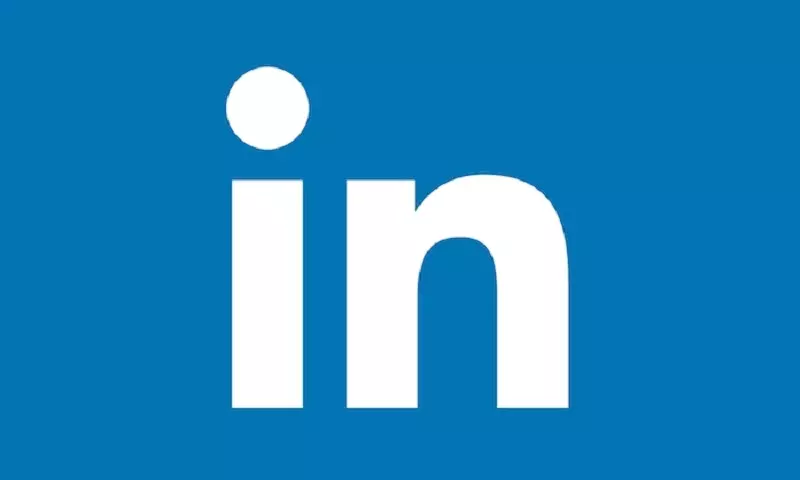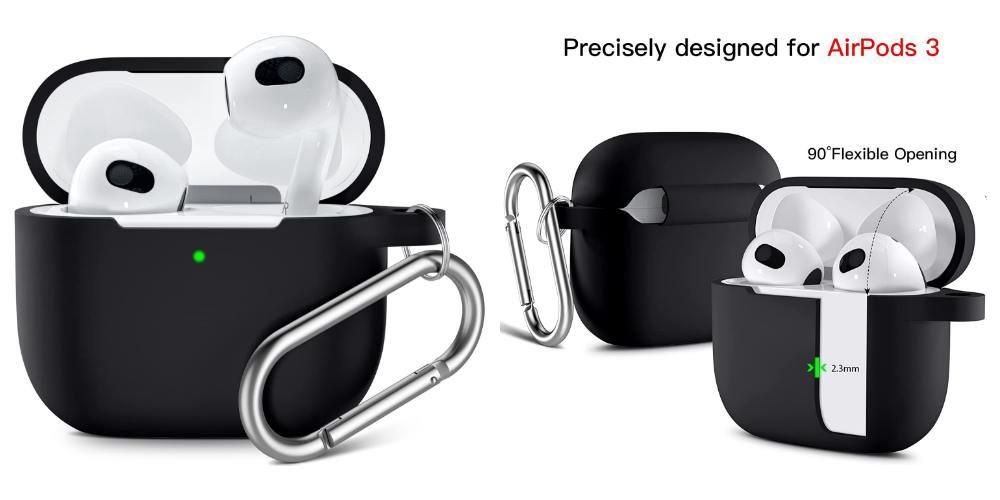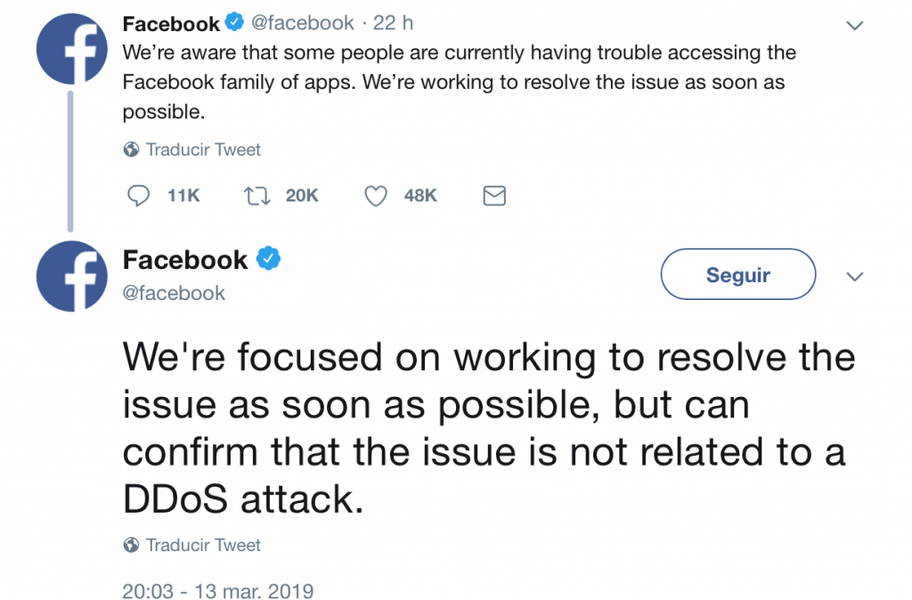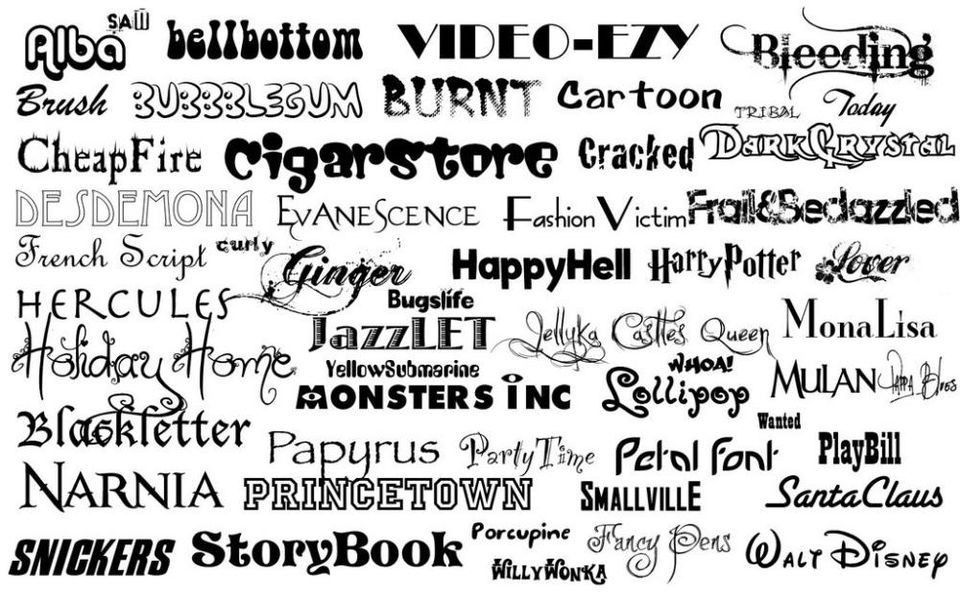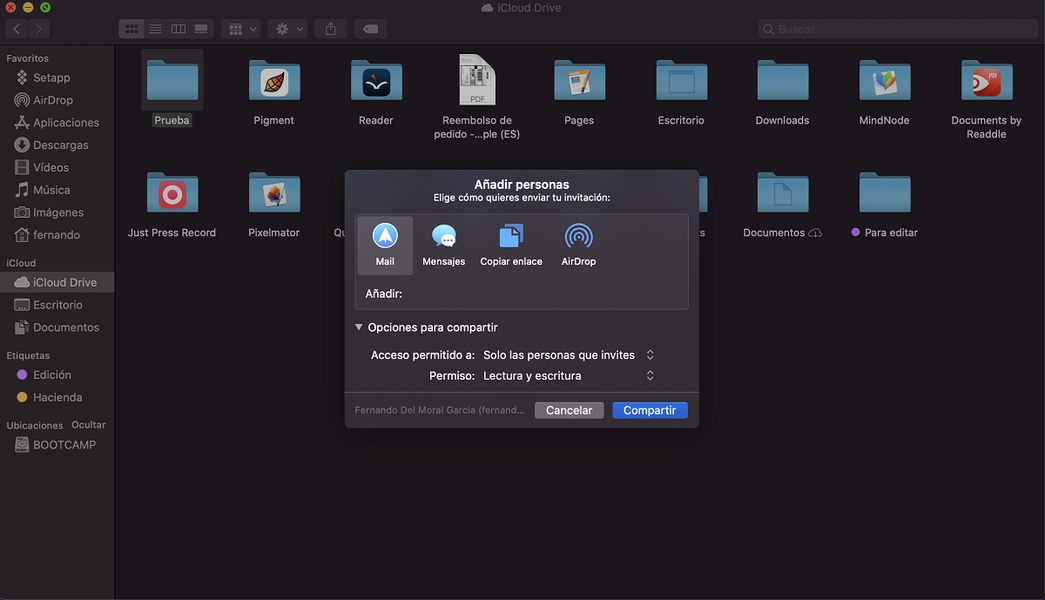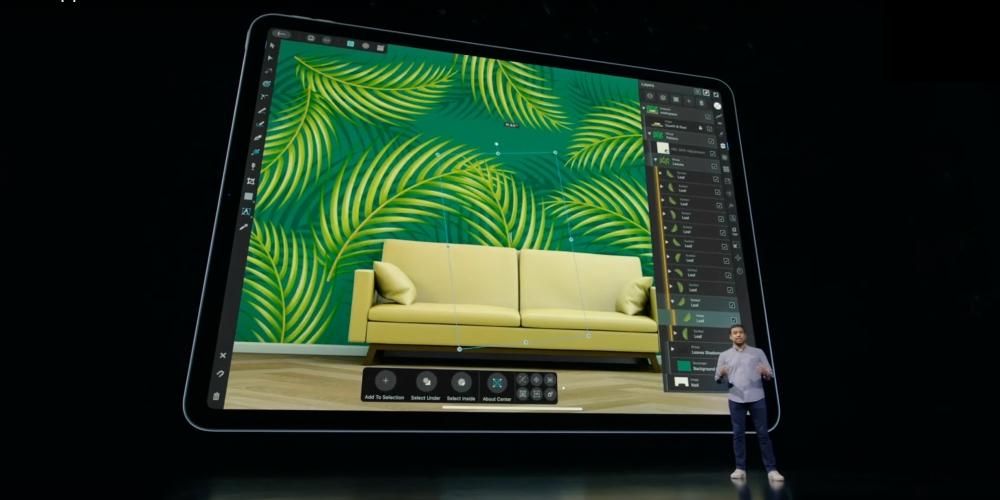بالتأكيد في أكثر من مناسبة واجهت حالة عدم معرفة كيفية نقل الصور من Mac إلى iPhone. لا يهم ما إذا كانت صورة أنت تقوم بتحريرها ، أو إبداع قمت بإنشائه ، أو مقاطع فيديو أو صور تم تنزيلها من الإنترنت. في أي من هذه الحالات ، من الممكن نقل الصور ومقاطع الفيديو من جهاز الكمبيوتر الخاص بك إلى هاتفك المحمول. هناك عدة طرق وسنعرض لك أدناه الطريقة الأكثر فاعلية.
لا حاجة لتطبيقات الطرف الثالث
عندما يتعلق الأمر بنقل الملفات ، فإن الشيء الأكثر جاذبية هو القيام بذلك دائمًا من خلال الطرق الأصلية ، أي بدون تطبيقات الطرف الثالث. بهذه الطريقة يبقى كل شيء ضمن نظام التشغيل ولن تضطر إلى إجراء عمليات تثبيت إضافية يمكن أن تكون مزعجة حقًا. نوضح أدناه الطرق المختلفة الموجودة حاليًا.
الصور ومقاطع الفيديو من Mac إلى iPhone باستخدام AirDrop
هذه هي الطريقة الأسرع ، ولكنها أيضًا الطريقة التي تركز على عمليات النقل الأبسط. إذا كنت ترغب في نقل العديد من الصور من Mac إلى iPhone ، فسيكون هذا الخيار مملاً للغاية إذا لم يكن لديك كل الملفات في نفس المجلد ، ومع ذلك فهو مفيد جدًا عندما يكون لديك جميعًا في مكان واحد. للقيام بذلك ، يجب عليك اتباع هذه الخطوات.

- افتح مركز التحكم على iPhone.
- اضغط لفترة طويلة على المربع حيث توجد التوصيلات.
- اضغط على أيقونة AirDrop وحدد الاتصالات فقط ال الجميع.
- على جهاز Mac ، انتقل إلى المجلد الذي توجد به الصورة أو مجموعة الصور التي تريد نقلها وحددها.

- انقر بزر الماوس الأيمن فوق ملف الصورة وحدد شارك.
- انقر فوق ايردروب.

- انقر عليه ايفون مع من تريد مشاركة الصورة.
بمجرد القيام بذلك ، سترى كيف تظهر الصورة أو جميعها على الفور على جهاز iPhone الخاص بك. سيتم فتحه تلقائيًا من خلال تطبيق الصور. سيكون لديك استعداد لرؤيتها وقتما تشاء أو مشاركتها من خلال هاتفك المحمول.
المزامنة عبر iCloud
تتمثل إحدى مزايا ما يسمى بنظام Apple البيئي في حقيقة أنه يمكن مزامنة جميع أجهزتك دون الحاجة إلى القيام بأي شيء. يمكن أن تظهر الصور ومقاطع الفيديو التي تخزنها في تطبيق الصور على جهاز Mac على جهاز iPhone تلقائيًا إذا تم تشغيل بعض الخيارات.
فيك ايفون يجب أن تذهب إلى الإعدادات> الصور وحدد المربع صور iCloud. بهذه الطريقة ، ستظهر أيضًا الصور ومقاطع الفيديو التي تخزنها على هاتفك المحمول في ماك إذا قمت في هذا بتنشيط نفس الخيارات في تفضيلات النظام> معرف Apple> iCloud وتحقق من المربع الصور.
ستحتاج أيضًا إلى فتح تطبيق الصور على جهاز Mac الخاص بك وفي شريط الأدوات ، اتبع المسار الصور> التفضيلات. بمجرد الوصول إلى هناك ، يجب عليك الانتقال إلى علامة التبويب iCloud وتنشيط المربع صور iCloud.
بهذه الطريقة يمكنك جعل كلا الجهازين متزامنين دائمًا. في بعض الأحيان ، قد يستغرق ظهور المحتوى على أحد الأجهزة بعض الوقت ، لذلك سيتعين عليك فتح التطبيق والاتصال بالإنترنت والانتظار بضع دقائق حتى تنتهي عملية المزامنة.
باستخدام Finder
هناك طريقة كلاسيكية أخرى لا تزال تعمل حتى اليوم وهي استخدام كبل يربط كلا الجهازين. في أجهزة Mac ذات الإصدارات الأقدم من نظام التشغيل ، يجب استخدام iTunes ، وهو المدير الكلاسيكي لأجهزة الكمبيوتر التي تصممها Apple أيضًا لأجهزة الكمبيوتر التي تعمل بنظام Windows. في أحدث الإصدارات ، يتم استخدام Finder ، على الرغم من أن كليهما ليسا متباعدين حقًا عندما يتعلق الأمر بعملية نقل الصور. بدءًا من macOS 10.15 ، المعروف باسم Catalina ، يجب أن تتم خيارات المزامنة مع أجهزة مثل iPhone أو iPod أو iPad من Finder.

- قم بتوصيل iPhone بجهاز Mac عبر الكابل.
- افتح نافذة من مكتشف وانقر على iPhone الموجود في اللوحة اليسرى.
- في الشريط العلوي ، انقر فوق الصور. إذا قمت بتنشيط صور iCloud ، فلن يظهر هذا الخيار ، حيث تتم مزامنة كلا الجهازين تلقائيًا.
- تفقد الصندوق مزامنة الصور إلى الجهاز من ومن القائمة المنسدلة ، حدد مصدر الصور التي تريد مزامنتها.
- قم الآن بأحد الإجراءات التالية:
- إذا اخترت تطبيق الصور كمصدر ، فانقر فوق كل الصور والألبومات ال ألبومات مختارة حيث يمكنك اختيار الصور التي يتم نقلها.
- إذا اخترت المزامنة من مجلد ، فانقر فوق كل الملفات أو في المجلدات المختارة.
- الآن حدد خانة الاختيار تشمل أشرطة الفيديو إذا كنت تريد أيضًا نقلها. إذا اخترت المزامنة من تطبيق الصور ، يمكنك تنشيط المربع المفضلة فقط بحيث يتم نقل هذه فقط إلى جهاز iPhone الخاص بك. أيضًا باستخدام هذا التطبيق الأصلي ، يمكنك اختيار التواريخ التي تم فيها التقاط الصور بحيث يتم نقل الصور من تلك الفترة فقط.
- انقر فوق يتقدم.
بمجرد الانتهاء من ذلك ، ستبدأ المزامنة ، والتي قد تستغرق بضع دقائق حسب حجم ووزن الصور ومقاطع الفيديو التي تنقلها من جهاز Mac إلى iPhone.
من خلال برنامج iTunes
إذا كان لديك جهاز Mac بإصدار غير حالي من نظام التشغيل ، فسيكون لديك iTunes كمدير بين جهاز iPhone و iPod و iPad مع الكمبيوتر. في هذه الحالات ، تكون العملية مماثلة لتلك التي يتم إجراؤها باستخدام Finder في الإصدارات الأحدث.
- قم بتوصيل iPhone بجهاز Mac عبر الكابل.
- يفتح اي تيونز واضغط على أيقونة iPhone في الأعلى.
- انقر فوق الصور. إذا قمت بتنشيط صور iCloud ، فلن يظهر هذا الخيار ، حيث تتم مزامنة كلا الجهازين تلقائيًا.
- تفقد الصندوق مزامنة الصور إلى الجهاز من ومن القائمة المنسدلة ، حدد مصدر الصور التي تريد مزامنتها.
- قم الآن بأحد الإجراءات التالية:
- إذا اخترت تطبيق الصور كمصدر ، فانقر فوق كل الصور والألبومات ال ألبومات مختارة حيث يمكنك اختيار الصور التي يتم نقلها.
- إذا اخترت المزامنة من مجلد ، فانقر فوق كل الملفات أو في مجلدات مختارة.
- الآن حدد خانة الاختيار تشمل أشرطة الفيديو إذا كنت تريد أيضًا نقلها. إذا اخترت المزامنة من تطبيق الصور ، يمكنك تنشيط المربع المفضلة فقط بحيث يتم نقل هذه فقط إلى جهاز iPhone الخاص بك. أيضًا باستخدام هذا التطبيق الأصلي ، يمكنك اختيار التواريخ التي تم فيها التقاط الصور بحيث يتم نقل الصور من تلك الفترة فقط.
- انقر فوق يتقدم.

قد تستغرق العملية بضع دقائق حسب حجم وعدد الصور ومقاطع الفيديو التي تقوم بمزامنتها بين جهاز Mac و iPhone. سيعتمد أيضًا على نوع الاتصال الذي لديك على جهاز iPhone الخاص بك. ضع في اعتبارك أن iTunes يمنحك خيار القدرة على إجراء المزامنة من خلال اتصال WiFi ، مما يجعل العملية أبطأ بكثير ، كما هو متوقع. يتضمن أيضًا نوع الاتصال المادي الذي يتم إجراؤه على جهاز Mac نفسه.
Súbelos a iCloud Drive
لدى Apple خدمة تخزين سحابي تسمى iCloud Drive ، وهي ليست موجودة فقط على أجهزتها ولكن يمكن الوصول إليها أيضًا من Android أو Windows. هذه ميزة كبيرة إذا كنت تريد الوصول إلى صورك أو مقاطع الفيديو الخاصة بك من أي نظام تشغيل.
لتحميل الصور ومقاطع الفيديو من جهاز Mac الخاص بك إلى iCloud Drive ، كل ما عليك فعله هو فتح نافذة مكتشف وافتح مجلد iCloud Drive المقابل. يمكنك إذا كنت ترغب في إنشاء جميع المجلدات التي تريد بداخلها وسيتعين عليك ذلك فقط حدد واسحب الصور ومقاطع الفيديو من مجلد عادي إلى هذا المجلد. إذا كنت تريد أيضًا الاحتفاظ بهذه الملفات على جهاز Mac ، فيجب عليك ببساطة نسخها ولصقها.

يمكن أن يستغرق الوقت المستغرق لتحميل هذا المحتوى على السحابة عدة دقائق حسب وزن هذه الصور ووزنك اتصال بالإنترنت ، والتي يجب تمكينها. ثم على iPhone ، سيتعين عليك تنزيلها مسبقًا لتتمكن من عرضها أو حفظها في تطبيق الصور الخاص بك. هذه بلا شك واحدة من أكثر الطرق راحة التي ستجدها لأنك ستقوم أيضًا بعمل نسخة احتياطية من هذه الملفات.
طرق يدوية أخرى
هناك جموع من تطبيقات الطرف الثالث على الإنترنت مصمم لنقل الصور ومقاطع الفيديو من Mac إلى iPhone ، على الرغم من وجود بعض التطبيقات الأخرى التي تسمح لك بنقل الصور دون أن يكون هذا هو هدفها الرئيسي. أدناه سنرى بعض.
استفد من Google Drive
تحدثنا في نقاط سابقة عن iCloud Drive كطريقة يدوية لنقل الصور إلى Mac ، ولكن هذه ليست السحابة الوحيدة التي يمكننا الاستفادة منها في هذه المهمة. اذا كنت تمتلك صور جوجل على جهاز iPhone الخاص بك ، يمكنك الحصول عليها بسهولة أكبر على جهاز Mac الخاص بك ، لكن شركة Mountain View تقدم أيضًا خدمات التخزين عبر الإنترنت مثل خدمات التخزين المعروفة جوجل قطع التي يمكن استخدامها لهذه المهمة. يمكن للتطبيق تلقائيًا مراقبة جميع الملفات الموجودة في تطبيق الصور وتحميلها إلى السحابة نفسها. كما قلنا من قبل ، لا توجد مشكلات في التخزين نظرًا لأنه غير محدود ، على الرغم من أنه يمكنك دائمًا اللجوء إلى شراء سعة تخزينية إضافية للحصول على تجربة أكثر تخصيصًا.

إذا قمت بتثبيت التطبيق على جهاز iPhone الخاص بك ، يمكنك حتى إدارته في تطبيق الملفات ، لذا فإن حفظ الصور من معرض الصور الخاص بك في هذا التطبيق سهل للغاية والوصول إليها لاحقًا على جهاز Mac أسهل. في حالة جهاز Mac ، يمكنك أيضًا العثور على تطبيق مخصص. في ذهن أي شخص ، من الممكن أن تعتقد أنه يتعين عليك دائمًا الوصول إلى إصدار الويب ، ولكن يمكنك أيضًا الحصول على تطبيق يتيح لك الوصول بسهولة إلى كل Google Drive من خلال Finder.
في Dropbox والسحب الأخرى
يعمل Dropbox أيضًا بنفس الطريقة التي تعمل بها أي خدمات سحابية أخرى. إنه يدمج تطبيقًا يمكن تنزيله على كل من iPhone و Mac. تتم المزامنة تلقائيًا أو يدويًا ، وتتكيف في جميع الأوقات مع احتياجاتك الخاصة. يتيح لك تطبيق iPhone التعرف بسهولة على جميع الصور التي لديك لتحميلها إلى مجلد مخصص قمت بإنشائه بنفسك. بمجرد تحميل الصور ، يمكنك تنزيلها على جهاز Mac الخاص بك من خلال نفس التطبيق.
لكن هذه ليست الطريقة الوحيدة الموجودة. يقوم كل من Dropbox وبقية السحابة بدمج إصدار ويب لتتمكن من عرض الملفات بغض النظر عن الجهاز الذي تستخدمه. يمكنك في أي وقت تحميل ملف عبر iPhone وتنزيله على جهاز Mac من خلال نظام السحب. سيوفر لك ذلك الاضطرار إلى مزامنة معرض كامل والذي يمكن أن يمثل مشكلة كبيرة اعتمادًا على مساحة التخزين المتاحة أو قيود الاتصال بالإنترنت.
لن يقوم Telegram بضغط صورك
من بين مزايا شبكة المراسلة الفورية المعروفة إمكانية تبادل الصور ومقاطع الفيديو دون أي نوع من الضغط الذي يجعلها تفقد الجودة. لديك أيضًا إمكانية إنشاء محادثة مع نفسك تسمى الرسائل المحفوظة وإذا أضفنا هذه الوظيفة إلى الوظيفة السابقة ، فلدينا نتيجة لذلك إمكانية إرسال صورنا من خلال هذه الدردشة وإنقاذها لاحقًا على جهاز Mac باستخدام هذا التطبيق.

ربما يكون أحد الخيارات الأخرى أسرع وأكثر راحة ، ولكن إذا كنت تستخدم Telegram بانتظام ، فستجد حالات يكون من الأفضل استخدامها لهذا الغرض. الحقيقة هي أنه يمكن أن يكون مكافئًا لما تفعله AirDrop بطريقة مريحة للغاية. تطبيقات المراسلة الأخرى مثل لا يحتوي WhatsApp على هذه المساحة المخصصة يجبرك على إنشاء مجموعة يكون العضو الوحيد فيها هو نفسك. هذا يجعل Telegram أفضل خيار ممكن لنقل أي نوع من الملفات بين iPhone و Mac.
استخدم WeTransfer
مع هذا الموقع يمكنك أن ترسل لنفسك عددًا كبيرًا من الصور ومقاطع الفيديو (ما يصل إلى 2 جيجابايت مع الإصدار المجاني) من جهاز Mac إلى iPhone. بالنسبة لهذا الموقع ، ستحتاج فقط إلى حساب بريد إلكتروني لإرسال الصور ومقاطع الفيديو إليه. أنت تختار ما تريد إرساله وتحميله على WeTranfer. الآلية هي نفسها كما لو قمت بتحميله على Drive ، يمكنك السحب مباشرة أو البحث من مجلد معين. بمجرد استلام البريد الإلكتروني مع رابط تنزيل ملفاتك ، سيكون لديك أسبوع للقيام بذلك. عندما تقوم بتنزيلها على جهاز iPhone الخاص بك ، يمكنك حفظها مباشرة في ألبوم الكاميرا.
يمكنك أيضًا استخدام WeTransfer للقيام بالعكس ، أي لإرسال صور iPhone الخاصة بك إلى Mac. يتيح لك موقع الويب تحديد الصور من لفة كاميرا iPhone ، وهي ميزة رائعة لتبادل الصور هذا.
استخدم أجهزة التخزين
يجب أيضًا إضافة أن هناك المزيد والمزيد من الأجهزة التي يمكنك من خلالها نقل الصور من جهاز iPhone الخاص بك إلى جهاز Mac. وهي عبارة عن محركات أقراص أو ذكريات خارجية لها إخراج Lightning لتتمكن من توصيلها بجهاز iPhone الخاص بك ، وهي يحتوي أيضًا على مخرج USB بحيث يمكنك نقله إلى جهاز الكمبيوتر الخاص بك في غضون دقائق. إنها طريقة بسيطة وسريعة للغاية . أيضًا ، إذا كنت لا ترغب في زيادة تحميل جهاز الكمبيوتر الخاص بك بمزيد من الصور ، فيمكنك تخزينها على الجهاز نفسه. بهذه الطريقة ستكون دائمًا في متناول يدك ومنظم جيدًا في أي وقت تحتاج إليه.
هذه الأجهزة يمكن أن تكون ذات سعة وحجم مختلفين ، حسب ما تحتاجه وتبحث عنه. هناك أيضًا أشكال مختلفة ، أصغر ، تشبه القلم وأخرى أكبر ، تشبه إلى حد كبير محرك الأقراص الصلبة الخارجي. هذه طريقة جيدة لتنظيم الصور ومقاطع الفيديو بشكل أفضل. من خلال الحصول على مخرجات للكمبيوتر و iPhone ، يمكنك أيضًا القيام بذلك في الاتجاه المعاكس ، ونقل الصور ومقاطع الفيديو التي تريدها من الكمبيوتر إلى iPhone. يتم إحراز تقدم كبير مع هذا النوع من الأجهزة ويستخدمها المستخدمون بشكل متزايد.