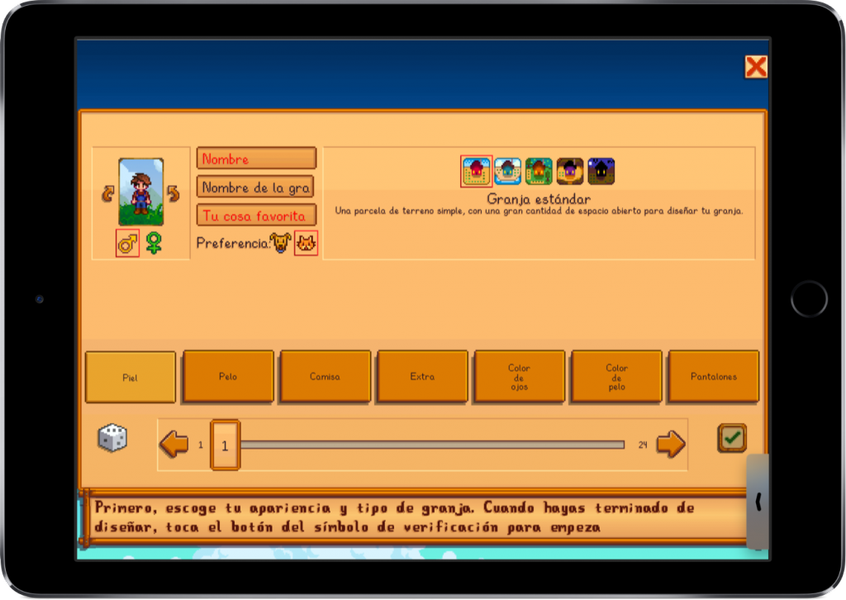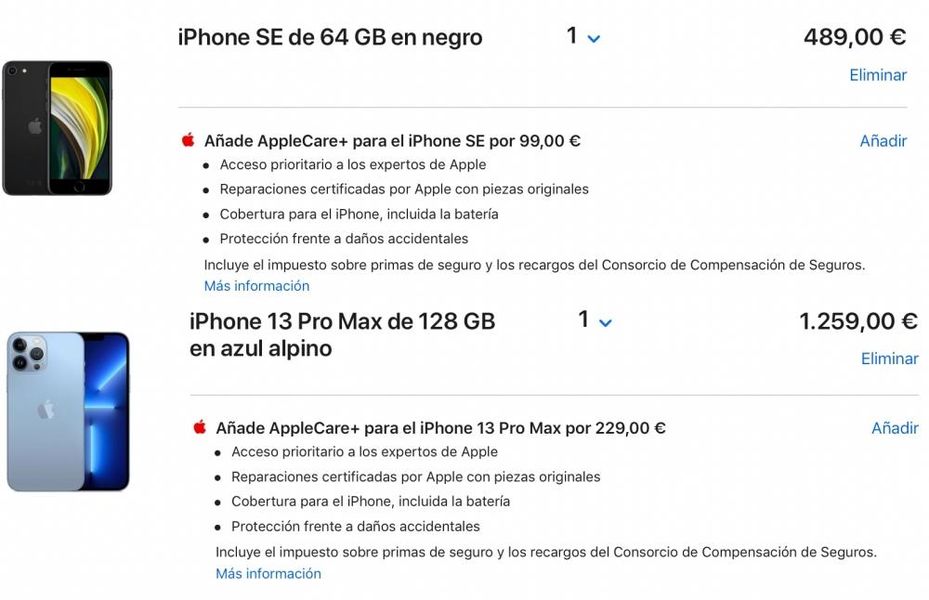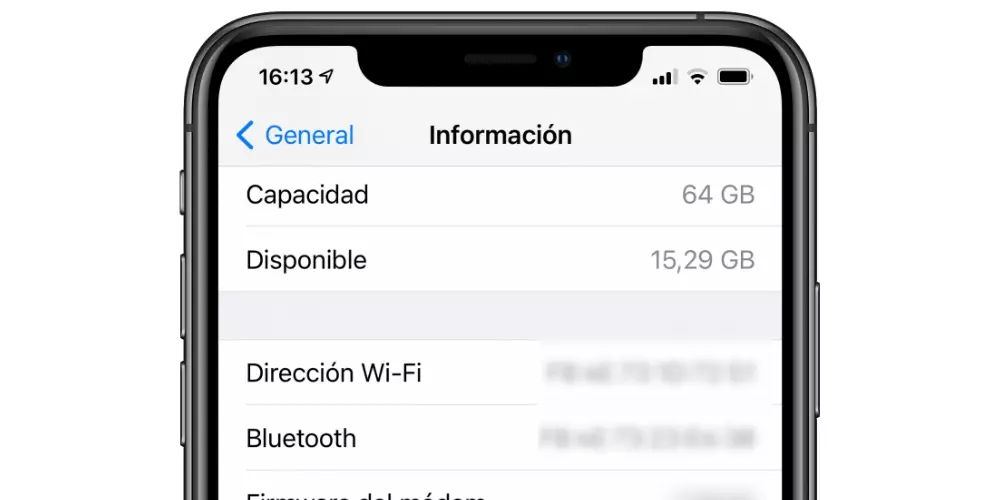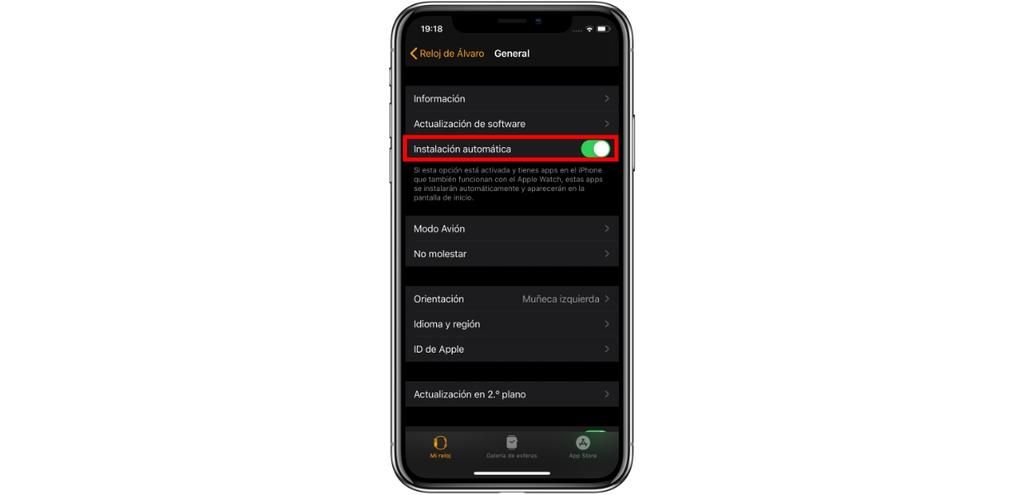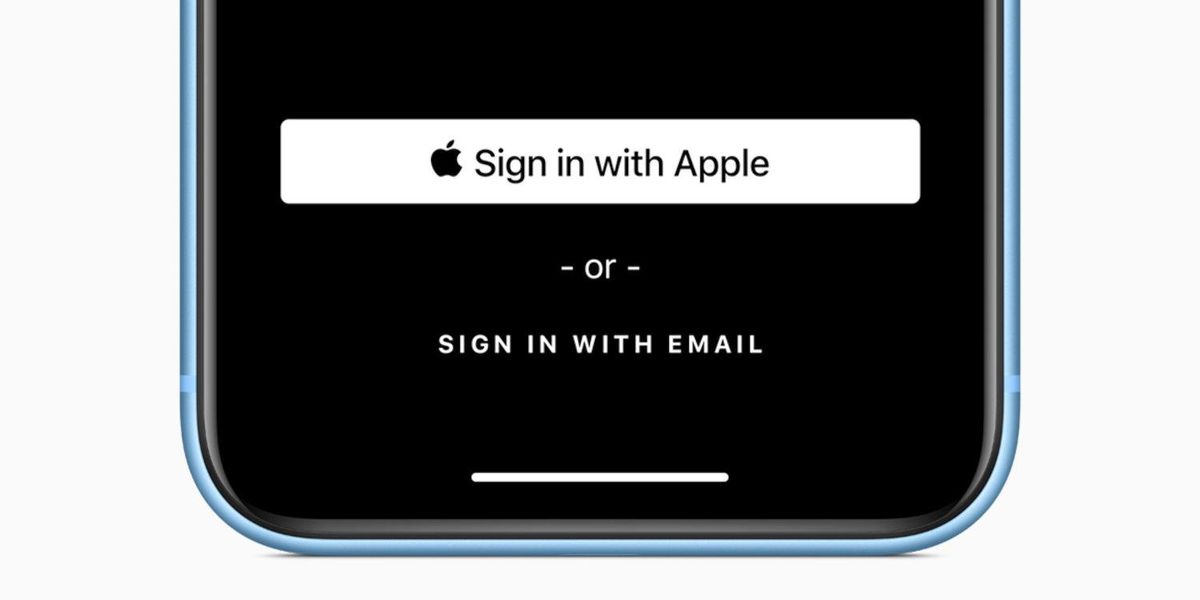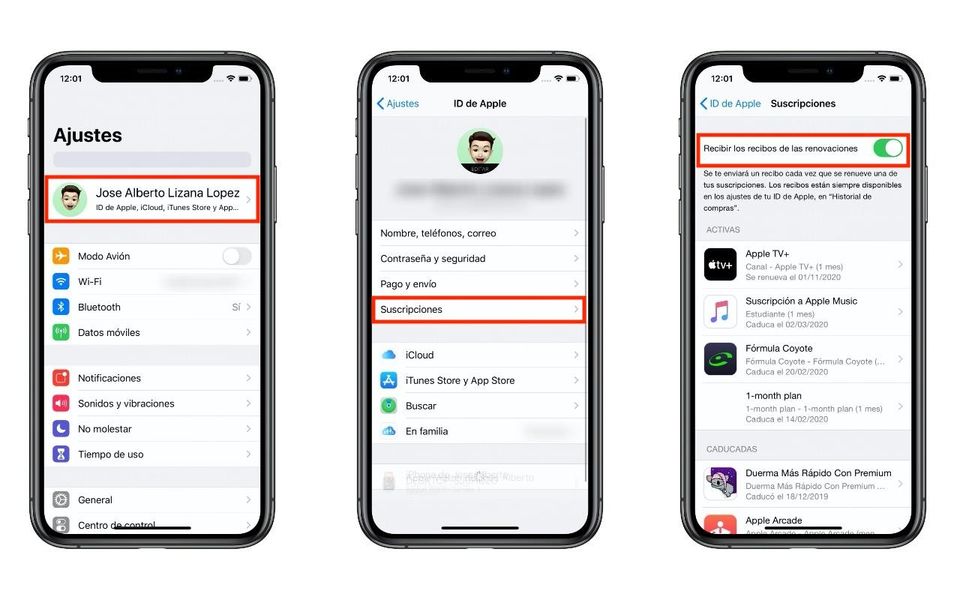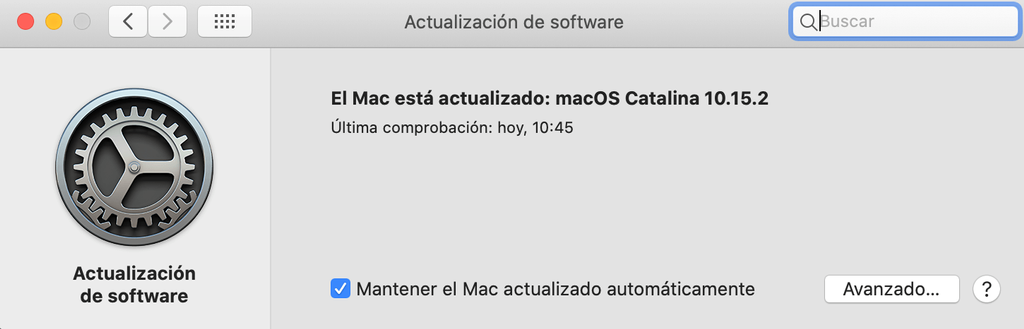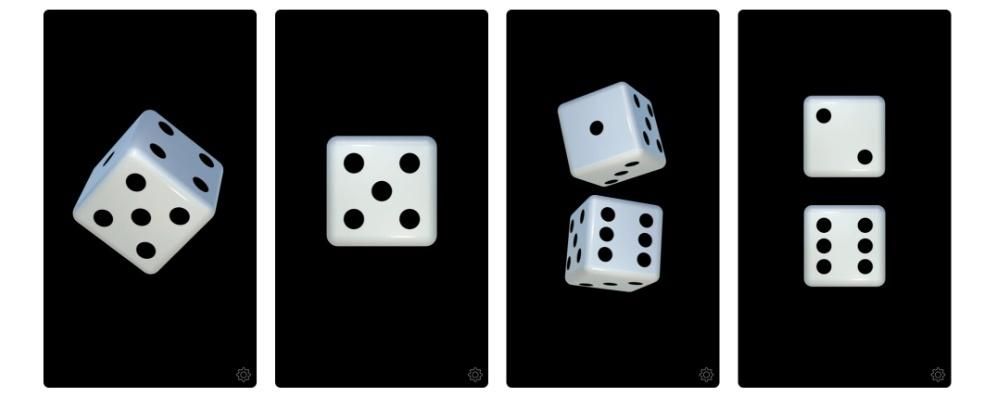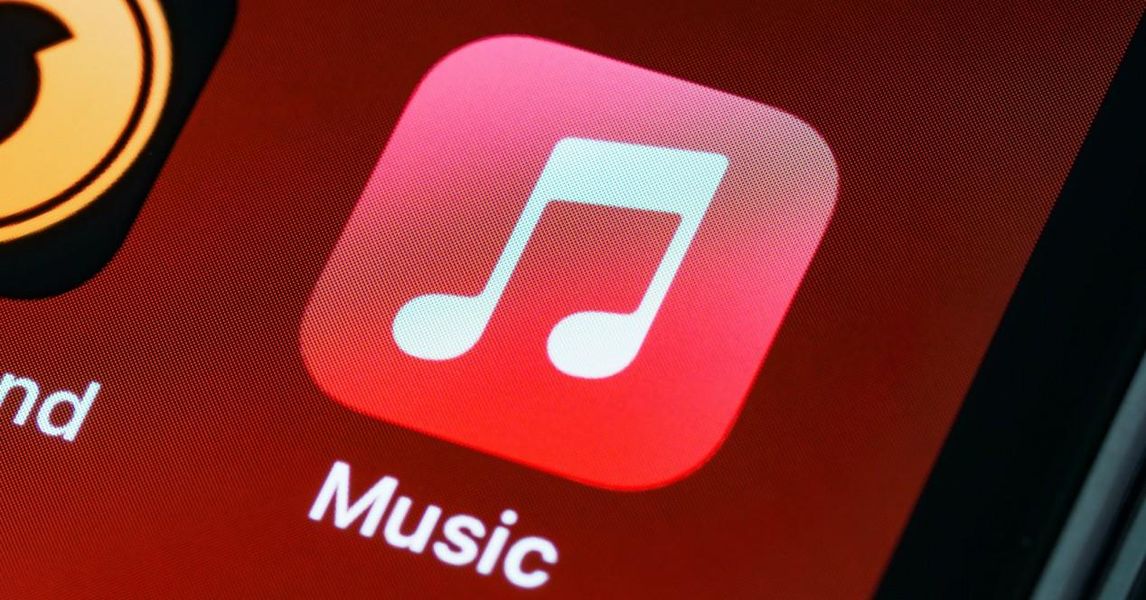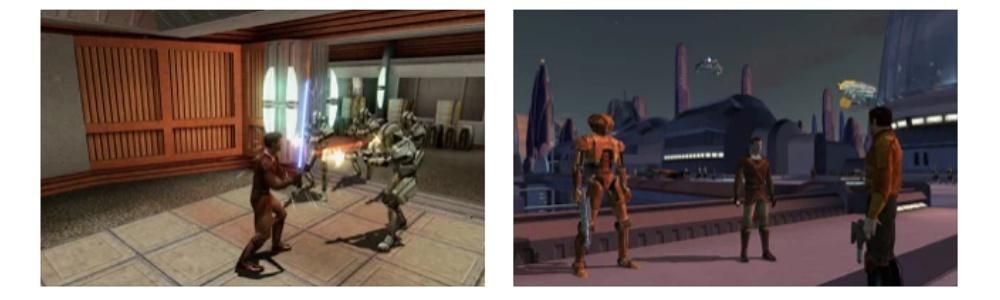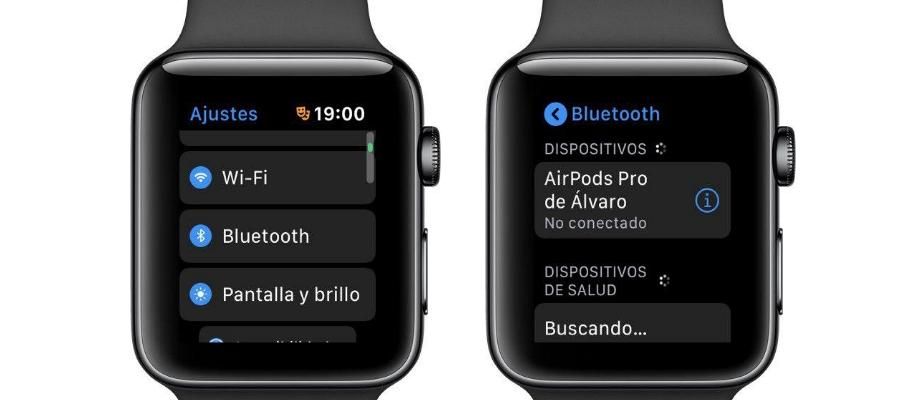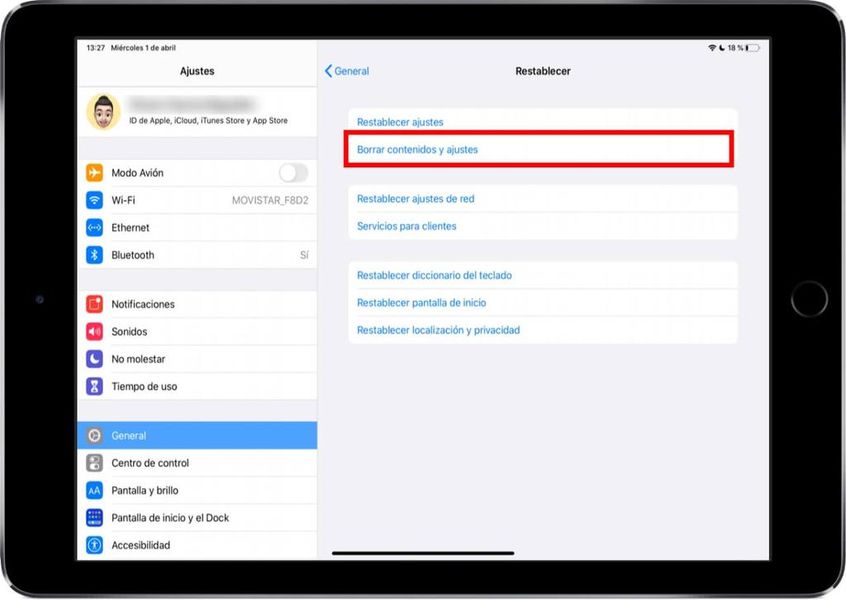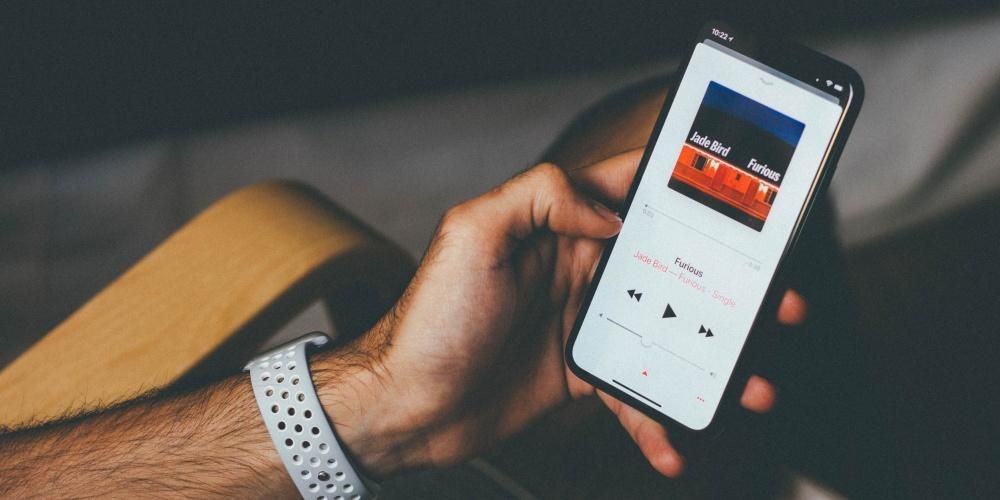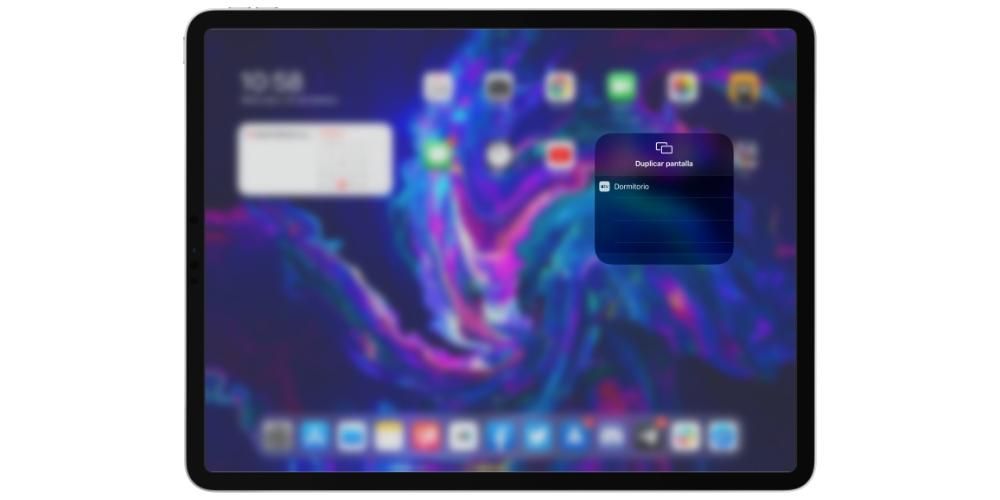بالتأكيد في أكثر من مناسبة كان عليك القيام بعدة مجالات في نفس الوقت على جهاز Mac الخاص بك ، على سبيل المثال ، العمل على مستند نصي أثناء تصفح الإنترنت للحصول على المعلومات التي تحتاجها. من الممكن القيام بذلك عن طريق تصغير نافذة واحدة وفتح أخرى ، لكن الحقيقة هي أنها غير مريحة وتضيع الوقت. هل تعلم أنه من الممكن أن يكون لديك كلا النافذتين بطريقة منظمة على شاشة جهاز Mac الخاص بك؟ نخبرك كيف ، من خلال ما يسمى بـ Split View.
كيفية وضع Windows في Split View على نظام Mac
بشكل ملحوظ ليست كل التطبيقات متاحة للعرض في Split View أي تقسيم الشاشة. تتوفر هذه الوظائف في معظمها ، ولكن هناك وظائف أخرى لا يمكن عرضها بهذه الطريقة بسبب الأبعاد أو نسبة العرض إلى الارتفاع. ومع ذلك ، فإننا نصر على أن الأكثر فائدة على أساس يومي هو الحصول عليها.

تنشيط هذه الشاشة المنقسمة أو Split View سهل وسريع للغاية. إذا كان جهاز Mac الخاص بك يعمل بامتداد macOS Catalina أو أحدث كنظام تشغيل ، سيتعين عليك النقر لعدة ثوانٍ على زر التكبير في أعلى يسار الشاشة ، الزر الأخضر. ثم سترى كيف تظهر عدة خيارات يمكنك من خلالها وضع تلك النافذة على الجزء الأيسر أو الأيمن من الشاشة ، وكذلك وضعها في وضع ملء الشاشة أو تشغيلها على جهاز iPad من خلال وظيفة جانبية . وتجدر الإشارة إلى أنه في بعض الأحيان ليس من الضروري إجراء ضغطة طويلة ، لأنه من خلال وضع مؤشر الماوس فوق الزر لبضع ثوانٍ ، تظهر الخيارات.
إذا كان جهاز Mac الخاص بك يحتوي على إصدار من macOS Mojave أو أقدم العملية متطابقة عمليًا ، حيث يتعين عليك الضغط على زر التكبير لعدة ثوانٍ. في هذه الحالة ، ما عليك فعله هو سحب النافذة إلى جزء الشاشة حيث تريد وضعها ، حيث لا توجد خيارات محددة تضعها تلقائيًا. ثم يجب عليك النقر فوق نافذة أخرى ووضعها على الجانب الآخر من الشاشة.
الميزات وكيفية الخروج من تقسيم الشاشة
ستلاحظ أنه عندما تصادف شاشة مقسمة ، يتم استخدام الشاشة بأكملها. بهذه الطريقة ، يختفي كل من شريط الأدوات العلوي وإرساء التطبيق السفلي. للأسف لا يمكن إزالة قفص الاتهام ، ولكن يصبح شريط الأدوات مرئيًا بمجرد التمرير فوقه عبر الجزء العلوي من الشاشة. إذا كنت تريد التبديل إلى تطبيقات أخرى أو إلى سطح المكتب من خلال Mission Control ، فيجب عليك تنفيذ إيماءة Multi-Touch بأربعة أصابع على يسار لوحة التتبع أو يمينها.

عند العمل مع كلا النافذتين ، على سبيل المثال ، إذا كنت تعمل مع نص في كلا النافذين ، فقد تتساءل عن كيفية معرفة أي منهما سينتقل النص عند الضغط على لوحة المفاتيح. للتأكد من النافذة النشطة ، يجب النقر فوق أي مكان في تلك النافذة. تذكر أيضا أنه يمكنك تبديل النوافذ سحب أحدهما إلى جانب الآخر. يمكنك أيضا ضبط العرض كل من هؤلاء من الخط الرأسي الذي يظهر يقسمهم في الجزء المركزي.
باختصار ، هذه هي أفضل طريقة للعمل مع عدة نوافذ في نفس الوقت دون إضاعة الوقت في فتح واحدة تلو الأخرى. إذا لم تكن على دراية بهذه الحيلة ، فمن المحتمل أنه من الآن فصاعدًا ستوفر الكثير من الوقت وستكون قادرًا على العمل بطريقة أكثر راحة مع كل المعلومات التي تحتاجها أمام عينيك.