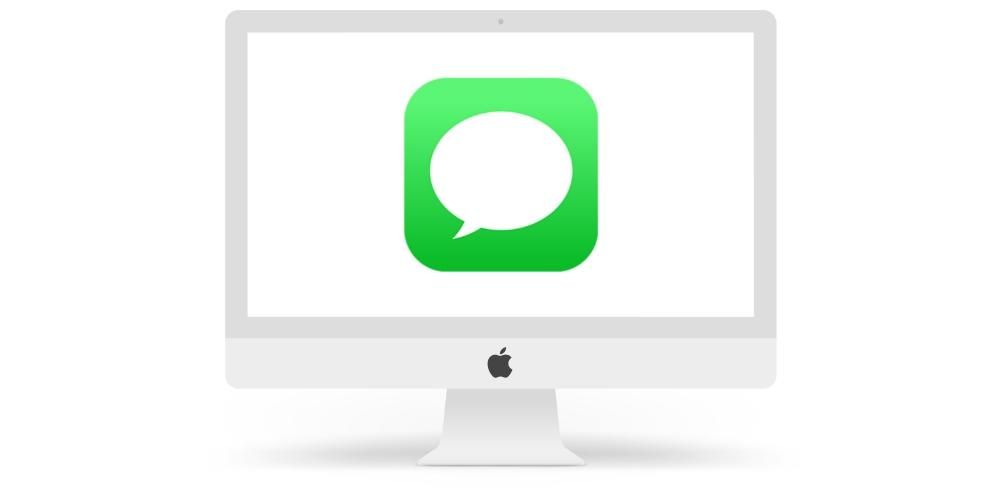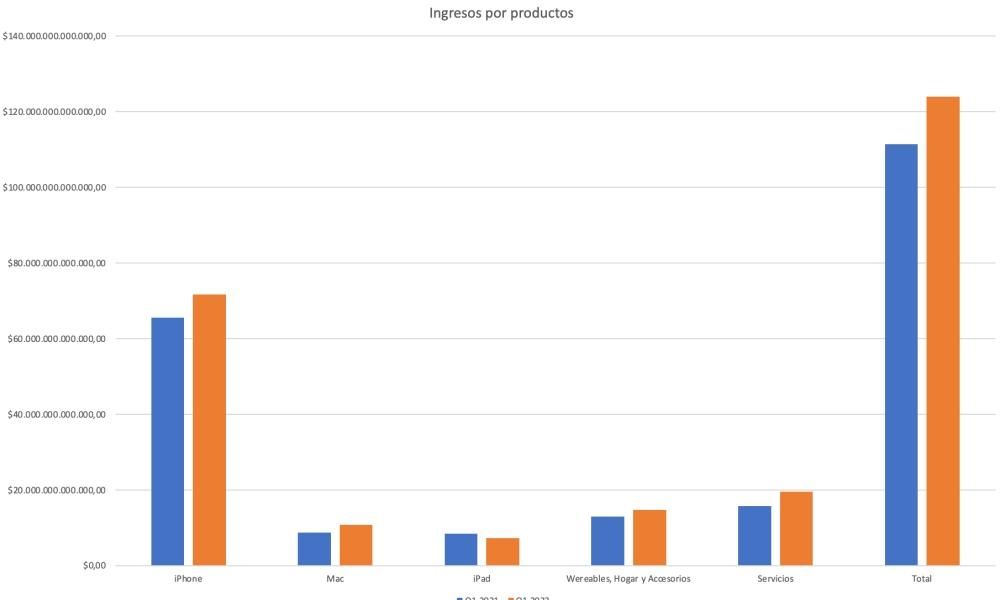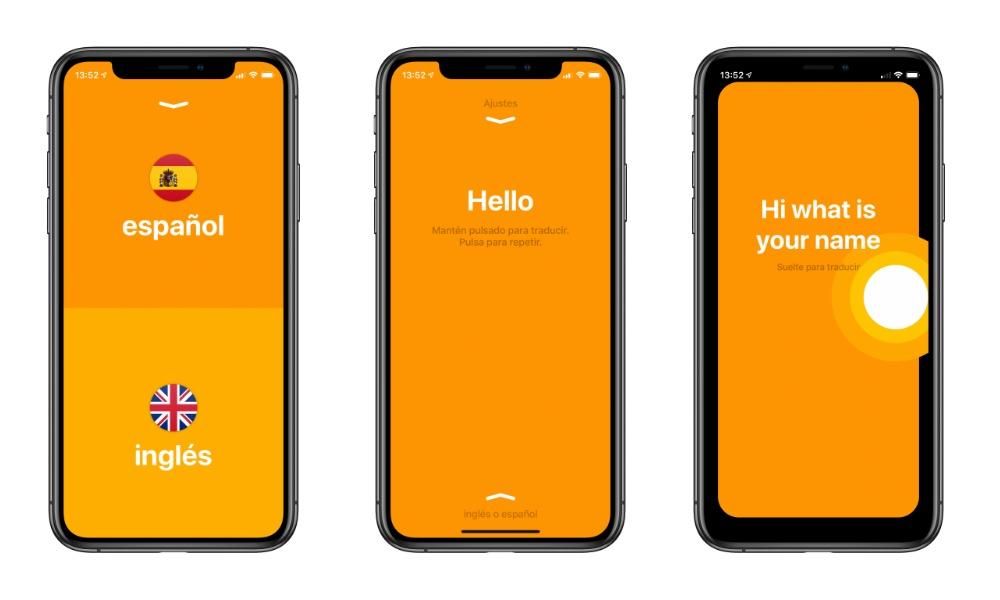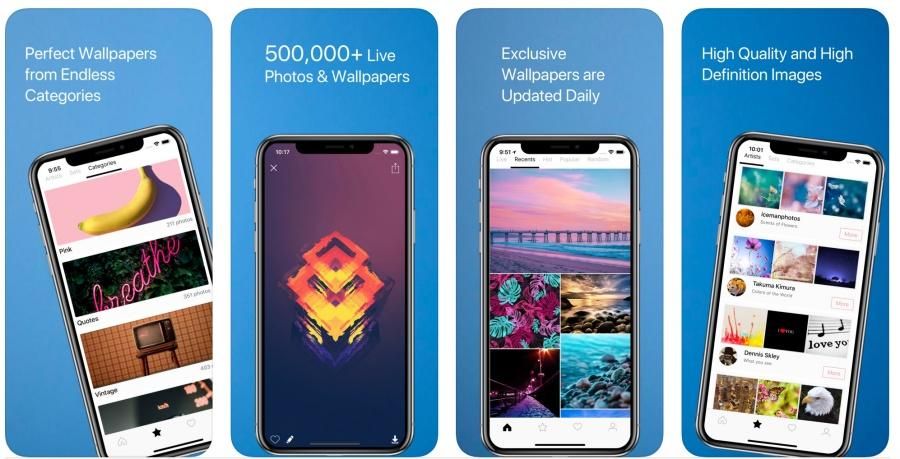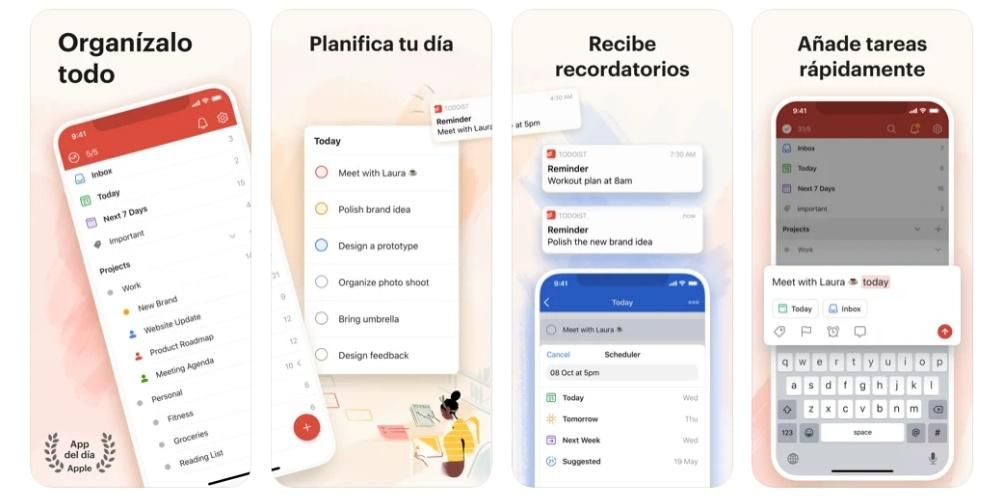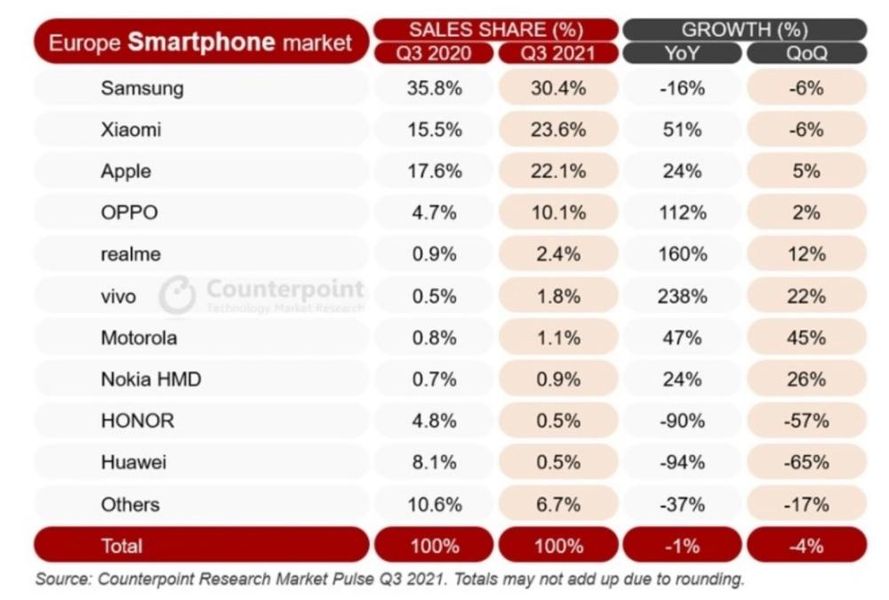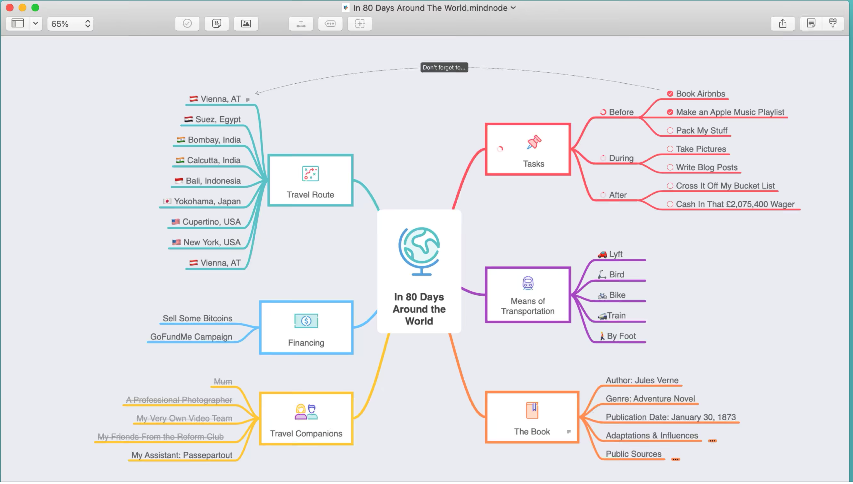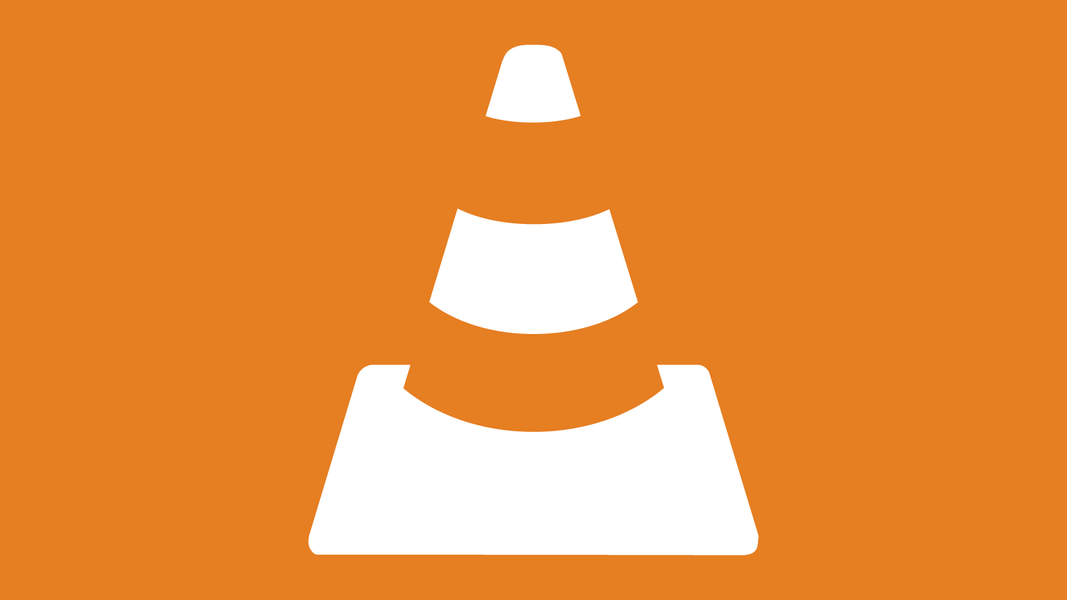يجب على أي مستخدم لديه macOS معرفة كيفية استخدام Finder بشكل مثالي. هذا هو مستكشف الملفات الأصلي على نظام Mac ولديه العديد من الميزات الرائعة. نحاول في هذه المقالة اكتشاف كل ما تحتاج لمعرفته حول هذا التطبيق المحلي.
ما هو Finder في macOS
إذا كنت ترغب في تنظيم جميع المستندات والعثور عليها على محرك الأقراص الثابتة بجهاز Mac ، فيمكنك استخدام Finder. هذا هو مستكشف الملفات المثبت أصلاً في macOS وسيظل مفتوحًا دائمًا أثناء استخدام الكمبيوتر. الاسم مثالي ، لأن Finder تعني باللغة الإسبانية بحث وهذه نهاية هذه الأداة. يتكون بشكل أساسي من شريط القوائم الذي ستجده في الجزء العلوي من الشاشة وسطح المكتب السفلي.
سيكون لديك دائمًا اختصار إلى Finder في Application Dock نفسه. بالإضافة إلى استيعاب الوصول إلى ملفات الكمبيوتر الداخلية ، يتم أيضًا تضمين محتويات iCloud Drive وأجهزة التخزين الأخرى مثل محركات أقراص التخزين الخارجية.
فتح وتنظيم الملفات
تتمثل إحدى الوظائف الرئيسية لبرنامج Finder في فتح الملفات الداخلية وتنظيمها على جهاز الكمبيوتر الخاص بك. كما ذكرنا من قبل ، يمكنك في أي وقت الوصول إلى واجهة المتصفح من خلال أيقونة Dock. ستتمكن من التنقل بين جميع المجلدات الموجودة في وحدة التخزين الداخلية لنظام التشغيل Mac وأيضًا بين جميع الملفات. ستتاح لك في جميع الأوقات إمكانية فتحها بالتطبيق الذي تريد استخدامه لنوع معين من الملفات.

يمكنك سحب المستندات وتنظيمها حسب المجلدات أيضًا إعادة تسميتها من Finder نفسها. عند الحديث عن تنظيم الملف ، يجب ملاحظة أنه يمكن تنظيم جميع المستندات حسب نوع الملف وتاريخ الإنشاء أو التعديل. هذا سيجعل من السهل العثور على شيء ما في مجلد غير منظم.
Finder يتضمن أيضًا القدرة على تغيير عرض المستندات. في الجزء العلوي من الواجهة ، سترى أيقونات مختلفة مثل عدة مربعات أو قائمة خطوط أو في أعمدة أو في معرض. من خلال النقر على هذه الرموز ، يمكنك اختيار طريقة عرض جميع الملفات. يوصى باختيار عرض القائمة إذا كنت تريد ملاحظة العديد من التفاصيل الخاصة بها ، أو عرض المعرض إذا كانت صورًا. مع هذا الأخير سيكون لديك ملف معاينة بحجم أكبر لتتمكن من اختيار ملف معين بطريقة سريعة للغاية.
المعاينة والإجراءات السريعة
يتم تضمين وظيفة المعاينة في جميع طرق عرض Finder ، والتي تتيح لك عرض المحتوى قبل معالجته. تظهر هذه المعلومات البيانات الوصفية من ملف أو صورة. هذا مفيد للعمل مع الصور حيث يمكن العثور على بيانات EXIF الرئيسية مثل قيمة الفتحة أو طراز الكاميرا. يمكنك في أي وقت اختيار المعلومات التي تريد عرضها من خلال شريط الأدوات في عرض> خيارات. اعتمادًا على العمل الذي تقوم به مع ملفات وسائط متعددة معينة ، يمكنك اختيار نوع المعلومات التي تريد القيام بها.
في المعاينة ، يمكن عرض المستندات قبل التمكن من الوصول إليها ، كما ذكرنا من قبل. يمكن تنفيذ بعض الإجراءات السريعة دون فتح تطبيق معين. تشمل الإجراءات السريعة ما يلي:
- ادر الصورة.
- ضع علامة على صورة.
- الجمع بين الصور وملفات PDF.
- تقليم ملفات الصوت والفيديو.

يمكن تنفيذ كل هذه الإجراءات على المعلومات الموجودة في المستند الذي تتم معاينته. ستجد سلسلة من الرموز لتتمكن من القيام بذلك دون الحاجة إلى الدخول إلى التطبيق.
المفضلة والعلامات
ستجد داخل نافذة Finder على اليسار قسمًا له طرق وصول مختلفة. في الجزء العلوي ، سيكون لديك حق الوصول إلى المفضلة مثل مجلد التنزيلات أو الوصول إلى المجلد الشخصي. هذه المداخل قابلة للتخصيص تمامًا ، وإذا قمت بتقليل العرض قليلاً ، فستتمكن من رؤية وحدات التخزين الخارجية أو أي وحدة معلومات أخرى متوافقة.
أخيرًا ، هناك ملصقات تسمح لك بتنظيم جميع ملفاتك بطريقة مريحة. على سبيل المثال ، إذا كان لديك ملفات عمل ، فيمكنك تصنيفها جميعًا بهذه الطريقة بحيث يتم تجميعها بالكامل عند الوصول إلى الملصق بحيث يسهل التعامل معها. لا يوجد حد كبير للتسميات التي يمكن وضعها وسيعتمد كل شيء على قدرة المؤسسة لديك والطريقة التي تريد الاستفادة بها من Finder.
البحث عن الملفات وحذفها
لا يتعين عليك البدء في البحث في العديد من المجلدات لبدء أرشيف. إذا كان اسمه جيدًا ، فيمكن العثور عليه من خلال محرك البحث المسمى أضواء كاشفة التي يمكنك الوصول إليها من العدسة المكبرة في شريط الأدوات أو عن طريق الضغط على Command + مفتاح المسافة. هنا يمكنك إدخال اسم الملف أو المجلد الذي تريد البحث عنه ، وسيظهر لك النتائج حتى لو كان في التخزين الداخلي لنظام التشغيل Mac أو في السحابة.

في حالة رغبتك في إجراء القليل من التنظيف ، يمكنك حذف المستندات أو المجلدات من Finder نفسه. عليك فقط سحبها إلى سلة المهملات في أحد طرفي Dock. أو إذا كنت لا تريد سحبها ، يمكنك الضغط على Command + Delete. بمجرد أن يكون لديك سلة مهملات ممتلئة جدًا ، من المهم حذف كل محتوياتها حتى يمكن تحرير المساحة التي تشغلها أكثر.