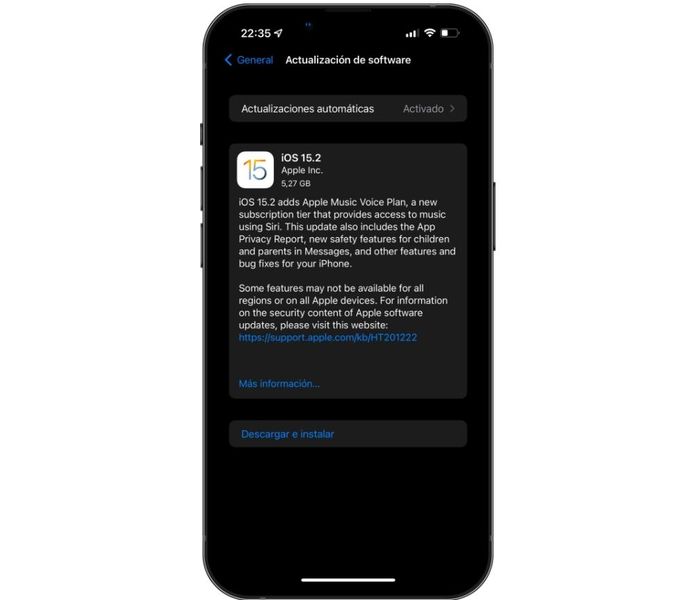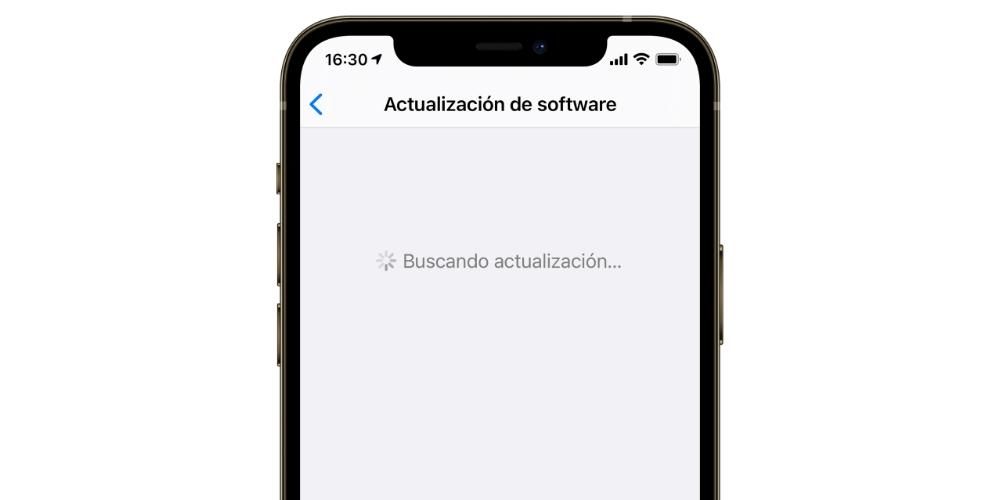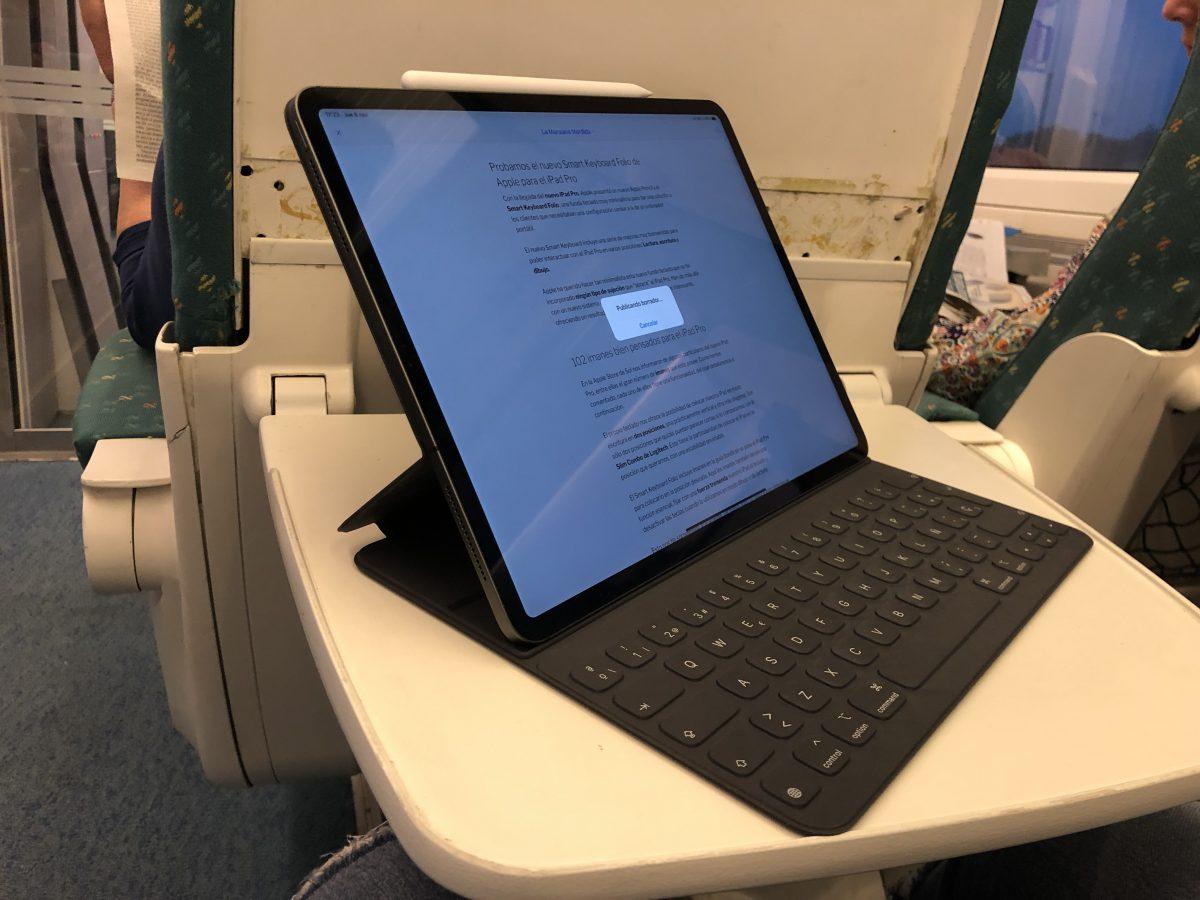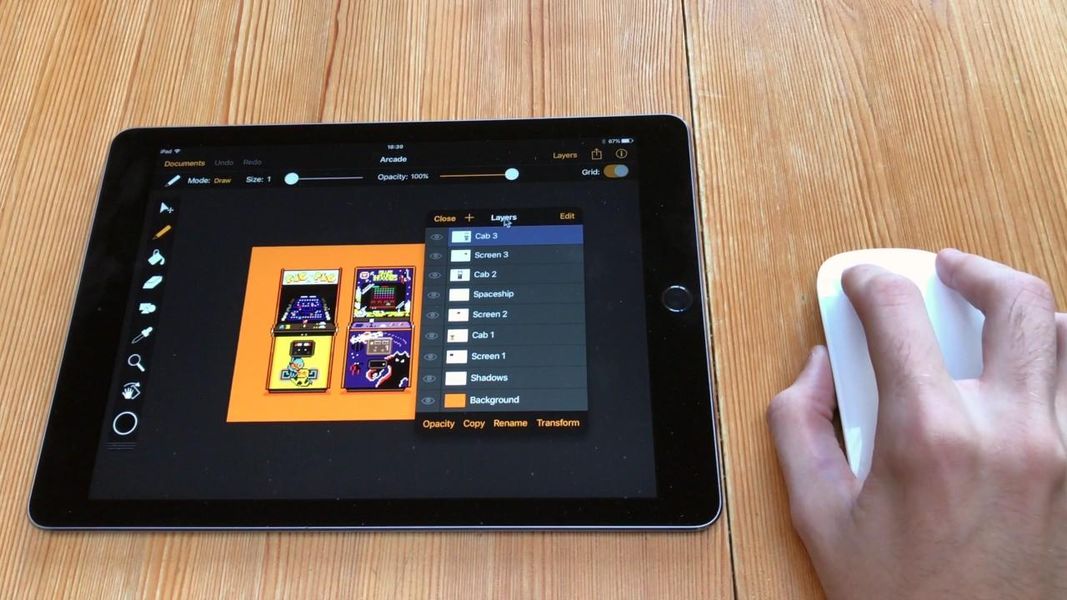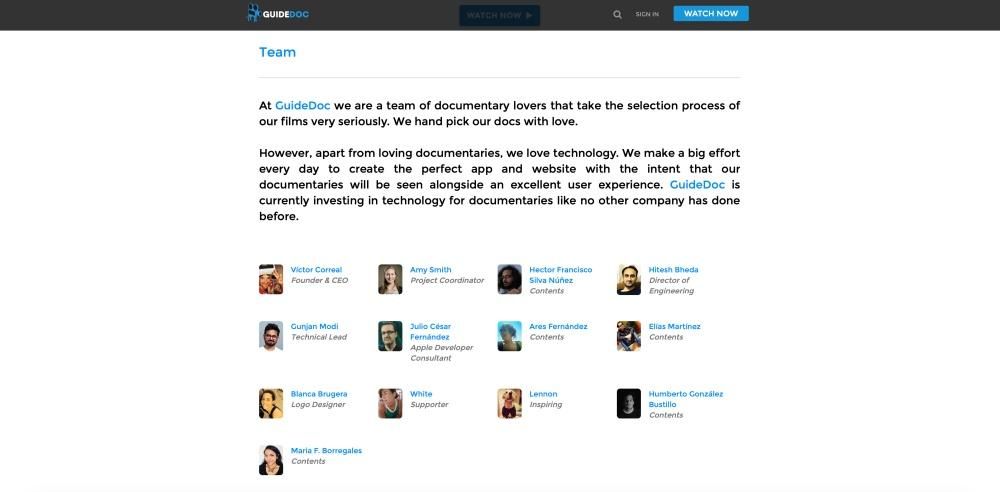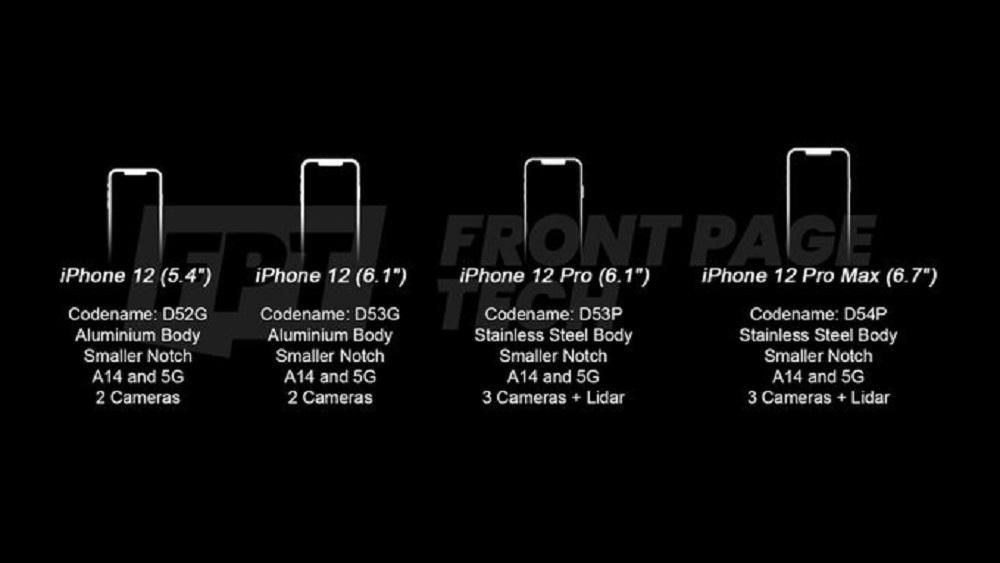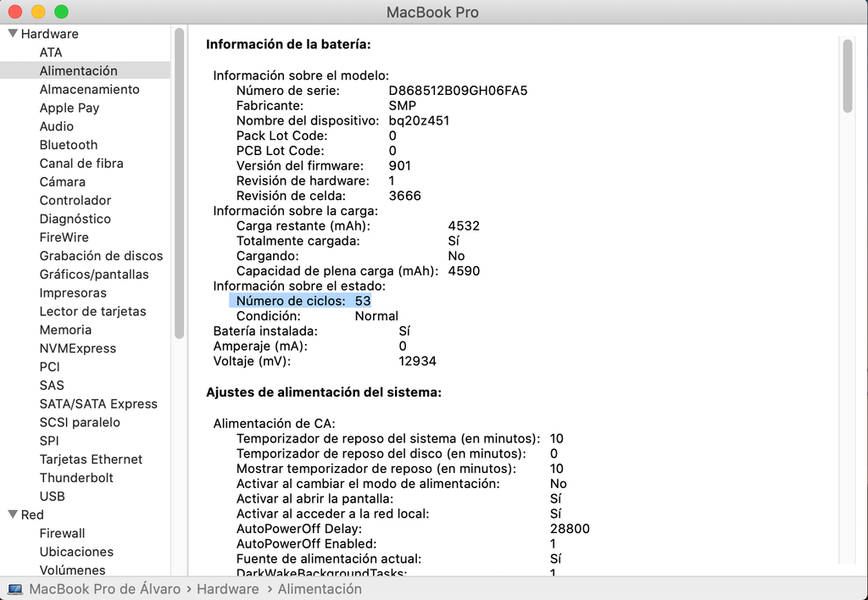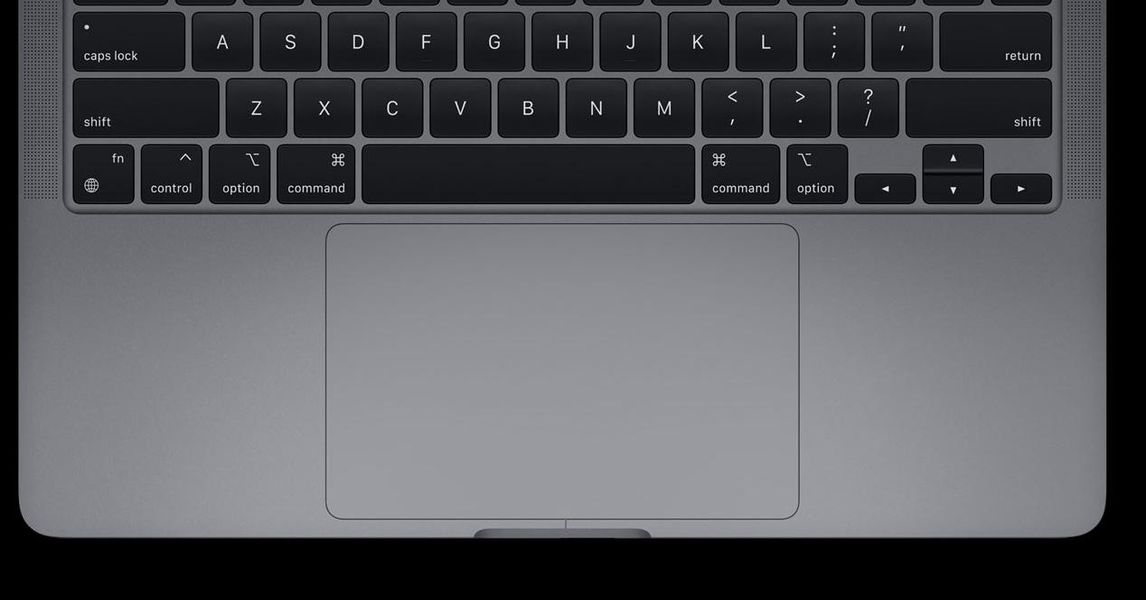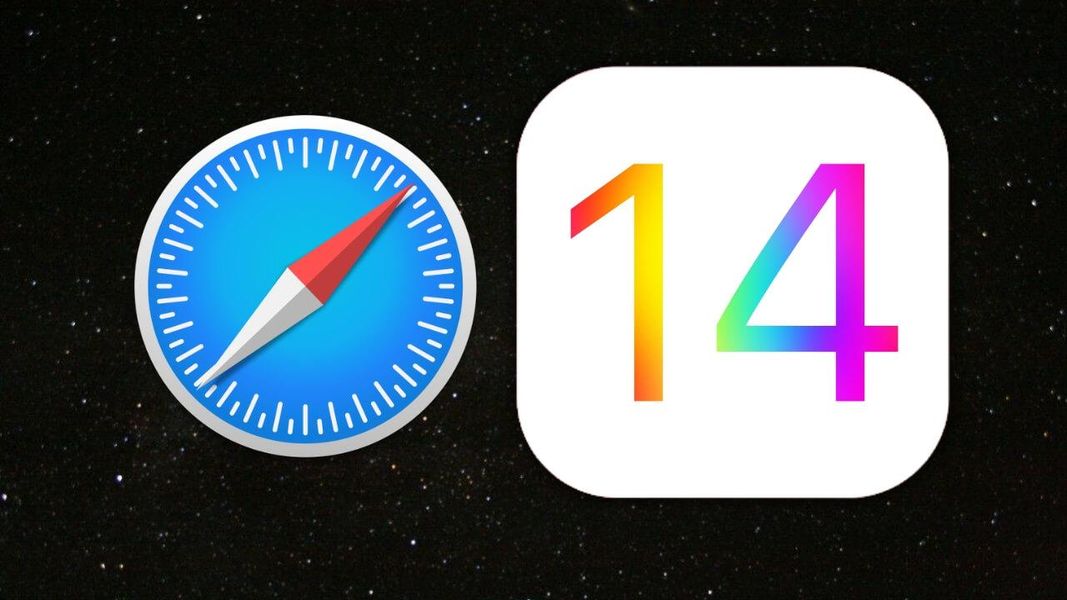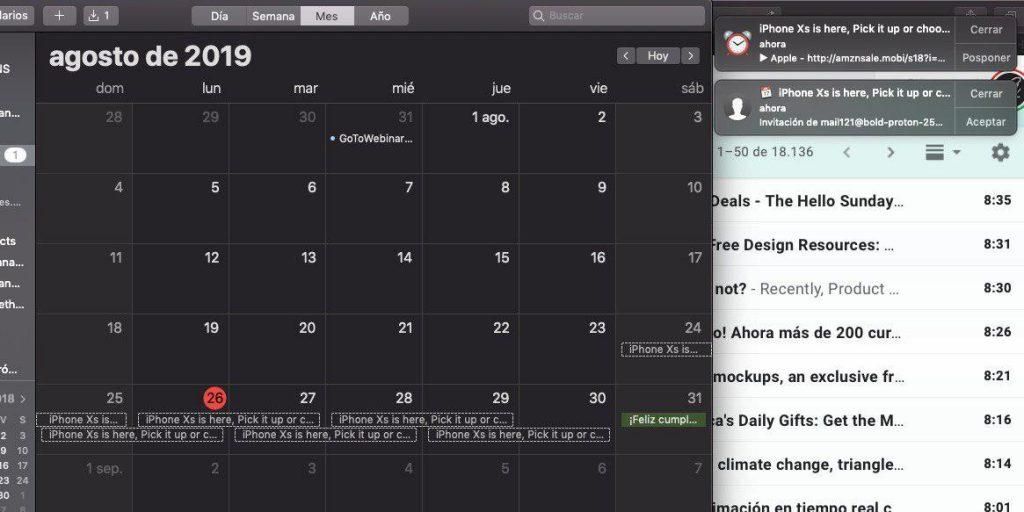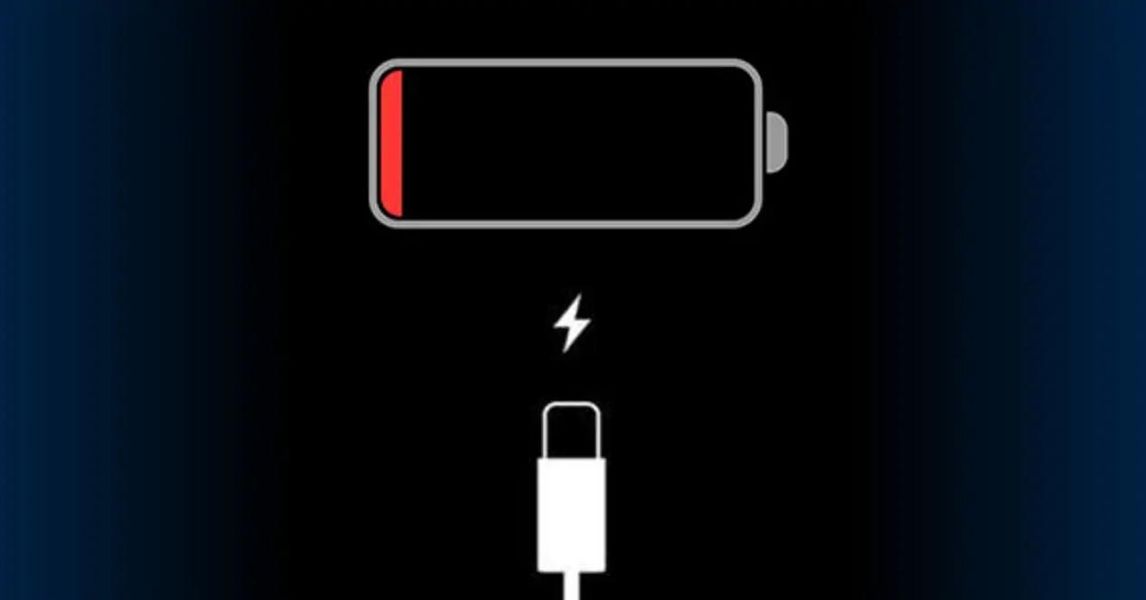يعد استخدام جهاز iPad مع الإيماءات أمرًا بسيطًا ومفيدًا حقًا ، ولكن من الجيد أن تكون على دراية بكل هذه الإيماءات وكيفية أدائها والوظيفة التي توفرها. إذا كنت أيضًا قادمًا جديدًا على iPad ، فسيكون من الجيد جدًا لك معرفة كيفية التعامل مع جهازك اللوحي بغض النظر عما إذا كان يحتوي على أزرار أم لا. هذا هو السبب في أننا نخبرك في هذه المقالة بكل شيء عن هذا النوع من التفاعل في iPadOS.
هل الإيماءات متشابهة على جميع أجهزة iPad؟
يوجد نوعان من أجهزة iPad حاليًا في كتالوج Apple: النوع الذي يحتوي على زر الصفحة الرئيسية وتلك التي تكون كلها شاشة ، نظرًا لأن حوافها أصغر ولا تحتوي على هذا الزر. على الرغم من تقديم إدارة iPadOS عن طريق الإيماءات للأجهزة التي لا تحتوي على الزر المذكور ، إلا أن الحقيقة هي أنه انتهى بهم الأمر إلى تمكين أي جهاز iPad. بالطبع ، أولئك الذين لديهم هذا الزر بالفعل يضاعفون إمكانياتهم إذا أخذنا في الاعتبار أن هناك إجراءات معينة يمكن تنفيذها بطرق مختلفة.
الإجراءات التي يتم تنفيذها باستخدام الأزرار
على الرغم من أننا لا نستطيع اعتبارها إيماءات على هذا النحو ، إلا أن هناك إجراءات يتم تنفيذها باستخدام أزرار iPad والتي يجب أن تكون معروفة لأن العديد من الإجراءات التي تسمح بها أساسية لتتمكن من استخدام الجهاز.


قم بتشغيل iPad
الزر الأيمن العلوي (إذا نظرت إلى جهاز iPad عموديًا) هو الزر المستخدم لتشغيل الجهاز اللوحي عند إيقاف تشغيله ، مع الاستمرار في الضغط عليه لعدة ثوانٍ حتى يظهر شعار Apple.
قم بإيقاف تشغيل الجهاز
على أجهزة iPad التي تحتوي على زر الصفحة الرئيسية ، يجب عليك الضغط باستمرار على الزر العلوي حتى يظهر خيار Slide to turn off على الشاشة.
في أولئك الذين ليس لديهم زر ، هناك عدة مجموعات:
- اضغط على زر رفع الصوت وحرره ، واضغط على زر خفض الصوت وحرره مع الاستمرار في الضغط على الزر العلوي حتى يظهر خيار إيقاف التشغيل.
- اضغط مع الاستمرار على زري رفع الصوت وخفضه مع الزر العلوي في نفس الوقت حتى يظهر خيار إيقاف التشغيل.
ضع iPad في DFU
بمجرد توصيل جهاز iPad بجهاز كمبيوتر عن طريق الكابل ، يجب إجراء سلسلة من المجموعات لتنشيط وضع DFU هذا. إذا كان جهاز iPad مزودًا بزر الصفحة الرئيسية ، فيجب عليك الضغط باستمرار على هذا الزر مع الزر العلوي حتى تظهر صورة iPad متصل بجهاز كمبيوتر على الشاشة.
إذا كان جهاز iPad بدون زر الصفحة الرئيسية ، فيجب عليك الضغط على زر رفع مستوى الصوت وتحريره ، والضغط على زر خفض مستوى الصوت وتحريره مع الاستمرار في الضغط على الزر العلوي حتى تظهر الصورة المذكورة أعلاه لجهاز iPad مع جهاز كمبيوتر.
قفل أو إلغاء قفل الشاشة
سيعمل الزر العلوي على أي جهاز iPad لقفل الجهاز أو إلغاء قفله ، على الرغم من أن أولئك الذين لديهم زر الصفحة الرئيسية يمكنهم أيضًا فتحه بالضغط عليه.
خذ لقطة شاشة
لعمل لقطة شاشة على جهاز iPad باستخدام زر الصفحة الرئيسية ، يجب عليك الضغط على هذا الزر في نفس وقت الزر العلوي ثم تحريره. بالنسبة لأجهزة iPad التي لا تحتوي على الزر المذكور ، يجب القيام بنفس الإجراء ، ولكن باستخدام زر رفع الصوت والزر العلوي.
قم بتنشيط Siri
لاستدعاء Siri من خلال الزر ، يجب أن تستمر في الضغط على زر الصفحة الرئيسية لعدة ثوانٍ على أجهزة iPad التي تحتوي عليها ، بينما في الأجهزة التي لا تملكها ، يجب أن تستمر في الضغط على الزر العلوي.
الوصول إلى ميزات الوصول
للوصول إلى وظائف إمكانية الوصول في iPadOS ، يجب تنشيطها أولاً من الإعدادات وإذا كان الأمر كذلك ، فيجب الضغط على زر الصفحة الرئيسية ثلاث مرات متتالية لتنشيطها بسرعة. إذا كان لديك جهاز iPad بدون هذا الزر ، فيجب أن يكون الزر العلوي الذي يتم الضغط عليه ثلاث مرات للتنشيط.
الإجراءات التي تمكّن إيماءات iPad
الآن نعم ، نأتي إلى إيماءات الحركة والوصول إلى وظائف iPad التي يتم تنفيذها من شاشة اللمس الخاصة بالجهاز والتي ، كما ترى ، مثيرة للغاية.
العودة إلى الشاشة الرئيسية
على جهاز iPad الذي يحتوي على زر الصفحة الرئيسية ، من الممكن الضغط عليه للعودة إلى الشاشة الرئيسية ، ومع ذلك ، هناك إيماءة أخرى للقيام بذلك وهي أيضًا الإشارة الأصلية لأجهزة iPad التي تعمل بكامل الشاشة. يتكون من تحريك إصبعك من منتصف الجزء السفلي إلى الأعلى.

افتح مركز التحكم
يمكن الوصول إلى بعض الإعدادات السريعة في لوحة تحكم iPadOS عن طريق التمرير لأسفل من أعلى يمين الشاشة.

انظر الإخطارات
إذا كنت ترغب في الوصول إلى لوحة الإشعارات ، فسيتعين عليك الانزلاق لأسفل من أعلى الشاشة. بالطبع ، حاول أن تجعل الإيماءة من جزء أكثر تمركزًا أو إلى اليمين ، وإلا فلن تفتح مركز التحكم كما أوضحنا من قبل.

انظر التطبيقات التي فتحتها
ما يُعرف باسم تعدد المهام ، وهو التطبيقات التي فتحتها ، يمكن فتحه بالضغط على زر الصفحة الرئيسية مرتين. إذا لم يكن لديك جهاز iPad به العنصر المذكور أو تريد معرفة طريقة أخرى ، فيجب أن تعلم أن إيماءة القيام بذلك هي الانزلاق من أسفل الشاشة باتجاه الجزء المركزي ، وترك الإصبع ممسكًا لمدة ثوانٍ في الجزء المركزي قبل رفعه.

أغلق التطبيقات
بعد تنفيذ الخطوة السابقة ، أصبحت طريقة إغلاق النوافذ والتطبيقات بسيطة للغاية ، حيث لا يتعين عليك سوى وضع إصبعك على أحدها والانزلاق لأعلى.
التبديل من تطبيق إلى آخر
إذا كان لديك أكثر من تطبيق مفتوح على جهازك ، فيمكنك التبديل بسرعة من تطبيق إلى آخر دون الحاجة إلى مغادرة المكان الذي تتواجد فيه. للقيام بذلك ، يجب أن تمرر إصبعك إلى اليسار أو اليمين من أسفل وسط الشاشة. يمكنك الانزلاق عدة مرات مثل التطبيقات التي فتحتها.

اخرج قفص الاتهام
رصيف التطبيق الذي نراه على الشاشة الرئيسية لجهاز iPad لا يبقى على الشاشة عند فتح التطبيقات ، ولكن يمكن الوصول إليه من أي منها. للقيام بذلك ، يجب أن تضع إصبعك في أي مكان أسفل الشاشة وتحرك بضعة سنتيمترات لأعلى لتظهر ، ثم يمكنك الضغط على أي تطبيق لفتحه.

ضع تطبيقين على الشاشة
يتيح لك وضع iPad Split View المعروف أن يكون لديك ما يصل إلى تطبيقين على الشاشة. لوضع تطبيقين بهذا التنسيق ، يجب أن يكون لديك تطبيق واحد على الأقل في قفص الاتهام وفتح التطبيق غير الموجود هناك (إذا كان لديك كلاهما في هذه المساحة ، فلن يهم أيهما تفتحه أولاً). بمجرد فتح هذا التطبيق ، قم بإزالة قفص الاتهام باتباع الخطوات المذكورة في القسم السابق ، واستمر في الضغط بإصبعك على أيقونة التطبيق الآخر واسحبه إلى جانب الشاشة حيث تريد وضع التطبيق. سيكون لديك كلا التطبيقين بالفعل أمامك وستكون قادرًا على إعطاء كل منهما حجمًا أكبر أو أصغر عن طريق تحريك إصبعك إلى اليسار أو اليمين من الجزء المركزي.

إذا كنت تريد فتح تطبيق ثالث ، فيجب عليك اتباع نفس الخطوات ، ولكن هذه المرة بدلاً من سحب الرمز إلى الجانب ، يجب أن يكون في المنتصف. بالرغم من ذلك ، نعم ، سيظل هذا التطبيق بتنسيق أصغر ويتداخل مع معلومات الآخرين.
قوائم 3D Touch الفرعية
تتكون وظيفة 3D Touch من الاستمرار في الضغط على إصبعك لعدة ثوانٍ على أيقونة أي تطبيق للعثور على قوائم فرعية مع وصول سريع إلى بعض وظائفه. كما أنه يعمل على معاينة الروابط أو الرسائل أو رسائل البريد الإلكتروني.