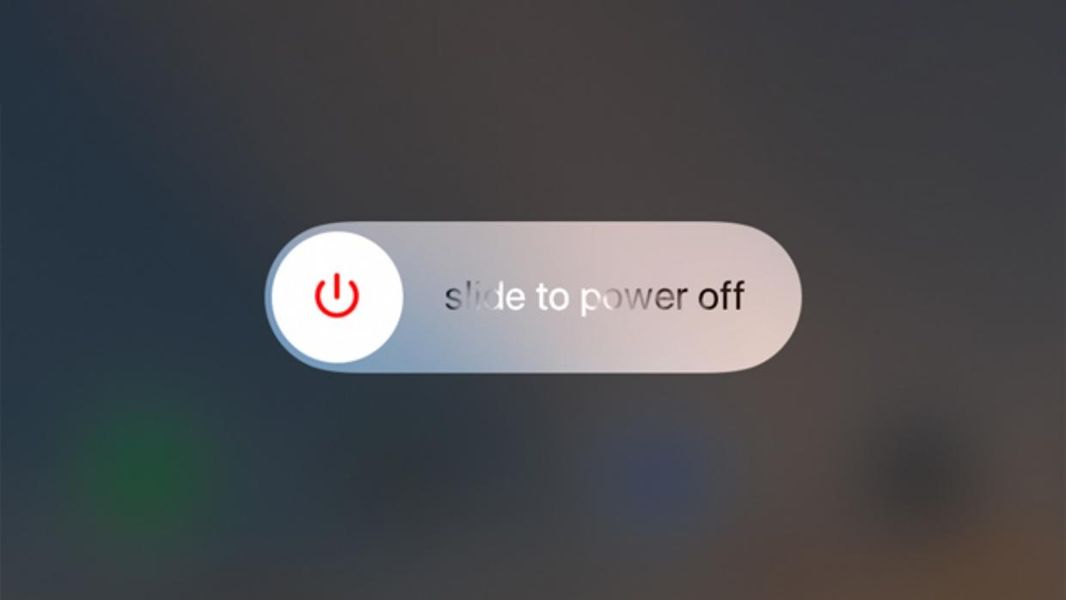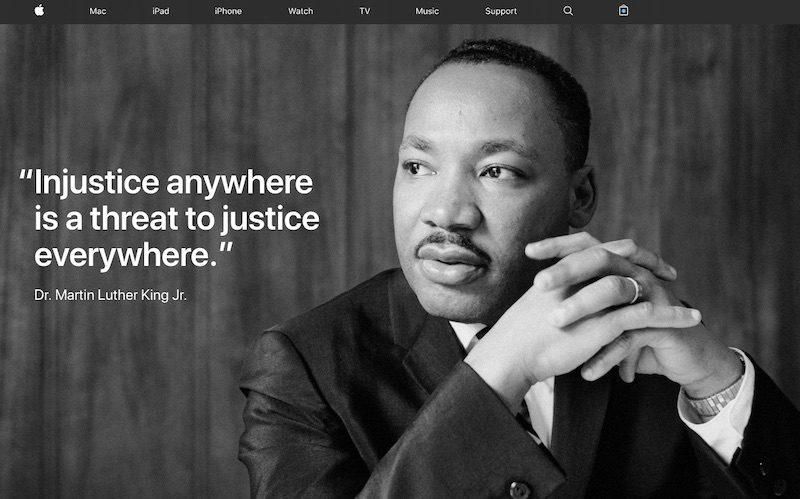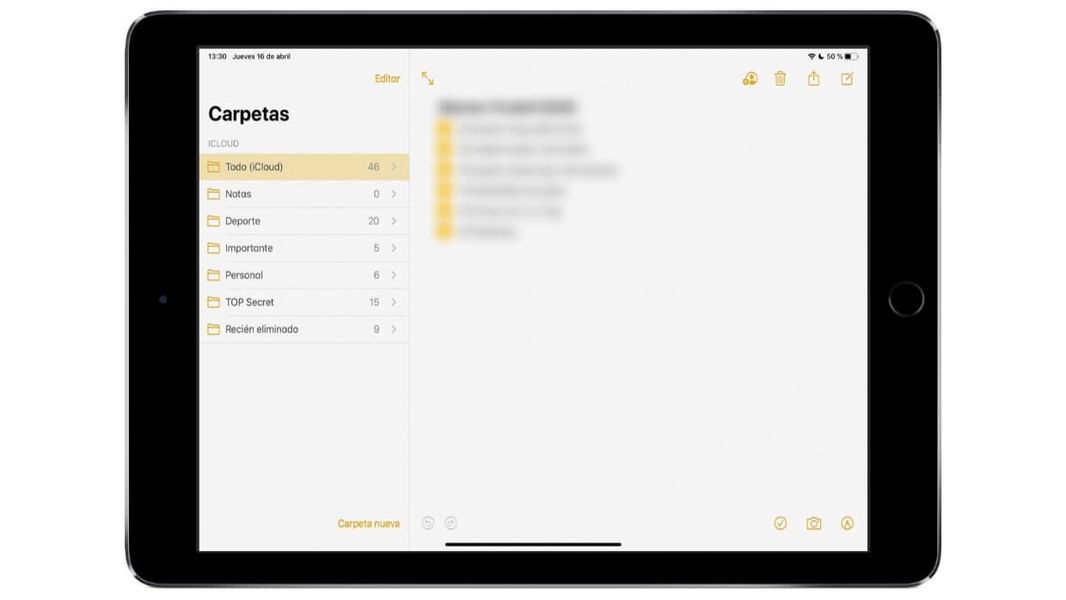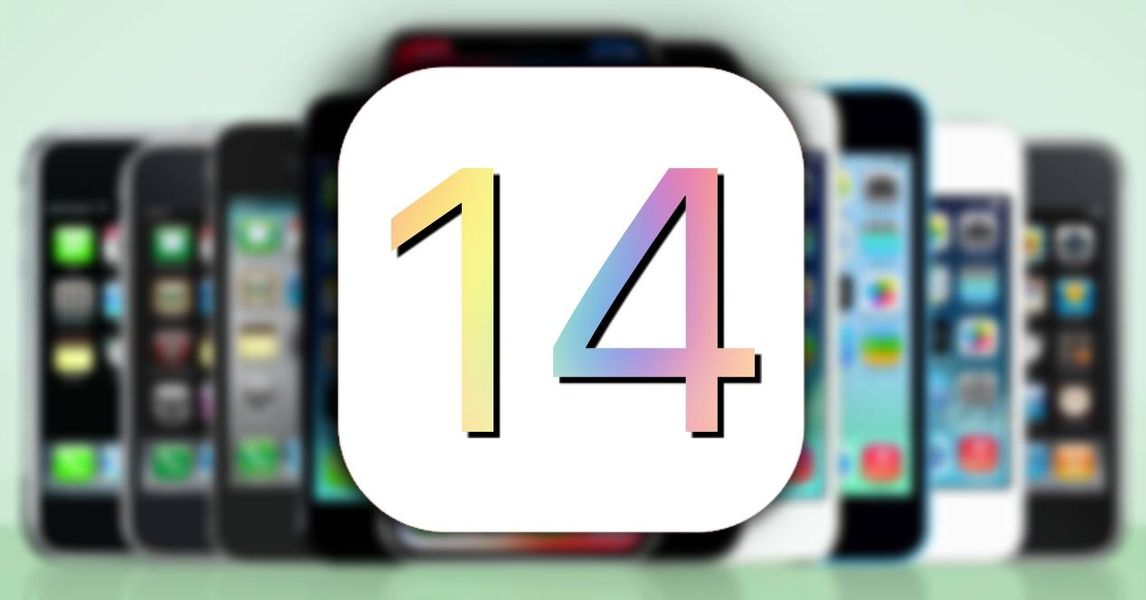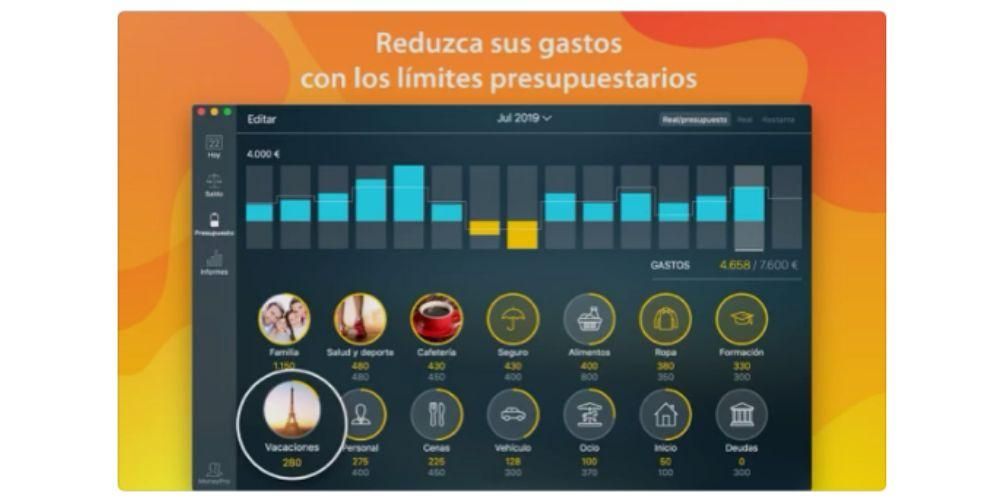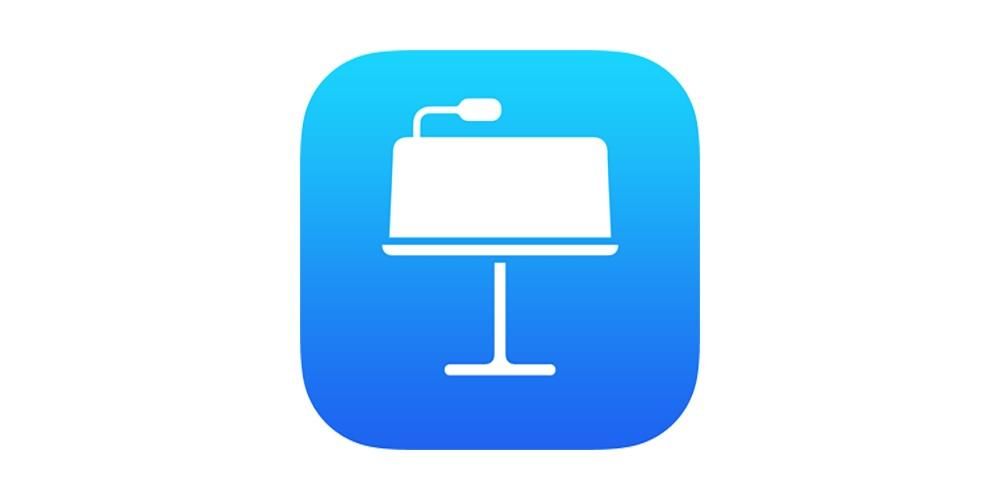إذا كنت مستخدمًا جديدًا لنظام التشغيل iOS ، وهو نظام تشغيل iPhone ، فمن المحتمل أنك لم تكن على دراية بوظائفه بعد. أحدها هو تسجيل شاشة iPhone ، والذي يمكن القيام به محليًا لعدة سنوات حتى الآن. في هذا المنشور نوضح لك كيف يمكنك القيام بذلك ، ليس فقط مع الجهاز نفسه ، ولكن أيضًا من خلال توصيله بجهاز Mac. وتجدر الإشارة إلى أنه سيكون صالحًا أيضًا لتسجيل الشاشة على iPad و iPod touch.
سجل شاشة iPhone دون الحاجة إلى تثبيت التطبيقات
استخدم التسجيل الأصلي
حتى عام 2017 ، عندما تم إصدار iOS 11 ، كان عليك تثبيت تطبيقات الطرف الثالث إذا كنت تريد التقاط شاشة iPhone على الفيديو. الآن لم يعد من الضروري القيام بذلك ، لأن أجهزة iPhone و iPad و iPod touch تتمتع بهذه الوظيفة في الأصل. بالطبع ، إنه مخفي إلى حد ما وعليك أن تعرف كيفية العثور عليه.
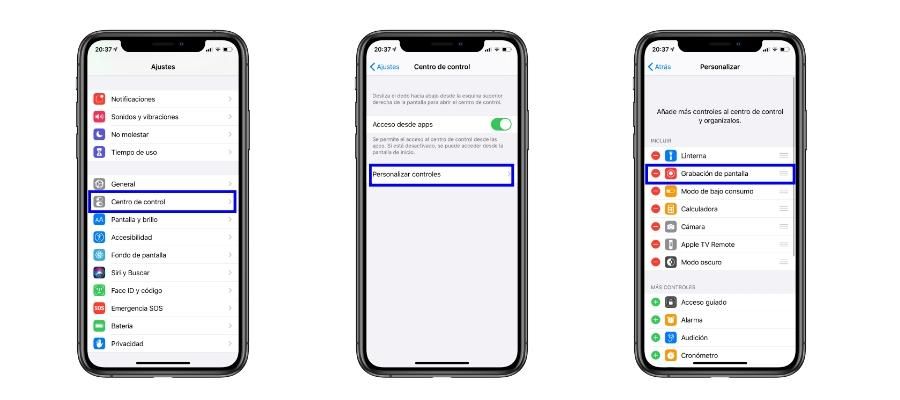
- اذهب إلى الإعدادات> مركز التحكم> تخصيص عناصر التحكم.
- أضف الخيار تسجيل الشاشة إلى مركز التحكم النقر على أيقونة '+'.
- يمكنك وضع هذا الخيار في المكان الذي تريده بالضغط على الأيقونة وتحريكها بثلاثة أسطر تظهر على الجانب الأيمن.
بمجرد إضافة وظيفة تسجيل الشاشة إلى مركز التحكم ، سيكون الأمر بسيطًا مثل النقر عليها لبدء التسجيل. يمكن الوصول إلى مركز التحكم هذا عن طريق التمرير من الأسفل إلى الأعلى على iPhone 8 والإصدارات الأقدم. بالنسبة إلى iPhone X والإصدارات الأحدث ، يجب عليك التمرير من أعلى إلى أسفل أعلى يمين الشاشة.
يشمل تسجيل الشاشة تسجيل صوتي داخلي ، أي ما يتم تشغيله من خلال مكبرات الصوت. على الرغم من أنك تستطيع ذلك أيضًا تسجيل الصوت الخارجي التقطت بواسطة الميكروفون. تتمثل طريقة تكوين هذا في الانتقال إلى مركز التحكم والضغط باستمرار على أيقونة تسجيل الشاشة ، وبمجرد وصولك إلى هناك ، سيتعين عليك تنشيط الميكروفون أو إلغاء تنشيطه اعتمادًا على المصدر الذي تريد التقاط الصوت منه.
استخدم QuickTime Player على نظام Mac
إذا كان لديك جهاز بإصدار سابق لـ iOS 11 أو كنت تريد معرفة أشكال أخرى من التسجيل متاحة أيضًا للإصدارات الأحدث ، فيجب أن تعلم أن هناك إمكانية لتسجيل شاشة iPhone من خلال Mac. للقيام بذلك ، عليك اتباع هذه الخطوات:
- انقر فوق ملف> تسجيل فيديو جديد في الشريط العلوي من شاشة Mac.
- سترى الآن على الأرجح أنه تم فتح كاميرا الويب ، ولكن نظرًا لأن ما تريده هو تسجيل شاشة جهاز آخر ، يجب عليك الانتقال إلى قائمة التسجيل التي تظهر على الشاشة والنقر فوق السهم الذي يظهر بجوار زر التسجيل و حدد الجهاز المحمول الذي قمت بتوصيله.
بمجرد اتباع هذه الخطوات ، كل ما عليك فعله هو الضغط على الزر الأحمر لبدء تسجيل الشاشة. بمجرد الانتهاء من هذا التسجيل ، يمكنك حفظه على جهاز الكمبيوتر الخاص بك ومشاركته مع الأجهزة الأخرى.