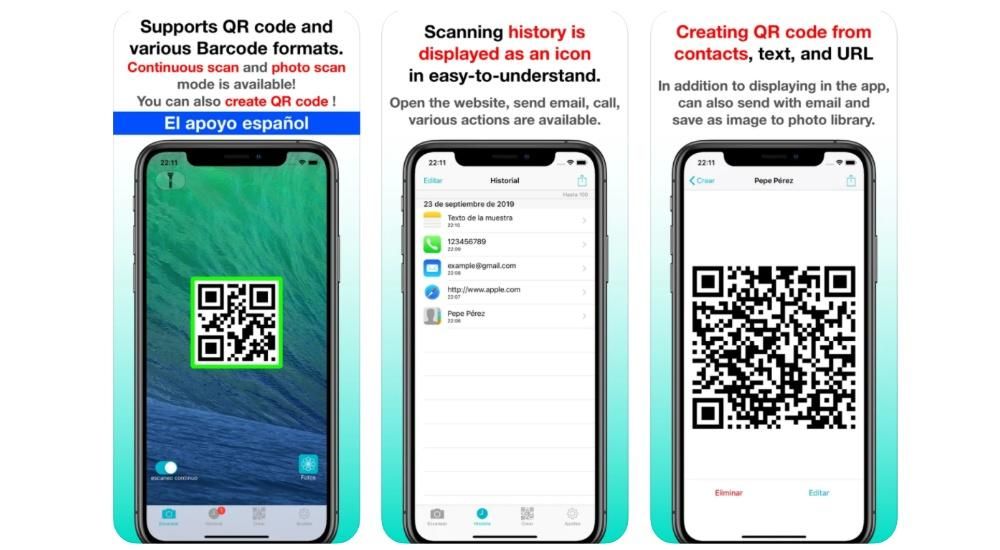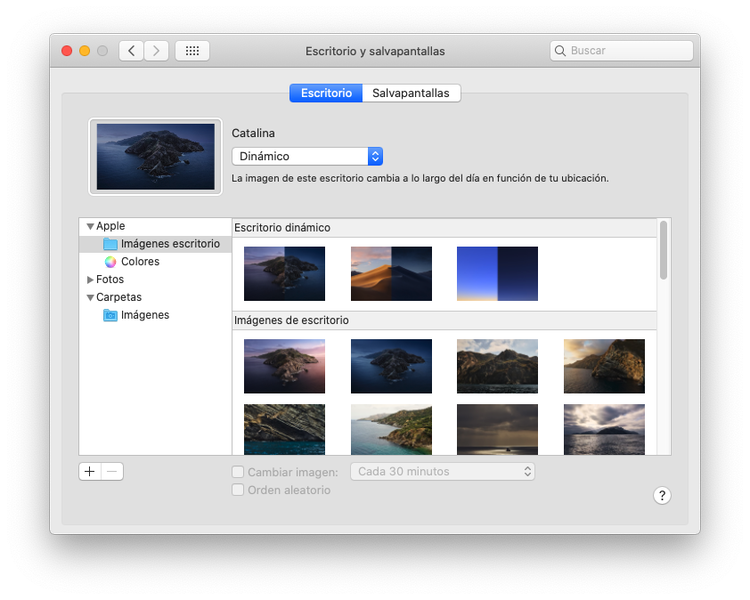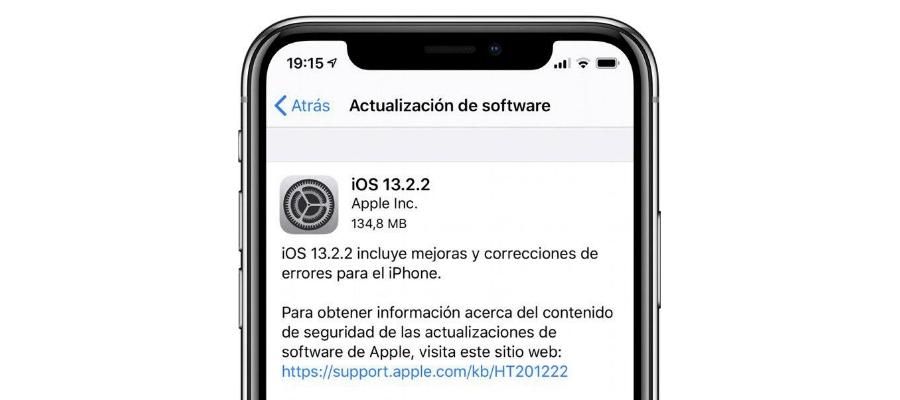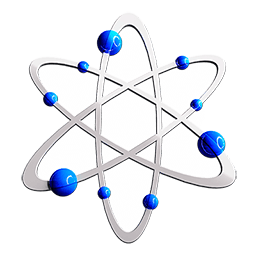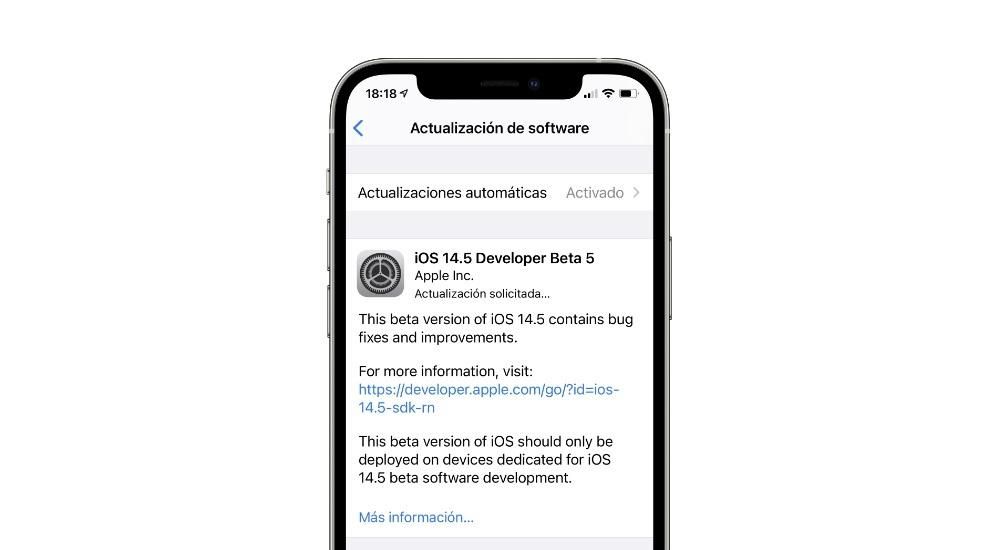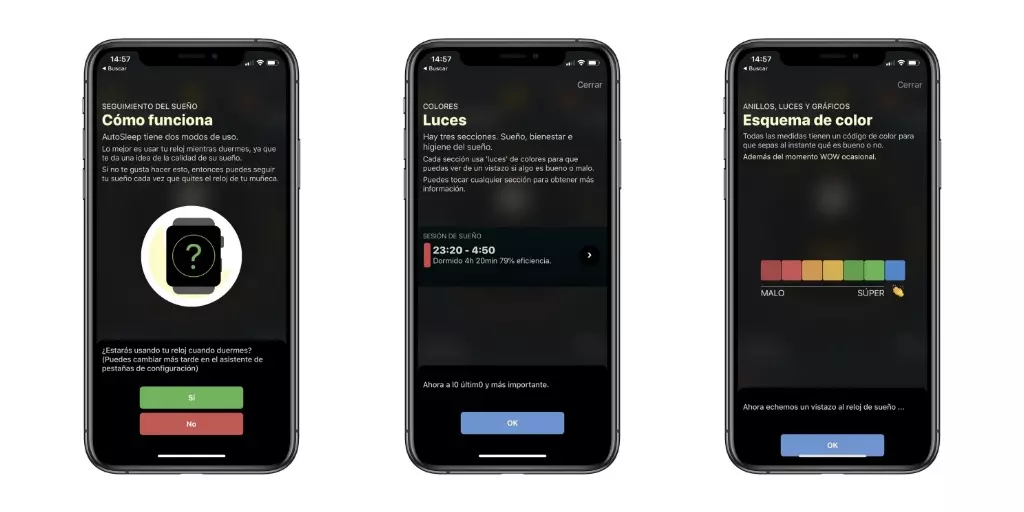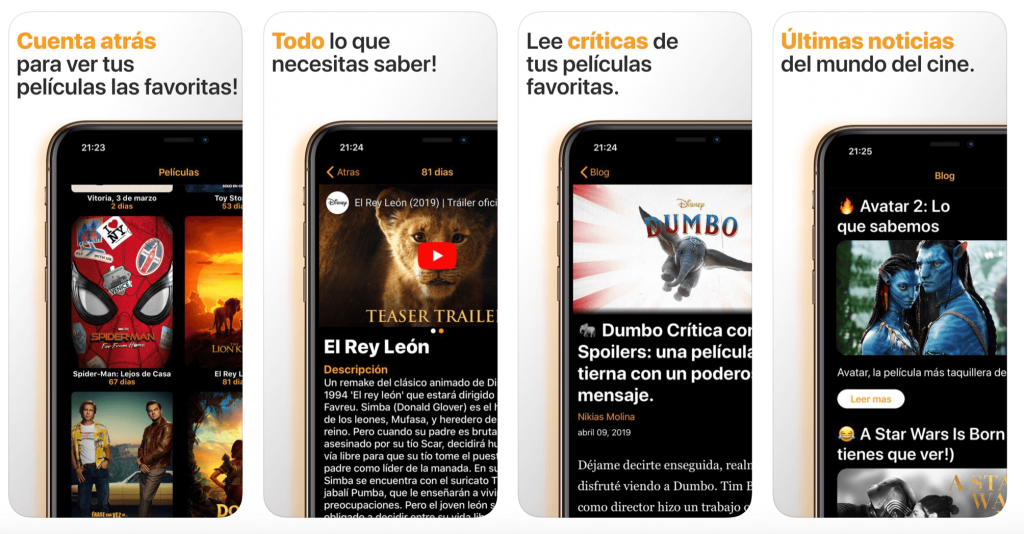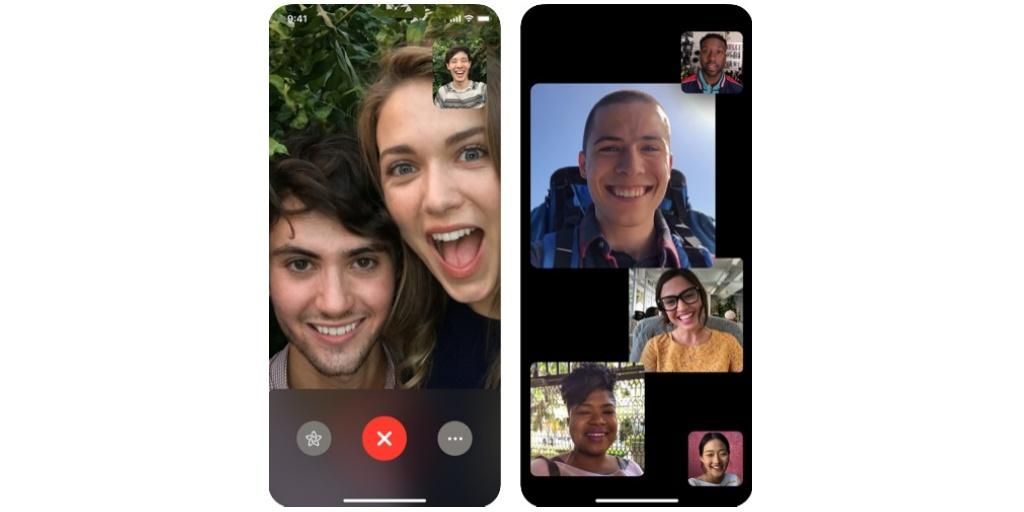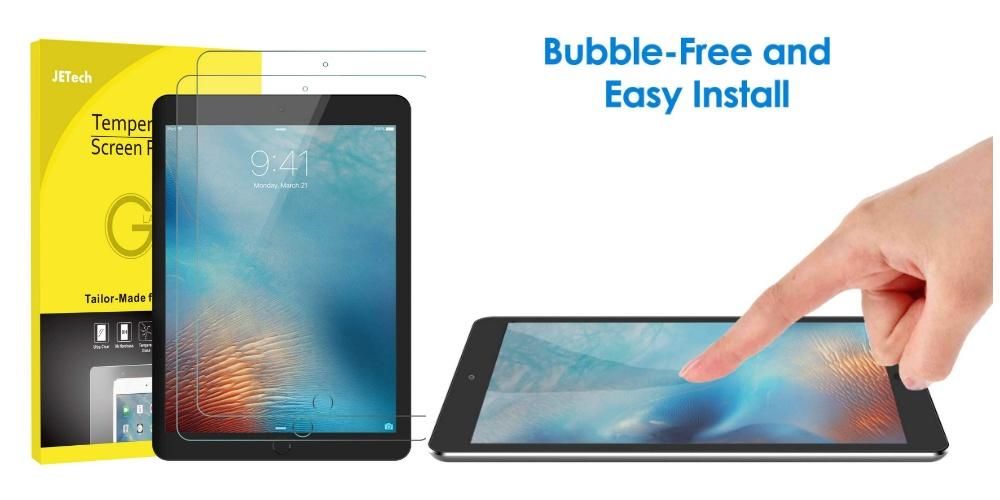تقدم مجموعة iWork المجانية من Apple ، والتي يمكن مقارنتها بـ Microsoft Office ، أدوات رائعة في Pages و Numbers و Keynote. من بين النقاط البارزة نجد إمكانية العمل مع المستندات المشتركة . أين هذا؟ كيف يتم تكوينه؟ سنجيب في هذه المقالة على هذه الأسئلة وغيرها حول مشاركة المشاريع من خلال Pages أو Numbers أو Keynote.
ما هي المستندات المشتركة؟
يُعرف أيضًا باسم المستندات التعاونية ، هذه مستندات عادية تقوم بإنشائها من خلال أحد تطبيقات مكتب Apple. يكمن الاختلاف في إمكانية التمكن من ذلك مشاركتها مع أشخاص آخرين ، القدرة على إجراء تغييرات في الوقت الفعلي بين عدة أشخاص وأن تنعكس هذه التغييرات تلقائيًا. إذا كنت تعمل عادةً بشكل احترافي أو في المدرسة بمستندات من هذا النوع ، فقد يكون من المفيد لك إدارتها مع زملائك دون أن يضطر كل منهم إلى السير بطريقته الخاصة ثم الاضطرار إلى ضم كل شيء في مستند واحد.
المتطلبات اللازمة لذلك
من أجل الوصول إلى هذه المستندات المشتركة في أي من تطبيقات iWork ، يجب أن يكون لديك ملف iPhone و iPad و Mac . بالطبع ، لا يعد أي منها صالحًا إذا لم يستوف الحد الأدنى من متطلبات نظام التشغيل ، وإيجاد النماذج التالية:

- iPhone SE (الجيل الأول والثاني)
- iPhone 6s / 6s Plus
- آيفون 7/7 بلس
- آيفون 8/8 بلس
- iPhone X
- iPhone XS / XS Max
- هاتف iPhone XR
- آيفون 11
- iPhone 11 Pro / 11 Pro Max
- آيفون 12/12 ميني
- iPhone 12 Pro / 12 Pro Max
- iPad (الجيل الخامس والسادس والسابع والثامن)
- iPad mini (الجيل الرابع والخامس)
- iPad Air (الجيل الثالث والرابع)
- iPad Pro (جميع الإصدارات)
- MacBook (2015 والإصدارات الأحدث)
- MacBook Air (2012 والإصدارات الأحدث)
- MacBook Pro (2012 والإصدارات الأحدث)
- iMac (2012 وأحدث)
- iMac Pro (2017)
- Mac mini (2012 والإصدارات الأحدث)
- Mac Pro (2013 والإصدارات الأحدث)
- افتح المستند الذي تريد مشاركته.
- انقر فوق أيقونة Collaborate ، التي تظهر على شريط الأدوات العلوي.
- اختر الطريقة التي تريد مشاركة الملف بها (بريد ، رسائل ، AirDrop ، نسخ الرابط ...).
- إذا طُلب منك ، أضف البريد الإلكتروني أو رقم الهاتف للشخص أو الأشخاص الذين تريد إضافتهم. يجب أن يكون الرقم أو البريد الإلكتروني المرتبط بمعرفات Apple الخاصة بك.
- حدد من يمكنه الوصول إلى المستند (الأشخاص الذين تدعوهم أو أي شخص لديه الرابط).
- اضبط الإذن (قراءة وكتابة أو قراءة فقط).
- انقر فوق مشاركة.
- إذا اخترت نسخ الرابط ، فستجده في الحافظة جاهزًا للمشاركة.
- افتح المستند الذي ستقوم بمشاركته.
- انقر فوق الزر Collaborate (يظهر في الجزء العلوي الأيمن مصحوبًا بأيقونة شخص يحمل علامة '+').
- انقر فوق خيارات المشاركة.
- قم بتعيين من تريد الوصول إليه (الأشخاص الذين تدعوهم أو كل من لديه ارتباط).
- حدد الإذن الذي تريد منحه (لتتمكن من إجراء التغييرات أو القراءة ببساطة).
- اضغط على رجوع.
- اختر الوسائل التي تريد من خلالها إرسال الدعوة (رسائل ، بريد ، نسخ رابط ، تطبيقات الطرف الثالث ...).
- إذا طُلب منك ، أضف رقم الهاتف أو عنوان البريد الإلكتروني للشخص (الأشخاص) الذي تريد مشاركة المستند معه ، طالما أنه مرتبط بمعرف Apple الخاص بهم.
- إذا اخترت نسخ الرابط ، فسيكون لديك بالفعل رابط المستند الموجود في الحافظة الخاصة بك كدعوة للتعاون.
- افتح موقع iCloud وقم بتسجيل الدخول باستخدام معرف Apple وكلمة المرور.
- إذا كنت تنوي إنشاء المستند ، فانقر فوق Pages أو Keynote أو Numbers لإنشائه. إذا تم إنشاؤه بالفعل وهو موجود في iCloud Drive ، فأدخل هذا الجزء وحدد موقع المجلد وافتح المستند.
- في الجزء العلوي من المستند ، اضغط على Collaborate.
- حدد طريقة مشاركة المستند (الرسائل ، البريد ، نسخ الرابط ...).
- أضف البريد الإلكتروني أو رقم الهاتف للأشخاص الذين تريد مشاركته معهم (إذا طُلب منك ذلك). تذكر أن هذه المعلومات يجب أن تكون هي نفسها معرّف Apple الذي يستخدمه أشخاص آخرون.
- اختر ما إذا كنت تريد أن يتمكن أي شخص لديه الرابط من الوصول إلى المستند أو الأشخاص الذين تشاركه معهم فقط.
- اختر أذونات القراءة والكتابة.
- اضغط على مشاركة.
- إذا كنت قد اخترت نسخ الرابط ، فسيكون لديك هذا بالفعل في الحافظة الخاصة بك.
المستندات المشتركة دون اتصال بالإنترنت
يجب أن يقال أنه من أجل إجراء التغييرات وانعكاسها ، وكذلك الاطلاع على التعديلات التي أجراها باقي الأشخاص ، سيكون من الضروري أن يكون لديك اتصال بالإنترنت. لا يهم ما إذا كان ذلك عبر شبكة WiFi أو بيانات الجوال طالما أنها تتيح الوصول إلى المستندات. بالطبع ، من الممكن أيضًا العمل عليها عندما لا تكون متصلاً على الرغم من حقيقة أنه لا يمكن لأحد رؤية التغييرات. سيخزن المستند التعديلات التي تجريها لمدة 30 يومًا لتحميلها على iCloud عندما يكون لديك اتصال وإظهارها لبقية المشاركين ، ولكنه سيحذفها إذا لم تكن قد أنشأت خلال تلك الفترة اتصالاً بالإنترنت على الجهاز .

كيفية إضافة أشخاص إلى المستند
يمكنك إضافة شخص آخر إلى مستند Pages أو Numbers أو Keynote ، ببساطة عن طريق الدخول من خلال الرابط المتوفر. الآن ، إذا كنت تريد أن تكون الشخص الذي يشاركه ويتحكم في جميع الأذونات كمسؤول ، فيجب عليك اتباع الخطوات التي نناقشها أدناه اعتمادًا على الجهاز الذي تستخدمه.
شاركه من Mac
أول شيء عليك القيام به هو تسجيل الدخول باستخدام معرف Apple الخاص بك على جهاز Mac الخاص بك وتمكين iCloud Drive في Pages و Numbers و Keynote (يمكنك التحقق من ذلك في تفضيلات النظام> معرف Apple> iCloud). بمجرد إجراء هذا الفحص ، يجب عليك اتباع الخطوات التالية:

من خلال جهاز iPhone أو iPad
كما هو الحال مع جهاز Mac ، من الضروري أن تقوم بتسجيل الدخول باستخدام معرف Apple الخاص بك على الجهاز وتمكين مزامنة Pages و Numbers و / أو Keynote. يمكن التحقق من ذلك من الإعدادات> اسمك> iCloud. بعد ذلك ، لإضافة أشخاص إلى المستند ، يجب اتباع الخطوات التالية:

من الأجهزة الأخرى مع iCloud web
على الرغم من أن هذه الطريقة مصممة لمشاركة المستندات من أجهزة Windows أو Android ، إلا أن الحقيقة هي أنه يمكن إجراؤها أيضًا من خلال أجهزة Apple مثل تلك المذكورة أعلاه ، على الرغم من أنه في النهاية يكون استخدام الطرق المذكورة أعلاه أكثر راحة. لتنفيذ هذه الدعوة من خلال موقع iCloud الإلكتروني ، يجب عليك اتباع الخطوات التالية:

تغيير أذونات القراءة والكتابة
في اللحظة التي أضفت فيها المزيد من الأشخاص ، قمت بالفعل بتأسيس الأذونات ، ولكن إذا كنت تريد تغييرها أو ببساطة تحقق مما إذا كنت قد نسيتهم ، فيمكنك القيام بذلك. للقيام بذلك ، سيتعين عليك اتباع نفس الخطوات التي أشرنا إليها لإضافة أشخاص ، لتصل إلى النقطة التي تنقر فيها على زر التعاون. سيتم بعد ذلك فتح علامة تبويب مع الأشخاص الموجودين في المستند وستكون قادرًا على تعيين أذونات كل منها. بهذه الطريقة يمكن أن يكون هناك عدة أعضاء في المستند ، دون الحاجة إلى أن يكون لديهم جميعًا أذونات متطابقة.

أضف كلمات المرور لتتمكن من الدخول
تتمثل إحدى طرق الحفاظ على المستندات آمنة في حمايتها بكلمة مرور ، على الرغم من أنه يجب عليك إخطار بقية المشاركين وإخبارهم بكلمة المرور إذا كنت تريدهم مواصلة المشاركة. للقيام بذلك ، سيكون الأمر بسيطًا مثل اتباع هذه الخطوات ، اعتمادًا على الجهاز الذي تستخدمه:

ل تغيير أو إزالة كلمة المرور في وقت لاحق ، يكفي اتباع نفس المسار لتأسيسه.
حل الشكوك حول هذا النوع من الملفات
بمجرد أن تعرف كيفية مشاركة هذا النوع من المستندات ، فقد حان الوقت لحل بعض الشكوك التي قد تكون لديك حول هذا الموضوع: