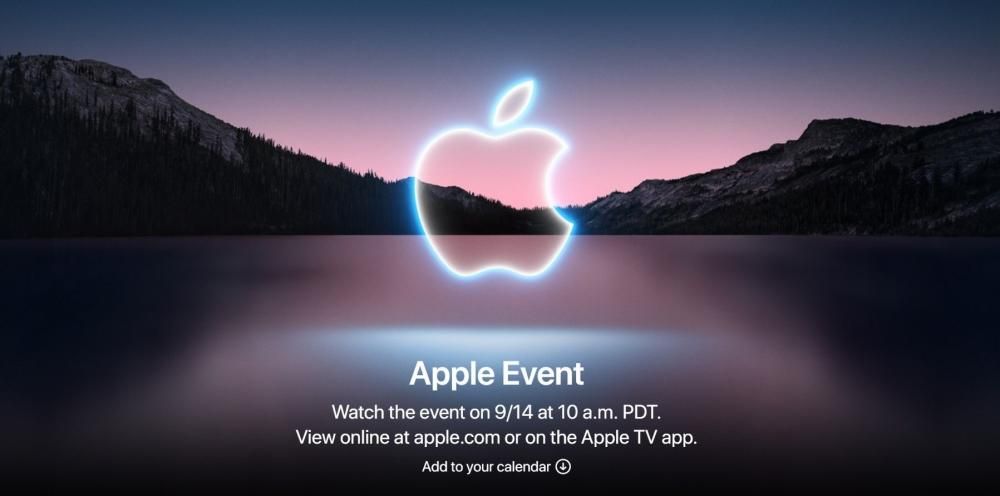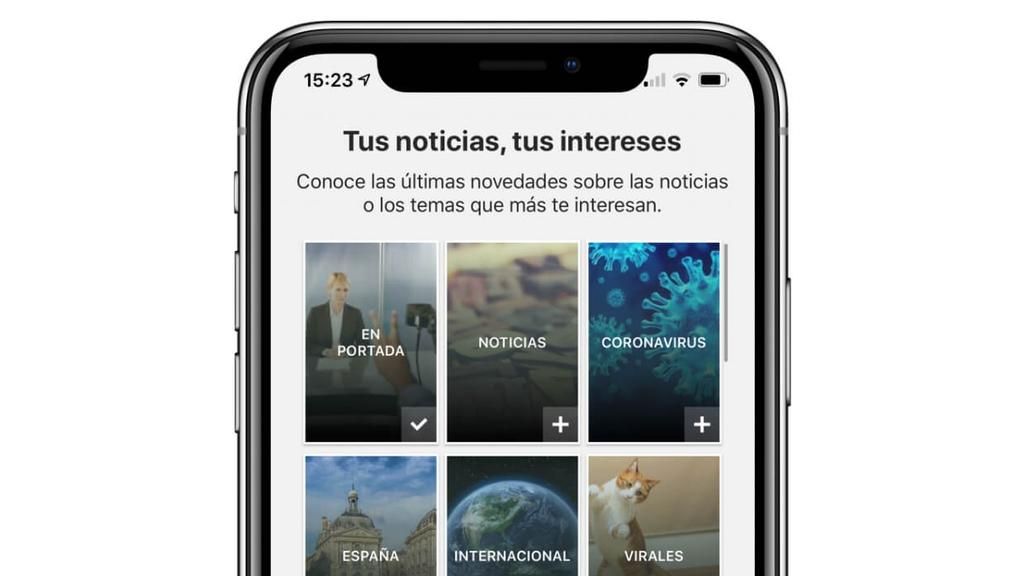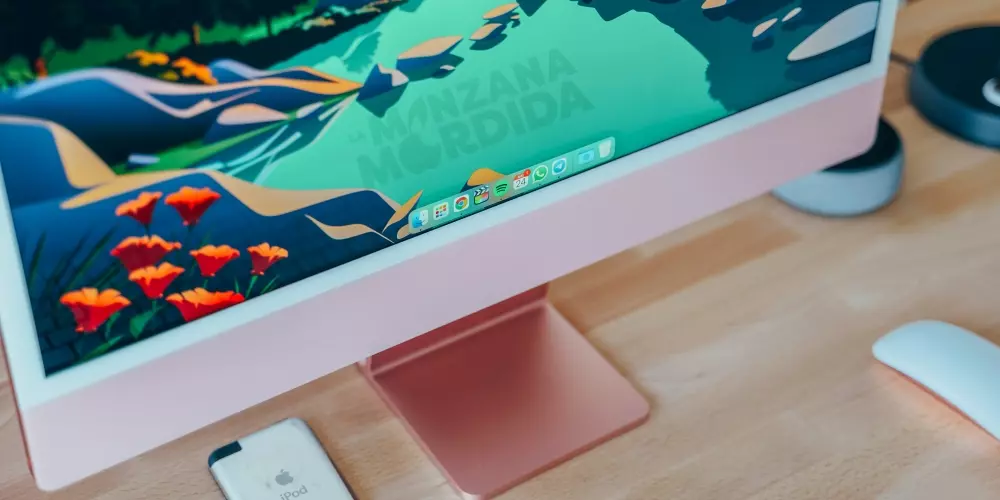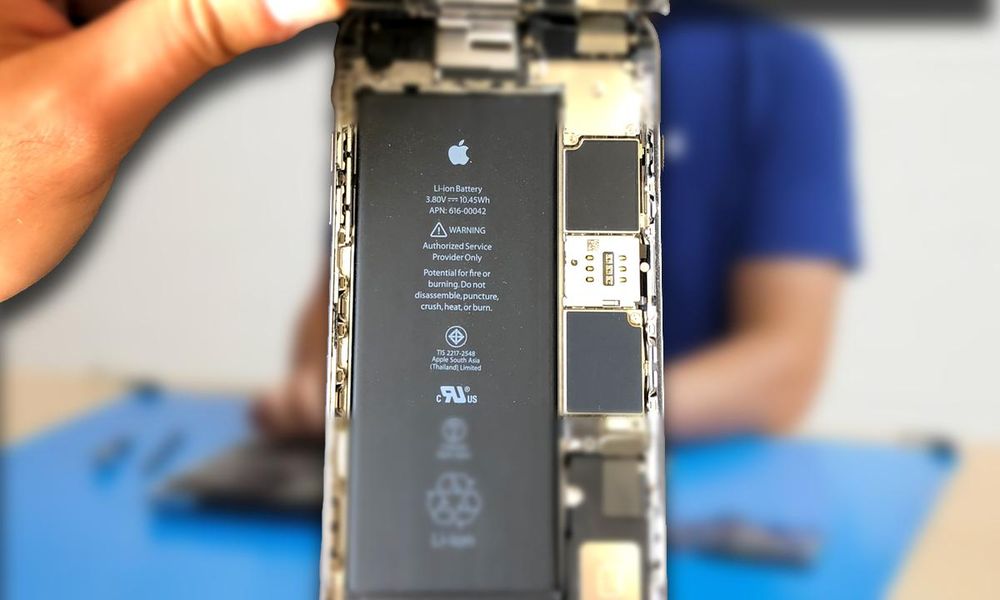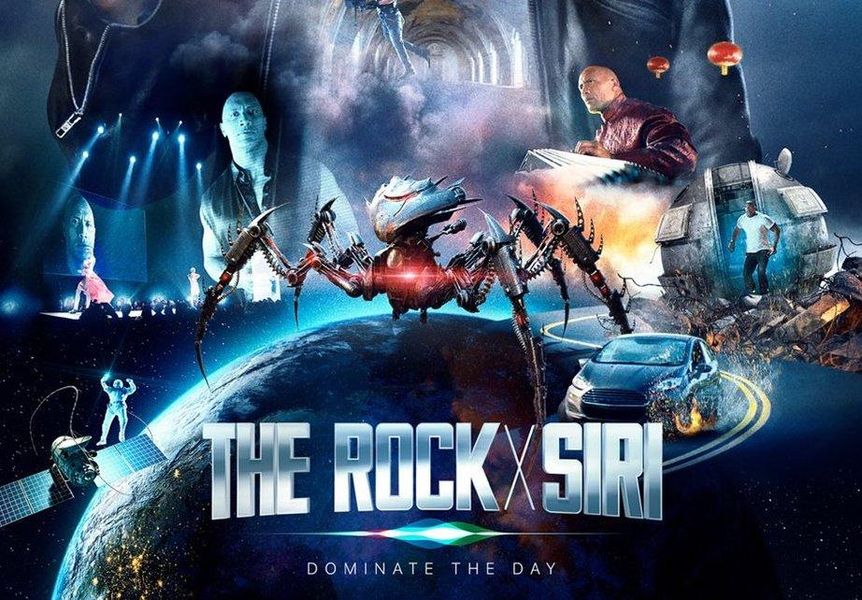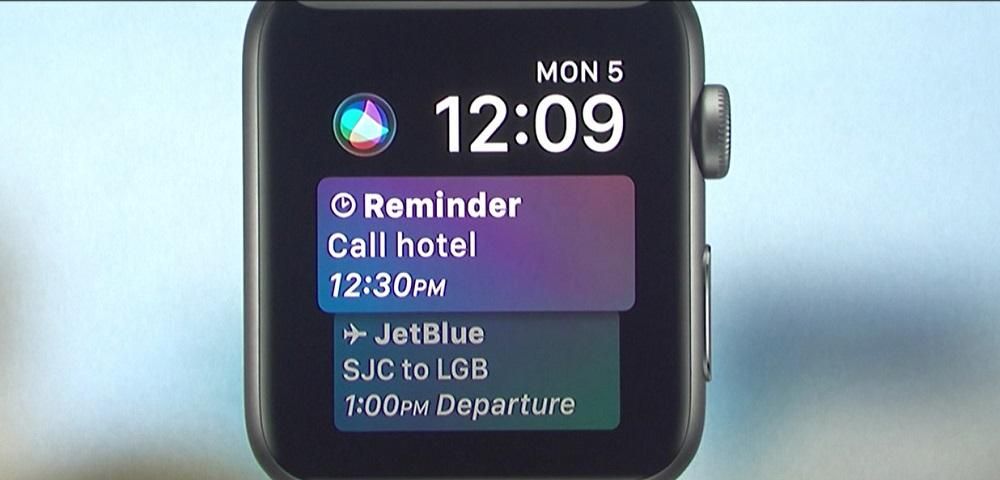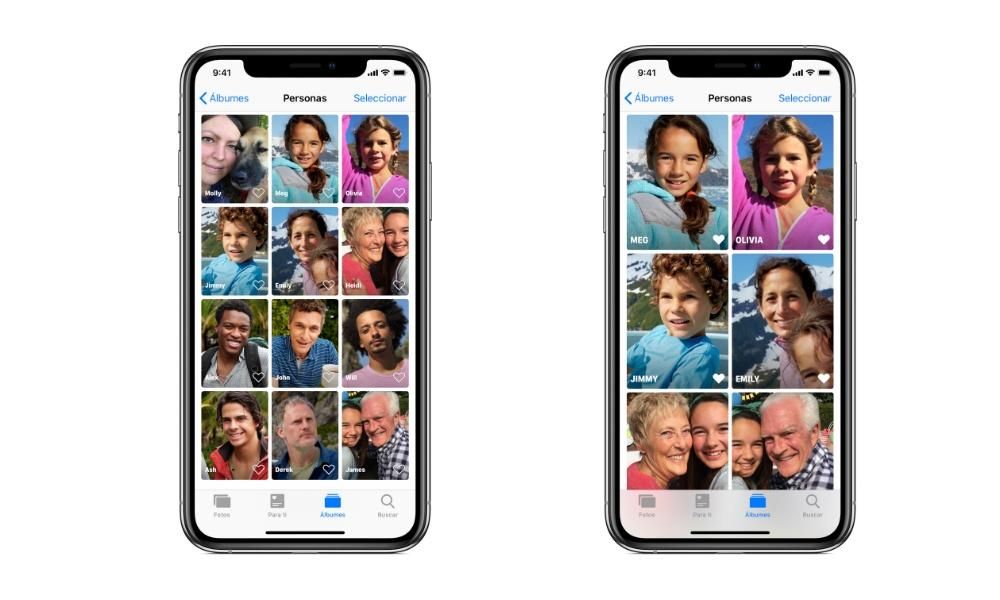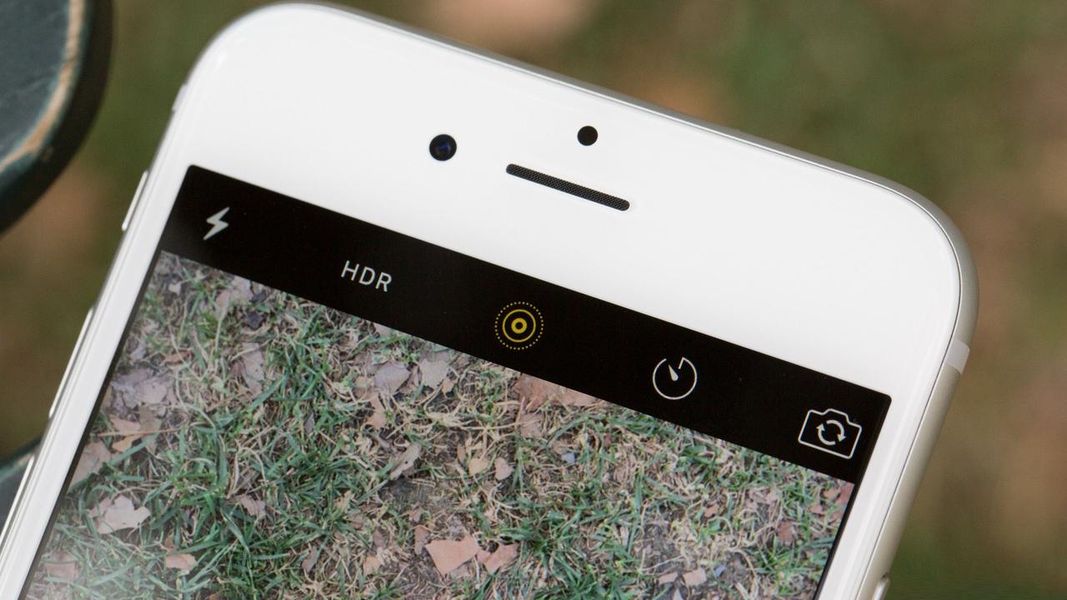يعد الميكروفون الموجود على جهاز Mac ضروريًا لأداء العديد من المهام اليومية ، مثل إجراء المكالمات أو استدعاء Siri. هذا ، تمامًا مثل أي مكون آخر ، يمكن أن ينتهي بالفشل. يمكن أن تكون هناك أسباب مختلفة ، إما لأنه لم يتم تكوينه بشكل صحيح ، بسبب خطأ في البرنامج يمنعه من العمل بشكل صحيح وحتى بسبب تلف الميكروفون نفسه أو جهاز Mac. في هذه المقالة نتناول كل ما يجب القيام به لتصحيح هذه المشكلة المملة.
فشل الميكروفون المدمج
تحتوي جميع أجهزة Mac على ميكروفون مدمج على جانب واحد لتسجيل الصوت الأساسي. باستخدام هذا ، يمكنك أيضًا إعطاء تعليمات للمساعد الصوتي أو إجراء مكالمات فيديو دون الحاجة إلى اللجوء إلى أنواع أخرى من الميكروفونات الخارجية. هذا مكون داخلي في أجهزة Mac ويمكن أن ينتهي به الأمر إلى الانهيار تمامًا مثل أي جهاز آخر. هناك العديد من الحلول التي يمكن اقتراحها في نهاية المطاف لإصلاحها.
تحقق من مدخلات الصوت
أول شيء يجب عليك فعله هو التحقق مما إذا كان جهاز Mac نفسه يكتشف وجود ميكروفون داخلي معطل ولا يلتقط أي نوع من الأصوات المحيطة. لإجراء هذا النوع من الاستعلام ، ما عليك سوى اتباع الخطوات التالية:
- انتقل إلى تفضيلات النظام.
- انتقل إلى قسم 'الصوت'.
- في علامات التبويب العلوية حدد الخيار 'إدخال'.

إذا كان الميكروفون متصلاً جيدًا بلوحة الكمبيوتر ، فسيتم التعرف عليه على هذه الشاشة على أنه 'ميكروفون داخلي' أو 'ميكروفون مدمج'. بهذه الطريقة سوف تتأكد من أن الميكروفون متصل جيدًا داخليًا ويجب أن يعمل بشكل صحيح. على الرغم من أنه من الواضح من الناحية العملية ، فإن هذا لا يعني أنك ستنتهي بالتعرف على الأصوات. يجب عليك التأكد من أن شريط ' حجم الإدخال 'ليس على اليسار لأن هذا سيعني أن الكسب لاغٍ وبالتالي لن يكتشف أي نوع من الصوت.
في الجزء السفلي من شريط الكسب هذا ، سترى مستوى الإدخال ، والذي سيكون في البداية رماديًا تمامًا إذا لم تكن هناك أصوات. إذا بدأت في التحدث وكان الميكروفون يعمل بشكل صحيح ، فسوف يتحرك بدرجات رمادية داكنة. في هذه الحالة ، يتم اكتشاف الميكروفون تمامًا ويلتقط الصوت المحيط.
هل الإصلاح مشمول بالضمان؟
إذا لم يناسبك أي مما سبق ، فيجب عليك ذلك انتقل إلى متجر Apple أو خدمة فنية معتمدة لإجراء تشخيص شامل للميكروفون وما إذا كان يسجل الصوت بشكل صحيح. في حالة عدم نجاحه ، من الممكن أن يتمكنوا من إصلاحه مجانًا طالما أن الضمان لمدة عامين لا يزال ساريًا. بالطبع ، يجب أن تضع في اعتبارك أن الفشل يجب أن يكون بسبب عيب في المصنع وليس بسبب سوء استخدام الجهاز من جانبك بأي حال من الأحوال.

إذا كان جهاز Mac الخاص بك خارج الضمان أو تبين أنه يساء استخدامه ، فيجب عليك ذلك دفع الإصلاح الكامل. لا توجد قائمة رسمية لأسعار الإصلاح في هذه الحالات ، لأنها تعتمد على عدة عوامل مثل طراز وسنة جهاز Mac الخاص بك أو المكون الدقيق الذي فشل. ليس الميكروفون دائمًا هو الذي يفشل ، فقد يكون هناك شيء آخر على السبورة يسبب المشاكل. مهما كان الأمر ، فإن الذهاب مع الفريق لفحصه من قبل المتخصصين سيكون الخيار الأفضل.
مشاكل مع ميكروفونات USB أو Bluetooth
إنها حقيقة أن جودة الصوت التي يقدمها الميكروفون الداخلي لأي جهاز Mac ليست جيدة جدًا. عندما تريد تسجيل بودكاست أو المشاركة في مؤتمر فيديو ، فمن الصعب جدًا توصيل ميكروفون USB أو Bluetooth للحصول على جودة أفضل. من الواضح أن هذه يمكن أن تفشل أيضًا ، ولكن ليس بسبب الميكروفون نفسه ولكن بسبب جهاز Mac.
تحقق من المنافذ الموجودة على جهاز Mac والأجهزة الطرفية
أول شيء يجب عليك فعله إذا قمت بتوصيل الميكروفون ولم يعمل هو اللجوء إليه جرب كل المنافذ أن جهاز Mac قد تسبب في حدوث مشكلات أو تم حظره ببساطة بواسطة مؤشر ترابط. شيء آخر واضح يجب أخذه في الاعتبار هو تجربة ميكروفونات USB أخرى لأنه قد يكون خطأ غير مرتبط بالكمبيوتر نفسه ومرتبط بشكل فريد بالملحق الذي قمت بتوصيله.

يجب عليك أيضا التحقق من ينتقل من الميكروفون إلى جهاز Mac. من الممكن أن يكون كل من منافذ Mac والأجهزة الطرفية في حالة ممتازة ومع ذلك يوجد قطع في الكبل لا يكون مرئيًا في بعض الأحيان وهو سبب فقدان الاتصال. ربما لا يكون الأسرع والأكثر راحة ، ولكن إذا لم يكن لديك أي كابل آخر لاختباره ، فيمكنك محاولة شراء كابل آخر بهدف اختباره ، مع التأكد من أنه يمكنك إعادته لاحقًا إذا كنت تحقق من أنه ليس هذا العنصر هو الذي يسبب المشاكل.
تحقق من إعدادات Bluetooth على جهاز Mac الخاص بك
في حالة وجود مشكلة في سماعة رأس Bluetooth لا تحتوي على أي جهاز استقبال متصل بالمنافذ ، يجب عليك التحقق من إعدادات جهاز Mac نفسه.نوصيك أولاً بإيقاف تشغيله وتشغيل اتصال البلوتوث بالكمبيوتر لإجباره للبحث عنها مرة أخرى. في حالة عدم عملها بشكل صحيح بالنسبة لك ، لا يزال يتعين عليك استعادة سماعات الرأس (إن أمكن) وإقرانها مرة أخرى. بهذه الطريقة ستجعل جهاز Mac ينساها تمامًا وتفرض الإعدادات كما لو كانت جديدة تمامًا.

إذا كان هناك أي شك في أن الميكروفون به عيب
من الممكن أن تكون مجنونًا بمحاولة إجراء جميع أنواع الفحوصات على جهاز Mac ، واتضح أن الجهاز هو الذي يسبب المشكلة ، كما توقعنا في نقطة أخرى من هذه المقالة. ل إنهاء استبعاد المشاكل مع الكمبيوتر نفسه ، يُنصح بتجربة ملحقات خارجية أخرى. يوصى باستخدام ميكروفون آخر لحل المشكلة تمامًا ، ولكن يمكنك أيضًا تجربة بطاقات ذاكرة USB أو أقراص التخزين أو مكبرات الصوت أو أي عنصر آخر للتحقق مما إذا كان من الممكن التعرف عليها في هذه الحالات.
كما يوصى به جرب الميكروفون على جهاز كمبيوتر آخر سواء كان جهاز Mac أم لا. إذا انتهى بك الأمر في النهاية إلى استبعاد أي مشكلة لا علاقة لها بالجهاز المحيطي وكانت هناك كل الشكوك فيه ، فمن الأفضل الاتصال بالبائع أو الشركة المصنعة لهذا الملحق. تحقق مما إذا كان لا يزال لديك ضمان وإذا كان الأمر كذلك ، فقم بتنفيذ الخطوات الموضحة للاستفادة منه وإصلاح الميكروفون أو في المقابل يمنحك بديلاً لحل المشكلة مرة واحدة وإلى الأبد.
هل يمكن أن يكون البرنامج هو السبب؟
بالإضافة إلى تحسين نظام macOS ، فإن الحقيقة هي أنه ليس نظام تشغيل معفيًا من حالات فشل معينة. هناك متغيرات مختلفة مثل خطأ إصدار النظام المؤقت أو عملية الخلفية الخاطئة أو حتى بعض الملفات الضارة في النظام. يمكن أن تؤثر كل هذه الاحتمالات على كل من الميكروفونات الخارجية والمايكرو الموجود في جهاز Mac ، لذلك بغض النظر عما إذا كان قد فشل ، يمكنك تجربة النصائح التالية.
بعض التطبيقات لا تتعرف عليه
إنه أمر مثير للفضول ، ولكن قد يكون الميكروفون يعمل من أجلك عند استخدام بعض التطبيقات وليس في تطبيقات أخرى. عادةً ، في جميع التطبيقات الأصلية التي يأتي معها جهاز Mac ، يجب أن يعمل عندما يكون لديك جميع الأذونات النشطة ، على الرغم من أنه في تطبيقات أخرى ، سيتعين عليك منحه إذنًا حتى يتمكن من التقاط الصوت. عادةً ما تظهر نافذة منبثقة عند فتح التطبيق لأول مرة تطلبه ، على الرغم من أنك إذا لم تتذكر أنك أعطيت الإذن ، يمكنك التحقق منه في المسار التالي:
- افتح تفضيلات النظام.
- انتقل إلى الأمان والخصوصية.
- على اليسار ، انقر فوق الميكروفون.
- انقر فوق القفل الذي يظهر في الجزء السفلي الأيسر وأدخل كلمة مرور Mac.
- تحقق في النافذة الموجودة على اليمين إذا كانت التطبيقات التي تريد استخدامها قد تم تنشيطها وإذا لم يتم تنشيطها ، فقم بتنشيطها.

تجول عمليات الخلفية
حتى إذا لم تكن على علم بذلك لأنك لا ترى أي أدلة مرئية على حدوث ذلك ، فإن جهاز Mac الخاص بك يدير عشرات العمليات في الخلفية التي يمكن أن تسبب نوعًا من الخطأ في النظام. يمكن أن تكون من جميع الأنواع ، ومن المدهش أنها تؤثر أيضًا على مستويات مثل هذه حيث لا يعمل الميكروفون بشكل صحيح. لهذا السبب ، وعلى الرغم من أنه يبدو وكأنه حل سخيف ، يوصى بإعادة تشغيل جهاز Mac.
هناك طريقتان للقيام بهذه العملية وكلاهما فعال. من ناحية أخرى ، يمكنك إيقاف تشغيل جهاز Mac بشكل طبيعي من خلال قائمة Apple> مسار إيقاف التشغيل ، والانتظار عدة ثوانٍ حتى يتم إيقاف تشغيله تمامًا ثم إعادة تشغيل الكمبيوتر باستخدام الزر الفعلي. الطريقة الأخرى هي إعادة تشغيل الكمبيوتر تلقائيًا باتباع نفس المسار المشار إليه مسبقًا ، هذه المرة فقط بالنقر فوق إعادة التشغيل.

إذا كان خطأ في البرنامج
عندما تطلق Apple إصدارًا يعتبر كبيرًا من نظام التشغيل ، فهذا يحدث عادةً عندما يكون هناك المزيد من الإخفاقات. لذلك ، إذا كنت تستخدم إصدارًا لأول مرة من نظام التشغيل ، فمن المرجح أن بعض الأخطاء التي تظهر ترجع إلى ذلك. ومع ذلك ، قد تكون هناك أخطاء غير معممة وتظهر لعدد قليل من المستخدمين ، لكنها لم تعد غريبة عليهم. لذلك ، فإن التوصية التي يجب أن نقدمها دائمًا في هذا الصدد هي الحصول على يتم تحديث Mac دائمًا إلى أحدث إصدار متاح .
تذكر أنه للتحقق من ذلك ، يجب عليك الانتقال إلى تفضيلات النظام> تحديث البرنامج ، والعثور هنا على أحدث إصدار جاهز للتنزيل والتثبيت اللاحق. إذا لم يظهر هذا المسار ، يمكنك المحاولة من متجر التطبيقات ، والتحقق من ظهور إشعار التحديث على اليسار. إذا لم يظهر أي تحديث ، فسيتعين عليك التحلي بالصبر حتى يتم إصدار تحديث جديد ، على الرغم من أنه يمكنك دائمًا الاتصال بشركة Apple لإبلاغها إذا كانت على علم بهذا الخطأ.

قم بتهيئة نظام التشغيل
ربما هذا هو حل أكثر حدة تواجه هذه المشكلة ، ولكن يمكن أيضًا أن يكون الأكثر فعالية للتخلص من أي فشل في البرنامج. يتعلق الأمر باستعادة الكمبيوتر بالكامل ، وحذف جميع البيانات المخزنة عليه. لذلك ، يوصى بعمل نسخة احتياطية يدوية للبيانات التي تريد حفظها مسبقًا. إذا تم تنشيط مزامنة iCloud ، فيمكنك دائمًا الاحتفاظ ببعضها بأمان ، مثل التقويمات أو الملاحظات أو الصور أو الإشارات المرجعية في Safari.
عند إجراء إعادة تثبيت نظيفة ، في معظم الحالات ، سيتم حل هذا النوع من المشكلات بشكل مرضٍ في حالة ما إذا كانت عملية تسببت في عدم اكتشاف الميكروفون لأي نوع من الصوت. من الممكن أيضًا عمل ملف إعادة تعيين smc عن طريق الضغط في نفس الوقت على المفاتيح Control + Option + Shift بالإضافة إلى زر الطاقة ، عندما يكون الكمبيوتر في وضع إيقاف التشغيل.