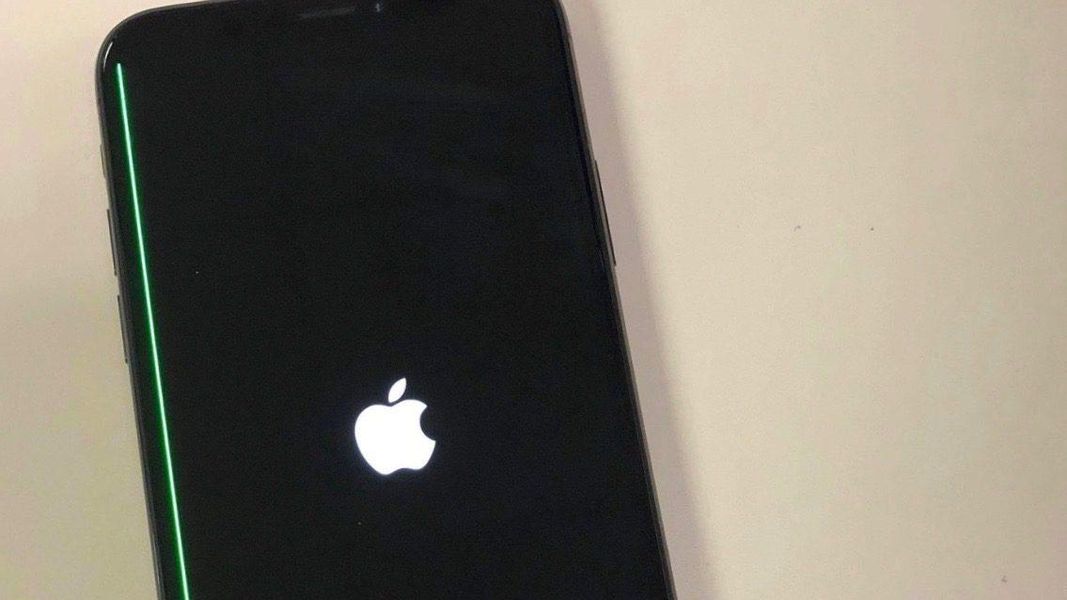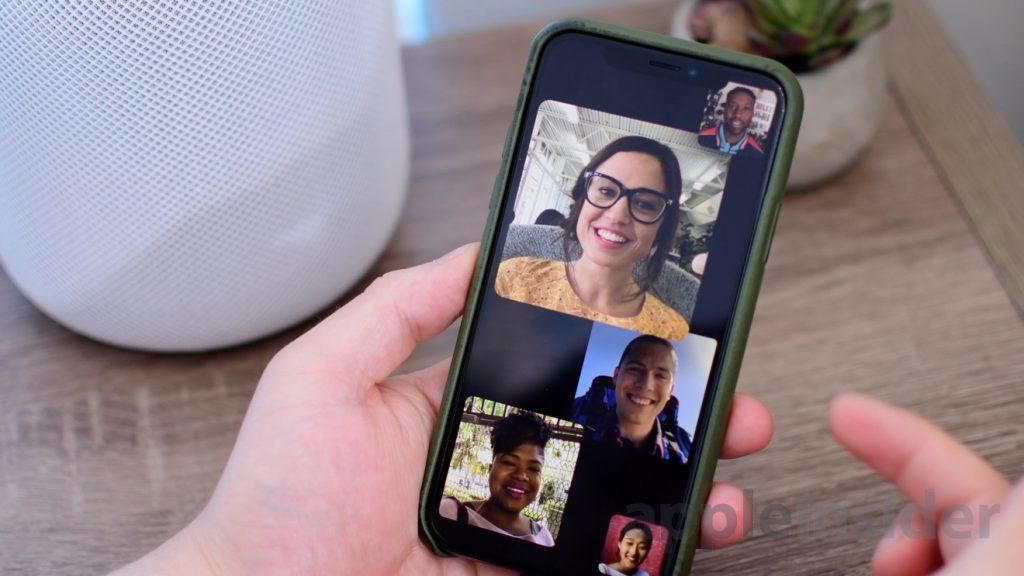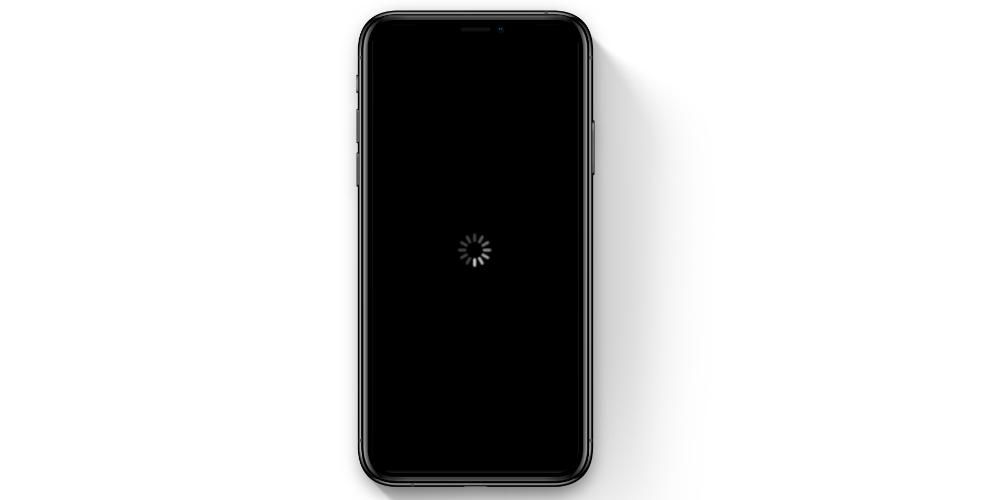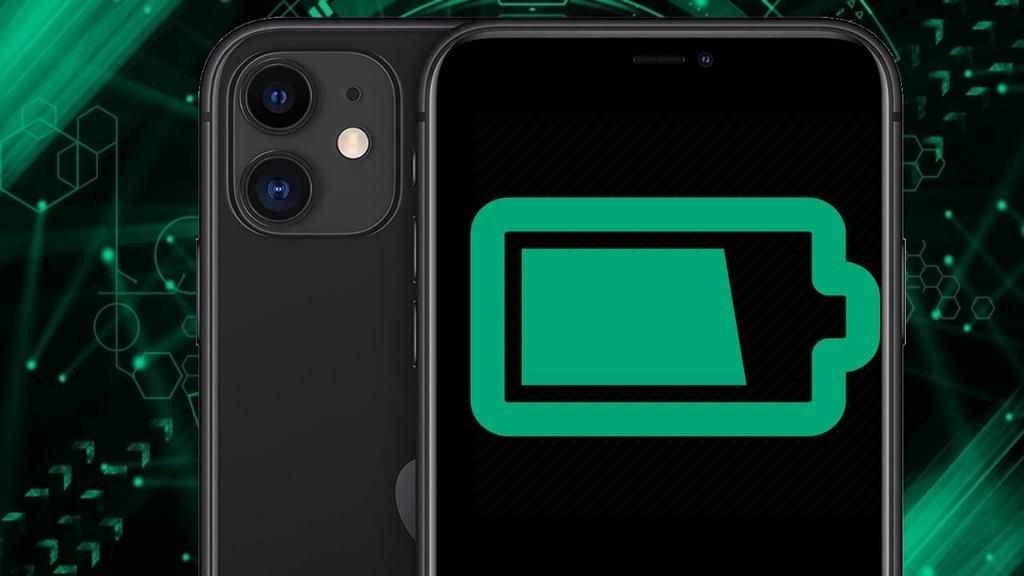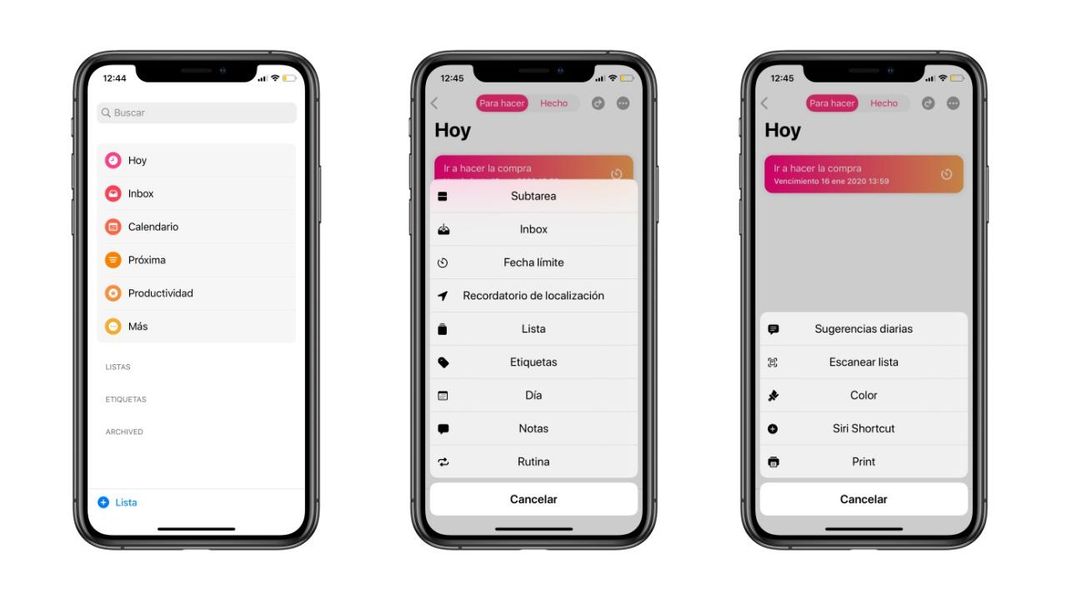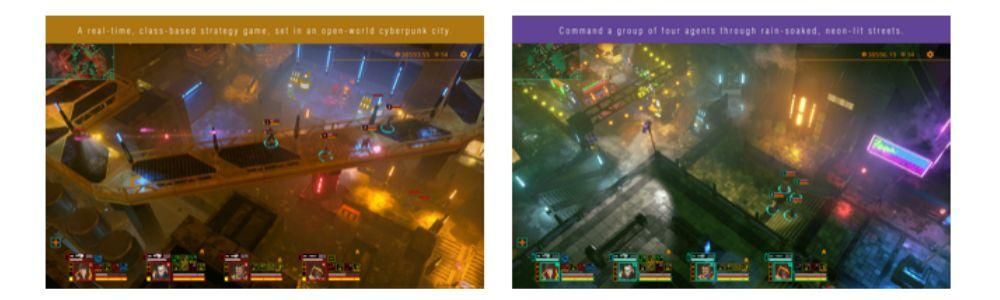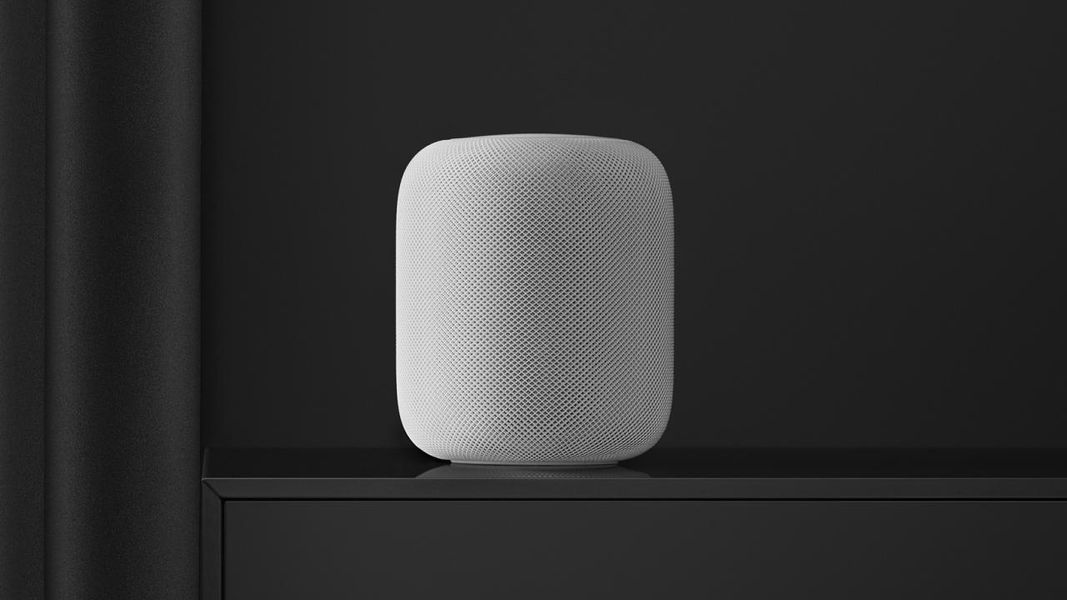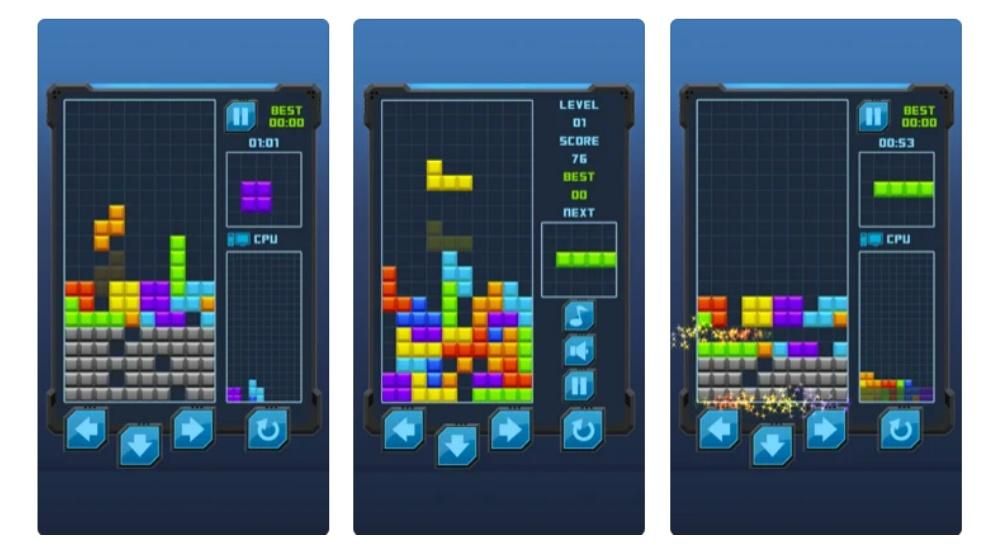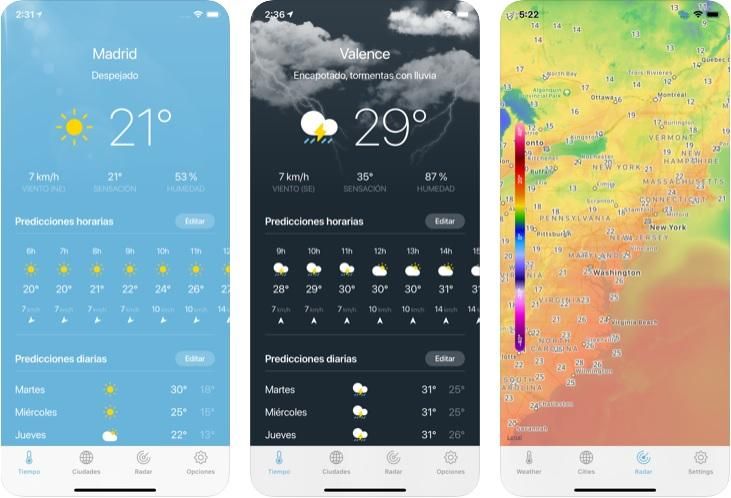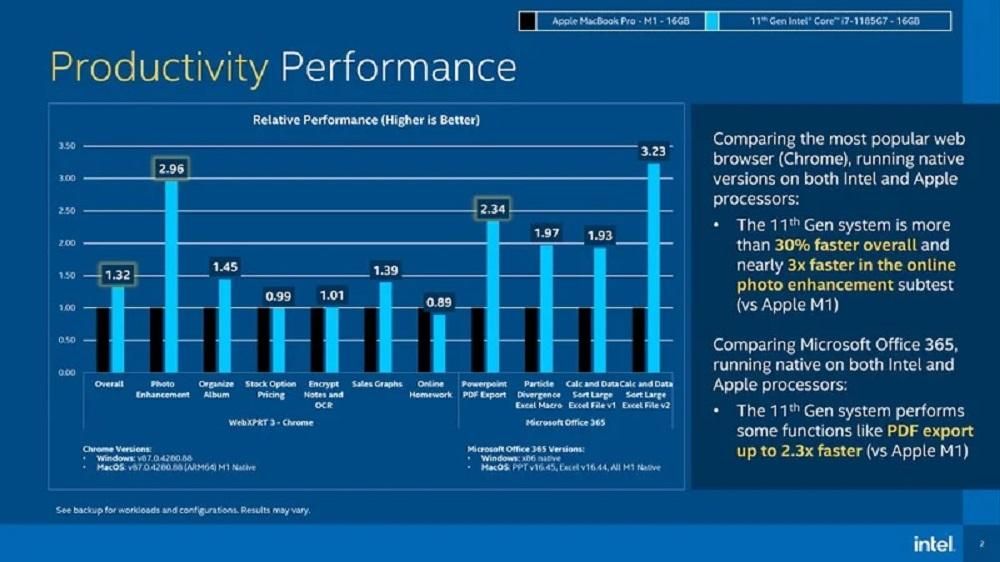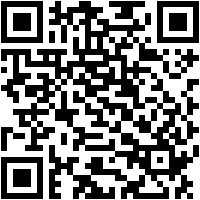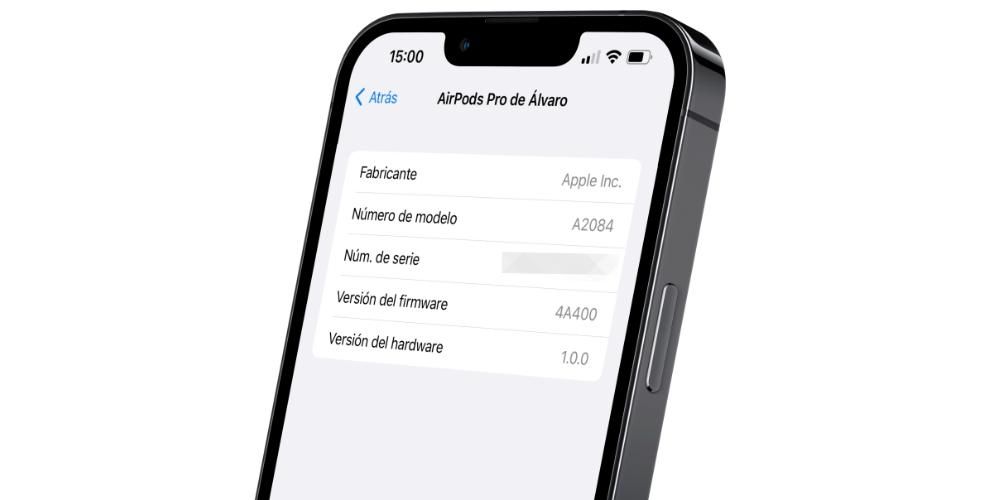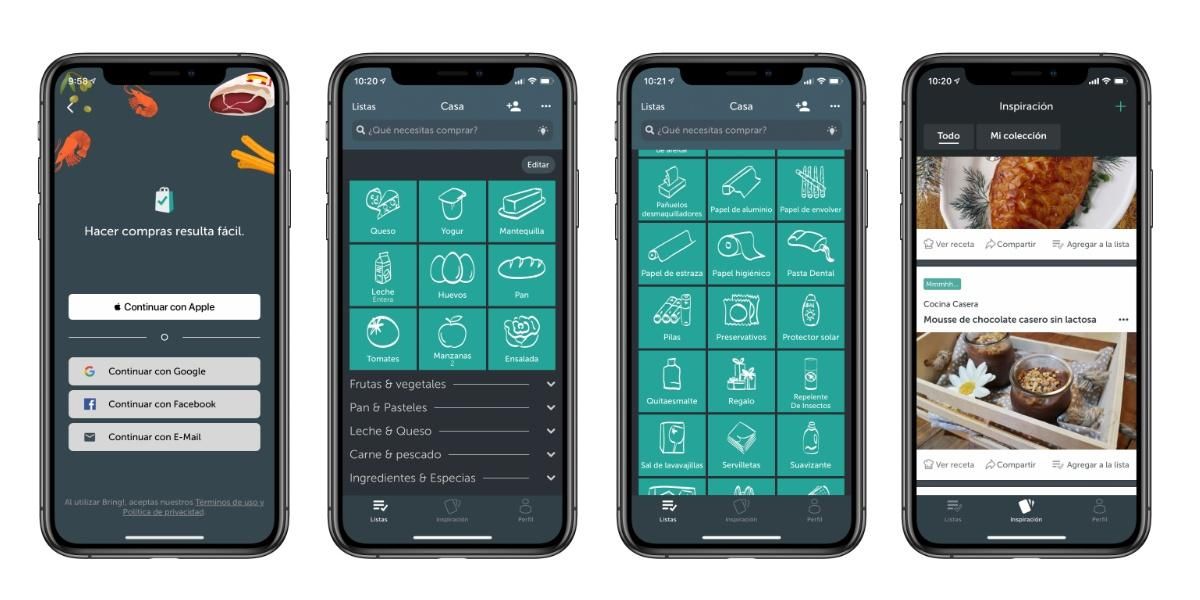على الرغم من أننا نعيش في العصر الرقمي حيث يتم رقمنة كل شيء ، إلا أن هناك بعض المناسبات التي يكون من الضروري فيها طباعة صفحة ويب أو مستند. في هذه الحالة ، يسمح لك نظام التشغيل بطباعة المعلومات عمليا من أي تطبيق. وبالمثل ، إذا لم يكن الأمر كذلك ، فستكون قادرًا على ذلك اختر تصدير الملف إلى PDF حتى تتمكن من طباعته. في هذه الحالة ، نوضح دائمًا كيف ستتمكن من الطباعة على iPhone أو iPad من خلال نظام التشغيل.
المتطلبات التي يجب أن تأخذها في الاعتبار
كما هو الحال مع العديد من العمليات الأخرى التي يتم دمجها في iPhone أو iPad ، هناك بعض المتطلبات التي يجب فرضها من أجل تنفيذ هذه الإجراءات التي يمكن أن تكون يومية بالفعل. أدناه نقوم بتحليل المتطلبات لأخذها في الاعتبار.
احصل على طابعة AirPrint
يمكنك العثور في السوق على العديد من طرز الطابعات المختلفة. في هذه الحالة ، تجدر الإشارة إلى أن الغالبية العظمى من الخيارات المقدمة تجعل من الممكن اطبع لاسلكيًا . هذا هو أول متطلب لتتمكن من الطباعة من خلال iPhone أو iPad. هذا لأنه ، بالطبع ، لا يمكن توصيل أجهزة الكمبيوتر هذه بالطابعة عن طريق الكابل. بهذه الطريقة ، يُطلب أن يكون متصلاً بنفس شبكة Wi-Fi ، وبالتالي إنشاء شبكة محلية لتكون قادرة على نقل المعلومات بطريقة مريحة.
ولكن تجدر الإشارة أيضًا إلى أن الطابعات ، بخلاف وجود نظام لاسلكي ، لديها أيضًا تقنيات خاصة بعلامات تجارية معينة. في هذه الحالة ، تمتلك Apple ملف نظام يسمى AirPrint وهذا يسمح لك بالطباعة مباشرة باستخدام جهاز iPhone أو iPad. لهذا السبب يجب فرض هذا المطلب عندما نتحدث عن الطابعات اللازمة للوصول إلى الوظيفة الكاملة للطباعة مباشرة.
شاهد كيف لديك وثائقك
يجب عليك دائمًا مراعاة تنسيق المستندات التي تريد طباعتها. في هذه الحالة ، الملف المفضل للتمكن من تنفيذ هذا الإجراء هو ملف PDF ، لأنه يلتقط صورة لموقف معين مع تجنب أي نوع من التعديل. هذا شيء يمكن أن يحدث خاصة عندما نتحدث عن صفحة ويب. نعم اخترت الطباعة مباشرة ، من المحتمل جدًا أن يتم إزاحة بعض العناصر المهمة.
وبالتالي ، هناك احتمال أن يتم تصدير المحتوى الذي يتم أخذه في الاعتبار أولاً إلى تنسيق PDF. قبل كل شيء ، هناك العديد من التطبيقات التي لا تقدم ميزات مثل هذه ... وهذا هو المكان الذي تشرق فيه الطباعة إلى PDF. المزيد من التطبيقات أكثر مما تعتقد في البداية تعرض ميزات الطباعة ، خاصة على iOS. هذا بسبب سوق طابعات AirPrint كبير والتطبيقات التي تدعم AirPrint تحصل على وظيفة Save to PDF مجانًا.

اطبع باستخدام ميزة Apple الأصلية
أول شيء يجب مراعاته عندما تحتاج إلى الطباعة باستخدام iPhone هو الاستفادة من الوظيفة الأصلية التي تدمجها الشركة في iOS و iPadOS. نناقش كلا الحالتين أدناه.
على iPhone
على iPhone ، يمكن أن تصبح الطباعة شائعة جدًا ، على الرغم من أنه كما ذكرنا سابقًا ، يجب أن تكون متوافقة مع AirPrint. على الرغم من الموقع الدقيق للزر مطبعة يختلف من تطبيق لآخر. عادةً ما تتضمن التطبيقات التي تعرض ورقة موارد النظام إجراء طباعة في الصف السفلي. تحتوي التطبيقات الأخرى على قوائم خاصة تكشف عن زر الطباعة المذكور ، كل تطبيق هو عالم صغير. سيعتمد كل شيء على ما إذا كنت في تطبيق جهة خارجية حيث وضعه المطور في مكان خاص ، أو إذا كان ، على العكس من ذلك ، أصليًا للنظام.
علي سبيل المثال، يضع البريد زر طباعة بجوار خياري 'رد' و 'إعادة توجيه' كما ترى في الصور أعلاه. ومع ذلك ، لا تقدم التطبيقات الأخرى أي دعم للطباعة وفي هذه الحالات لا توجد طريقة لطباعة ملف PDF من جهاز iPhone الخاص بك ، ومن الأمثلة الواضحة على ذلك تطبيق iMessages. ولكن إذا تحدثنا عن تطبيقات أخرى ، فما عليك سوى اتباع الخطوات التالية.
- الوصول إلى وضع المعاينة للمستند.
- اضغط على زر المشاركة (انقر على المربع مع سهم يشير لأعلى).
- قم بالتمرير لأسفل وانقر فوق طباعة.
- قم بتخصيص الطباعة لتتم في هذه النافذة.
وتجدر الإشارة إلى أن يمكن أن تكون خيارات الطباعة عبر AirPrint بسيطة جدًا. على وجه التحديد ، سيسمح لك باختيار طابعة AirPrint المعنية. بعد ذلك ، يمكنك اختيار النسخ التي تريدها ، وكذلك الفاصل الزمني المطلوب تطبيقه. داخليًا ، سينتهي الأمر بتطبيق المقياس الرمادي أو ، على العكس من ذلك ، مطلوب نطاق لوني.
على iPad
نظرًا لأن iPhone و iPad يشتركان في نفس نظام التشغيل (iOS) ، فإن خطوات طباعة ملف PDF على iPad تشبه إلى حد بعيد تلك الموجودة على iPhone. الاختلاف الرئيسي هنا هو العثور على أزرار الطباعة ، منذ ذلك الحين على الرغم من أنهم يتشاركون أشياء كثيرة ، هناك تغييرات طفيفة في الواجهة كلا الجهازين. ومع ذلك ، فإن الخطوات متطابقة في الأساس.
في تطبيق ممكّن لـ AirPrint ، افتح واجهة مستخدم الطباعة. الحزم إيماءة التصغير في منطقة المعاينة . سيؤدي هذا إلى تكبير المعاينة حتى تتمكن من عرضها بملء الشاشة. في وضع معاينة ملء الشاشة ، انقر فوق الشاشة مرة واحدة لعرض أشرطة الأدوات. اضغط على زر المشاركة الموجود على شريط الأدوات أعلى يمين الشاشة. يؤدي هذا إلى عرض ورقة موارد النظام مع خيارات التصدير للتطبيقات التي قمت بتثبيتها (تمامًا مثل iPhone).

لحفظ ملف PDF كملف في iCloud ، اختر الزر أضف إلى iCloud Drive . سيؤدي هذا إلى حفظ نسخة من ملف PDF في مجلدات iCloud Drive الخاصة بك ، والتي يمكنك استيرادها إلى تطبيقات أخرى ، مثل استخدامها كمرفق في البريد ، وما إلى ذلك. في هذه الحالة ، يمكن تنفيذ خطوة وسيطة بهذه الملفات المرفقة برسائل البريد الإلكتروني والمرفقة. شيء يمكن تطبيقه أيضًا على صفحات الويب التي تهمك أكثر في هذه الحالة. قد يكون مثاليًا في هذه الحالة لأن هناك بعض الإيصالات التي يجب طباعتها.
استخدم تطبيقات الطرف الثالث
هناك حالات لا تتوافق فيها بعض الطابعات مع نظام Apple AirPrint. هذا مهم حقًا ، حيث سيتعين عليك اختيار تطبيقات الطرف الثالث. في هذه الحالة ، تجدر الإشارة إلى أن بعض العلامات التجارية للطابعات لها تطبيقاتها الخاصة لتتمكن من الاستمتاع بجميع ميزات الطابعة المعنية. هذه التطبيقات فهي محصنة بالكامل لتكون قادرة على الاستمتاع بخيارات الصيانة والطباعة أيضًا. في هذه الحالة ، يتم الوصول من خلال قائمة المشاركة كما ذكرنا من قبل. على وجه التحديد ، من خلال النقر على الزر الذي يمثله مربع وسهم متجه لأعلى ، ثم النقر الآن على شعار تطبيق الطابعة الخاصة بك. في الوقت الحالي ، سيتم تصدير الملف المعني وستكون قادرًا على تحديد إعدادات الطباعة. في هذه الحالة ، هناك العديد من الخيارات مثل مقياس اللون أو موضع الأوراق.
من الواضح أن هناك العديد من الخيارات المفتوحة في هذا الصدد. في متجر التطبيقات يوجد ملف عدد كبير من التطبيقات من العديد من العلامات التجارية. يعمل كل منهم بطريقة مختلفة تمامًا ، على الرغم من أن الهدف بشكل عام في النهاية هو الحصول على طباعة مثالية على الطابعة الموجودة في المنزل والتي لا تتوافق مع AirPrint. يحدث هذا أيضًا مع التطبيقات غير المدمجة مع AirPrint ، على الرغم من أنه أمر نادر جدًا.