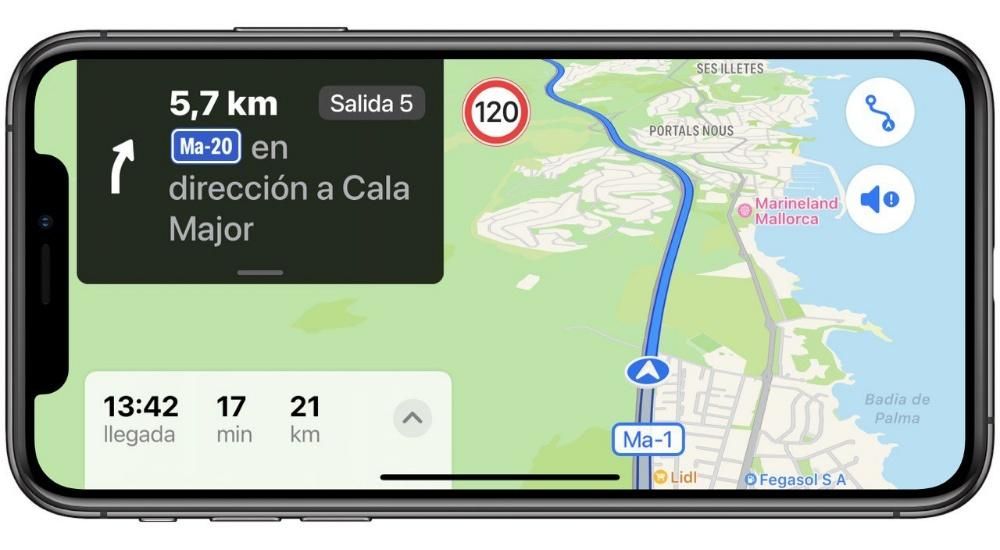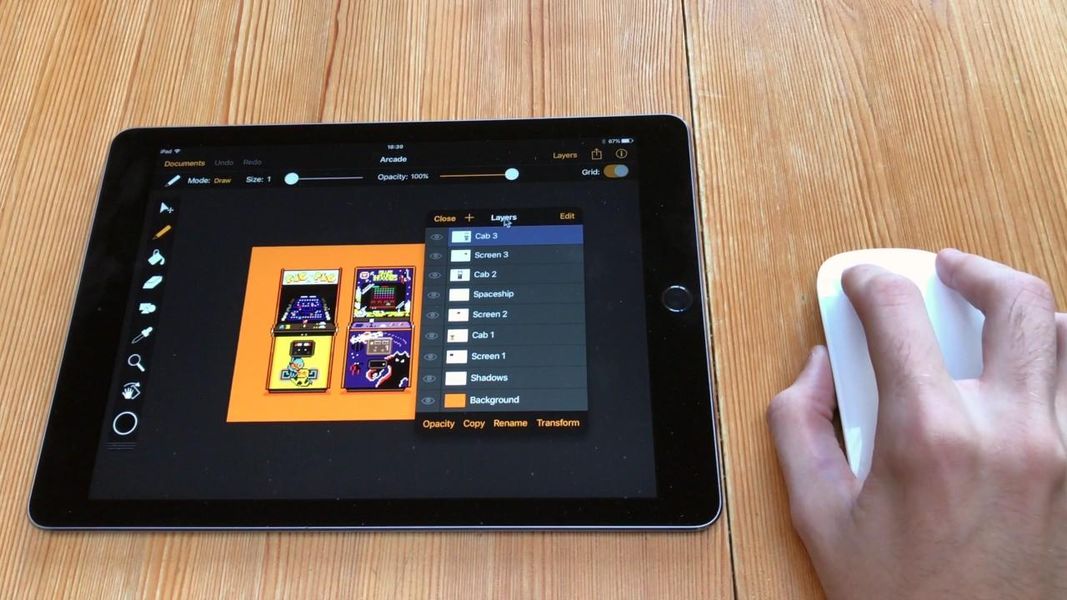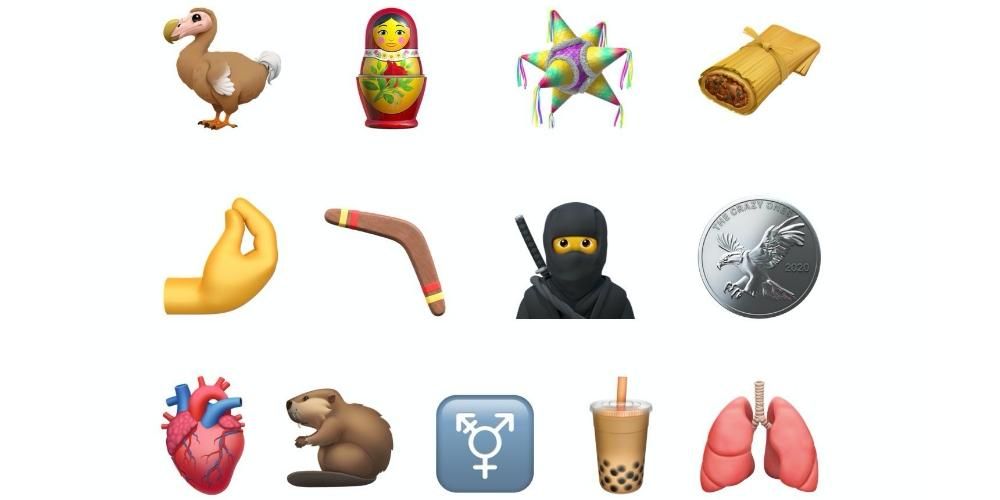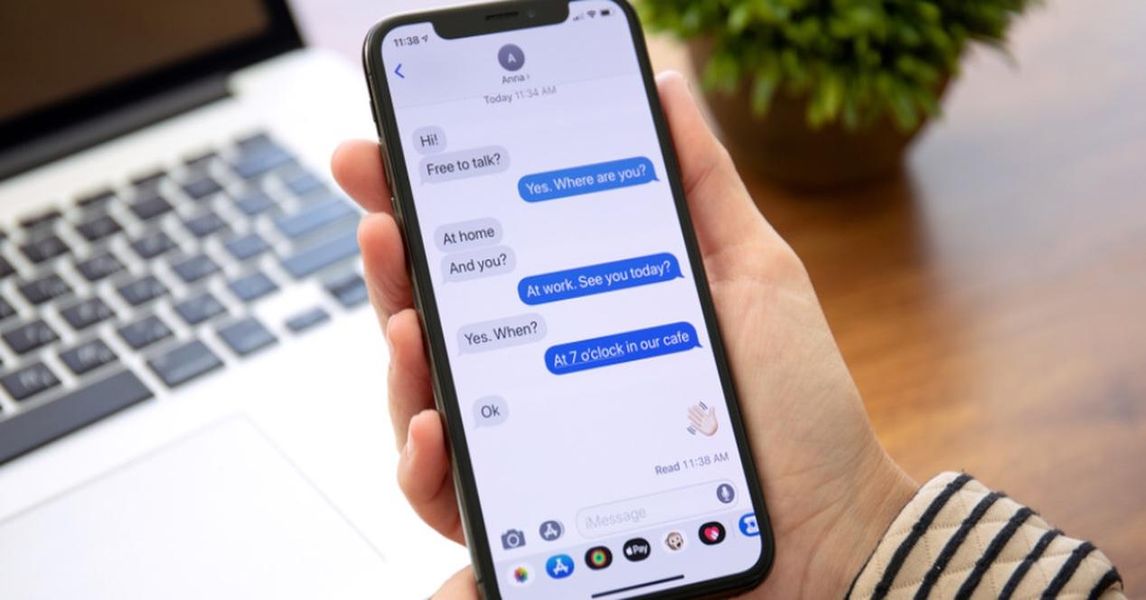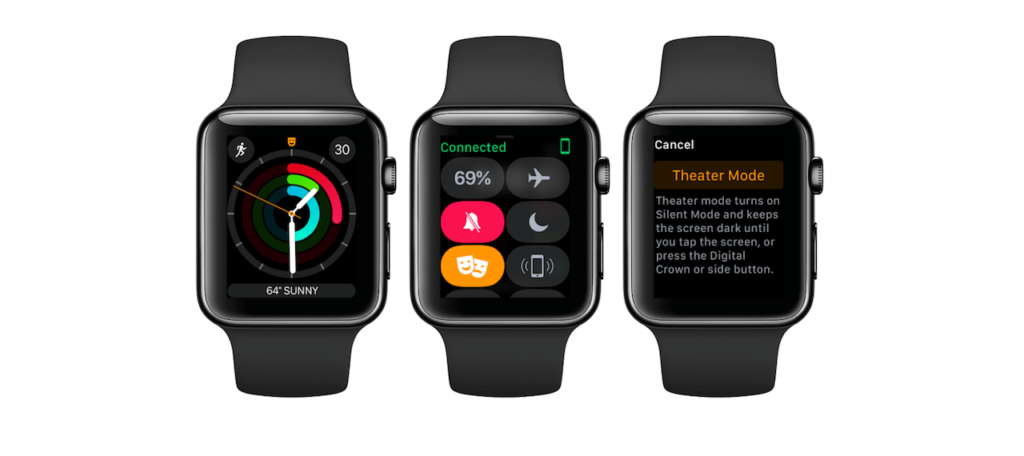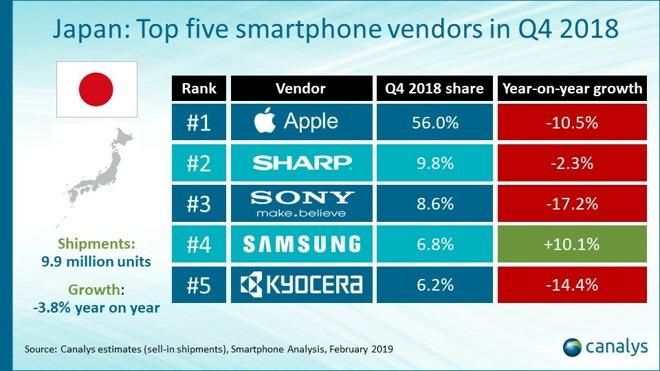تقليديًا ، يفتقر iPhone إلى مدير ملفات جيد حيث يمكنك عرض المستندات والصور والمعلومات الأخرى المخزنة في مجلدات الهاتف. ومع ذلك ، فقد كان لديه تطبيق يتيح لك إدارة كل هذا لسنوات ، بحيث يكون قادرًا على عرض التنزيلات التي يتم إجراؤها من Safari و Google Chrome والمتصفحات الأخرى بشكل أكثر راحة. في هذا المنشور نخبرك أين يمكنك العثور عليها.
المكان المحدد حيث يتم الاحتفاظ بها
إذا كان لديك iPhone مع iOS 11 أو أحدث ، ستلاحظ أنه في درج التطبيق الخاص بك يوجد مجلد على شكل مجلد يسمى الملفات. هذا هو مدير الملفات الأصلي لجهازك ، تمامًا كما هو الحال في نظام Mac ، يوجد Finder وعلى جهاز الكمبيوتر الذي يعمل بنظام Windows ، نجد مجلدات المستندات المتعددة.
المزيد حول تطبيق الملفات
نعم على الرغم من البحث عنها لا يمكنك العثور على هذا التطبيق ، يجب أن تعلم أنه على الرغم من كونه أصليًا ومثبتًا بشكل افتراضي ، فربما تكون قد أزلته. لكن لا تقلق في هذه المرحلة ، لأنك في النهاية ستكون قادرًا على ذلك أعد تنزيله مجانًا من متجر تطبيقات iPhone (لديك وصول مباشر في الرابط أدناه).

 تحميل رمز الاستجابة السريعة السجلات مطور: تفاحة
تحميل رمز الاستجابة السريعة السجلات مطور: تفاحة عند فتح هذا التطبيق ستجد عدة مواقع. في جانب واحد سيكون لديك محرك iCloud ، وهو مجلد يمكنك أن تجد فيه كل تلك الملفات التي قمت بتحميلها إلى خدمة التخزين السحابي من Apple. يعد حفظ المستندات في هذا المكان مفيدًا جدًا إذا كنت تريد رؤيتها لاحقًا من أجهزة أخرى ، سواء كانت من Apple أم لا. ستتمكن أيضًا من عرض محتوى الأنظمة الأساسية الأخرى مثل Google Drive أو Dropbox من هذا المكان ، لتكون قادرًا على تحرير أو حذف أو إضافة ملفات جديدة.

من ناحية أخرى سيكون لديك مجلد يسمى على جهاز iPhone الخاص بي حيث يمكنك تخزين المحتوى الذي سيكون متاحًا فقط على جهاز iPhone الخاص بك. إذا قمت بحذف التطبيق ، فمن الممكن أن يتم حذف ما هو موجود هنا ، لذلك عليك توخي الحذر. من ناحية أخرى لديك المجلد فقط إزالتها ، حيث سيتم الاحتفاظ بالملفات التي تحذفها لمدة 30 يومًا حتى يتم حذفها تمامًا ، على الرغم من أنه يمكنك حذفها يدويًا إذا كنت ترغب في ذلك قبل أن يقوم النظام بذلك. سيكون من الممكن أيضًا استرداد هذه الملفات ونقلها إلى مجلد آخر قبل فقدها نهائيًا.
وتجدر الإشارة أيضًا إلى إمكانية الإضافة ملصقات إلى ملفات ومجلدات معينة. يمكنك استخدام الأسماء الافتراضية وتعديل أسمائهم أو إنشاء أسماء جديدة. إنها طريقة جيدة لتصنيف الملفات المختلفة للوصول إليها بسرعة من خلال النقر على الملصق المقابل. ومع ذلك ، هناك أيضًا ملف مربع البحث في الجزء العلوي حيث يمكن العثور على تلك الملفات عن طريق كتابة أسمائها.
كيفية حفظ التنزيلات على iOS
هناك العديد من أنواع التنزيلات والحقيقة أنها قد تكون مربكة. سيتم تخزين بعض هذه الأغاني ، مثل الأغاني من منصات مثل Apple Music أو Spotify أو Tidal ، مباشرة في هذه التطبيقات حتى تتمكن من الاستمتاع بالمحتوى دون الحاجة إلى الاتصال بالإنترنت. يحدث الشيء نفسه مع المحتوى السمعي البصري مثل المحتوى من Apple TV + أو Netflix أو HBO. بالنسبة للصور ، يمكننا العثور على تطبيق الصور الأصلي نفسه كمتلقي لهذه التنزيلات.
تنزيلات المستندات والملفات الأخرى التي نقوم بها من المتصفح أو نظام أساسي آخر ، والتي لديها خيار الحفظ في تطبيق الملفات المذكور أعلاه. عند حفظ الملف ، يمكنك ذلك اختر مجلد الوجهة ، وكذلك اسم المستند. في المجلد على iPhone الخاص بي ، قد يكون هناك مجلد مخصص لتنزيل هذا النوع من المستندات ، على الرغم من أنه يمكن العثور عليها أيضًا في الآخرين بأسماء مختلفة اعتمادًا على الملف. على سبيل المثال ، إذا كان لديك تطبيق Adobe Reader مثبتًا ، فستجد مجلدًا بهذا الاسم تظهر فيه ملفات PDF التي تم تنزيلها.

فيما يتعلق بالوثائق الواردة من خلال ال WhatsApp أو تطبيقات المراسلة الأخرى ، يجب أن نقول إنه للأسف لا يمكن تخزينها افتراضيًا. إذا كانت صورًا أو مقاطع فيديو ، فسيتم حفظها في مجلد يسمى WhatsApp في تطبيق الصور. ومع ذلك ، لا يتم تخزين الصوت والملفات في أي مكان يكون مرئيًا للمستخدم عادةً. إذا كان هناك مستند تهتم بشكل خاص بحفظه ، فيمكنك فتحه باستخدام تطبيق متخصص وحفظه هناك. نعود إلى حالة PDF و Adobe Reader ، لأنه إذا تلقينا هذا النوع من المستندات من خلال WhatsApp ، فيمكن حفظها من خلال التطبيق المذكور وعرضها لاحقًا في الملفات.
على أي حال ، هناك العديد من الأنظمة الأساسية والتطبيقات التي يمكن حفظ المحتوى من خلالها من خلال تمديد المقابلة للملفات. يجب أن يظهر هذا عند النقر فوق خيارات المشاركة. في هذا القسم ، يمكنك إضافة خدمات التخزين السحابية مثل جوجل درايف ، دروب بوكس ، ون درايف والعديد من التطبيقات الأخرى التي ستعمل من خلال هذا التطبيق ، على الرغم من أنه يجب عليك تنزيل التطبيقات الأصلية لمواصلة الظهور.
يضيف Safari مدير تنزيل
على الرغم من صحة أن الأساليب التي ناقشناها أعلاه صحيحة تمامًا ، إلا أنها يمكن أن تصبح معقدة إلى حد ما. إذا كنت ترغب في الحصول على معدل إنتاجية أعلى على أساس يومي ، فمن الضروري أن يكون لديك الوصول السريع إلى هذه الأنواع من التنزيلات. هذا شيء يمكن العثور عليه ، على سبيل المثال ، في متصفحات macOS ، حيث يمكنك في الوقت الحالي الوصول إلى قائمة بجميع الملفات أو البرامج التي بدأت في تنزيلها. في هذه الحالة ، تتم استشارة معلومات مهمة حقًا ، مثل كمية البيانات التي تم تنزيلها أو الوقت اللازم للاستثمار لإكمال التنزيل بنسبة 100٪. تعد هذه المعلومات للعديد من الأشخاص قيّمة حقًا ، خاصةً عندما يتعلق الأمر بالتنزيلات الكبيرة.
بدءًا من iOS 15 ، أضاف Safari القدرة على الحصول على مدير تنزيل مدمج أصلاً في Safari. في هذه الحالة ، من السهل حقًا الوصول. ببساطة ، سيكون عليك اتباع الخطوات التالية:
- ابدأ التنزيل على أي صفحة ويب من خلال Safari.
- انظر في الزاوية اليسرى السفلية من شريط العنوان. سيظهر سهم بدائرة زرقاء تحيط بالسهم.
- انقر فوق هذا سهم مع مخطط أزرق.
- في القائمة المنسدلة ، انقر فوق التنزيلات.
- في النافذة التي تظهر ، سترى جميع الملفات التي تم تنزيلها ، وكذلك تقدم تلك التي بدأت.
في هذه الحالة ، سترى عدسة مكبرة في كل ملف موجود في القائمة. ستقوم بالنقر فوقه لمعاينة المستند. بهذه الطريقة سيكون لديك حق الوصول إلى خيارات مختلفة لمشاركة المستند أو عمل التعليقات التوضيحية.
قم بتغيير إعدادات التنزيل
بمجرد أن تعرف أين تذهب تنزيلات iPhone الخاصة بك ، فقد حان الوقت لمعرفة كيفية إدارتها. إذا كان التكوين الافتراضي الموجود لا يقنعك كثيرًا ، فستجد إمكانية إجراء تعديلات معينة بحيث يتم تخزينها في المكان الذي تفضله. نقول لك كل هذا أدناه.
قم بتغيير مجلد التنزيل
إذا كنت تريد أن تكون قادرًا على تغيير موقع التنزيلات ، فيجب أن تعلم أنه يمكنك ذلك. قد ترغب في تخزينها مباشرة على جهاز iPhone الخاص بك أو ، بدلاً من ذلك ، في iCloud Drive بحيث تتم مزامنتها تلقائيًا مع السحابة ويمكن الوصول إليها من الأجهزة الأخرى. لتغيير كل هذا ، ما عليك سوى اتباع هذه الخطوات البسيطة:
- افتح الإعدادات على جهاز iPhone الخاص بك.
- اضغط على Safari لفتح الإعدادات الخاصة بهذا التطبيق.
- انقر الآن على التنزيلات.
- حيث تقول حفظ الملفات التي تم تنزيلها ، حدد الموقع الذي تفضله:
- حدد موقع الملف الدقيق الذي تريد نقله.
- الضغط لفترة طويلة على الملف.
- حدد خيار النقل.
- اختر الموقع الجديد حيث تريد أن تأخذها.
محرك iCloud: سيتم حفظها في مجلد التنزيلات الخاص بهذا.على جهاز iPhone الخاص بي: سيتم تخزينها في مجلد التنزيلات على جهازك.آخر: يمكنك اختيار مجلد يدويًا داخل iCloud Drive أو iPhone الخاص بك.
انقلهم إلى مجلد آخر يدويًا
للأسف لا يمكن طلب موقع في كل مرة من التنزيل كما يحدث في جهاز Mac ، وهو أمر عملي للغاية لتقرر في كل لحظة أين تريد حفظها. ومع ذلك ، يمكنك فيما بعد نقل التنزيلات يدويًا بطريقة بسيطة جدًا. للقيام بذلك ، عليك فقط اتباع هذه الخطوات التي ، بالإضافة إلى ذلك ، ستساعدك دائمًا على نقل أي نوع من الملفات.
وتجدر الإشارة إلى أنه يمكنك أيضًا نسخ الملف بحيث يكون في عدة مواقع في نفس الوقت. وإذا كان ما تريده هو نقل ملفات متعددة في وقت واحد كل ما عليك فعله هو النقر على أيقونة النقاط الثلاث ، ثم تحديد كل هذه الملفات والضغط باستمرار على سحبها إلى موقع الوجهة الجديد.
اجعل قائمة التنزيل واضحة تلقائيًا
تجدر الإشارة إلى أنه من خلال الإعدادات السابقة الموضحة ، من الممكن أيضًا تحديد التردد الذي تريد حذف قائمة التنزيلات به. هذه هذا لا يعني أنه تم حذف الملفات التي تم تنزيلها ، ولكن قائمة Safari تعرض تنزيلاتك اليومية. يمكنك اختيار حذفها بعد يوم ، عند اكتمال التنزيل ، أو عدم حذفها مطلقًا إلا إذا قمت بذلك يدويًا.

لهذا تمت إضافة اختصارات مختلفة يمكن تهيئتها لأتمتة هذه المهمة التي يمكن أن تكون مزعجة حقًا. في هذه الحالة ، سيكون من السهل العثور على هذه الاختصارات عبر الإنترنت ، ولكن سيكون بإمكانك أيضًا أن تجرؤ على تصميمها بنفسك في الاختصارات.