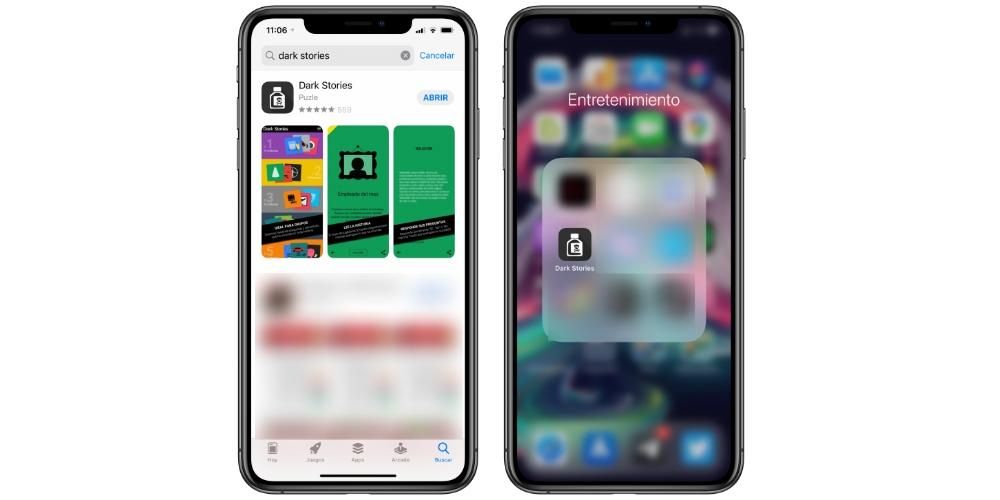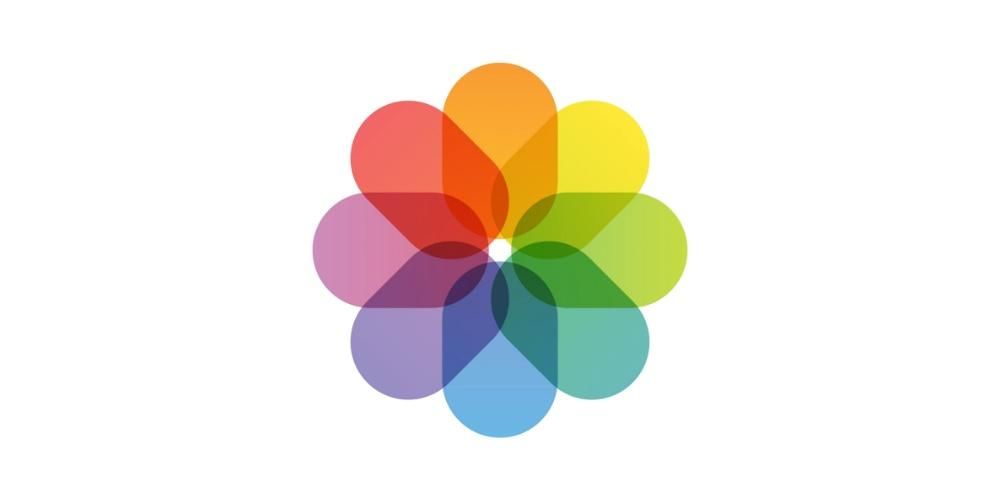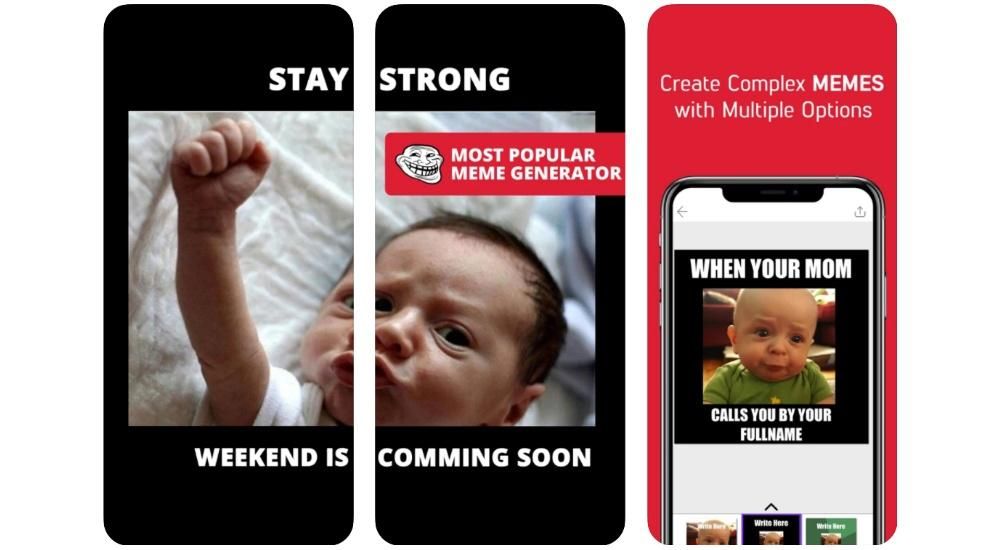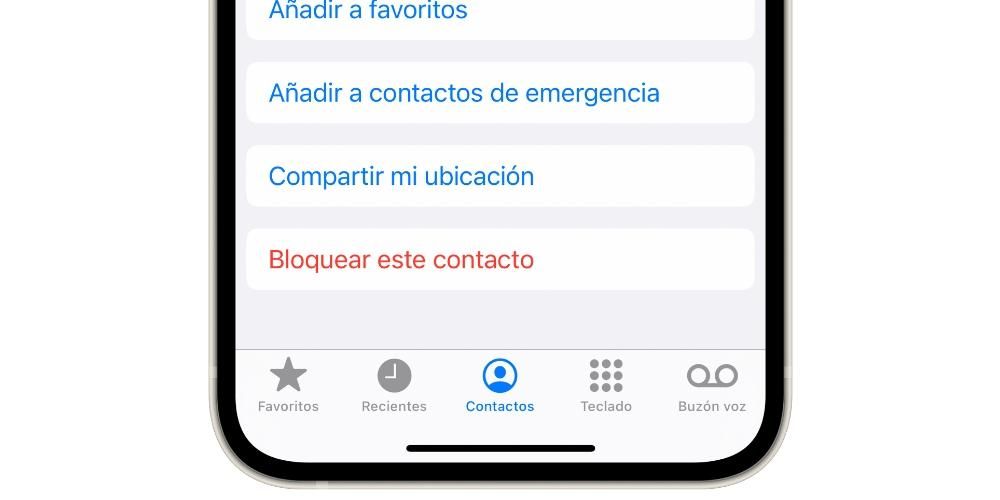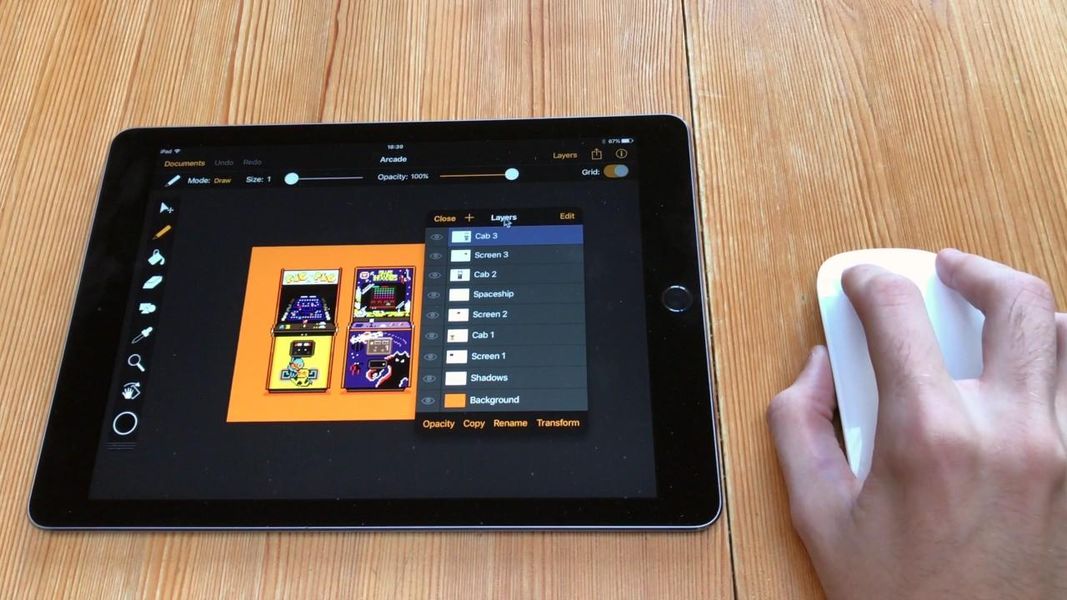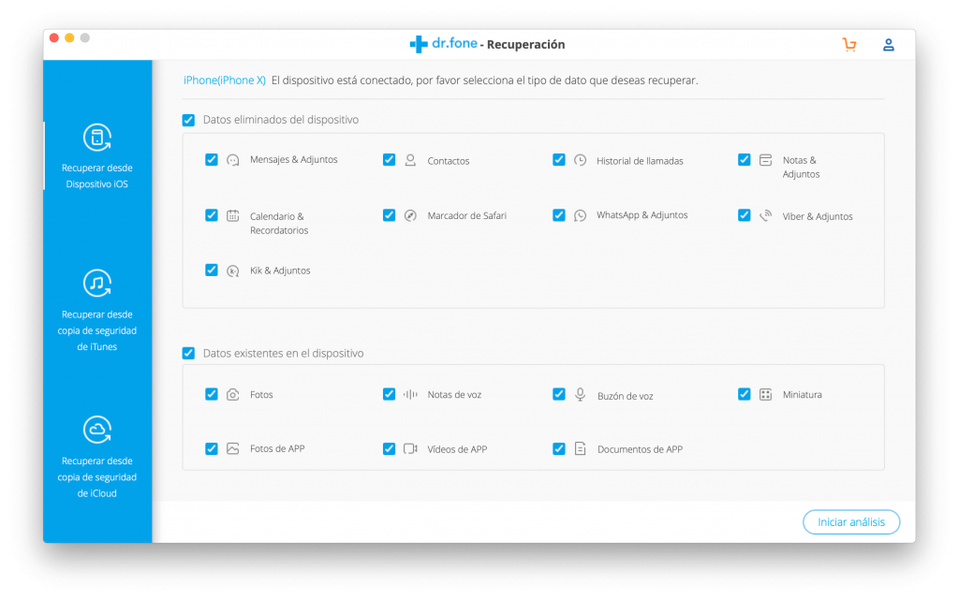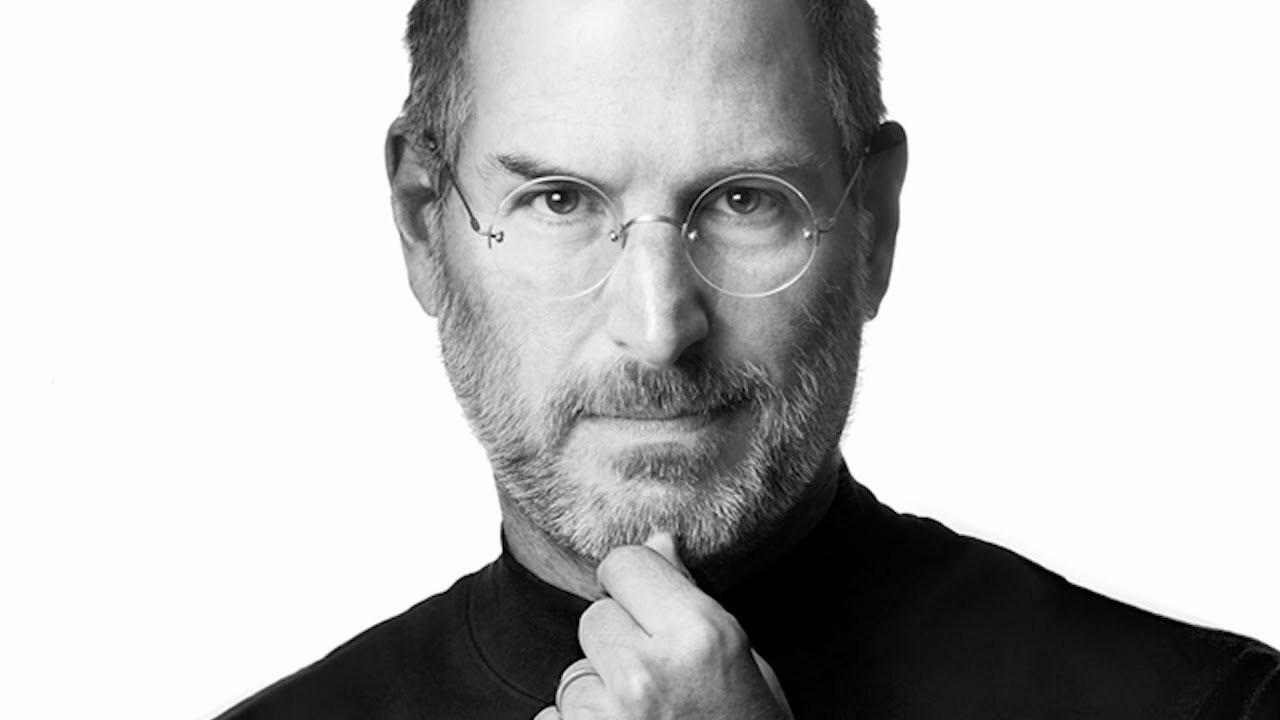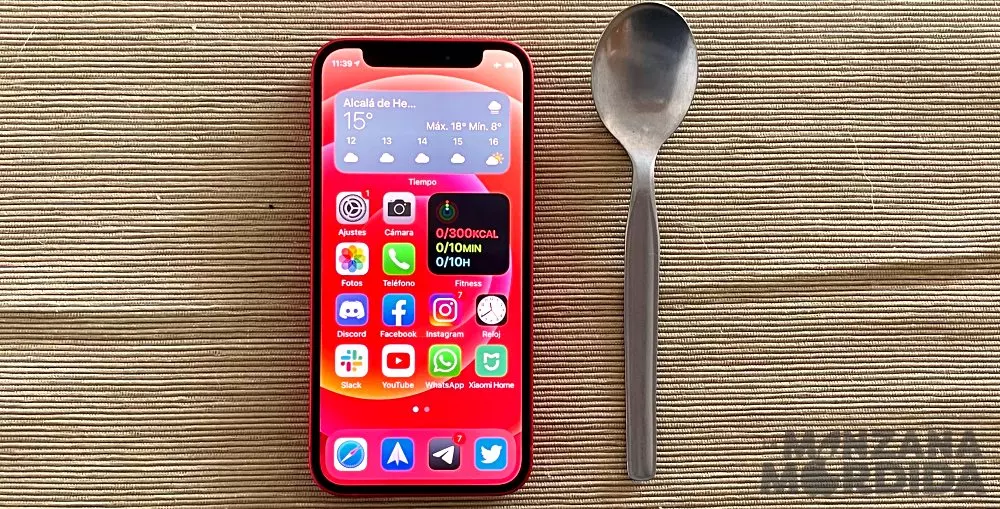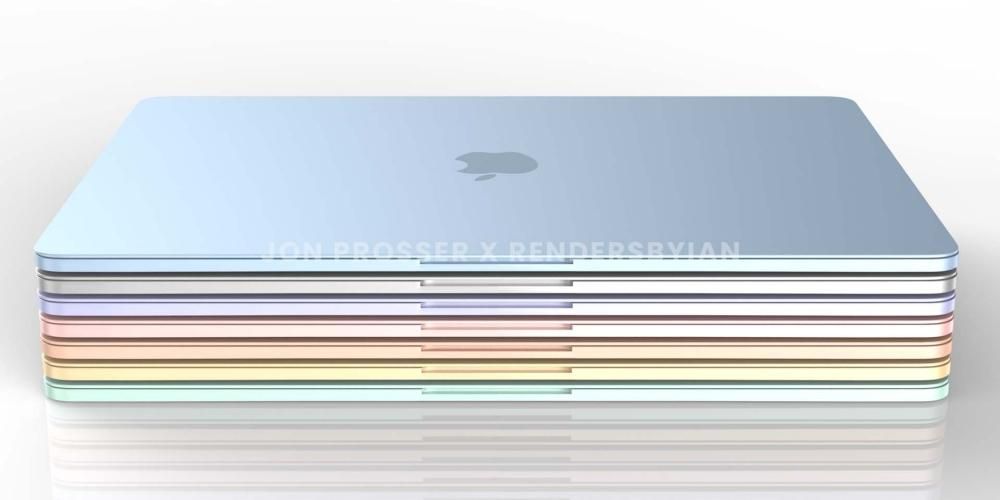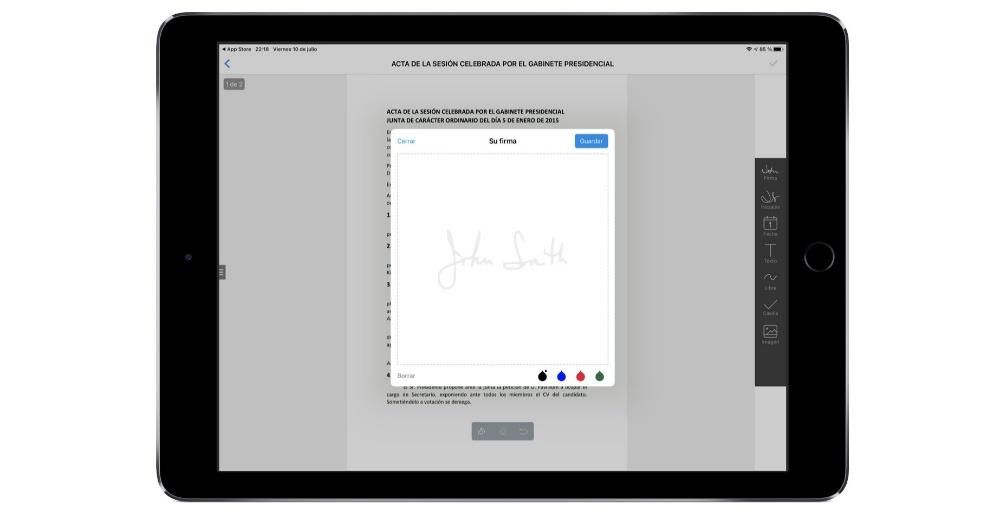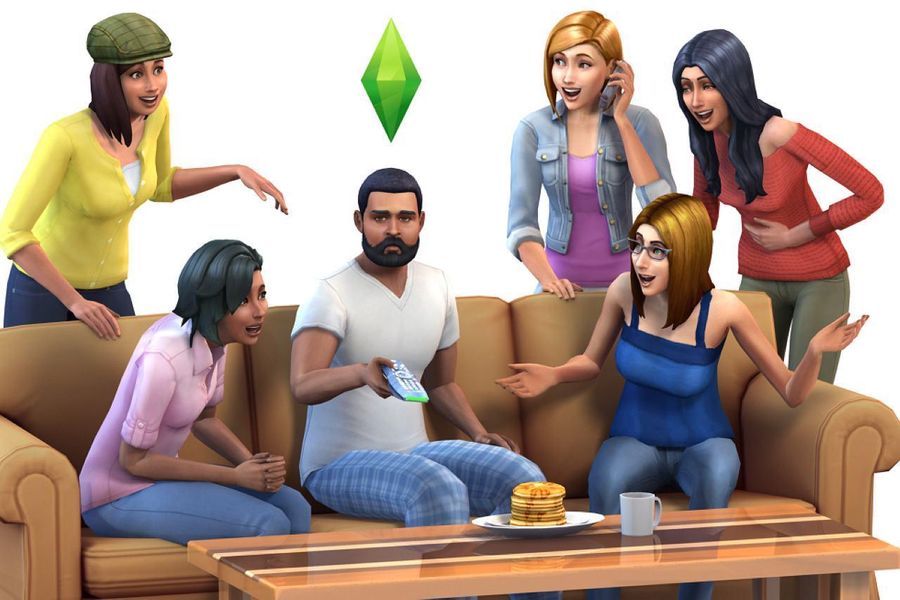بهذه الطريقة ، سيكون لديك بالفعل USB مع Windows 10 بداخله لتتمكن من تثبيته على كمبيوتر آخر ، مثل كمبيوتر الألعاب الجديد الذي اشتريته مؤخرًا أو لمساعدة شخص تعرض نظام تشغيله للتلف. لتجنب المشاكل ، من المهم أن يكون لديك ملف اتصال إنترنت مستقر إلى حد ما حتى يتم تنزيل صورة القرص بنجاح. إذا كان هناك وقت اتصال قصير ولم يتم تنزيل جميع الملفات بشكل صحيح ، فمن الممكن أن نرى بعض المشكلات الأخرى عند التثبيت على جهاز الكمبيوتر.
عبر BootCamp
هناك طريقة أخرى يمكن العثور عليها في macOS وهي تطبيق Boot Camp. يتم تثبيت هذا أصلاً على جميع أجهزة Mac المتاحة ويمكن استخدامه لإنشاء محرك أقراص قابل للتمهيد بطريقة سهلة. تتضمن الخطوات التي يجب اتباعها القدرة على تحديد محرك أقراص USB الذي قمت بتوصيله بجهاز Mac الخاص بك ، بالإضافة إلى مسار ملف صورة Windows 10.
على الرغم من أن هذه طريقة يمكن استخدامها على أجهزة Mac التي تتطلب محرك الأقراص المحمول هذا لإجراء التثبيت المقابل. على وجه التحديد ، نحن نتحدث عن جميع أجهزة Mac التي يتم تثبيتها بتنسيق نظام التشغيل OS X El Capitan أو أقدم . في حالة تثبيت إصدار لاحق ، لا يمكن تنفيذ هذه العملية ويجب عليك دائمًا اختيار Terminal كما علقنا سابقًا.

خطوات التثبيت
بمجرد حصولك على جميع المكونات اللازمة لتتمكن من تثبيت Windows 10 ، ضع في اعتبارك أنه يمكن القيام بذلك في مواقع مختلفة. لديك خيار القيام بذلك على قسم داخل وحدة تخزين جهاز Mac أو الانتقال إلى جهاز كمبيوتر للقيام بالتثبيت المقابل.
التثبيت على قسم macOS
يوفر نظام تشغيل Apple خيار عزل جزء من وحدة التخزين المتوفرة على وحدات التخزين الداخلية. هذا يعطي خيار تثبيت بعض التوزيعات المحددة عليه مع برامج أخرى مثل Windows. من الواضح أن هذا يمكن أن يسبب بعض المشاكل عندما يتعلق الأمر بالأداء ، لأن الأقسام يمكن أن تسبب دائمًا نوعًا من المشاكل. ما يجب تجنبه بأي ثمن هو إجراء التثبيت على محرك أقراص ثابت خارجي ، لأنه على الرغم من القدرة على القيام بذلك ، يتم التضحية بالأداء إلى حد كبير.
لإنشاء قسم macOS وتثبيت Windows ، يمكنك استخدام مدير القرص المدمج أصلاً في جهاز Mac. للقيام بذلك ، عليك ببساطة اتباع الخطوات التالية:
- الوصول إلى تطبيق Disk Utility.
- انقر فوق الجانب الموجود فوق محرك الأقراص الرئيسي لجهاز Mac الخاص بك.
- في شريط الأدوات العلوي ، انقر فوق 'قسم'.
- في الرسم البياني لنوع الجبن ، اختر التخزين الذي تريد تخصيصه لقسم معين. من المهم تخصيص مساحة ضرورية كما علقنا سابقًا.

بمجرد إنشاء القسم المقابل على وحدة التخزين ، يجب عليك توصيل pendrive مع صورة قرص Windows 10. عند بدء تشغيل Mac من البداية ، سيتعين عليك اضغط باستمرار على مفتاح 'Alt' لعرض محمل الإقلاع. حدد pendrive الذي قمت بتوصيله وفي عملية التثبيت ، ستتمكن من اختيار القسم الذي قمت بإنشائه للتو على قرص التخزين الرئيسي.
استخدم USB لتثبيت Windows على جهاز الكمبيوتر
إذا كنت ترغب في التثبيت على جهاز كمبيوتر ، فمن الممكن أيضًا دون أي مشكلة. يجب أن يكون pendrive متصلاً بجهاز الكمبيوتر نفسه حتى ينتهي نظام BIOS بالتعرف عليه. BIOS هو البرنامج الذي تمتلكه اللوحة الأم نفسها وهذه هي الخطوة الأساسية لتكون قادرًا على تنفيذ هذا التثبيت. يختلف الوصول إلى كل من BIOS حسب نوع اللوحة الأم التي قمت بتثبيتها في جهاز الكمبيوتر الخاص بك. على الرغم من أنه عادة ما يكون من خلال مفتاح F2 عند بدء التشغيل.
في دليل اللوحة نفسها ، يمكنك الرجوع إلى كل هذه الإجراءات. في الأصل ، ستحاول اللوحة الأم تشغيل محرك التخزين الأساسي ، ولكن يجب عليك تغيير ذلك. عليك أن تختار داخل BIOS الحاجة إلى البدء من pendrive الذي قمت بتوصيله من أجل تحميل صورة القرص وبدء تثبيت نظام التشغيل.
المشاكل التي قد تنشأ
إنها لحقيقة أننا نواجه عملية يمكن أن تشكل تحديًا كبيرًا لبعض الناس. خاصة إذا تم استخدام Terminal ، فإن القيام بهذا النوع من الأوامر باستمرار لبعض الأشخاص يمكن أن يصبح معقدًا. هذا هو السبب في أنه من الضروري في العديد من المناسبات مراعاة المشكلات التي يمكن أن تنشأ أثناء عملية الإنشاء والتثبيت.
في عملية الخلق
يمكن أن يؤدي إدخال الملفات الضرورية لتثبيت Windows على جهاز Mac إلى العديد من المشكلات. أولهم هو ذلك لم يتم الكشف عن وحدة التخزين التي ستستخدمها. هذا شيء يحدث بشكل عام ، وفي هذه الحالة سيكون عليك ببساطة اختيار تغيير محرك الأقراص المحمول. وبالمثل ، من المهم أيضًا ملاحظة أنه سيكون من الممكن فقط استخدام وحدات التخزين التي تحتوي على ملف ملحق محدد للغاية. هذا هو السبب في أنه سيتعين عليك في معظم الحالات اللجوء إلى جهاز كمبيوتر آخر لإجراء التنسيق بامتداد متوافق ، وهو بشكل عام ExFat.
كنقطة ثانية ، تجدر الإشارة أيضًا إلى أن الوحدة قد تكون معيبة ووصلت إلى نهاية عمرها الإنتاجي. في هذه الحالة ، من الأفضل إجراء اختبارات على أجهزة كمبيوتر أخرى ذات أنظمة تشغيل مختلفة لتتمكن من تحديد ما يحدث بالضبط.
عندما تذهب لتثبيته
هناك حالة أخرى يمكن أن تنشأ فيها مشاكل وهي تحديدًا وقت التثبيت. أي عندما يكون لديك بالفعل جميع الملفات الموجودة على محرك أقراص فلاش وتحتاج إلى تصديرها إلى جهاز Mac لبدء تشغيلها. وتجدر الإشارة في هذه الحالة إلى أنه يجب مراجعة الملفات التي تم إدخالها دائمًا. في حالة عدم ظهور pendrive نفسه عندما تريد بدء تشغيل النظام منه ، يجب أن تعتقد أنك فعلت شيئًا خاطئًا.
هناك حالة أخرى يمكن أن تحدث وهي أنه ليس لديك مساحة غير كافية. في هذه الحالة ، يجب عليك التحقق من عدم قيامك بإدخال ملفات إضافية في القسم ، لأنه إذا حدث ذلك ، فمن الواضح أنك ستواجه مشكلة خطيرة. وبالمثل ، تجدر الإشارة أيضًا إلى أنه يجب دائمًا اتباع الحد الأدنى من متطلبات نظام التشغيل. في حالة عدم تلبية جهاز Mac الخاص بك ، فمن الواضح أنك ستواجه مشاكل مختلفة.