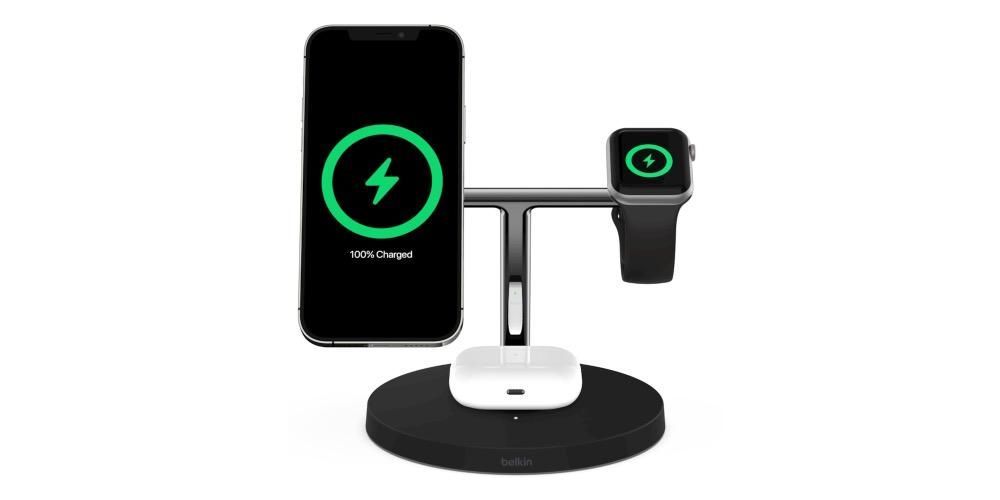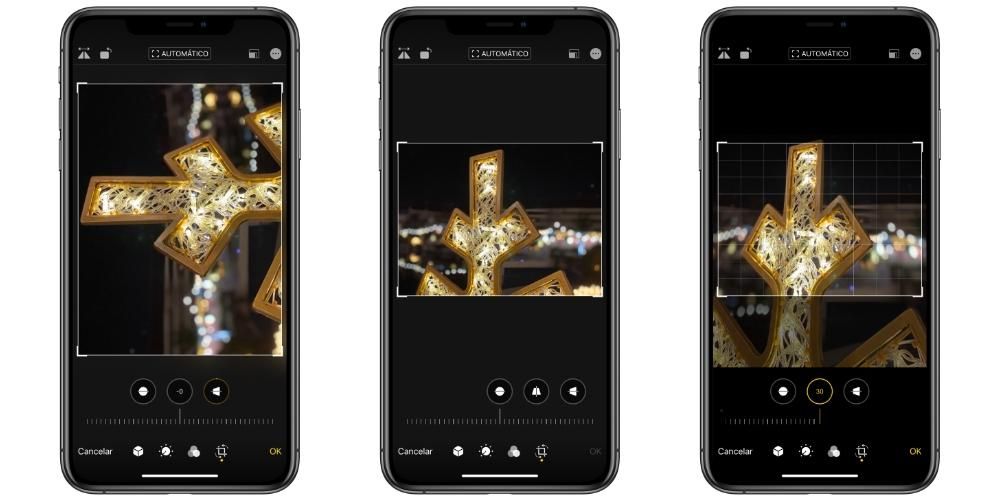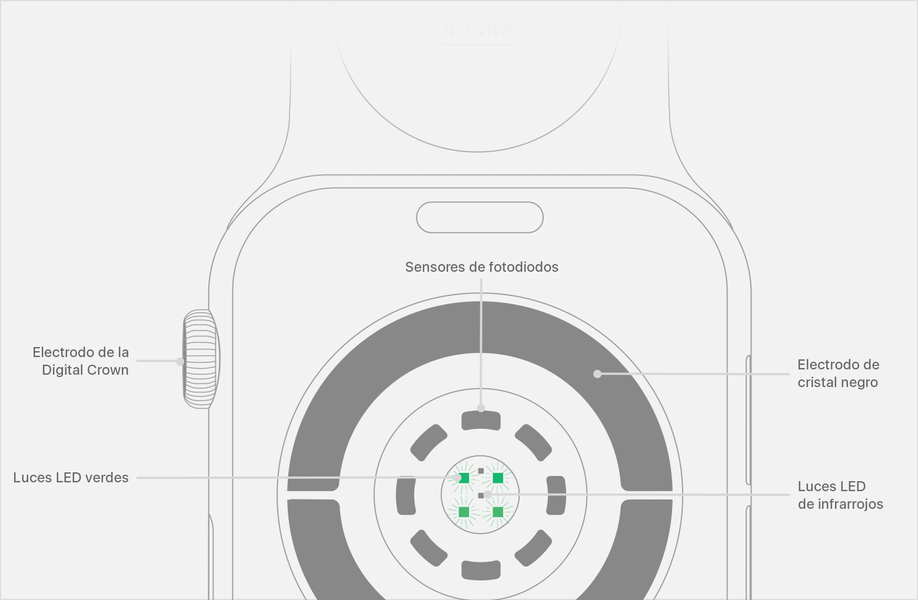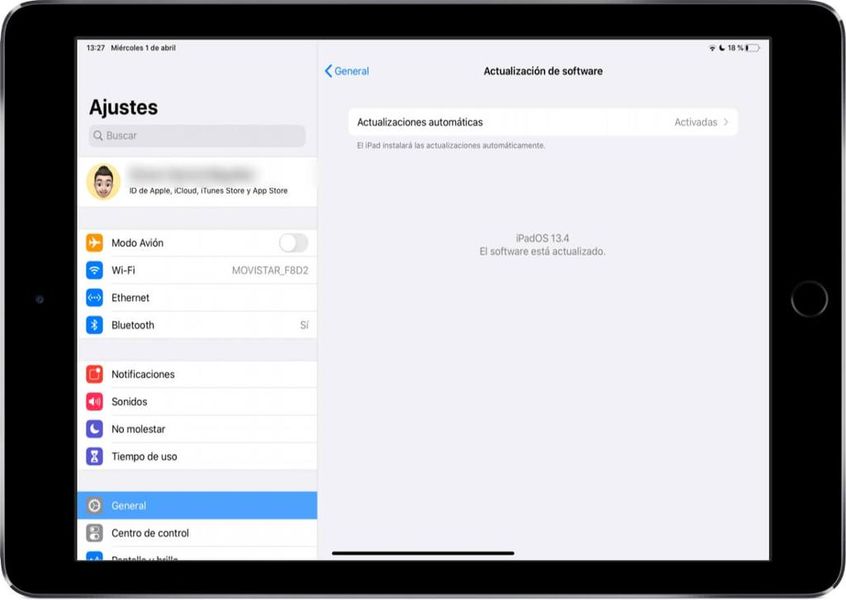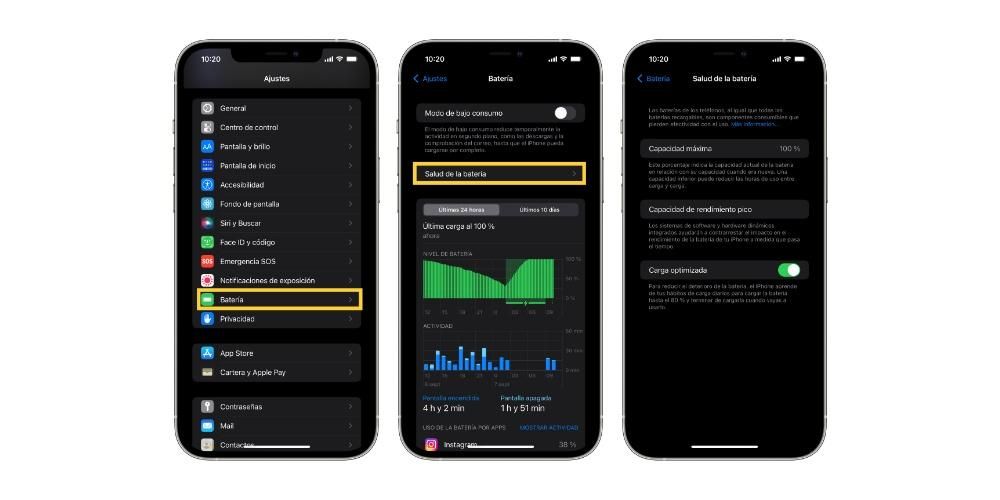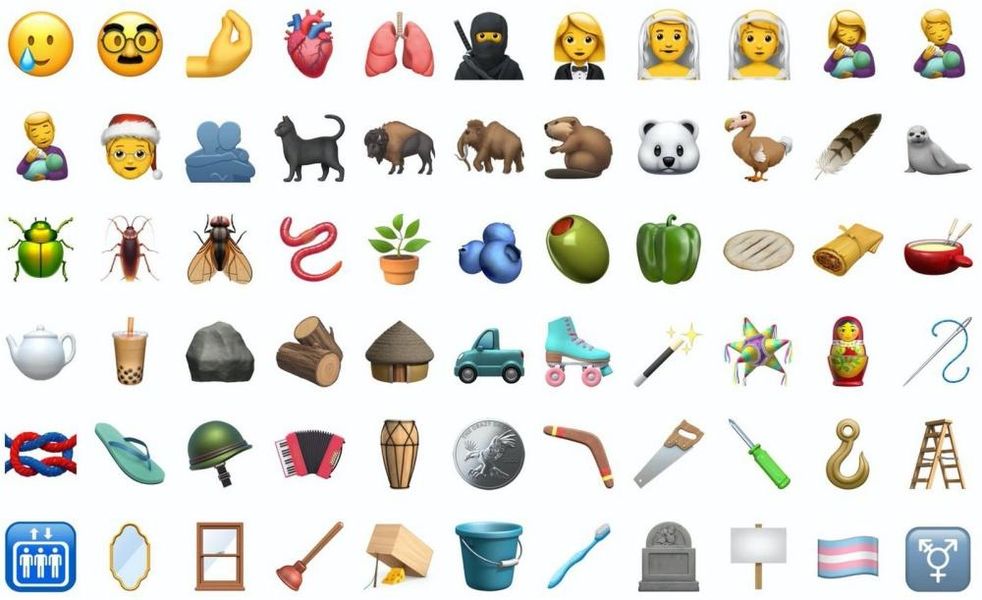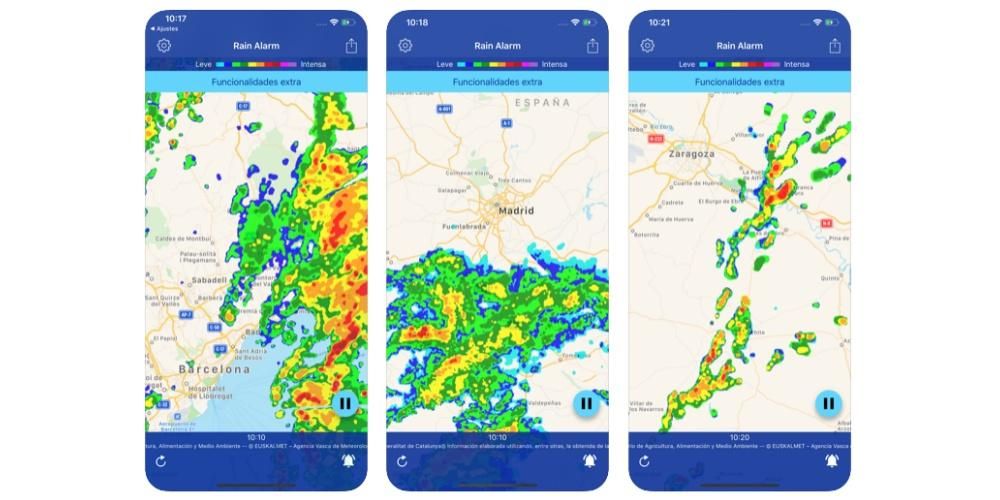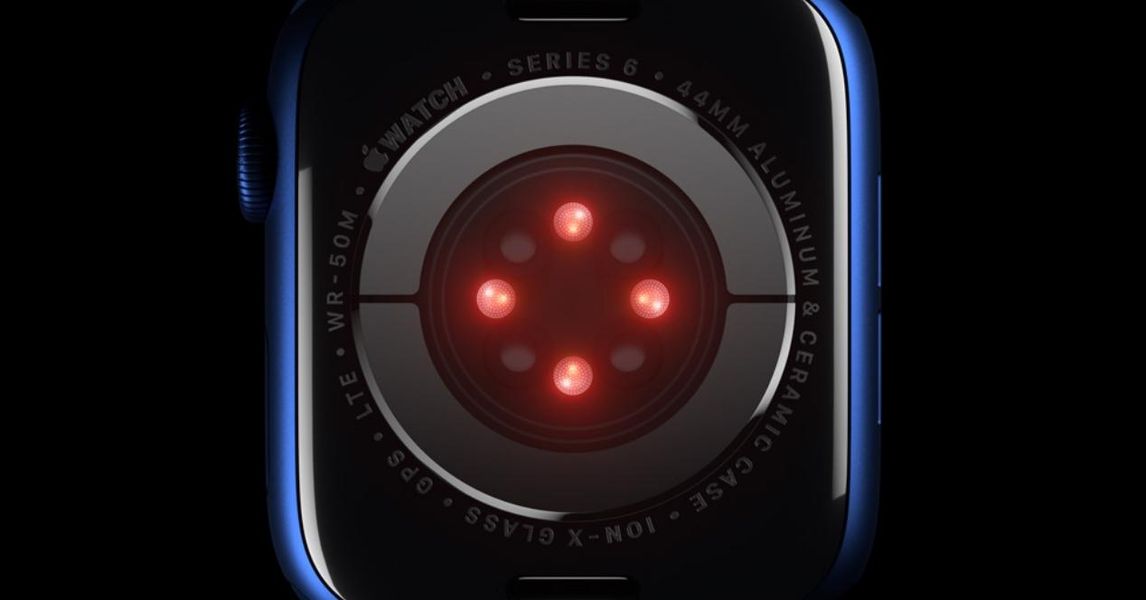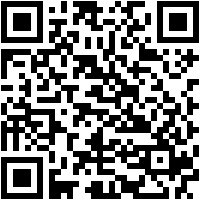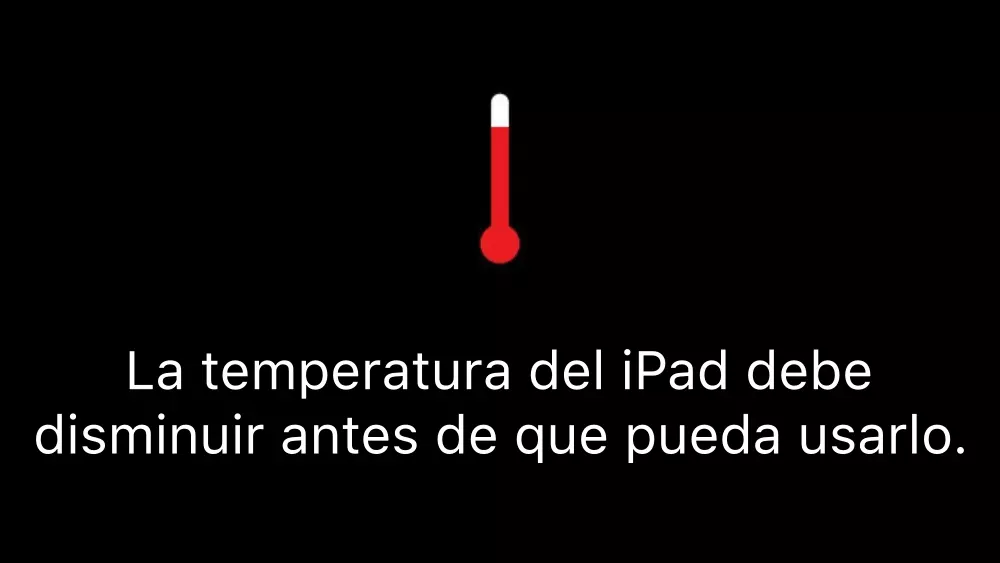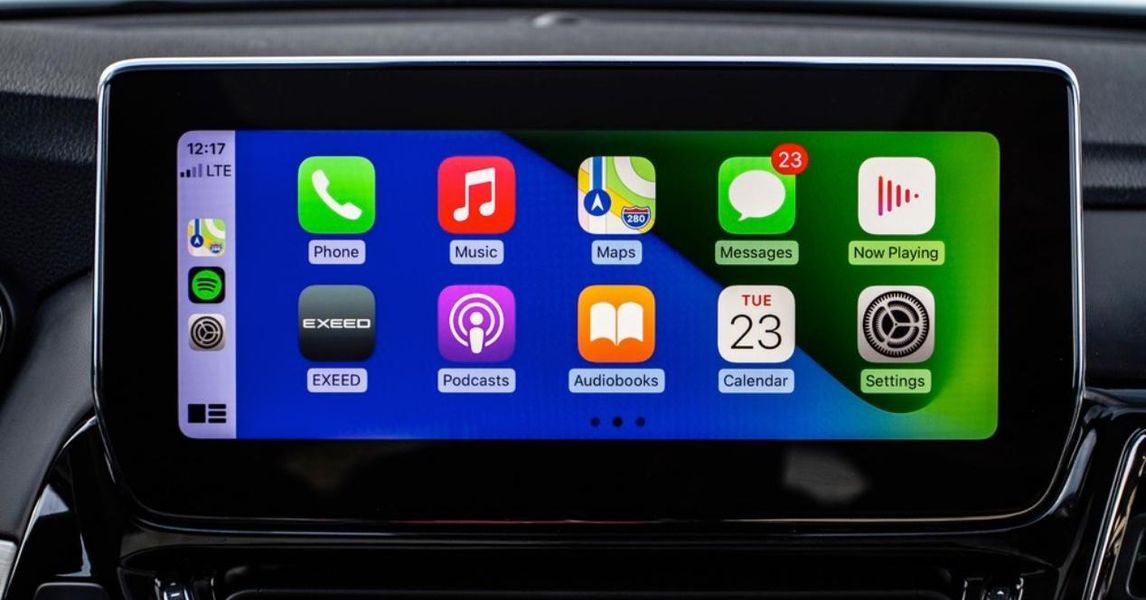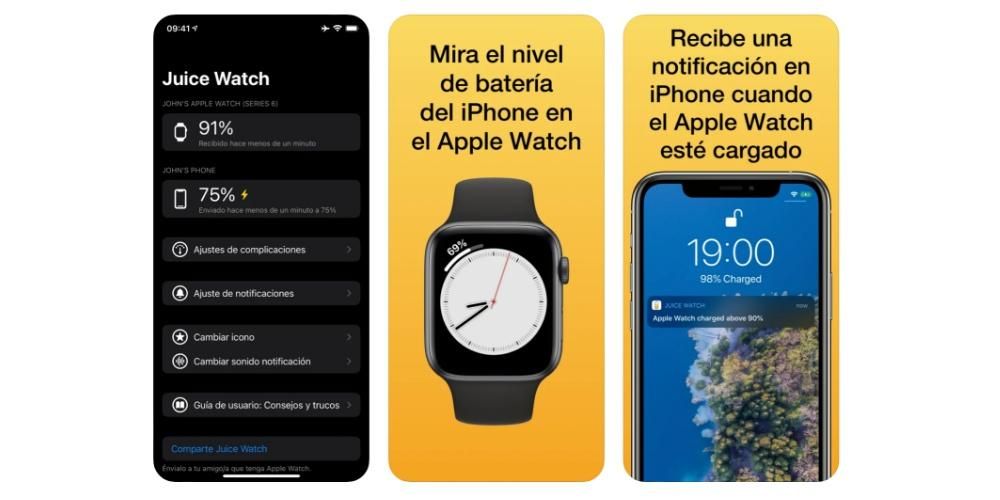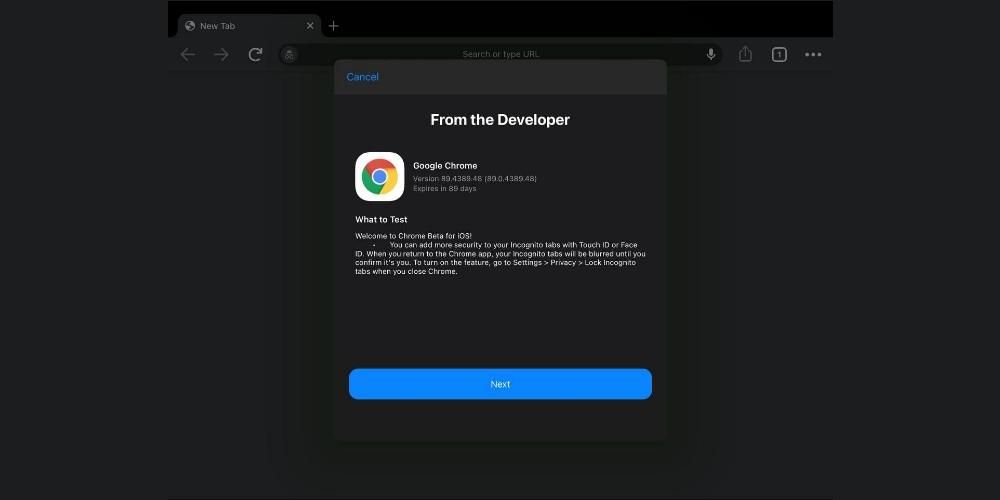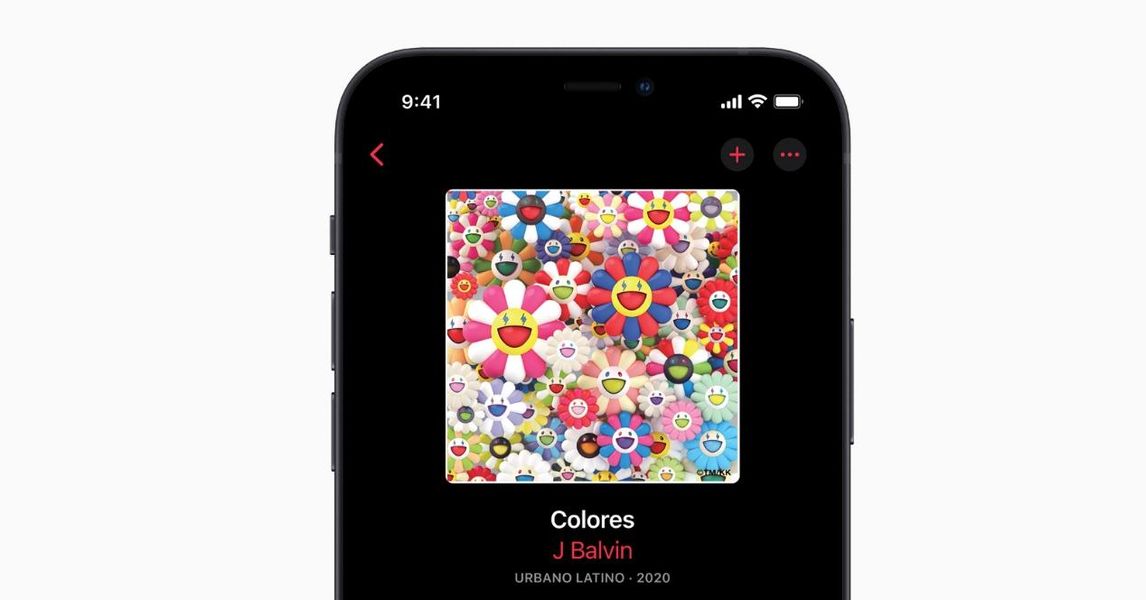تحتوي جميع أنظمة التشغيل على وحدة تحكم لتتمكن من إدخال أوامر مختلفة للتحكم في المعلمات المختلفة. في حالة Windows ، يُعرف باسم موجه الأوامر ، وفي نظام Mac ، وهو أمر مفاجئ للكثيرين ، فإنه يحتوي أيضًا على وحدة تحكم ليست جهازًا محكمًا تمامًا. هذا يسمى Terminal ، وفي هذه المقالة نخبرك بكل ما تحتاج لمعرفته حول هذه الميزة.
ما يجب أن تعرفه عن Terminal
يسمح لك تطبيق Terminal بالتحكم في جهاز Mac الخاص بك من خلال وحدة التحكم في التعليقات التوضيحية. هذا شيء شائع جدًا في بعض أنظمة التشغيل مثل Unix حيث تعمل باستمرار مع سطور الأوامر هذه. من الواضح أن استخدامه له مزايا عديدة ، مثل السرعة. ولكن لها أيضًا عيوب ، مثل حقيقة أن مهارات الكمبيوتر المختلفة مطلوبة لتتمكن من استخدامها بشكل صحيح.
كيف يمكن فتحه على نظام Mac
من المعروف أن Terminal هو تطبيق آخر داخل macOS. يمكن العثور على هذا بسهولة في قسم المرافق. للوصول إلى هنا ، يمكنك فتح مجلد التطبيقات في Terminal والانتقال إلى هذا المسار. ولكن يمكن الوصول إليه أيضًا من خلال Launchpad الكلاسيكي. عادةً ، بناءً على التوزيع الذي تقوم به ، ستجده في الجزء الأخير من جميع التطبيقات المتاحة. ستجد هذا بجانب التطبيقات الأخرى التي لن تستخدمها عادة ، ولهذا السبب يمكن القول إنها مخفية.

يمكنك أيضًا الوصول من خلال Spotlight. يتم فتح هذا عن طريق الضغط في وقت واحد على الأوامر وشريط المسافة. ببساطة ، سيكون عليك كتابة كلمة Terminal والضغط على Enter. بمجرد وصولك ، سترى نافذة صغيرة بخلفية بيضاء باسم المستخدم الخاص بك. سترى أيضًا كلمة Bash تظهر وأبعاد النافذة. يجب أن تعلم أن Bash تعني Bourne مرة أخرى شل. هذا هو الغلاف الذي يستخدمه macOS على وجه التحديد.
إذا كان الحجم مهمًا حقًا بالنسبة لك ، فيجب أن تعلم أنه حتى إذا تم فتحه افتراضيًا بحجم صغير ، فستتمكن من تكبيره بشكل مريح. سيكون من الممكن ضبطه على وضع ملء الشاشة ، ولكنك ستقوم أيضًا بتحريره بشكل صحيح من خلال سحب الزاوية كما هو الحال في أي تطبيق آخر يمكنك العثور عليه على جهازك.
لمن هو المقصود
كما قلنا سابقًا ، فإن Terminal هو تطبيق يحتوي على واجهة فارغة. الغرض الوحيد منه هو تضمين الأوامر ، والتي يمكن أن تكون بسيطة جدًا أو معقدة حقًا. هذا هو السبب في أنه يمكن استخدام هذا التطبيق من قبل أي نوع من المستخدمين. صحيح أنه في حالة المستخدمين الأساسيين ، سيحتاجون دائمًا إلى دليل بجانبهم ليتمكنوا من إدخال الأوامر المختلفة. من الواضح أن هذا يجعل من الصعب فهم ما يتم فعله بالأوامر. بطبيعة الحال ، يمكن عمل العديد من الأشياء باستخدام هذه الأداة المدمجة في النظام. إنها الطريقة التي تجعلها أسهل بكثير ، لكن يمكنك أن تخطئ في عدم فهم ما تفعله.

بالنسبة للمحترفين ، يتغير هذا تمامًا ، خاصة مهندسي الكمبيوتر أو المبرمجين الرائدين. في هذه الحالة ، يتم استخدام لغة مشابهة تمامًا لهذه المهام ، مع قواعد منطقية. هذا هو السبب في أنه قد يكون من السهل حقًا على هؤلاء الأشخاص القيام بالعديد من المهام باستخدام أسطر أوامر مختلفة. صحيح أنه قد لا يكون مفيدًا على نظام Mac ، على الرغم من الوصول إلى معلومات النظام أو أداء المهام التي قد تتطلب العديد من الخطوات ، بهذه الطريقة يمكنك أخيرًا الحصول على سهولة كبيرة.
القواعد التي تنطبق على استخدامه
ضع في اعتبارك أنه للاستفادة من هذا البرنامج ، يجب عليك استخدام قواعد كتابة مختلفة للأوامر. أول هذه القاعدة هو أن جميع الشخصيات التي تم تضمينها سيتم احتسابها. في هذه الحالة ، تعتبر المسافات مهمة حقًا ، حيث يمكن أن ينتهي الأمر بالمساحات التي يتم وضعها بشكل سيئ لتدمير الإجابة المعطاة. هذا مهم بشكل خاص عندما تقوم بنسخ ولصق أمر تراه على الإنترنت. عادةً ما يضيف اللصق في Terminal أيضًا مسافات ، والتي يجب إزالتها حتى تعمل. الأوامر أيضا حساسة لحالة الأحرف.
يجب أيضًا مراعاة أنه لن تتمكن بأي حال من الأحوال من استخدام الماوس أو لوحة التتبع. حتى إذا كنت ترغب في تعديل أمر بالنقر فوق المنطقة التي فشلت فيها ، فلن تتمكن من ذلك. سيتعين عليك استخدام أسهم لوحة المفاتيح لتتمكن من الانتقال إلى المكان الذي تريد إنشاء الإصدار فيه. هناك قاعدة أخرى وهي أنه يمكنك في أي وقت إعادة تنفيذ أمر ما بالضغط على السهم لأعلى ، وإذا كنت تريد إيقافه ، فسيتعين عليك الضغط على Control + C.
معظم أوامر Terminal الأساسية
إذا كنت ترغب في المغامرة باستخدام Terminal على أساس يومي ، فإن أول شيء يجب عليك فعله هو إزالة أي خوف قد يكون لديك من فعل شيء خاطئ. إنه أمر معقد للغاية أنه يمكنك كسر الكمبيوتر عن طريق إدخال نوع من الأوامر. سيتعين عليك حرفيًا البحث بدقة لتتمكن من إدخال هذا الأمر الذي سينتهي به الأمر إلى محو نظام التشغيل.
يجب أن تعلم في البداية أن كل أمر يتكون من ثلاثة عناصر. في البداية ، يوجد الأمر مع الحجة التي تقول أن المورد الذي يجب استخدامه وأيضًا خيار من شأنه تعديل النتيجة. بطريقة بسيطة يمكنك استخدام الأمر mv لنقل الملفات من مجلد إلى آخر. باختصار ، سيتعين عليك كتابة الأمر متبوعًا بموقع الملف الذي تريد نقله والموقع الذي تريد نقله إليه. كل هذا على التوالي. كما هو مكتوب ، يمكن القول أنه منطقي تمامًا.

من الواضح بهذا المعنى أنه يجب أن يكون لديك ذاكرة رائعة لتتمكن من وضع جميع الأوامر في الاعتبار. على الرغم من أنه في النهاية قد يصبح من المنطقي استخدام هذه الأوامر ، لأنها ليست شيئًا غريبًا تمامًا. نوصيك بشكل خاص بالوصول إلى الأدلة لتكون قادرًا على فهم كل هذه الأوامر التي ستستخدمها والعناصر التي يجب دمجها كما لو كانت صيغة بسيطة.
أمثلة على ما ستفعله مع Terminal
كما قلنا من قبل ، يمكن تطبيق Terminal لأداء العديد من المهام المختلفة على جهاز Mac ، ويمكن تنفيذ بعض هذه المهام في Finder نفسه ، على الرغم من أن استخدام Terminal أسرع. لكن العديد من الأشخاص الآخرين يصلون إلى المناطق التي لا يصل فيها Finder إلى النظام دون استخدام تطبيقات مكتملة بالفعل. من المعقد حقًا تقديم جميع الأوامر ومجموعاتها في مقال واحد ، نظرًا لأنها شاملة حقًا. في كثير من الحالات ، سيكون عليك ببساطة كشف المشكلة على الشبكة حتى يظهر الأمر المثالي لها. في هذه الحالة ، سنقدم لك مواقف مختلفة مع أمثلة على أوامرها التي يمكن تطبيقها.
تغيير موقع لقطات الشاشة
عندما يتم التقاط لقطات الشاشة على جهاز Mac ، يتم تخزينها في الأصل في مجلد التنزيلات. ولكن من الممكن أن تضطر في بعض المواقف إلى تخزين هذه اللقطات في مجلدات أخرى. وفوق كل ذلك ، فهي توفر الراحة التامة للمستخدم الذي يفضلها كل هذه الصور مخزنة في مكان معين. هذا شيء ستتمكن من القيام به بطريقة مريحة من خلال سطر الأوامر. في هذه الحالة ، ما عليك سوى إدخال Terminal:
defaults write com.apple.screencapture location [ruta de la carpeta donde quieres que se guarden las capturas de pantalla]
killall SystemUIServer
من الآن فصاعدًا ، سيتم تخزين جميع لقطات الشاشة أينما قلت. كل هذا بسطر أوامر بسيط وبدون الوصول إلى ألف برنامج. هذه واحدة من العجائب العظيمة التي يمكن أن يمتلكها استخدام هذا النظام الطرفي أو موجه الأوامر. المشكلة هي أنك ستضطر إلى البحث لنسخ هذا الأمر ولصقه.

تنزيل الملفات من الإنترنت
في بعض الأحيان يتعين عليك الوصول إلى العديد من مواقع الويب لتتمكن من تنزيل ملف معين. إذا كنت تريد تجنب فتح Safari وإدخال عنوان URL وانتظار التنزيل في Safari نفسه ، فيمكنك استخدام Terminal. في هذه الحالة ، الأمر بسيط حقًا ، لأنك ستقوم بذلك فقط بحاجة إلى عنوان URL للملف ما الذي تريد تنزيله؟ في هذه الحالة ، بمجرد القيام بذلك ، سيكون عليك ببساطة إدخال الأمر التالي في Terminal:
cd ~/Descargas/curl [URL del archivo que quieres descargar]
هل يمكن استخدام التطبيقات لإثراء Terminal؟
كما ذكرنا في هذه المقالة ، فإن واجهة Terminal ليست جميلة. هذا يجعل العديد من المستخدمين يشعرون بالضياع في هذه الخلفية البيضاء حيث لا تعرف حقًا ما يجب القيام به. صحيح أنه يمكن تقدير الواجهة الأكثر إمتاعًا ، لكن معرفة الجمهور المقصود ليس ضروريًا تمامًا. لسوء الحظ ، سيعتمد الأمر على استخدام صفحات الويب الخارجية لاستشارة جميع الأوامر ، حيث لا توجد موسوعة متكاملة.
لذلك إذا كانت الوحدة الطرفية تبدو معقدة بالنسبة لك أو لديك مشاكل في تكوينها ، فستجد بدائل على الشبكة. ماك بايلوت على سبيل المثال ، يسمح بالوصول إلى 1200 ميزة macOS دون الحاجة إلى حفظها. سيتم دمجها وفي أي وقت ستتمكن من الوصول إليها بسرعة. على وجه التحديد ، نحن نتحدث عن حقيقة أنه يعمل كما لو كان مكتشفًا.
يمكن التوصية بهذا خاصة عندما تبدأ في تعلم كيفية استخدام Terminal. ستكون قادرًا على اللعب بأوامر مختلفة لمعرفة كيف يتصرفون بطريقة بسيطة وبدون أي خوف. بهذه الطريقة ستكون قادرًا على الوصول إلى عدد كبير من التطبيقات حول كيفية استغلال Terminal.