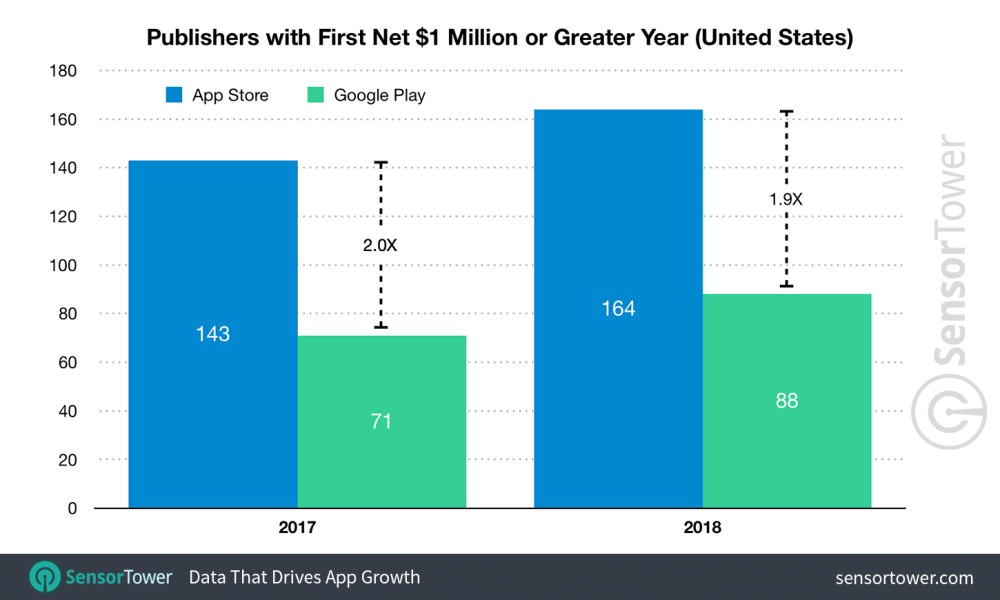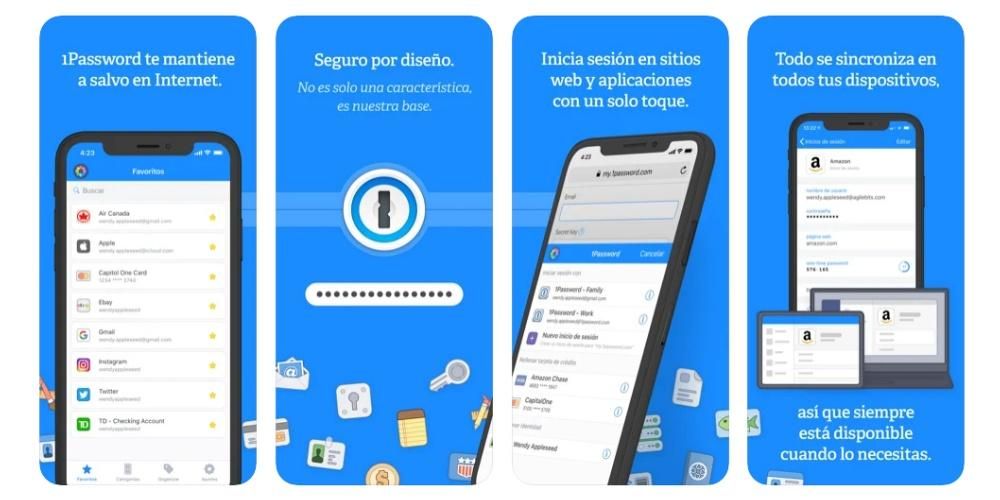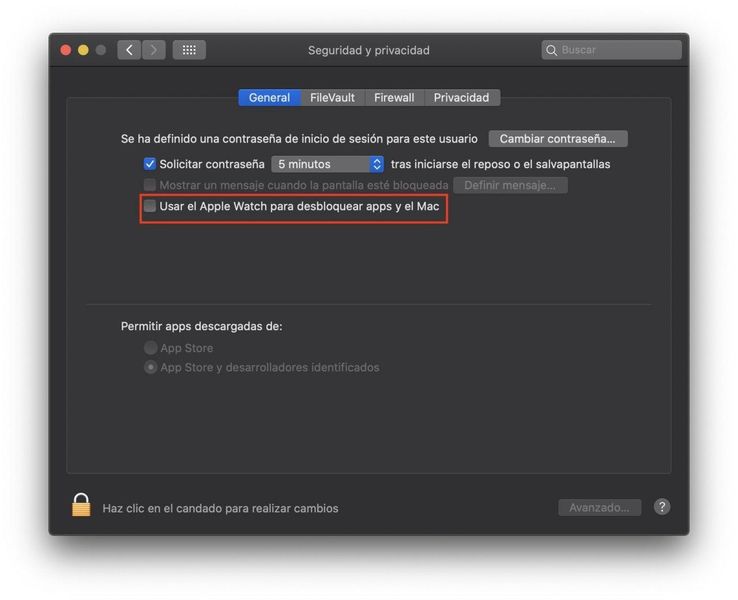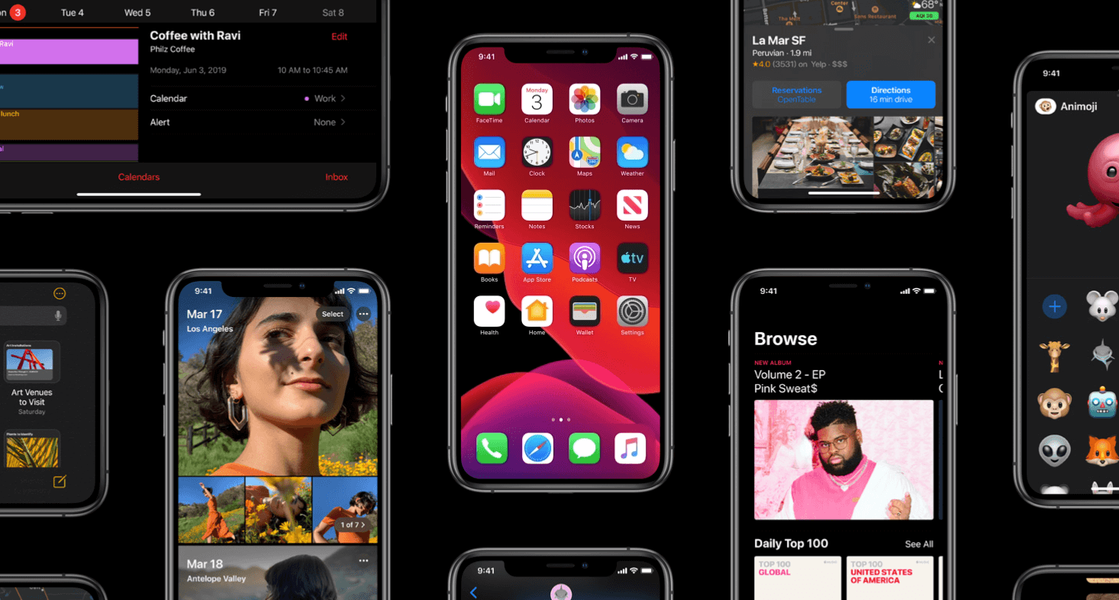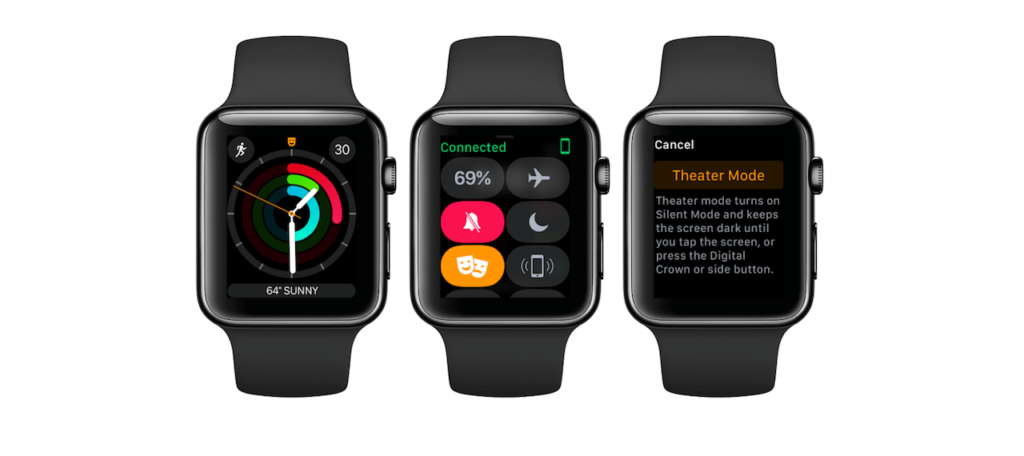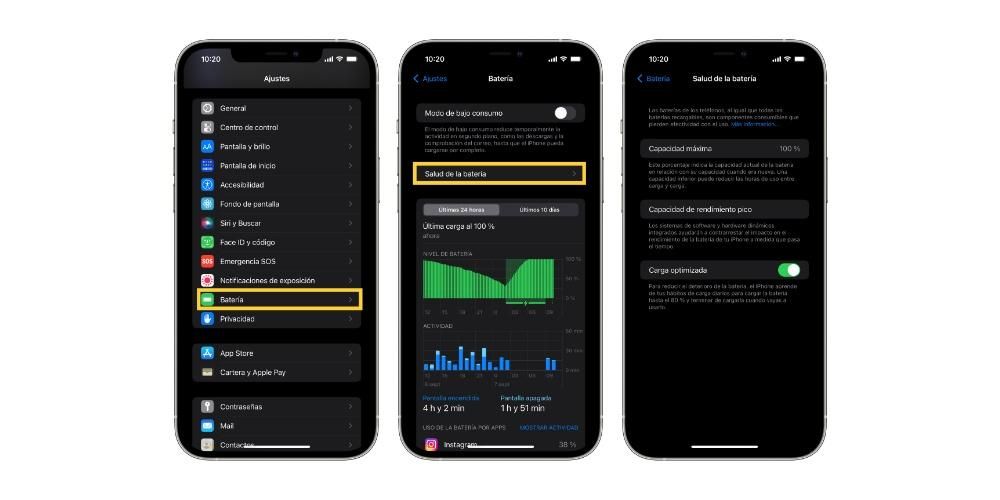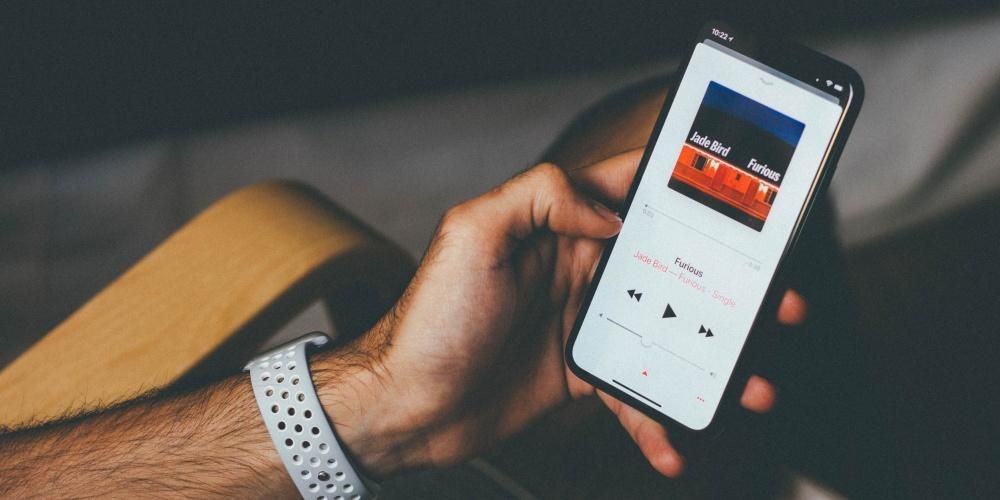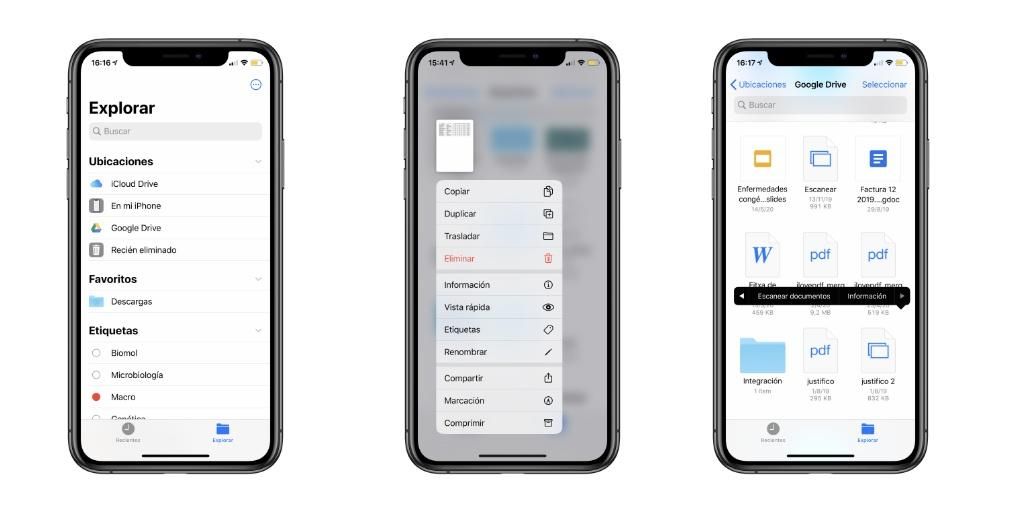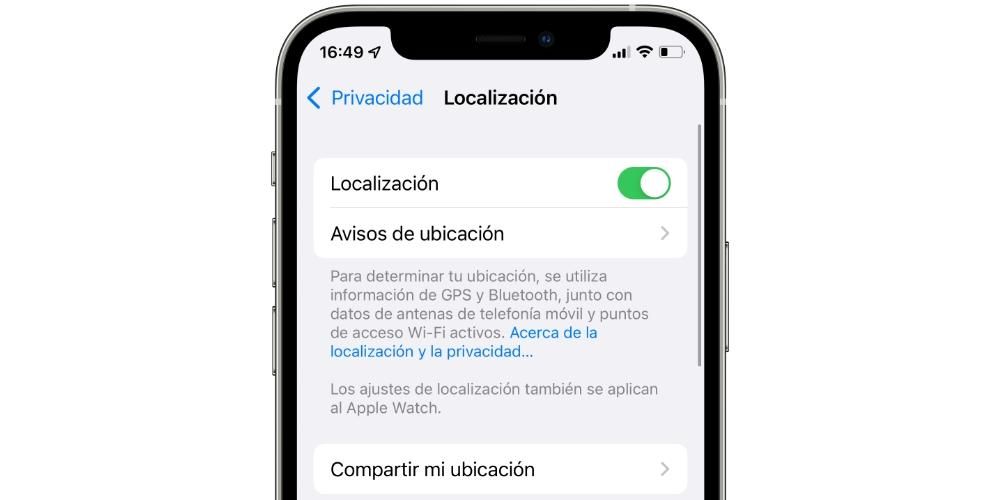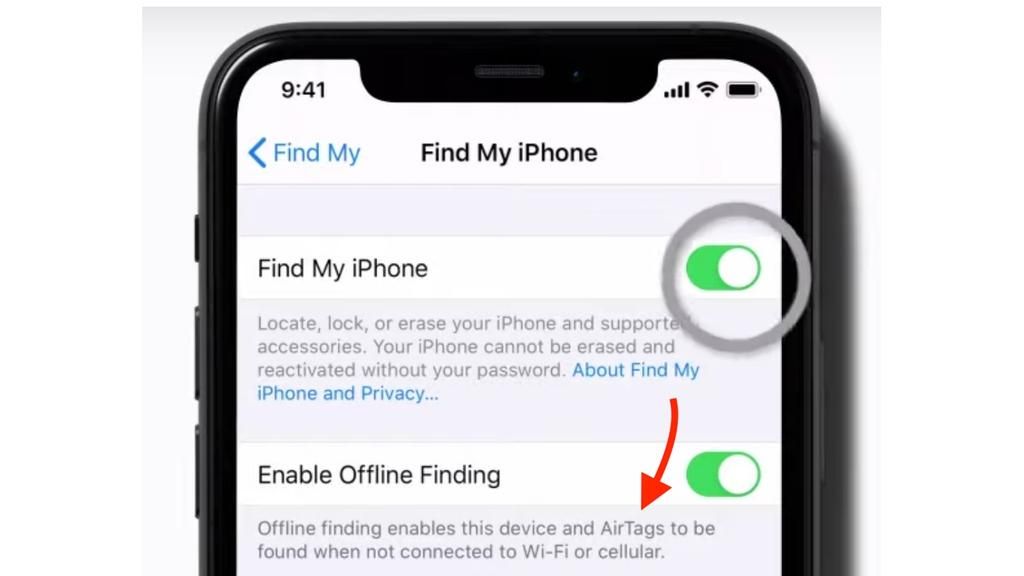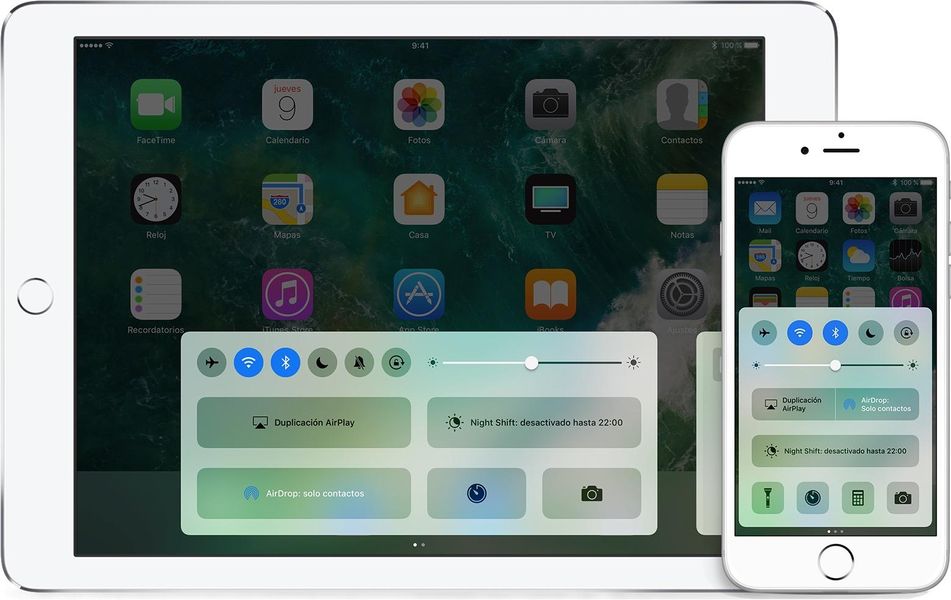عند تحرير الفيديو ، فإن أحد أهم الجوانب التي يجب تعديلها هو لونه. هناك العديد من النقاط التي يجب مراعاتها عندما يتعلق الأمر بالقدرة على تقديم أفضل نتيجة ممكنة ، وبنفس الطريقة ، هناك العديد من الأدوات التي يمكنك من خلالها تحقيق النتيجة المرجوة. لهذا السبب ، في هذا المنشور ، نريد أن نخبرك كيف يمكنك تعديل لون مقاطع الفيديو الخاصة بك بأفضل طريقة ممكنة بفضل Final Cut.
لماذا عليك تعديل اللون؟
يعد تعديل اللون من أهم المهام في تحرير الفيديو لأن لونه يعد أيضًا جزءًا أساسيًا عندما يتعلق الأمر بتوليد الأحاسيس لدى الأشخاص الذين سيشاهدون الفيديو ، وهو في النهاية إحدى مهام المحتوى السمعي البصري ، الإرسال ، الوصول إلى الناس ، وهناك ، سيكون اللون الذي تختاره حاسمًا. هناك نقطة أخرى مهمة أيضًا يجب وضعها في الاعتبار وهي أنه عند تنفيذ العمل السمعي البصري ، سيتعين عليك عادةً العمل باستخدام معدات مختلفة تلتقط الألوان أيضًا بشكل مختلف ، لذا فإن جعل تلك المقاطع التي يتم التقاطها بكاميرات مختلفة لها نفس اللون هو نقطة حيوية أخرى ستضفي لمسة احترافية على جميع إبداعاتك.
باختصار ، هناك العديد من الأسباب التي تجعل إتقان فن تصحيح ألوان الفيديو أو تحريره يمنح مقاطع الفيديو الخاصة بك لمسة احترافية أكثر ، مما يجعلها أكثر جاذبية في نظر المشاهدين. للقيام بذلك ، يوفر Final Cut Pro لمحرري الفيديو سلسلة من الوظائف التي تجعل هذه العملية برمتها أسهل. في هذا المنشور ، نريد أن نتحدث معك حول هذا الموضوع ، حول الأدوات التي لديك في Final Cut لتتمكن من تنفيذ تعديلات الألوان هذه بأفضل طريقة ممكنة.
اجعلها سهلة ، اجعلها سريعة
إذا كنت تبدأ في عالم تحرير الألوان بالتأكيد لا تريد أن تعقد نفسك كثيرا ، خاصة إذا لم تكن متأكدًا مما يجب فعله باللون وتريد ضمان نتيجة جيدة حتى يكون لديك معرفة كافية للمضي قدمًا خطوة أخرى. في هذه الحالة ، أنسب وظيفة لك هي ملف توازن الالوان والتي ستعمل تلقائيًا بفضل ذكاء Final Cut على موازنة جميع ألوان كل مقطع بشكل فردي وتلقائي دون الحاجة إلى لمس أي شيء أكثر من زر واحد ، كما سنشرح لك استمرارًا.

ما يفعله Final Cut ل لون التوازن هو أخذ عينات من المساحات الأفتح والأغمق في قناة النصوع ، وضبط الظلال والإبرازات للصورة لتحييد الألوان غير المباشرة ، وكذلك ضبط الصورة لتعظيم التباين. لتنفيذ هذه الوظيفة ، ما عليك سوى تنفيذ الخطوات التالية.
- حدد مقطعًا واحدًا أو أكثر في المتصفح أو المخطط الزمني.
- انقر فوق تعديل ثم توازن اللون. يمكنك أيضًا النقر على قائمة التحسينات المنسدلة أسفل العارض وتحديد لون التوازن.
اجعل الفيديو الخاص بك له نفس اللون دائمًا
كما ذكرنا سابقًا ، فإن أحد أهم الجوانب عند تحرير لون الفيديو الخاص بك هو الوصول إليه كل المقاطع لها نفس الألوان . هذه مهمة يصعب تحقيقها يدويًا إذا لم يكن لديك ما يكفي من المعرفة والخبرة ، ومع ذلك ، مع Final Cut ، يمكنك الوصول إليها ببضع نقرات. اتبع الخطوات أدناه للحصول على نتيجة رائعة.
- في المخطط الزمني ، حدد المقاطع التي تريد مطابقة الألوان بينها.
- حدد تعديل ، ثم انقر فوق مطابقة الألوان. هناك خيار آخر وهو الاستفادة من اختصارات لوحة المفاتيح المتوفرة لديك في Final Cut ، وفي هذه الحالة سيكون الضغط على مفتاح Option + Command + M. أخيرًا ، يمكنك أيضًا القيام بذلك من خلال قائمة التحسينات المنسدلة الموجودة أسفل العارض من خلال تحديد مقطع يحتوي على إطار بمظهر اللون الذي تريد مطابقته في الباقي ، ثم انقر فوق معاينة المظهر المطبق على المقطع المحدد.
- لقبول النتيجة ، انقر فوق تطبيق المطابقة.

مهم جدا ، توازن اللون الأبيض
نواصل مع جوانب مهمة للغاية عندما يتعلق الأمر بالقدرة على إجراء تعديل اللون ، أو تصحيح الألوان ، أيًا كان ما تريد تسميته ، بشكل مناسب وهذا يولد النتائج التي نريدها ، والآن علينا التحدث عن توازن اللون الأبيض. هذا المصطلح ، بعد كل شيء ، هو المصطلح الذي يضمن أن الصورة التي تراها تحتوي على درجة حرارة وأخرى ، وهو الشيء الذي سيغير تمامًا الإحساس والألوان التي تراها في الصورة وفي الفيديو.
بالطبع ، يحتوي Final Cut أيضًا على الأدوات المناسبة ، كيف يمكن أن يكون الأمر بخلاف ذلك تعديل توازن اللون الأبيض حسب الذوق من الناشر وبطريقة مناسبة. لحسن الحظ ، على الرغم من أن توازن اللون الأبيض هو أمر يحتاج أيضًا إلى التحكم فيه أثناء التسجيل ، يمكنك تغييره باستخدام Final Cut بغض النظر عما إذا كان مشغل الكاميرا قد أخذها في الاعتبار أثناء عملية التسجيل. للقيام بذلك ، الخطوات التي عليك اتباعها هي التالية.
- حدد مقطعًا من المتصفح أو من المخطط الزمني.
- ضع رأس التشغيل فوق المقطع بحيث يتم عرض الفيديو في العارض.
- الآن عليك تنشيط تصحيح لون التوازن ، لذلك يمكنك القيام بذلك إما من خلال تعديل> لون التوازن ، من خلال مجموعة المفاتيح Option + Command + B ، أو أخيرًا ، من خلال النقر على القائمة المنسدلة التحسينات الموجودة أسفل عدسة الكاميرا و اختيار لون التوازن.
- في حالة عدم عرض عارض الفيديو ، يجب عليك إما النقر فوق Window> Show in workspace ، Inspector ، من خلال مجموعة المفاتيح Command + 4 ، أو بالنقر فوق الزر Inspector في الجانب الأيمن من شريط الأدوات.
- في القائمة المنسدلة ، انقر على قسم لون التوازن في عارض الفيديو وانقر على توازن اللون الأبيض. بمجرد الانتهاء من ذلك ، سيتحول المؤشر إلى قطارة.
- الآن ، في العارض ، عليك النقر أو السحب فوق منطقة يجب أن تكون بيضاء نقية. لذلك سوف يتناسب اللون تمامًا.

اضبط لون الفيديو يدويًا
نصل بالتأكيد إلى الخيار الأكثر تعقيدًا عندما يتعلق الأمر بتصحيح وتحرير لون مقاطع الفيديو التي تقوم بتحريرها في Final Cut. يمنحك برنامج Apple إمكانية القيام بذلك تصحيح الألوان اليدوي ، ومع ذلك ، فهذه عملية تتطلب معرفة معينة إذا كان ما تريده هو الحصول على ملف نتيجة احترافية ومع ذلك ، يُنصح دائمًا بالاختبار مع نمو تجربتك بحيث يأتي اليوم الذي يكون فيه تصحيح الألوان الذي تقوم به مثاليًا لدرجة أنك تعرف في جميع الأوقات ما تريد نقله من خلال ألوان صورتك وتكون قادرًا على حمله خارجا تماما.
لتنفيذ هذا الإصدار الملون يدويًا ، في Final Cut لديك أدوات مختلفة ، هذه هي لوحة الألوان ، عجلات الألوان ، منحنيات اللون ، ومنحنيات الصبغة / التشبع . باستخدام هذه الأدوات ، يمكنك تعديل لون وتشبع وعرض الفيديو الخاص بك. من أجل استخدام هذه الأدوات ، ما عليك فعله هو تطبيق تأثير تصحيح اللون ثم ضبط عناصر التحكم في التأثير في فاحص الألوان.
لوحة الألوان
لوحة الألوان هي الأداة التي تسمح لك ضبط تدرج اللون والتشبع والتعرض من الفيديو الخاص بك بدقة كبيرة. أول شيء عليك القيام به قبل استخدام هذه الأداة هو إضافة تأثير تصحيح Color Checker ثم إجراء التغييرات التي تريدها في عارض الألوان. الخطوات لذلك هي على النحو التالي.
- في المخطط الزمني ، حدد المقطع الذي تريد تطبيق التصحيح المقابل عليه وضع مؤشر التشغيل بحيث يظهر في العارض.
- افتح مفتش الألوان.
- انقر فوق القائمة المنسدلة في الجزء العلوي من مراقب الألوان وقم إما بإضافة مثيل جديد لتأثير لوحة الألوان أو إصلاح تأثير لوحة الألوان الذي تم تطبيقه بالفعل على المقطع.
- في الجزء العلوي من عارض الألوان ، انقر فوق الزر المقابل للتصحيح الذي تريد إجراؤه ، سواء كان ذلك اللون أو التشبع أو التعريض.
- لإجراء تصحيح الألوان ، يمكنك اختيار سحب عناصر التحكم أو إدخال القيمة يدويًا في منزلقات القيمة.

عجلات ملونة
هناك خيار آخر يتعين عليك تعديله يدويًا وهو استخدام عجلات الألوان التي تتيح لك ، من خلال أربع عجلات ، على التوالي ، قم بتعديل Master و Shadows و Midtones و Highlights لمقطع الفيديو الخاص بك. بالإضافة إلى ذلك ، يمكن أيضًا تعديل سطوع المقطع وتشبعه من خلال أشرطة التمرير الموجودة على جوانب عجلات الألوان. فيما يلي الخطوات التي يجب عليك اتباعها لتحرير لون الفيديو الخاص بك من خلال عجلات الألوان.
- في المخطط الزمني ، اختر المقطع الذي تريد تصحيحه وضع رأس التشغيل عليه حتى يظهر في العارض.
- افتح مفتش الألوان.
- انقر فوق القائمة المنسدلة في الجزء العلوي من مراقب الألوان وأضف مثيلاً جديدًا لتأثير Color Wheels. في حالة تطبيق تأثير Color Wheels بالفعل ، قم بتعديل التأثير الموجود حسب رغبتك.
- انقر فوق القائمة المنسدلة Display في الجزء العلوي من مراقب الألوان للاختيار بين All Wheels ، التي تعرض جميع العجلات ، أو Single Wheels ، والتي يتم عرضها بشكل فردي.
- إذا كنت تريد تغيير سطوع المقطع أو لونه أو تشبعه ، فاضبط عناصر التحكم على عجلة الألوان أو أدخل القيم في منزلقات القيمة أدناه.
- استخدم عناصر التحكم الموجودة في الجزء السفلي من عارض الألوان لضبط درجة الحرارة أو الصبغة أو الصبغة أو المزج.

منحنيات اللون
منحنيات اللون هي الأداة التي يمكنك استخدامها اضبط مكونات قناة الألوان الفردية للصورة وقناة النصوع . يتميز Final Cut بميزة خاصة أنه يمكنك تجاوز أي لون مخصص تحدده. للاستفادة من منحنيات اللون ، عليك اتباع الخطوات التالية.
- في المخطط الزمني ، اختر المقطع الذي تريد تصحيحه وضع رأس التشغيل عليه حتى يظهر في العارض.
- افتح مفتش الألوان.
- انقر فوق القائمة المنسدلة في الجزء العلوي من عارض الألوان وأضف مثيلاً جديدًا لتأثير Color Curves ، أو إذا كان موجودًا بالفعل ، فاعمل مع الكائن الحالي.
- انقر فوق القائمة المنبثقة عرض في الجزء العلوي من عارض الألوان وحدد ما إذا كنت تريد عرض جميع المنحنيات أو كل منها على حدة.
- لسحب النقاط السوداء والبيضاء ، يجب عليك سحب نقاط التحكم في نهايات منحنى النصوع.
- إذا كنت ترغب في ضبط قناة لونية ، فعليك النقر فوق منحنى لتحديد نقطة تحكم واسحبه لأعلى لزيادة شدة ذلك اللون ، أو لأسفل لتقليله.
- في الحالة التي تريد فيها تضييق النطاق اللوني لعمليات الضبط ، كل ما عليك فعله هو إضافة المزيد من نقاط التحكم.
- إضافة وتحريك نقاط التحكم بحرية.
- في الجزء السفلي من مراقب الألوان ، اضبط وظيفة Preserve Luma أو Blend.

منحنيات الصبغة / التشبع
نصل إلى أعلى مستوى يمكنك الذهاب إليه في Final Cut من حيث التحكم والدقة لتصحيح لون المشاريع ، ومنحنيات Hue / Saturation. في المجموع ، هناك ستة منحنيات تدرج اللون والتشبع توفر ، كما قلنا ، الامتداد أقصى مستوى من التحكم والدقة لتصحيح اللون في Final Cut. باستخدامهم ، يمكنك ضبط درجة اللون والتشبع والسطوع لمقاطع الفيديو الخاصة بك. للاستفادة منها ، عليك اتباع الخطوات التالية.
- في المخطط الزمني ، اختر المقطع الذي تريد تصحيحه وضع رأس التشغيل عليه حتى يظهر في العارض.
- افتح مفتش الألوان.
- انقر فوق القائمة المنسدلة في الجزء العلوي من عارض الألوان وأضف مثيلاً جديدًا لتأثير Hue / Saturation Curves أو استخدم الخيار الحالي.
- انقر فوق القائمة المنسدلة عرض في الجزء العلوي من عارض الألوان واختر إما عرض جميع المنحنيات الستة مرة واحدة أو كل منها على حدة.
- اضبط تدرج اللون أو تشبعه أو سطوعه.
- يضبط تشبع نطاق من السطوع.
- يضبط تشبع نطاق التشبع.
- يضبط تشبع لون معين في أي نقطة في نطاق سطوعه.

اذهب خطوة أخرى إلى الأمام ، استخدم الأقنعة
حان الوقت للحديث عن الأقنعة ، عنصر يمكنك استخدامه إذا كنت قادرًا على استخدامه بشكل صحيح فعل العجائب الحقيقية مع ال. سيسمح لك القناع الملون عزل لون معين من الصورة والتي ستمنحك إمكانية إجراء تصحيح للون على لون معين أو على العكس من ذلك استبعاده من تصحيح اللون الذي تريد القيام به. يوجد نوعان من الأقنعة داخل Final Cut.
- قناع ملون ثلاثي الأبعاد.
- قناع اللون في HSL.

يسمح لك كل نوع من أنواع الأقنعة هذه بإجراء تحديد أولي للون باستخدام قطارة العين ، ومع ذلك ، فإن لكل نوع من هذه الأنواع مجموعة من عناصر التحكم الخاصة به لتحسين نطاق الألوان الخاص بك. للاستفادة من أقنعة الألوان ، عليك اتباع الخطوات التالية.
- أضف تصحيحًا لونيًا إلى مقطع في المخطط الزمني ، ثم حدد المقطع.
- ضع رأس التشغيل في المخطط الزمني بحيث يظهر المقطع في العارض.
- إذا كان عارض الألوان لا يزال غير ظاهر ، فاختر Window> Go To> Color Inspector ، يمكنك أيضًا استخدام اختصار لوحة المفاتيح Command + 6 أو النقر على قائمة التحسينات المنسدلة أسفل العارض وتحديد Show Color Inspector.
- انقر فوق القائمة المنسدلة في الجزء العلوي من عارض الألوان وانقر فوق تصحيح اللون الذي تريد تطبيق قناع عليه.
- الآن ، في الجزء العلوي من عارض الألوان ، حرك المؤشر فوق اسم التأثير وانقر على زر تطبيق قناع التأثير.
- أضف قناع اللون بالنقر فوق القائمة المنسدلة التي تظهر وتحديد Add Color Mask. تظهر عناصر التحكم هذه في الجزء السفلي من مراقب الألوان ، ويتغير المؤشر إلى قطارة.
- انقر فوق القائمة المنسدلة Type واستخدم السطح ثلاثي الأبعاد أو الجلد HSL.
- في العارض ، ضع الشافطة فوق اللون في الصورة التي تريد عزلها ، واسحب لتحديدها.
- بمجرد تحديد اللون ، يمكنك تطبيق تصحيح اللون على اللون المحدد ، من خلال النقر فوق 'الداخلية' ، أو تطبيق تصحيح اللون على كل شيء باستثناء اللون الذي حددته ، عن طريق النقر فوق 'خارجي'.
- لإجراء تصحيح الألوان المعزول بواسطة الكاميرا ، اضبط عناصر التحكم في تأثير Color Correction في عارض الألوان.

احفظ إعدادات الألوان المسبقة لاستخدامها
واحدة من أكثر الوظائف المفيدة التي يمتلكها Final Cut أيضًا لتصحيح الألوان هي إمكانية القدرة على حفظ التعديلات بتنسيق المسبقة لإعادة تطبيقها لاحقًا دون الحاجة إلى إجراء جميع التصحيحات يدويًا مرة أخرى. للقيام بذلك ، عليك فقط اتباع الخطوات التالية.
- في المخطط الزمني ، حدد مقطعًا له مظهر تصحيح اللون الذي تريد حفظه ، وافتح تصحيح الألوان في عارض الألوان.
- انقر فوق الزر Save Effects Preset في الركن الأيمن السفلي من عارض الألوان.
- في النافذة التي تظهر ، قم بتغيير إعدادات الإعداد المسبق. القيم التي يمكنك تعديلها هي الاسم والفئة والسمات وأوقات الإطار المرجعي.
- انقر فوق حفظ.