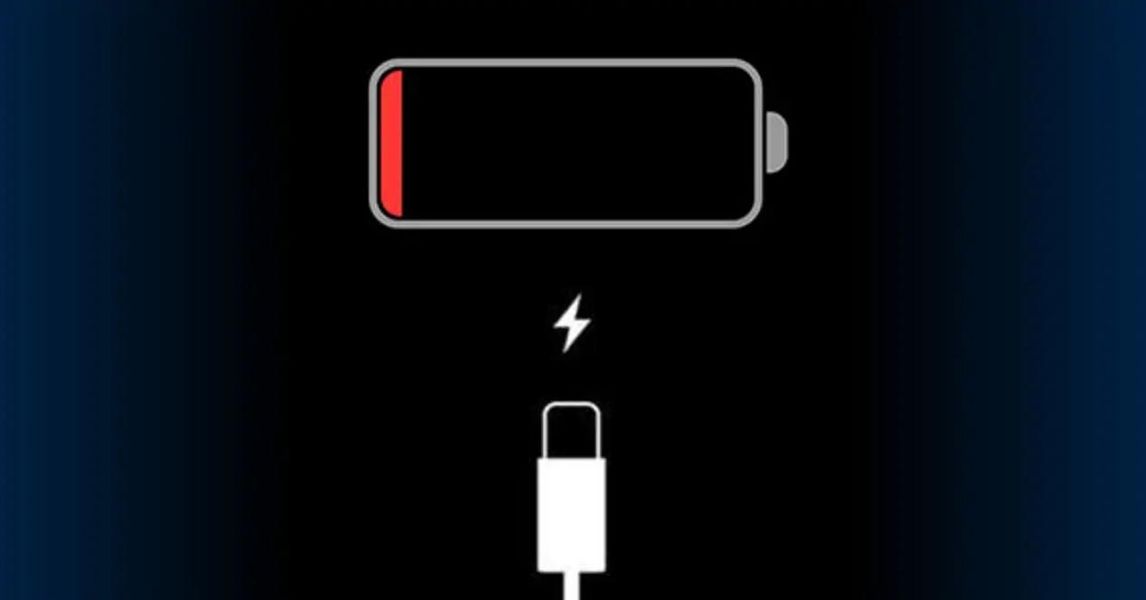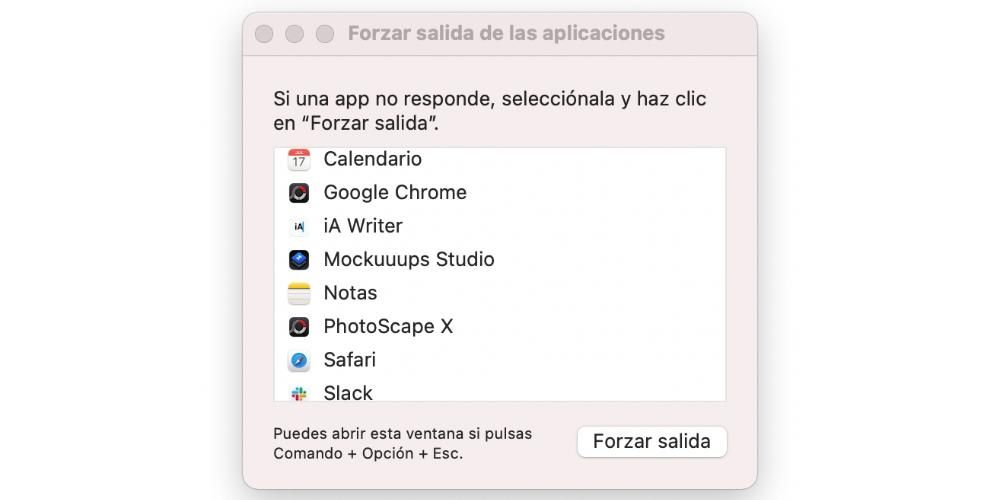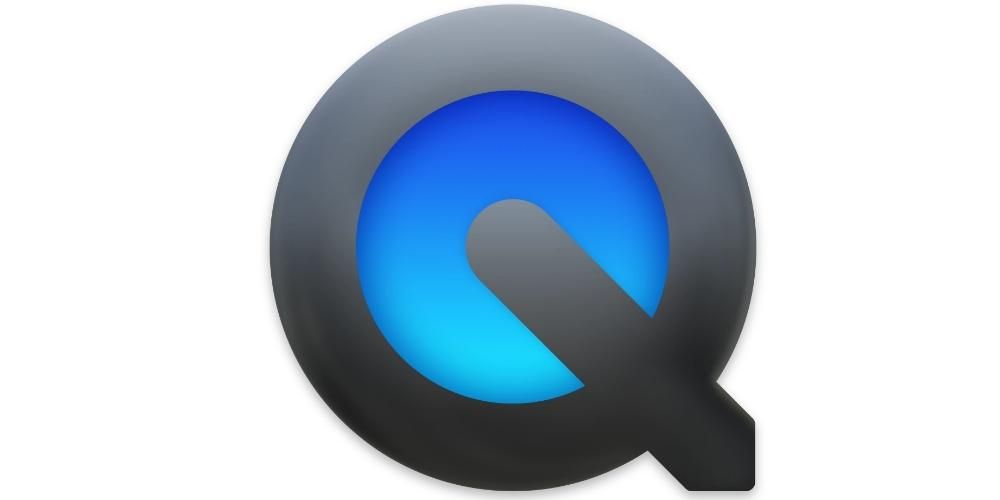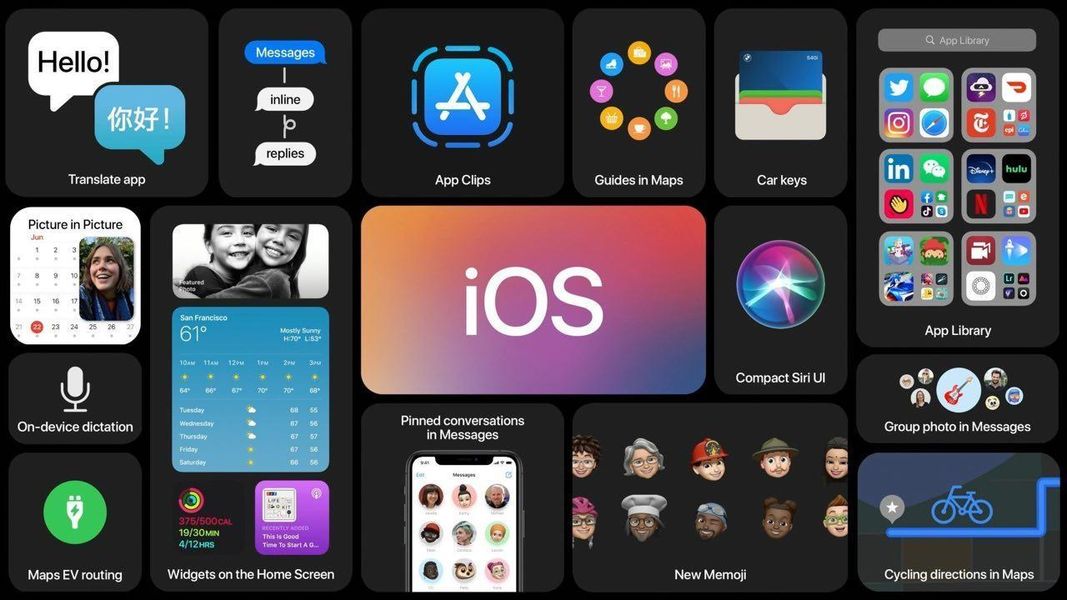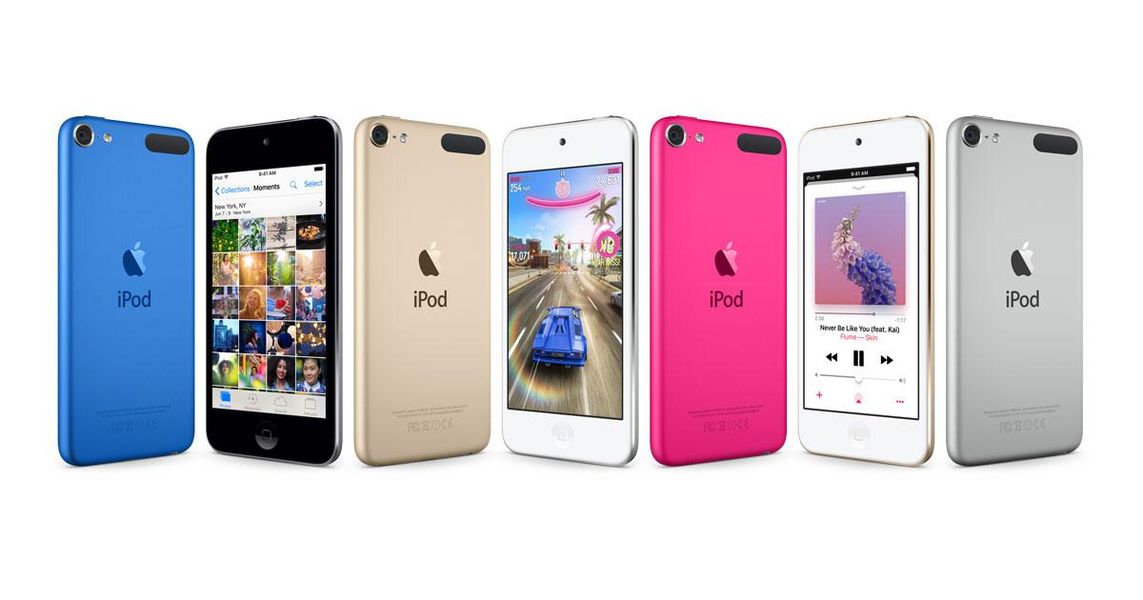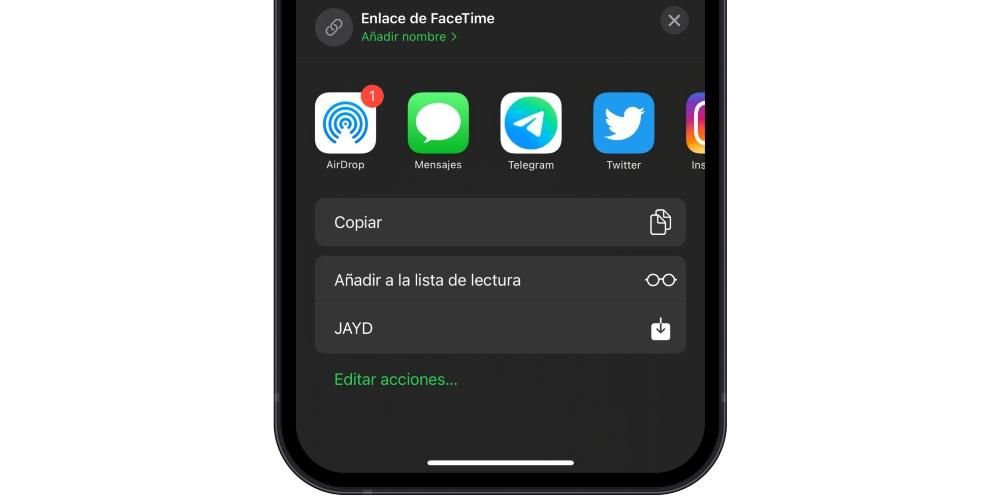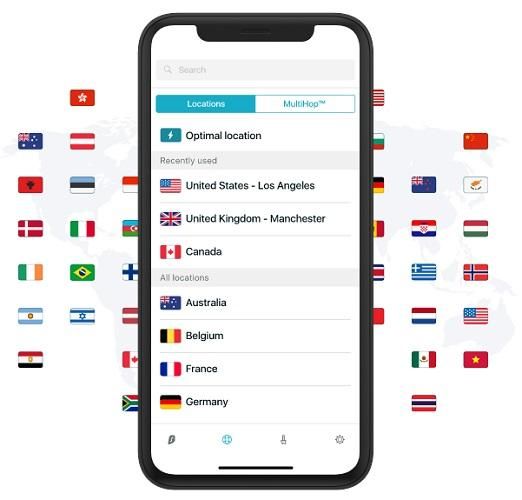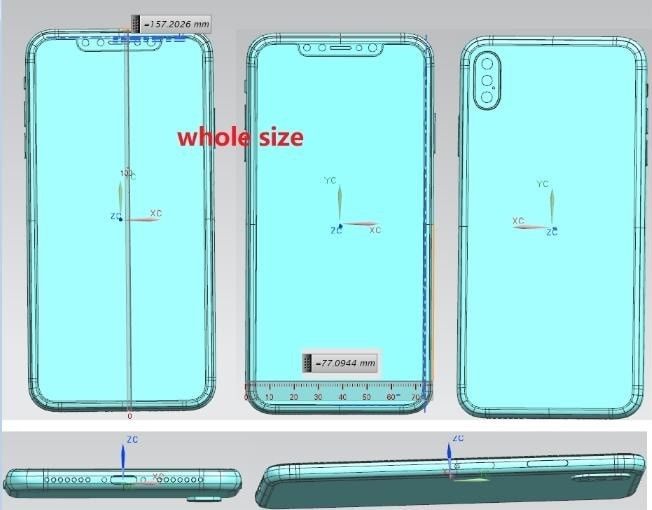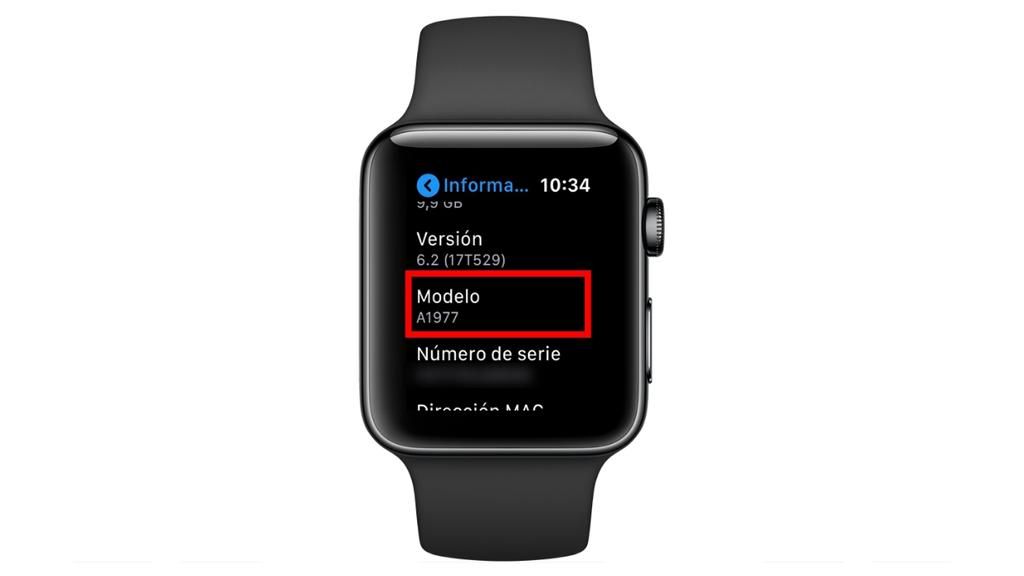إذا كنت ترغب في التقاط صور ومقاطع فيديو جيدة باستخدام جهاز iPhone الخاص بك ، سواء كان ذلك بشكل احترافي أم لا ، فقد تكون على دراية بكل مداخل وعموم الكاميرا الأصلية. إذا لم يكن الأمر كذلك ، فلا داعي للقلق ، لأننا سنحاول في هذه المقالة شرح جميع التكوينات التي يدعمها جهاز iOS الخاص بك فيما يتعلق بالكاميرا.
واجهة كاميرا iPhone
لا يسمح لك تطبيق الكاميرا الأصلي فقط بالتقاط الصور أو مقاطع الفيديو على الفور ، ولكن من واجهته يمكن الوصول إلى أنواع مختلفة من الإعدادات. بشكل ملحوظ ليست جميعها متوفرة على جميع أجهزة iPhone ، نظرًا لأنه ليس كل منهم لديه إمكانية الأجهزة لالتقاط نفس الصور.
نتحدث عنه أشكال ، يمكن العثور على العديد منها. في الجزء السفلي من الواجهة يمكنك التمرير للتبديل بينهما.

- ضوء طبيعي
- ضوء الاستوديو
- ضوء الخطوط العريضة
- أضواء المسرح
- ضوء المرحلة الأحادية
- ضوء عالي أحادي
من ناحية أخرى ، نجد العديد من الوظائف في ملف الأسفل . ستجد على اليمين إمكانية الوصول إلى معرض الصور والفيديو ، لتكون قادرًا على رؤية نتيجة ما قمت به للتو على الفور. يوجد في الجزء المركزي زر الالتقاط وعلى الزر الأيمن الذي سيسمح لك بالتبديل بين الكاميرات الأمامية والخلفية.
في ال الجزء العلوي نرى اختلافات اعتمادًا على الطريقة المستخدمة. في الفيديو ، يظهر مؤقت عادةً يشير إلى وقت التسجيل وحتى الجودة التي يتم التسجيل بها. في الصور ، يمكنك العثور على إمكانية تنشيط أو إلغاء تنشيط الفلاش ، والوضع الليلي وحتى إذا كنت تريد التقاط Live Photo أو إذا كنت تريد أن تكون ثابتة. إذا ظهر سهم في الجزء المركزي ، فيمكنك الضغط عليه لتمكين المرشحات وتنسيق الصورة وكذلك مستوى التعرض وحتى تنشيط المؤقت. يسمح لك الحرف f على اليمين في Portrait باختيار عمق المجال الذي تريده.
الإعدادات أثناء التقاط الصور ومقاطع الفيديو
أثناء التقاط الصور ، يمكنك إجراء تعديلات مختلفة قبل التقاطها ، بحيث لا تحتاج أحيانًا إلى تعديلها لاحقًا.
تكبير

سواء كانت بصرية أو رقمية ، تتيح لك كاميرا iPhone تكبير أو تصغير الكائن أو الشخص أو المشهد الذي تريد التقاطه. اعتمادًا على الجهاز الذي لديك والعدسات التي لديك ، يمكنك الحصول على أكثر أو أقل. على أي حال ، فإن طريقة استخدامه هي نفسها في الكل. يمكنك 'ضم' الشاشة بفصل إصبعين أو ضمهما للتكبير أو التصغير على التوالي. ومع ذلك ، لديك أيضًا إمكانية الضغط على الزر المركزي السفلي الذي يشير إلى x1 للتبديل بين الأهداف المختلفة لجهاز iPhone الخاص بك. إذا قمت أيضًا بعمل إيماءة انتقاد على هذا الزر ، فسترى واجهة تشبه العجلة التي يمكن أن تكون أكثر دقة في التكبير. أخيرًا وليس آخرًا ، تم تمكين التكبير / التصغير أيضًا لمقاطع الفيديو.
الوضع الرأسي

هذه الطريقة الشائعة للصور موجودة في iPhone 7 Plus والإصدارات الأحدث ، ولكن ليس كل الأجهزة لها نفس الأساليب. في الأحدث ، يمكنك أن تجد المكالمة في الجزء الأوسط السفلي إضاءة بورتريه وفيه هذه الأنواع من الضوء:
تجدر الإشارة إلى أنه في بعض أجهزة iPhone ، على الرغم من عدم تمكين هذه الأوضاع من الواجهة ، إلا أنه يمكن الحصول عليها عند تحرير الصور من معرض iPhone الأصلي.
بالإضافة إلى ذلك ، يمكنك أيضًا الحصول على المذكور التحكم في العمق سيؤدي ذلك إلى تشويش التركيز بشكل أو بآخر اعتمادًا على ما تحتاجه في الوقت الحالي. كل هذا بالضغط على f أعلى اليمين.
الشيء الإيجابي الذي تتمتع به هذه الوظيفة على iPhone هو أنها تعطيك تعليمات بحيث تكون النتيجة أفضل ما يمكن. تعليمات مثل تحريك الكاميرا بعيدًا عن الهدف أو تقريبه. كل هذا يظهر في الجزء المركزي العلوي في صندوق صغير. إذا كنت لا ترى هذا المربع ، فأنت في وضع جيد لالتقاط الصورة.
التركيز والسطوع
تحتوي جميع أجهزة iPhone على ملفات التركيز التلقائي في الصور ومقاطع الفيديو. ومع ذلك ، يمكنك أن تكون الشخص الذي يعيد توجيه العدسات إلى التركيز الرئيسي إذا لم تكن صحيحة. كيف؟ حسنًا ، ببساطة عن طريق النقر على الجزء الذي تريده ، ورؤية مربع أصفر صغير في تلك اللحظة.

هذا المربع بالتحديد هو الذي يسمح لك أيضًا باختيار سطوع الصورة. بجانب ذلك ، يوجد رمز للشمس ، إذا وضعت إصبعك عليه وحرّكت إصبعك لأعلى أو لأسفل ، فسيختلف شدة السطوع إلى أعلى (أعلى) أو أقل (لأسفل).
المرشحات
ذكرنا سابقًا إمكانية التقاط صورة باستخدام مرشح موجود بالفعل قبل الضغط على زر الالتقاط. يتم تمكين هذه لبعض أجهزة iPhone عن طريق الضغط على السهم المركزي العلوي ولمس الرمز السفلي الذي تظهر فيه ثلاث دوائر. يمكنك التمرير عبر كل مرشح لمعرفة أيهما يناسب النتيجة التي تريد الحصول عليها.
الإعدادات الأخرى في الإعدادات
على عكس معظم أجهزة Android ، لا يمكن الوصول إلى معظم الإعدادات الخاصة بهواتف iPhone من تطبيق الكاميرا. للوصول إليهم عليك الذهاب إلى الإعدادات> الكاميرا . مرة واحدة هنا ، كما في السابق ، ستجد معلمات أكثر أو أقل لتعديلها حسب طراز iPhone لديك.

فيما يلي قائمة بكل ما قد تجده:
المزيد من الميزات مع التطبيقات الأخرى
هناك العديد من التطبيقات في متجر التطبيقات التي تسمح لك بالحصول على وظائف أكثر من الأصل ، إما من واجهته الخاصة أو من إعداداته. على الرغم من أن هذه لن تضيف تحسينات مستحيلة بسبب الأجهزة (مثل دقة أفضل) ، إلا أن الحقيقة هي أنها قد تكون أكثر ملاءمة للمحترفين الذين يرغبون في تحقيق أقصى استفادة من كاميرا أجهزتهم باستخدام معلمات لا تسمح iOS بتغييرها.