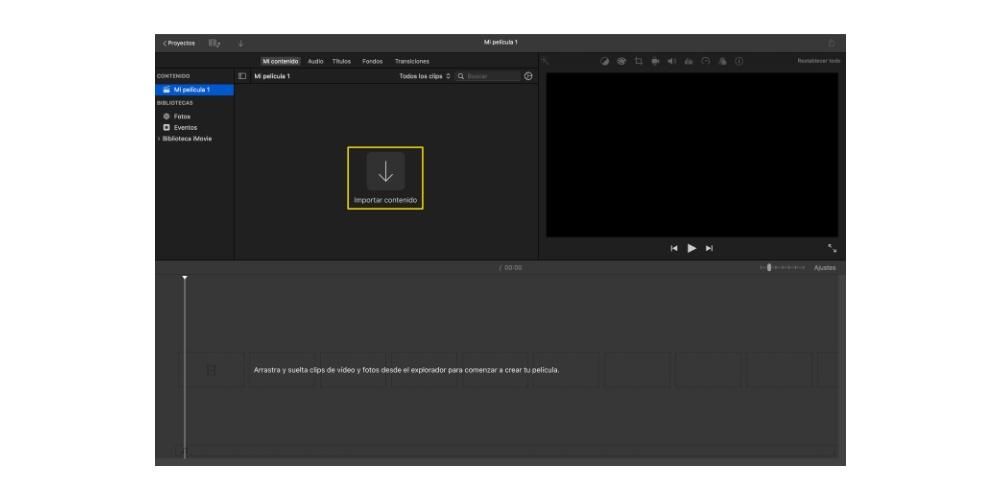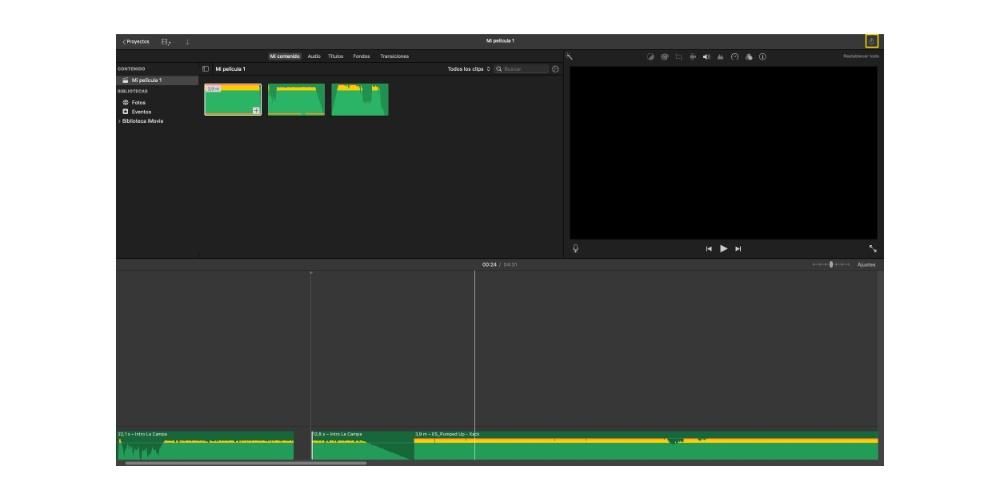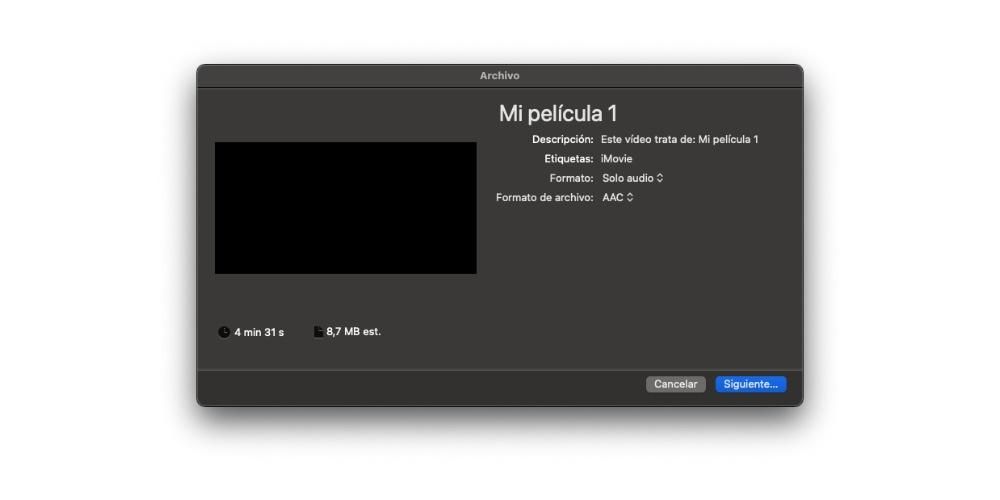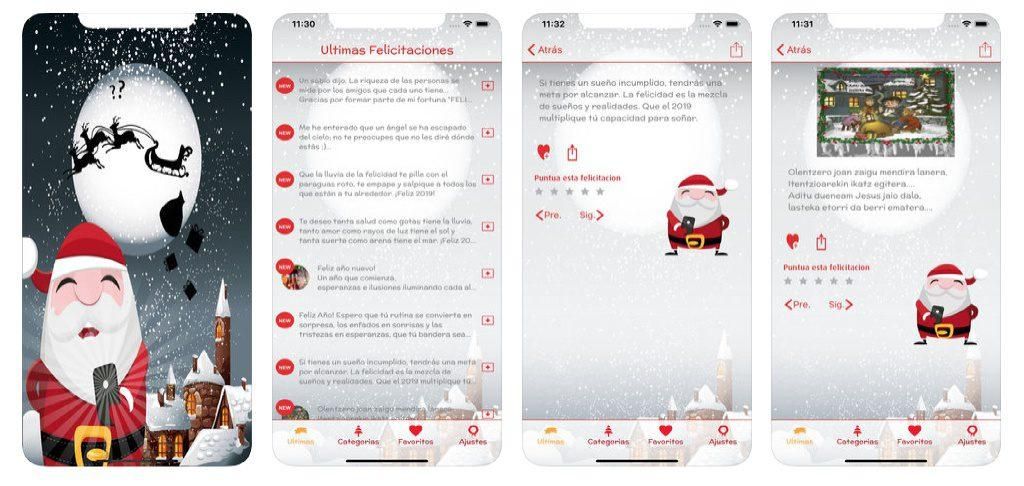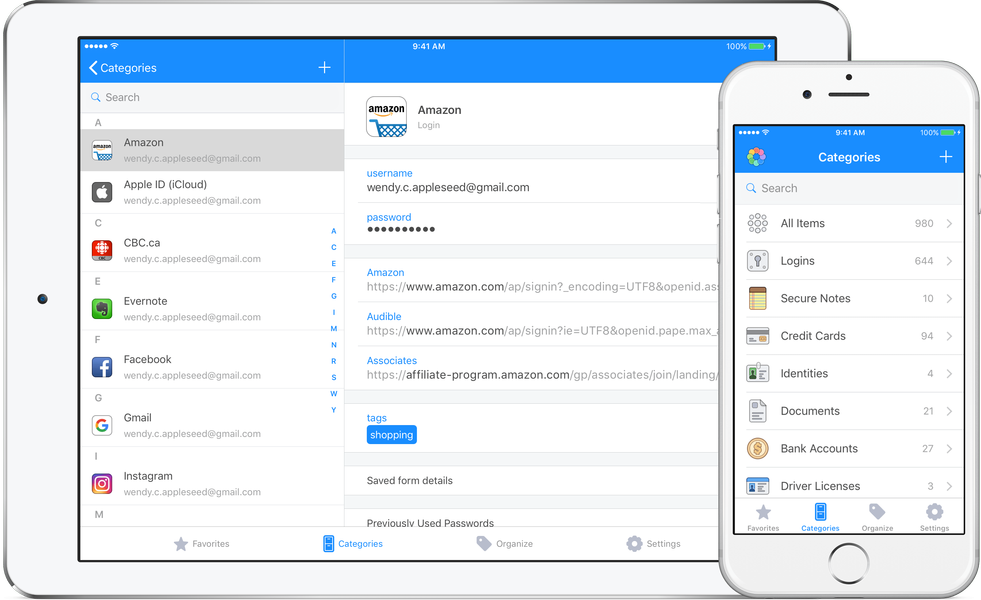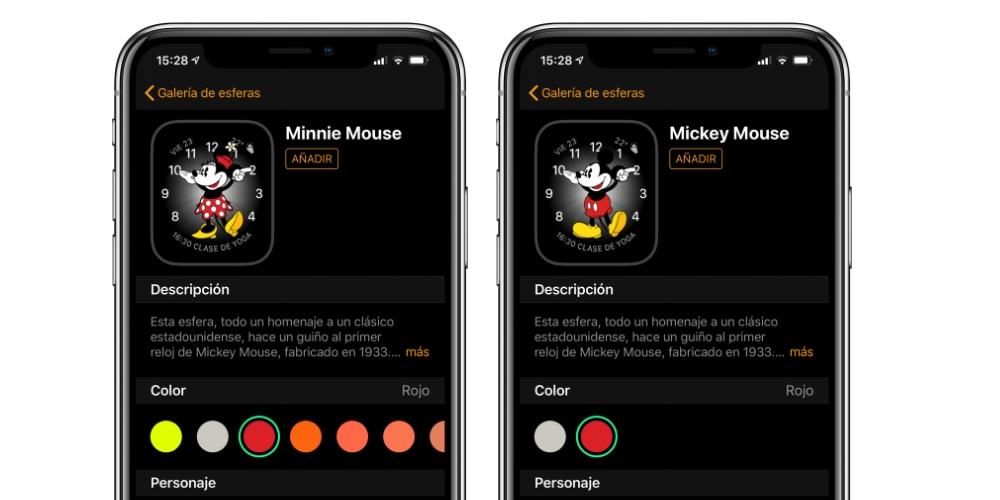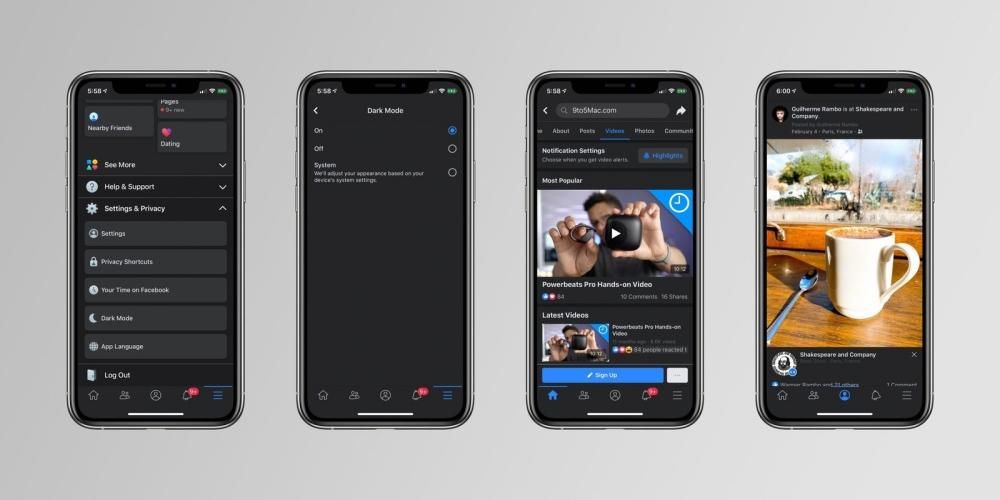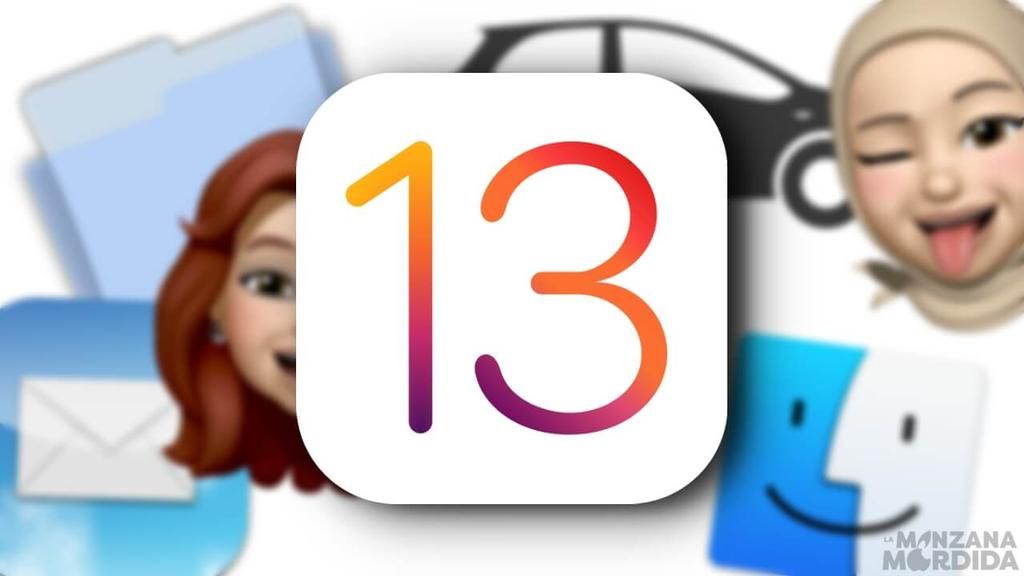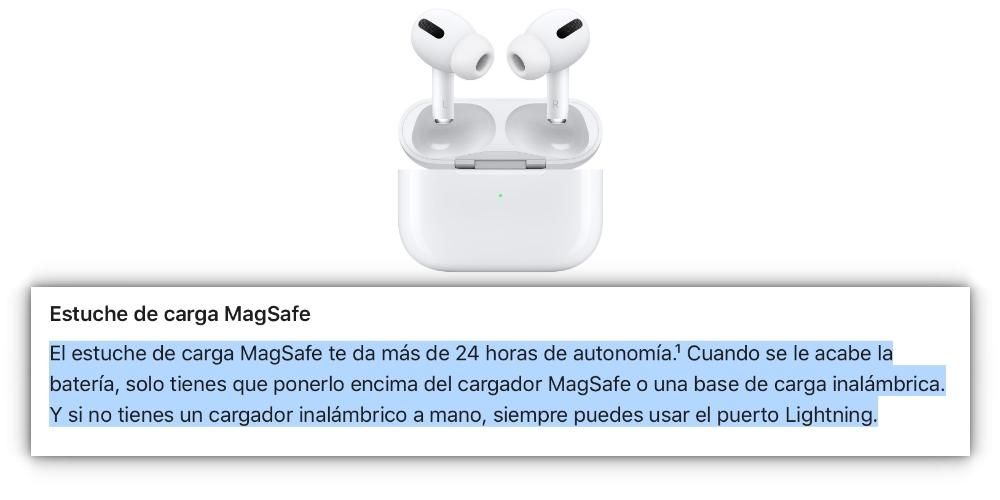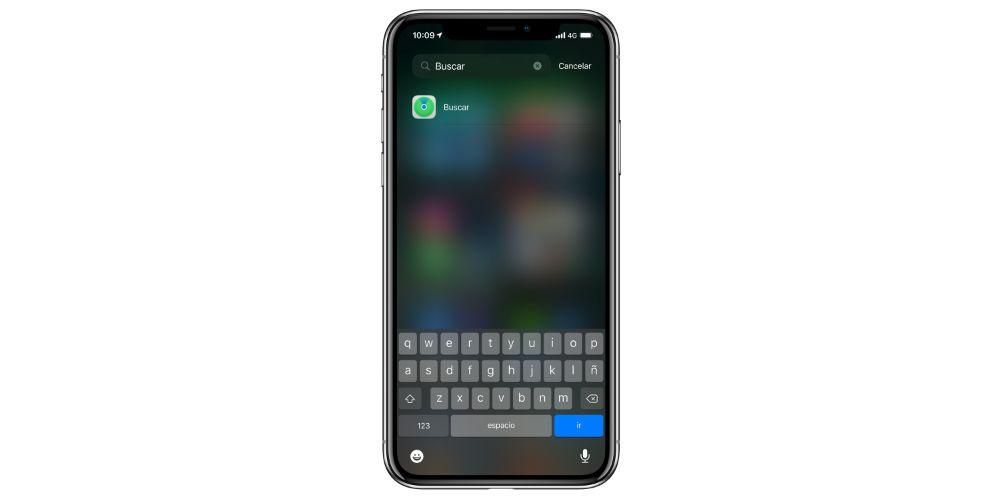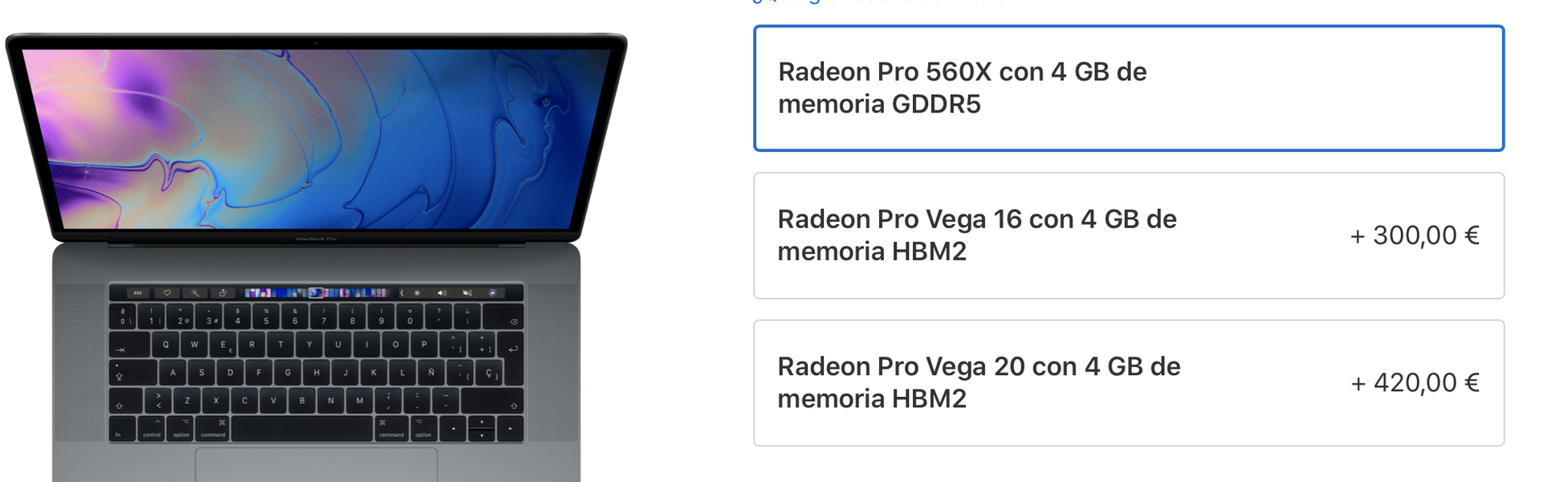تتمثل إحدى مزايا استخدام أجهزة Apple في أن الشركة نفسها تتيح للمستخدمين مجانًا تطبيقات معينة قادرة على توفير قيمة هائلة. أحد هذه التطبيقات هو iMovie. إنه محرر فيديو للمستخدمين الذين لديهم معرفة أساسية بالتحرير ولكن يمكنك من خلاله عمل عجائب حقيقية. ومع ذلك ، نريد اليوم التحدث عن iMovie ليس لتحرير الفيديو ، ولكن لتحرير الصوت. استمر في القراءة لمعرفة كل شيء.
تتوفر تنسيقات الصوت في iMovie
على الرغم من أن iMovie هو محرر فيديو ، إلا أن الحقيقة هي أنه تطبيق قابل للاستخدام تمامًا لتحرير الملفات الصوتية ، في الواقع ، يستخدم العديد من البودكاست هذا التطبيق المجاني لتحرير حلقاتهم. حقًا ، iMovie ، تمامًا مثل أخيه الأكبر ، Final Cut Pro ، يوفر هذه الفرصة لجميع المستخدمين ، وبدون أدنى شك ، إنها طريقة مثالية إذا كان لديك بالفعل بعض المهارات باستخدام هذا البرنامج لتحرير الفيديو ، حيث أن العملية هي بالضبط نفس الشيء.

ما نوع الملفات التي يمكنك استخدامها؟
iMovie هو حقًا برنامج تحرير فيديو تم تصميمه في البداية للمستخدمين المبتدئين ، ومع ذلك ، فإن الحقيقة هي أنه يحتوي على مجموعة متنوعة من تنسيقات الملفات المتوافقة التي يمكنك استيرادها إلى التطبيق ، وبالتالي ، يمكنك استخدامها لإنشاء ملف صوتي. فيما يلي قائمة بأنواع الملفات الصوتية التي يمكنك استخدامها في iMovie.
- AAC.
- AIFF.
- BWF.
- كاف.
- MP3.
- MP4.
- RF64.
- WAV.
تنسيقات لتصدير الصوت باستخدام iMovie
بنفس الطريقة التي توجد بها أنواع مختلفة من الملفات التي يمكنك استيرادها في برنامج التحرير هذا ، عليك أيضًا أن تأخذ في الاعتبار عند اختيار iMovie لتحرير ملفاتك الصوتية ، ما هي التنسيقات التي يمكنك من خلالها تصدير ملفات الصوت التي تقوم بتحريره داخل هذا التطبيق.
مرة أخرى ، على الرغم من كونه تطبيقًا مصممًا للمبتدئين ، إلا أن الخيارات التي يوفرها للمستخدم مثيرة للاهتمام حقًا ، على الرغم من حقيقة أنها أقل من تلك التي يمكنك العثور عليها في تطبيقات مثل Final Cut Pro ، والتي على الرغم من كونها محرر فيديو احترافيًا ، فهي أيضًا يتيح للمستخدمين فرصة تحرير الصوت بجميع الأدوات المتاحة. فيما يلي قائمة بجميع تنسيقات الملفات التي يمكنك التصدير إليها في iMovie.
- AAC.
- MP3.
- AIFF.
- WAV.

الخطوات التي يجب اتباعها لتحرير ملف صوتي
بمجرد أن تكون واضحًا بشأن تنسيقات الصوت التي يمكنك العمل بها وتنسيقات الصوت المتوفرة لديك لاحقًا لتصدير ملف الصوت الخاص بك ، فقد حان الوقت لبدء العمل وبدء عملية التحرير بأكملها. إذا كان لديك الحد الأدنى من الخبرة في تحرير الفيديو في iMovie ، فستتمكن لاحقًا من التحقق من أن العملية هي نفسها تمامًا ، ولهذا السبب يستخدم العديد من المستخدمين هذا البرنامج لتحرير الصوت ، نظرًا لأنهم على دراية كبيرة بالأداة وتمنحهم ذلك فرصة استخدامه أيضًا لتحرير ملفاتك الصوتية.
ومع ذلك ، إذا لم تقم مطلقًا بتحرير مقطع فيديو باستخدام iMovie أو كانت لديك خبرة قليلة جدًا مع هذا البرنامج ، فلا تقلق ، لأنه كما ذكرنا ، تم تصميم هذا التطبيق لجميع المستخدمين الذين بدأوا للتو في هذا العالم ، وهو سهل الاستخدام للغاية وبديهي. بالإضافة إلى ذلك ، يجب أن تعرف أيضًا أن الخطوات التي سنشير إليها هي نفسها عمليًا سواء كنت تستخدم iMovie على جهاز Mac أو iPad أو iPhone.
إنشاء الفيلم الخاص بك
بادئ ذي بدء ، ما عليك فعله هو إنشاء الفيلم الخاص بك ، والذي نعرفه عادةً كمشروع ، ولكن في Apple في iMovie تم استدعاؤه بهذه الطريقة. للقيام بذلك ، نوفر لك أدناه جميع الخطوات التي يجب عليك تنفيذها من أجل القيام بذلك بشكل صحيح.
- انقر فوق إنشاء جديد.
- حدد الفيلم.

حسنًا ، بعد هاتين الخطوتين السهلتين ، لديك مشروعك أو فيلمك ، أيًا كان ما تريد تسميته ، تم إنشاؤه في iMovie. الآن ما عليك القيام به هو استيراد الملفات التي تريد تحريرها لكي تحصل معهم على النتيجة النهائية التي تبحث عنها. للقيام بذلك ، كل ما عليك فعله هو اتباع الخطوات أدناه.
- ضع نفسك داخل الفيلم الخاص بك.
- انقر فوق استيراد المحتوى.
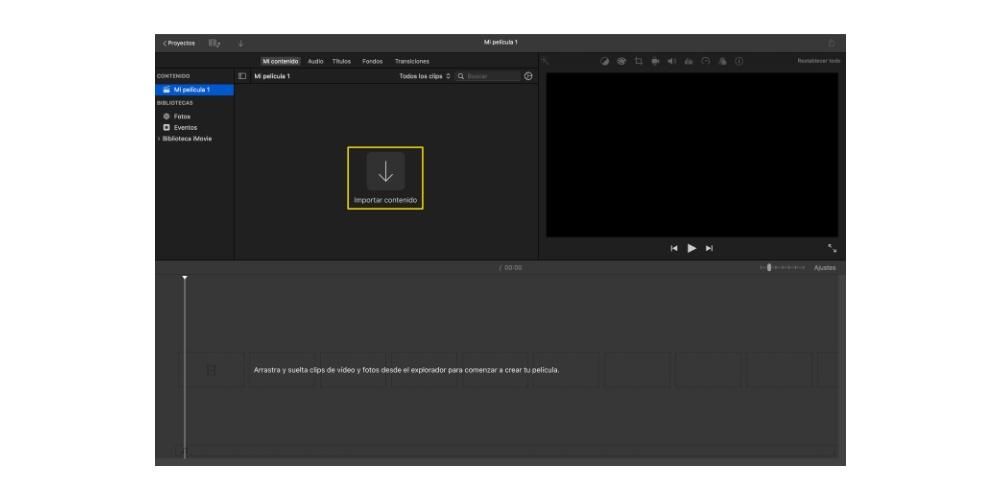
- انتقل إلى الموقع حيث توجد الملفات التي تريد استيرادها.
- حدد الملفات.
- انقر فوق استيراد التحديد.

من خلال هذه الخطوات البسيطة ، يكون لديك بالفعل كل ما تحتاجه لبدء العمل ، فمن ناحية لديك المشروع الإبداعي أو الفيلم وأيضًا ، بداخله جميع الملفات التي ستستخدمها لتعديل ملف الفيديو الخاص بك لاحقًا . الصوت والحصول على النتيجة التي تبحث عنها. نواصل الحديث عن ذلك أدناه.
قم بتحرير الملف
بمجرد حصولك على كل ما تحتاجه لتحرير ملفك الصوتي ، كل ما عليك فعله هو الشروع في العمل. لحسن الحظ ، كما ذكرنا سابقًا ، iMovie هو برنامج للمبتدئين ، ولكن هذا لا يعني أنه لا يحتوي على أدوات كافية للحصول على نتيجة رائعة حقًا. في الواقع ، بالطرق التي يوفرها لك هذا التطبيق ، يمكنك الحصول على نتائج احترافية للغاية. ستتاح لك الفرصة لقص الصوت ولصقه ونسخه ورفعه وخفضه ، وإضافة انتقالات بين المقاطع المختلفة أو حتى تركيب العديد منها لإنشاء تأثيرات رائعة ، باختصار ، باستثناء المستخدمين الذين لديهم متطلبات عالية جدًا ، باستخدام iMovie أنت سيكون قادرًا على إجراء تحرير الصوت الخاص بك دون أي نوع من المشاكل.

بالإضافة إلى ذلك ، من المزايا الأخرى التي يتمتع بها iMovie مدى سهولة وبديهية استخدام هذا التطبيق. هذا عامل أساسي ، لا سيما بالنظر إلى أن هذا التطبيق مصمم للعديد من المستخدمين ليبدأوا في هذا العالم ، خاصة في عالم تحرير الفيديو ، ولكن أيضًا في عالم تحرير الصوت.
كيفية تصدير الملف وماذا تفعل بعد ذلك
من الواضح أن عملية إنشاء ملف صوتي لا تنتهي عند الانتهاء من تحريره ، ولكن لاحقًا ، إذا كنت تريد أن يسمع المزيد من الأشخاص هذا الملف الصوتي ، فيجب عليك تصديره ، وإلا فلن تتمكن من مشاركة عملك . للقيام بذلك ، نوضح أدناه كيف يمكنك تصدير ملف الصوت الخاص بك في بضع ثوانٍ فقط ودون أي تعقيدات.
هل يمكنك تصدير الملفات الصوتية على iPhone و iPad؟
بالتأكيد عند قراءة هذا العنوان كنت تخشى الأسوأ ، وهذا هو الحال. لسوء الحظ ، يتيح لك تطبيق iMovie المتاح لكل من iOS و iPadOS تعديل الملفات الصوتية التي يمكنك استيرادها من مواقع أخرى في أي وقت ، ولكن عندما يتعلق الأمر بتصديرها ، فإن الاحتمال الوحيد المتاح لك هو القيام بذلك كفيديو حيث ستظهر الصورة باللون الأسود في جميع الأوقات وسيتم سماع صوتها.

ومع ذلك ، إذا كنت ترغب في تنفيذ هذه العملية بأكملها من خلال جهاز iPhone أو iPad أو إذا كنت ترغب في ذلك ، فإن البديل الوحيد الذي يجب أن تتمكن من الحصول على ملف صوتي هو ، بمجرد تصدير الفيديو من iMovie ، استخدم تطبيقًا تابعًا لجهة خارجية إلى قم بتحويل ملف الفيديو هذا إلى ملف صوتي بالتنسيق الذي تريده.
حتى تتمكن من التصدير على نظام Mac
حسنًا ، لقد قمت بالفعل بتحرير ملفك الصوتي ، إنه حقًا الآن ، في لحظة تصديره ، عندما يتعين عليك إخبار iMovie أن ما تريد الحصول عليه هو مجرد ملف صوتي وليس ملف فيديو وصوت كما تم تكوينه بشكل افتراضي. ستستغرق عملية التصدير هذه بضع ثوانٍ فقط وستعتمد على حجم مشروعك وقدرات جهاز الكمبيوتر الخاص بك كم من الوقت يستغرقه جهاز Mac نفسه لإنشاء وإنهاء التصدير بشكل صحيح. فيما يلي الخطوات التي يجب عليك اتباعها لتتمكن من تصدير ملف الصوت الخاص بك.
- ضع نفسك داخل الفيلم الخاص بك.
- انقر فوق أيقونة المشاركة الموجودة أعلى يمين الشاشة.
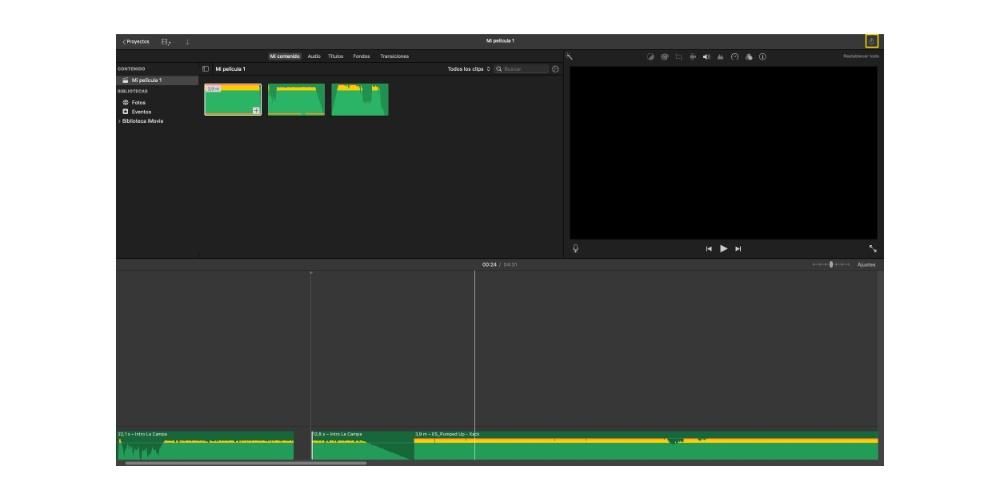
- حدد تصدير ملف.
- املأ الوصف.
- حدد الملصقات التي تريد أن تحملها.
- ضمن تنسيق حدد الصوت فقط.
- اختر تنسيق الملف من بين تلك التي يوفرها التطبيق.
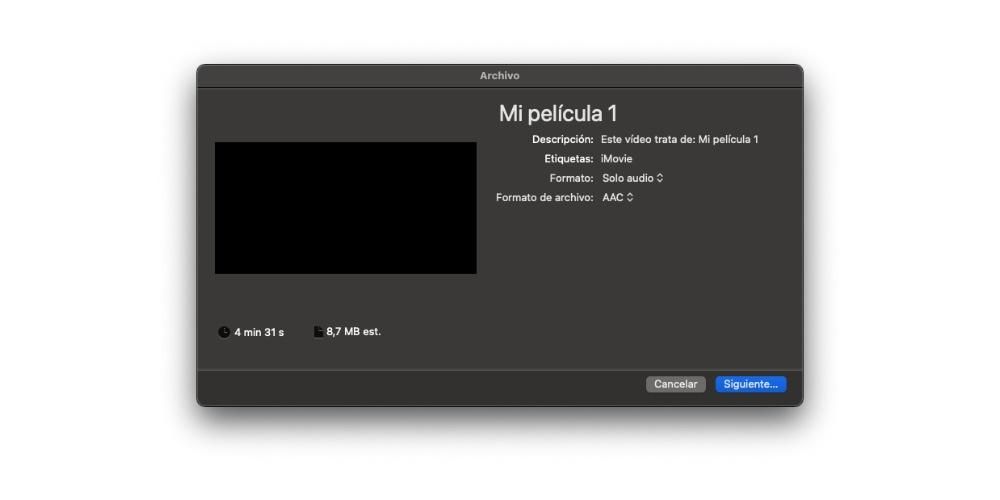
- انقر فوق التالي.
- قم بتسمية الملف المراد إنشاؤه وحدد الموقع الذي تريد حفظه فيه.
- انقر فوق حفظ

ماذا يمكنك أن تفعل بملفك الصوتي؟
بمجرد تحرير ملفك الصوتي وتصديره بشكل مثالي ، فقد حان الوقت لمعرفة ما تريد القيام به به. لحسن الحظ ، فإن الاحتمالات المتوفرة لديك كبيرة جدًا وبالطبع متنوعة جدًا أيضًا. من ناحية أخرى ، يمكنك تحميل ملفك كبودكاست إلى تطبيقات البث المختلفة ، أو إرساله عبر تطبيقات المراسلة المختلفة مثل Telegram ، أو Whatsapp ، أو يمكنك حتى استخدامه لتعيين بعض مقاطع الفيديو التي تريد تحريرها. ومع ذلك ، نترك لك أدناه قائمة ببعض الاحتمالات التي لديك عندما يتعلق الأمر بتشغيل ملفك الصوتي.
- قم بتحميله على منصة بث مثل Anchor أو Ivoox لتحويل ملفك الصوتي إلى حلقة أخرى من البودكاست الخاص بك.
- استخدم ملف الصوت لضبط المشهد أو لإضافته إلى تحرير مقطع فيديو.
- أعد تحريره في تطبيق آخر لتحرير الصوت في حالة رغبتك في تغيير الإعدادات الأخرى.
- شارك ملفك الصوتي عبر تطبيقات المراسلة.
- قم بتحميله على شبكات اجتماعية صوتية محددة.