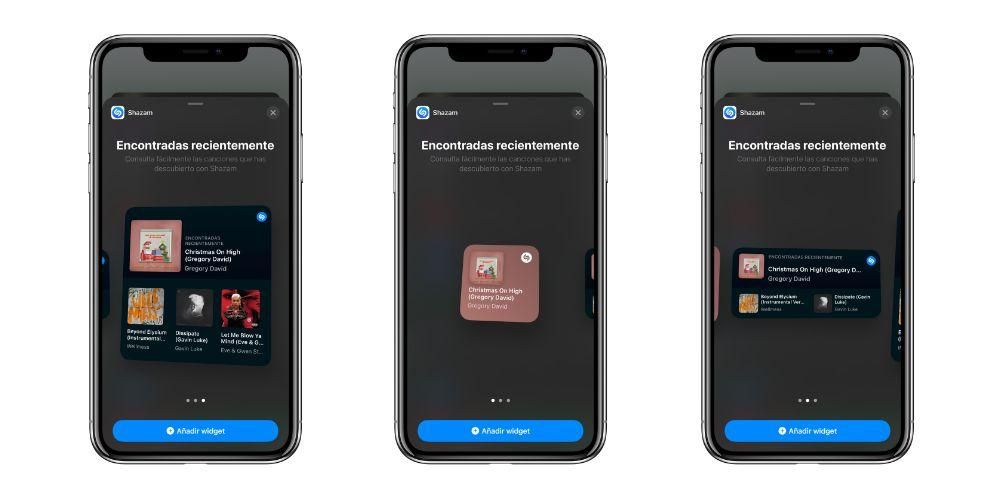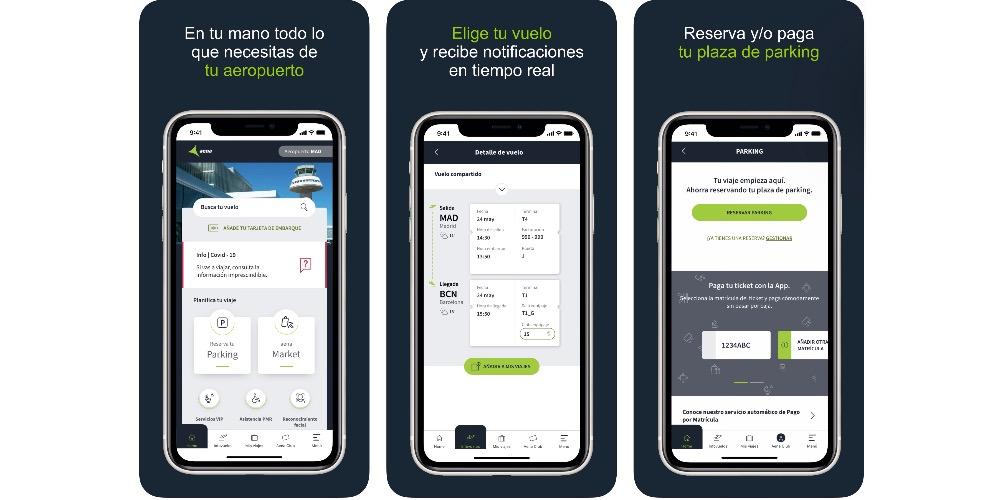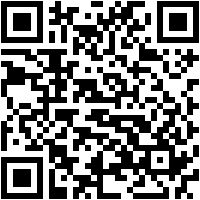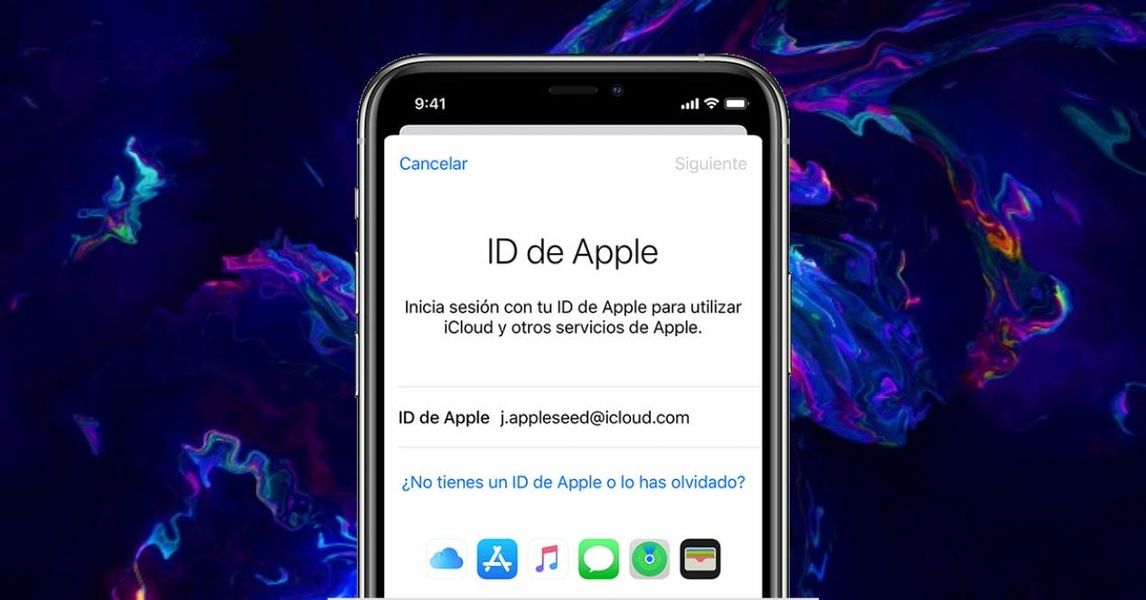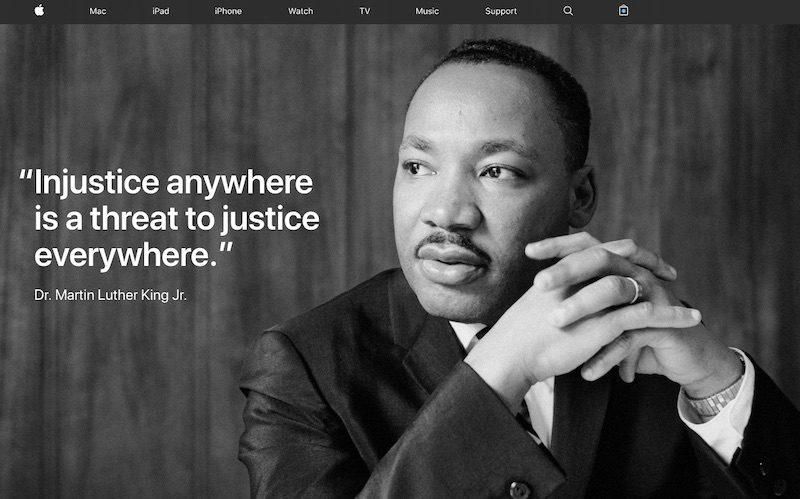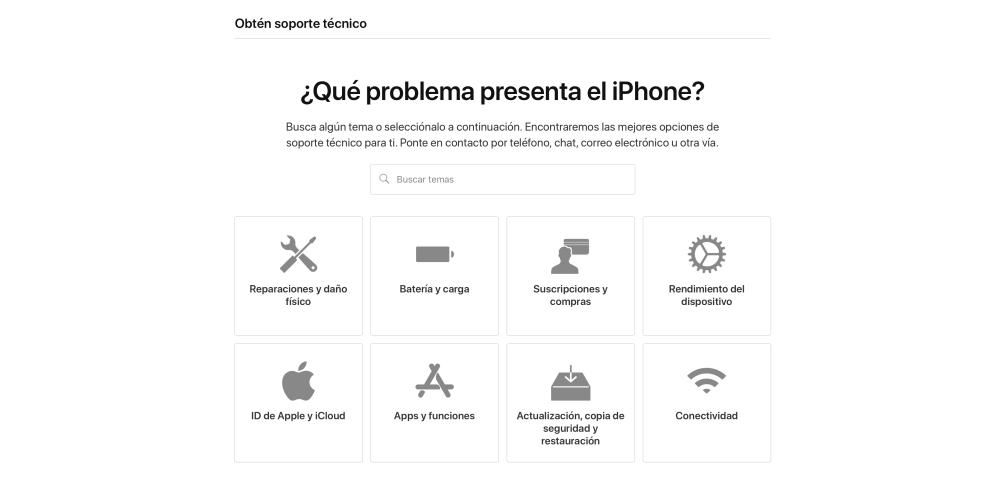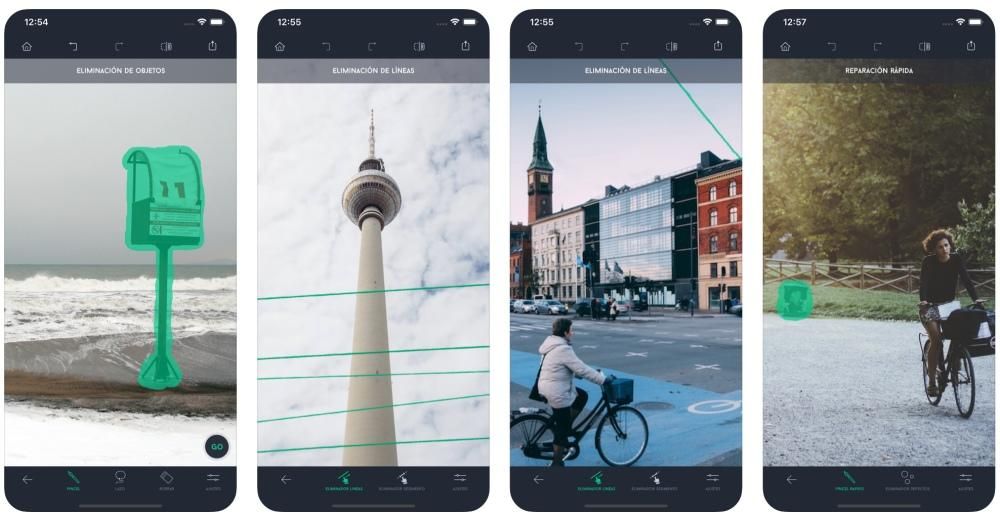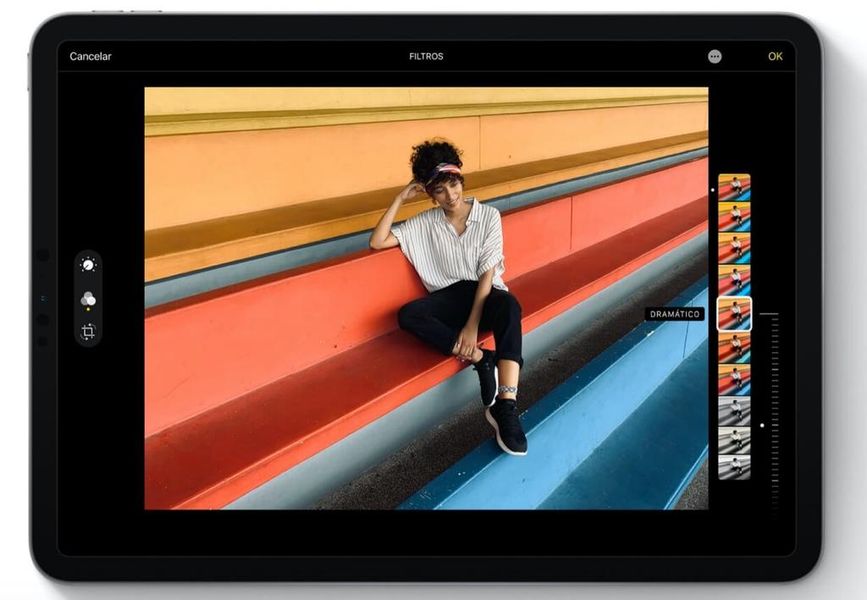يعد Final Cut Pro بلا شك أحد أفضل التطبيقات التي يمكنك استخدامها لتحرير الفيديو على جهاز Mac ، وذلك بسبب مدى جودة عمله وبسبب عدد الوظائف التي يقدمها لجميع مستخدميه. في هذا المنشور سنتحدث عن واحد منهم ، والذي سيسمح لك بتحرير العديد من مسارات الفيديو في نفس الوقت بسهولة مذهلة.
مقطع Multicam
كما قلنا ، فإن إحدى نقاط القوة في Final Cut Pro والسبب الذي يجعل العديد من المستخدمين يختارونه كبرنامج لتحرير الفيديو الخاص بهم هو عدد الوظائف وتنوعها ، وفي كثير من الحالات ، يفضل سير العمل بأكمله ، لأنه يسهل العديد من العمليات التي كان يجب القيام بها من خلال استثمار المزيد من الخطوات ، وقبل كل شيء ، المزيد من الوقت.
ما هذا؟
في مناسبات عديدة ل وجهات نظر مختلفة ، أثناء تسجيل مقطع ما ، يتم استخدام عدة كاميرات ، حسنًا ، مقطع Multicam هو الذي يجمعهم جميعًا معًا ويمنح المستخدمين إمكانية اختيار الكاميرا أو وجهة النظر في كل من القطع التي تصنع المقطع المذكور.

يمكن إجراء هذه العملية بشكل جيد تمامًا دون استخدام مقطع Multicam ، ولكن من الواضح أن ملف مزامنة جميع المقاطع يجب أن يتم ذلك يدويًا. ومع ذلك ، باستخدام ميزة Final Cut Pro هذه ، يمكنك حفظ كل هذا العمل وفي بضع ثوانٍ يكون لديك مقطع Multicam جاهزًا للاستخدام.
لما هذا؟
كما ذكرنا من قبل ، فإن مقطع Multicam له خاصية يحتوي على مقاطع فيديو متزامنة مختلفة . عادة ما يستخدم هذا للحصول على وجهات نظر أو وجهات نظر مختلفة لنفس الشيء. تخيل نفسك في مقابلة حيث توجد ثلاث كاميرات ، واحدة تسجل المحاور والمحاور ، والأخرى تشير فقط إلى المحاور ، والأخرى تشير فقط إلى الشخص الذي تمت مقابلته.
بدون استخدام المقاطع متعددة الكاميرات ، في عملية تحرير مثل هذه المقابلة ، سيتعين على المحرر مزامنة المقاطع الثلاثة يدويًا ثم قص ولصق الأجزاء التي يريدونها ويحتاجونها. مع المقاطع متعددة الكاميرات ، يكون ملف المزامنة تلقائية ، وثانيًا ، في كل عملية قطع تجعل لديك الخيار اختر بسرعة مصدر الصوت والفيديو تريد استخدامه ، دون الحاجة إلى قص وحذف باقي المقاطع.

إنها حقًا ليست وظيفة ضرورية تمامًا عند تحرير مقطع فيديو ، لأنه كما رأيت ، يمكن تنفيذها يدويًا. لكن دون شك ، عند تحرير مقطع فيديو من هذا النوع ، الوقت الذي يستطيع المحرر القيام به توفير المال يعد استخدام مقاطع Multicam أمرًا رائعًا ، وبالتالي يجعل عملك أكثر كفاءة وإنتاجية وأسهل في القيام به.
خطوات إعداد مقطع متعدد الكاميرات في Final Cut Pro
بمجرد أن تعرف ماهيتها ، وقبل كل شيء والأهم من ذلك ، ما هي مقاطع Multicam ، فقد حان الوقت لإخبارك بالخطوات التي يجب عليك اتباعها لإنشائها. بادئ ذي بدء ، عليك أن تعرف أنه من أجل إنشاء مقطع Multicam ، يجب أن تكون المقاطعان أو أكثر التي ستنضم إليها متطابقة ، أي أنهما تم تسجيلهما في نفس اللحظة ومحتواهما أكثر أو أقل من نفس الشيء ، على الرغم من وجود وجهات نظر مختلفة. خطوات إنشائه هي كما يلي.
- افتح Final Cut Pro على جهاز Mac الخاص بك.
- مع المقاطع المحددة ، انقر بزر الماوس الأيمن.
- أختر مقطع متعدد حدبة جديد .

- اختر اسمًا للمقطع.
- انقر فوق لقبول .
- الحزم انقر على اليمين على القطع الذي تريد تعديله.
- انقر فوق زاوية الفيديو النشط .
- انقر فوق زاوية الصوت النشط .
- مع مقطع multicam في الجدول الزمني.
- اعمل على الجزء الذي تريد تعديله.
باستخدام هذه الخطوات البسيطة ، يمكنك إنشاء مقطع Multicam ، والذي ستكون متاحة داخل المشروع أين قمت بإنشائه. بمجرد القيام بذلك ، فإن الشيء الوحيد الذي عليك فعله هو استخدامه ، وقبل كل شيء ، العمل معه لتنفيذ جميع التعديلات التي تراها مناسبة ، حيث يمنحك Final Cut Pro الفرصة لتحرير المقطع الذي تم إنشاؤه بحرية كاملة.
العمل مع مقطع Multicam
لقد تم إنشاء مقطعك بالفعل ، ولكن ما عليك فعله الآن هو الاستمرار في استخدامه ، وقبل كل شيء ، الاستفادة من جميع المزايا التي توفرها لك القدرة على العمل مع هذا النوع من المحتوى. نخبرك هنا بالميزتين الرئيسيتين وكيف يمكنك استخدامهما لتكون أكثر فاعلية عند تحرير الفيديو الخاص بك.
حدد مصدر الفيديو والصوت
نبدأ من الأساس أن مقطع Multicam إنه مثل مقطع عادي ، أي أنه يمكنك تنفيذ نفس الإجراءات التي تقوم بها عادةً. ومع ذلك ، كما قلنا ، لها مزايا معينة ، وهي أنه في كل مقطع يمكنك اختيار مصدر كل من الفيديو والصوت ، وكذلك بشكل فردي ، حيث يمكنك جعل الصورة هي التي توفر المقطع ، بينما يمكن إزالة الصوت من المقطع 2. للقيام بذلك ، عليك فقط اتباع الخطوات أدناه.


قم بتحرير المقطع حسب رغبتك
كما قلنا ، ميزة أخرى للعمل مع مقطع Multicam هي ذلك يمكنك تحرير كل قطع كما تريد ، هذا كما لو كان مقطعًا عاديًا. هل تستطيع تعامل مع مقاطع مختلفة على حد سواء ، من الخط الزمني نفسه ، لتعديل اللون ومستوى الصوت وكل شيء آخر تريده ، أو يمكنك حتى اختيار القيام بذلك بشكل فردي ، نظرًا لأن Final Cut Pro يسمح لك بالوصول إلى كل مقطع من المقاطع التي تشكل Multicam بشكل منفصل. للقيام بذلك ، عليك فقط اتباع الخطوات التالية.