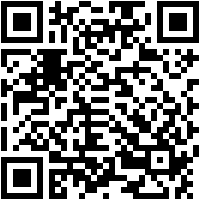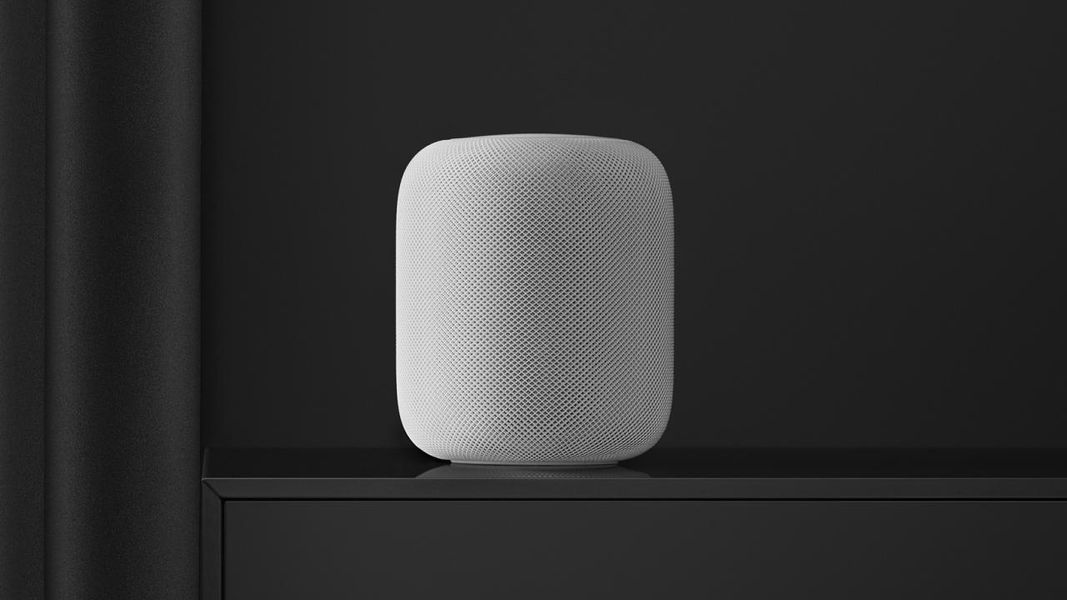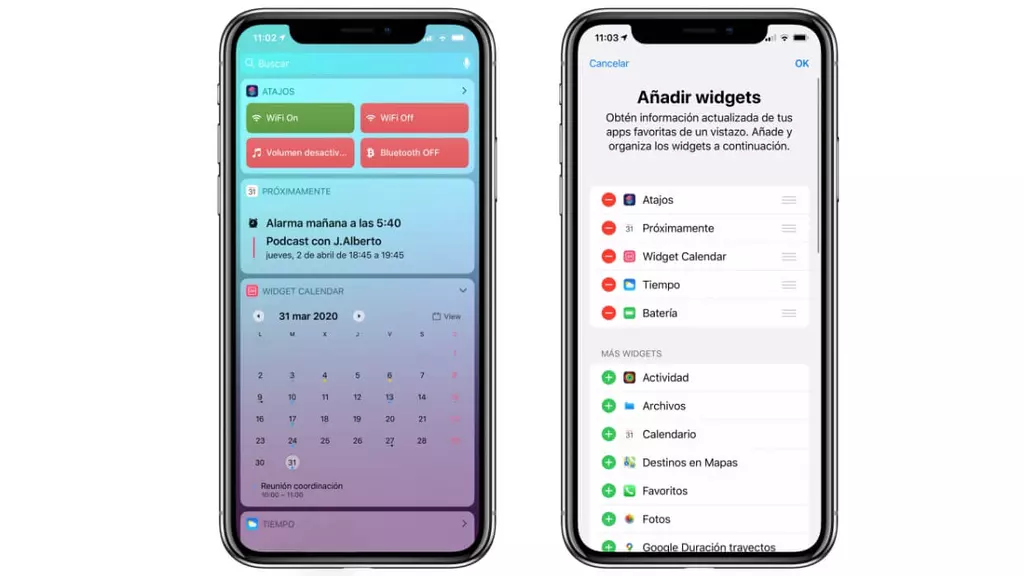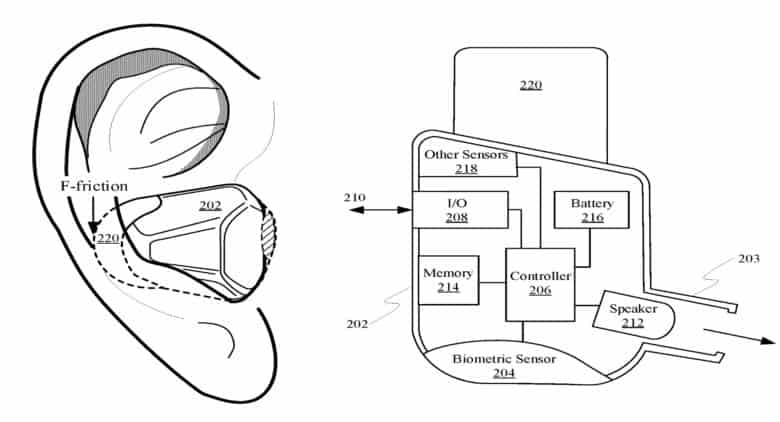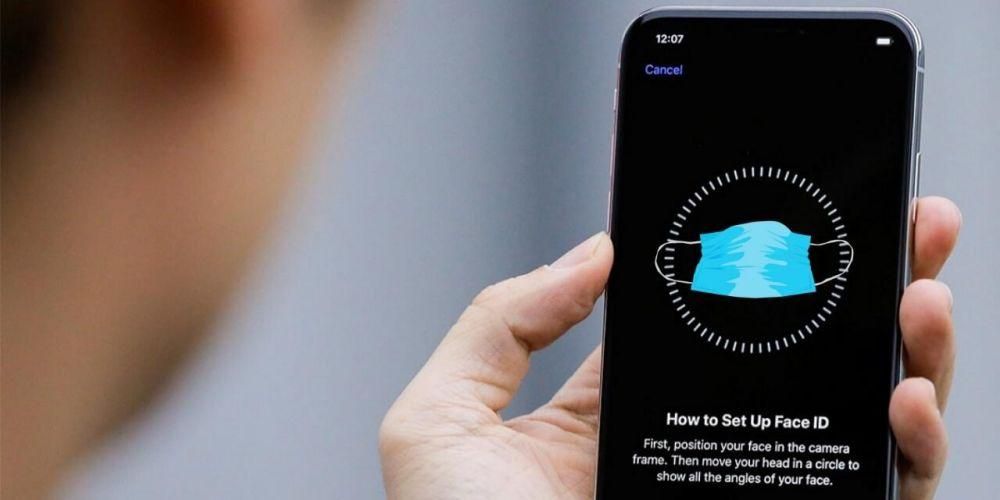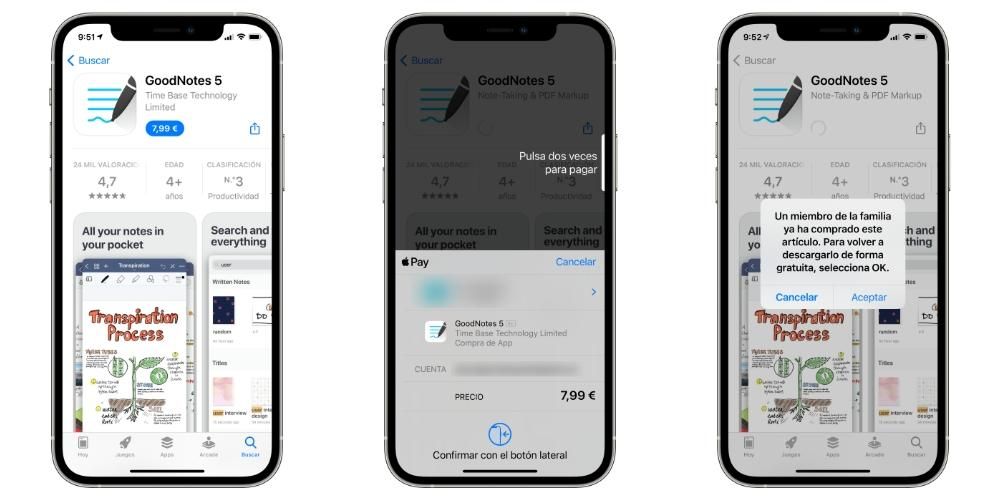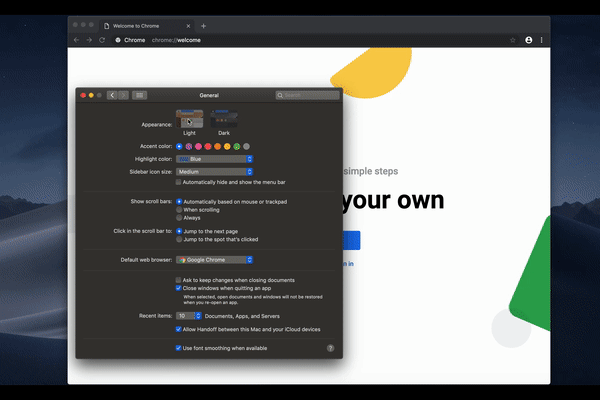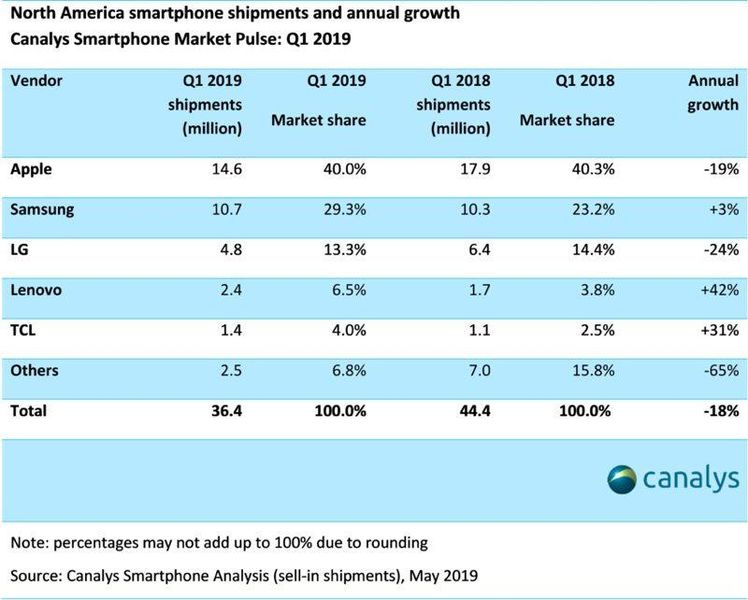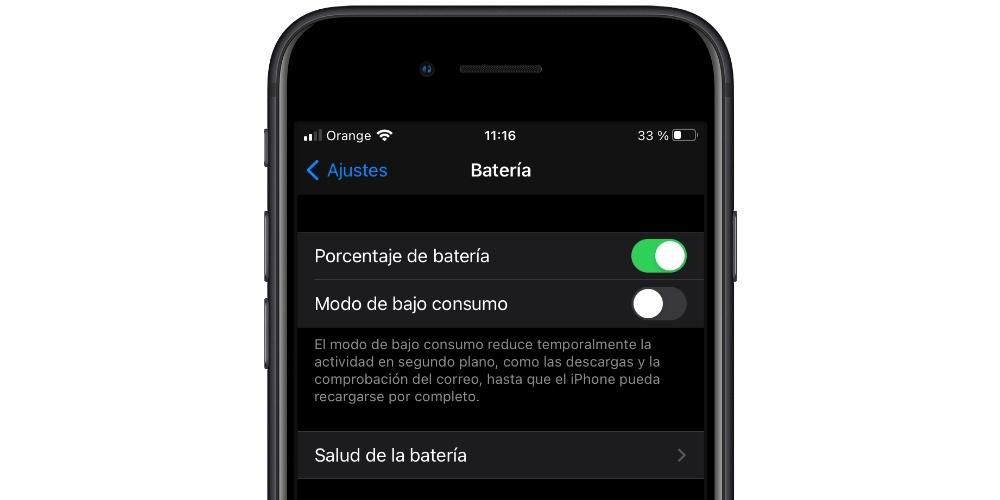تعتبر العناية بالتهجئة من أهم جوانب الحياة اليومية. في العديد من المناسبات ، نظرًا للسرعة التي ننفذ بها بعض الإجراءات ، تتسلل أخطاء إملائية مختلفة يتعين علينا تصحيحها. لهذا السبب ، في هذا المنشور ، نريد أن نخبرك كيف يمكنك جعل جهاز Mac الخاص بك أفضل حليف ممكن لتجنب ارتكاب هذه الأخطاء الإملائية ، أو الفشل في ذلك ، أفضل حليف لك لتصحيحها بشكل مرض.
تخصيص إعدادات النص على جهاز Mac الخاص بك
كما قلنا ، يمكن أن يصبح Mac أفضل صديق لك ليتمكن من تقليل الأخطاء الإملائية التي يمكن أن ترتكبها أثناء كتابة أي نص ، سواء كان ذلك نصًا رسميًا أو رسالة بسيطة إلى أصدقائك. يمكن تحقيق ذلك من خلال إعدادات النص التي يمكنك تكوينها على كمبيوتر Apple الخاص بك. للاستفادة من هذه الإعدادات ، ما عليك سوى فتح تفضيلات النظام ، والنقر فوق لوحة المفاتيح ثم على النص. بمجرد أن تكون في شاشة إعدادات النص بجهاز Mac الخاص بك ، يمكنك التحقق من المعلمات المختلفة التي يمكنك تكوينها بحيث تساعدك في الحفاظ على تهجئة جيدة.

بادئ ذي بدء ، يمكنك الاستفادة من وظيفة الاستبدال ، التي تهدف إلى أن تكون قادرًا على كتابة قدر كبير من النص المحدد مسبقًا تلقائيًا بمجرد كتابة كلمة تختارها. على سبيل المثال ، إذا كان لديك قناة على YouTube وكان جزء كبير من مربع الوصف لكل مقطع فيديو هو نفسه دائمًا ، فلن تضطر إلى الاستمرار في وضع نفس الشيء ، ما عليك سوى اختيار كلمة بحيث ، في كل مرة اكتبها ، يقوم Mac تلقائيًا باستبدال هذه الكلمة بكل النص الذي يجب عليك وضعه في هذا الموقف. يتم استخدامه أيضًا ليكون قادرًا على كتابة الكلمات من خلال الاختصارات ، على سبيل المثال ، استبدال الحروف pq بالكلمة بسبب.

إذا انتقلت إلى الجانب الأيمن من القائمة المعروضة ، فسترى أن لديك العديد من الوظائف الشيقة التي ستساعدك على الكتابة بشكل أفضل. بادئ ذي بدء ، يمكنك ضبط جهاز Mac الخاص بك ليقوم تلقائيًا بالتصحيح الإملائي ، لذلك في كل مرة تخطئ في تهجئة كلمة ما ، سيهتم جهاز الكمبيوتر الخاص بك بتصحيحها. من الإجراءات الأخرى التي يمكنك تكوينها الاستخدام التلقائي للأحرف الكبيرة الأولية ، بالإضافة إلى أنه في كل مرة تضغط فيها على مفتاح المسافة مرتين ، يتم إدخال نقطة وتتبعها. بالإضافة إلى ذلك ، بالنسبة لأجهزة Mac التي تحتوي على Touch Bar ، يمكنك تكوين اقتراحات الكتابة لتظهر في الشريط.

تعتبر اللغة التي تكتب بها مهمة أيضًا بالنسبة لنظام التشغيل Mac ليأخذها في الاعتبار ، لذلك يمكنك أيضًا تكوين كمبيوتر Apple لتتمكن من فهم اللغة التي تستخدمها ، على الرغم من أننا سنتحدث عن هذا بمزيد من التفاصيل لاحقًا في هذا مقالة - سلعة. أخيرًا ، من الإعدادات الأخرى التي يمكنك تهيئتها في هذه القائمة استخدام علامات الاقتباس المطبعية والواصلات الذكية ، حتى تتمكن من تكوين الطريقة التي تريدها لإدخالها في نصوصك تلقائيًا حسب رغبتك.

ماذا يعني استخدام التصحيح التلقائي؟
يشير استخدام التصحيح التلقائي على جهاز Mac إلى أن الكمبيوتر قادر على التحقق من كل كلمة من الكلمات التي تكتبها وأنه في حالة كتابتها بشكل غير صحيح ، فإنه يخطرك ويقترح التصحيح المناسب في جميع الأوقات. ستتمكن من اكتشاف هذا التصحيح لأنه عندما تكتب كلمة بشكل غير صحيح ، فسيتم وضع خط أحمر تحتها خطًا لتنبيهك. لكي يحدث هذا ، ما عليك فعله هو اتباع الخطوات التالية.
- افتح تفضيلات النظام.
- انقر فوق لوحة المفاتيح.
- اختر نص.
- حدد مربع التصحيح الإملائي تلقائيًا.

بمجرد الانتهاء من هذه الخطوات ، في كل مرة تخطئ في تهجئة كلمة ، سيقوم جهاز Mac الخاص بك بتسطير هذه الكلمة ويقترح الحل (الحلول). بمجرد أن يكتشف الكمبيوتر الخطأ الإملائي ، لديك إمكانية تنفيذ ثلاثة إجراءات مختلفة. بادئ ذي بدء ، اقبل الاقتراحات ، أي إذا كان هناك اقتراح واحد فقط لتصحيح الكلمة التي كتبتها بشكل غير صحيح ، فما عليك سوى متابعة الكتابة وسيهتم Mac بتصحيحها تلقائيًا. في حالة وجود أكثر من اقتراح تصحيح ، فسيتعين عليك اختيار واحد.
بالطبع ، تمامًا كما يمكنك قبول الاقتراح ، يمكنك أيضًا تجاهله ، للقيام بذلك عليك فقط الضغط على مفتاح Esc ومواصلة الكتابة. ومع ذلك ، نوصيك بالتأكد من أن الكلمة مكتوبة بشكل صحيح بالفعل حتى تتجنب ارتكاب خطأ إملائي. الخيار الثالث المتاح هو التراجع عن التصحيحات التلقائية. عندما يقوم Mac تلقائيًا بتصحيح كلمة ما ، يتم تسطيرها لفترة وجيزة باللون الأزرق ، وإذا كنت تريد استعادة التصحيح ، فضع نقطة الإدراج بعد الكلمة المعنية لإظهار الهجاء الأصلي لها ثم حددها. هناك خيار آخر لتحقيق نفس النتيجة وهو الضغط باستمرار على مفتاح التحكم لعرض التهجئة الأصلية ثم تحديدها.
هناك خيار آخر يجب أن تضعه في الاعتبار عند التحكم في التهجئة أو عدمه وهو أنه يمكنك تنشيط طريقة التصحيح التلقائي هذه أو عدم تنشيطها في تطبيقات معينة ، أي إذا كنت لا تريد أن يتحكم التطبيق في الهجاء ، يمكنك تعطيله. للقيام بذلك ، كل ما عليك فعله هو فتح التطبيق ، وتحديد تحرير ، ثم التدقيق الإملائي والنحوي ، والنقر على التصحيح الإملائي تلقائيًا. لمعرفة ما إذا تم تنشيطها أم لا ، عليك فقط النظر إلى ما إذا كانت هناك علامة تجارية أم لا ، وعندما يتم إلغاء تنشيطها ، لا تظهر أي علامة تجارية.
قم بتعديل اللغة
من الجوانب الأساسية عندما يتعلق الأمر بقدرة جهاز Mac على مساعدتك حقًا في التدقيق الإملائي وتعديله عند الضرورة هي اللغة التي يفسر بها كمبيوتر Apple ما تكتبه. بشكل افتراضي ، يقوم جهاز Mac بالتدقيق الإملائي تلقائيًا بغض النظر عن اللغة التي تستخدم بها جهاز الكمبيوتر الخاص بك ، ومع ذلك ، إذا كنت تريد إضافة لغة جديدة ، فما عليك سوى اتباع الخطوات أدناه.
- حدد قائمة Apple.
- انقر فوق تفضيلات النظام.
- انقر فوق لوحة المفاتيح ثم حدد نص.
- انقر على قائمة التدقيق الإملائي المنسدلة وحدد اللغة.
- يمكنك أيضًا اختيار عدة لغات بحيث يتم إجراء الفحص بكل منها ، وفي هذه الحالة ، مرة أخرى ، انقر فوق القائمة المنسدلة تدقيق إملائي ، وحدد الإعدادات واختر اللغة التي تريد التحقق منها تلقائيًا. أخيرًا انقر فوق 'موافق'.

حتى تتمكن من التدقيق الإملائي والنحوي
أثناء استخدام جهاز الكمبيوتر الخاص بك في الكتابة ، هناك الكثير من الخيارات التي يمكنك تنفيذها للتحقق من التهجئة والأهم من ذلك كله ، لتحسينها. بعد ذلك سنتحدث عن كل منهم.

بادئ ذي بدء ، يمكنك استخدام وظيفة التدقيق الإملائي. إذا كنت تشك في ما كتبته وترغب في التحقق مما إذا كان صحيحًا أم لا ، فإن هذا الخيار هو الأنسب بلا شك. لتنفيذه ، عليك فقط تحديد الإصدار ، ثم التدقيق الإملائي والنحوي والنقر فوق التحقق من المستند الآن. العملية كما يلي ، في المستند الذي تعمل عليه ، سيتم تمييز الخطأ الأول ، لعرض الخطأ التالي ، عليك فقط الضغط على مفتاح الأوامر + الفاصلة المنقوطة. بمجرد أن تريد تصحيح الخطأ ، إذا كنت تريد أن يقدم لك نظام Mac اقتراحات التصحيح ، فما عليك سوى النقر فوق الكلمة مع الضغط على مفتاح التحكم.

تمامًا كما يمكنك إجراء التدقيق الإملائي ، يمكنك أيضًا إجراء تدقيق نحوي. للقيام بذلك ، ما عليك القيام به هو ، مرة أخرى ، تحديد تحرير ، ثم التدقيق الإملائي والنحوي والنقر فوق التحقق من القواعد النحوية مع التدقيق الإملائي ، في هذه الحالة ، عندما تكون هذه الوظيفة نشطة ، سيتم الإشارة إليها بعلامة اختيار. عند استخدام هذه الوظيفة ، يتم تسطير الأخطاء النحوية باللون الأخضر ، ما عليك سوى تحريك المؤشر فوق الكلمة لنظام التشغيل Mac لإخبارك ما هي المشكلة.

في بعض الأحيان ، يخبرك التدقيق الإملائي على جهاز Mac الخاص بك أن الكلمة التي تم تهجئتها بشكل صحيح تحدد الكلمة التي بها خطأ إملائي. ما نوصي به في هذه المناسبات هو ، أولاً ، التأكد من أن الكلمة التي يشير إليها الكمبيوتر على أنها غير صحيحة صحيحة حقًا ، وبمجرد القيام بذلك ، استخدم إحدى الوظيفتين اللتين تمنحهما Apple للمستخدمين. أولها إضافة كلمات إلى قاموس التدقيق الإملائي ، لذلك عليك فقط النقر فوق الكلمة أثناء الضغط باستمرار على مفتاح التحكم والنقر ، ثم على Learn word ، وبهذه الطريقة ستضيف الكلمة المذكورة إلى قاموسك ماك: الخيار الثاني هو تجاهل الكلمات التي بها أخطاء إملائية ، وبهذه الطريقة ، فإن استخدام هذا الخيار سوف يتجاهل الكلمة المذكورة في المستند ، لذلك عليك فقط النقر فوق الكلمة أثناء الضغط على مفتاح التحكم وتحديد تجاهل الكلمة.
أخيرًا ، يمكنك أيضًا حذف كلمة من قاموس التدقيق الإملائي ، للقيام بذلك ، ما عليك فعله هو النقر فوق الكلمة التي تريد حذفها أثناء الضغط باستمرار على مفتاح التحكم ثم تحديد تجاهل الهجاء.