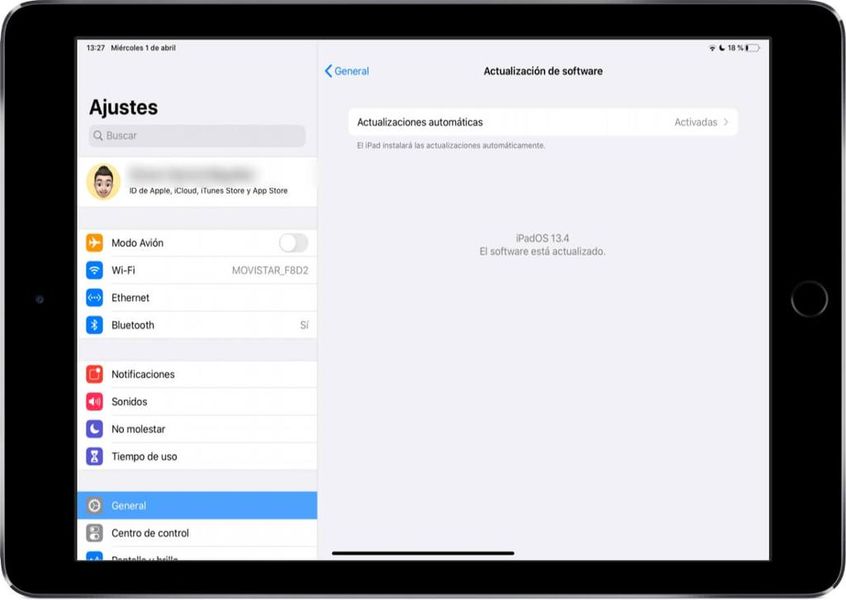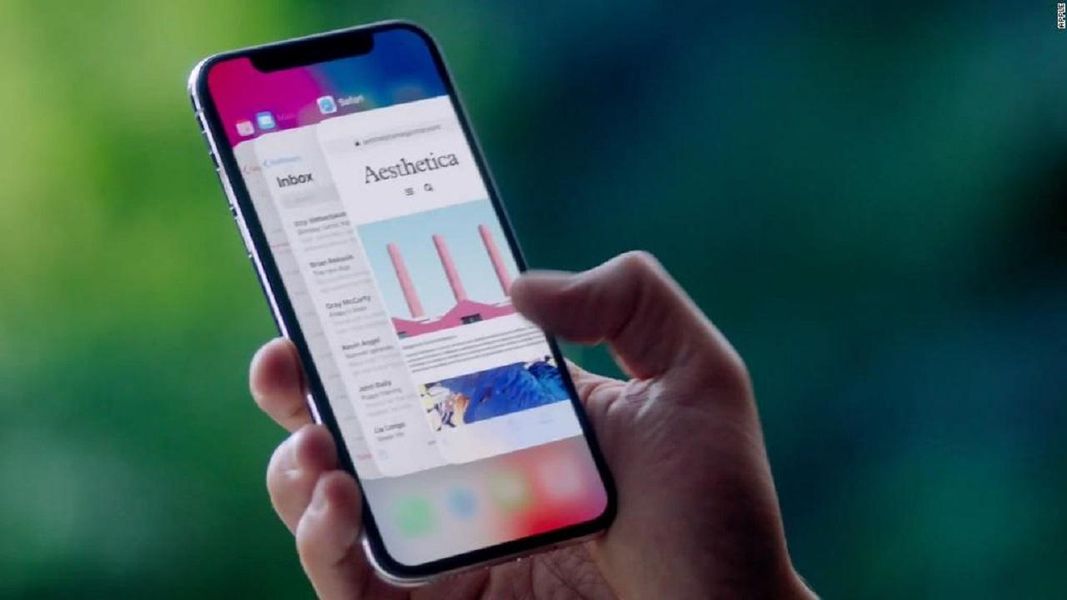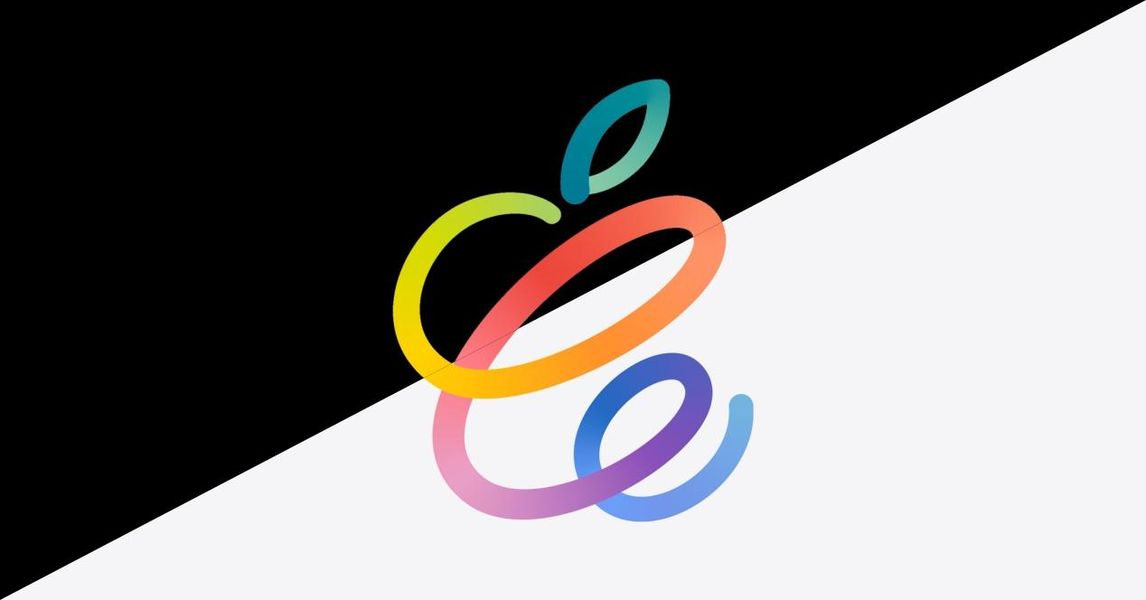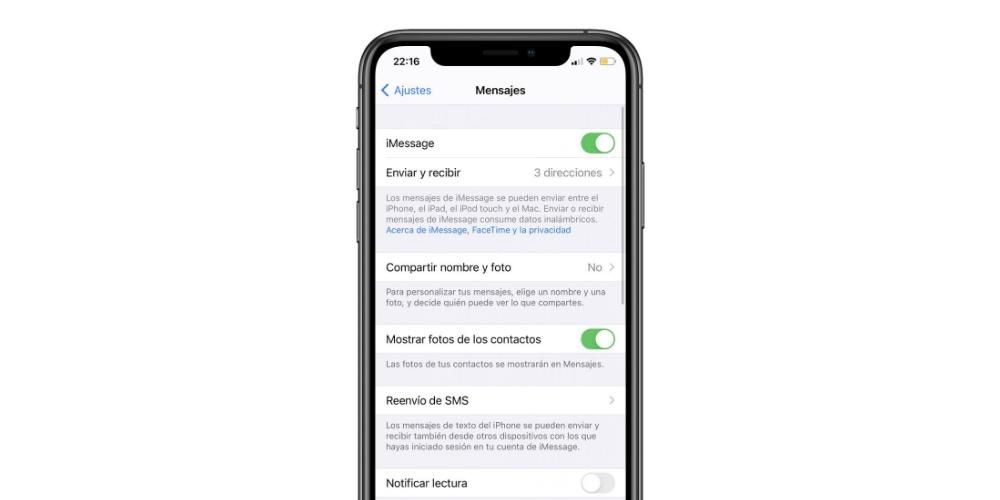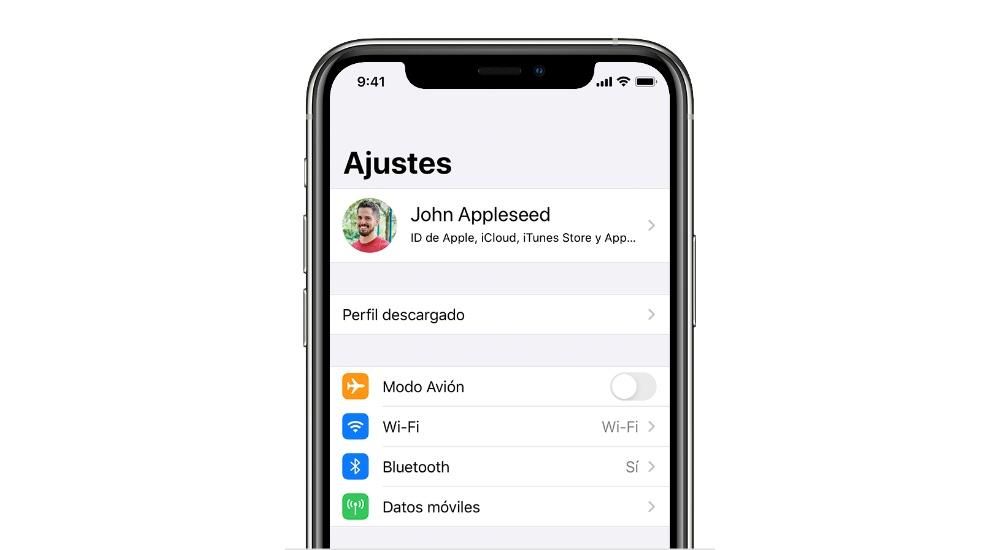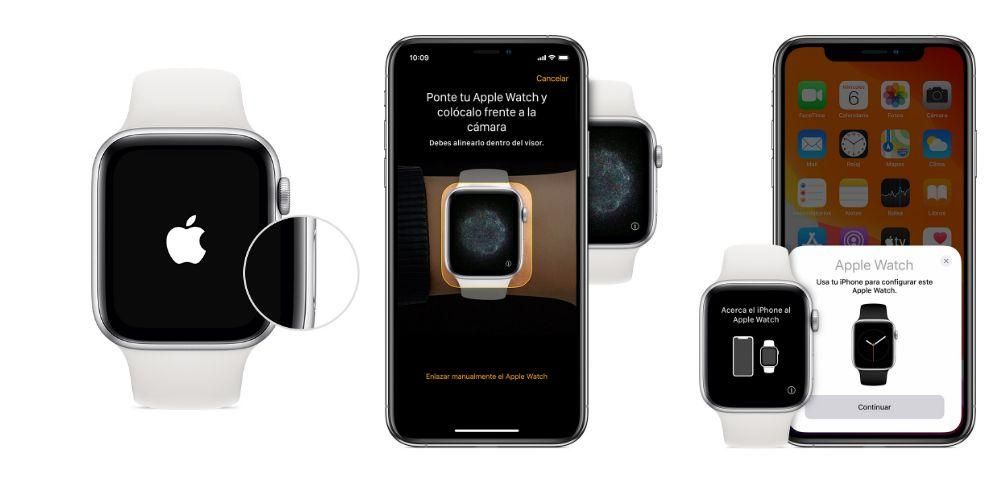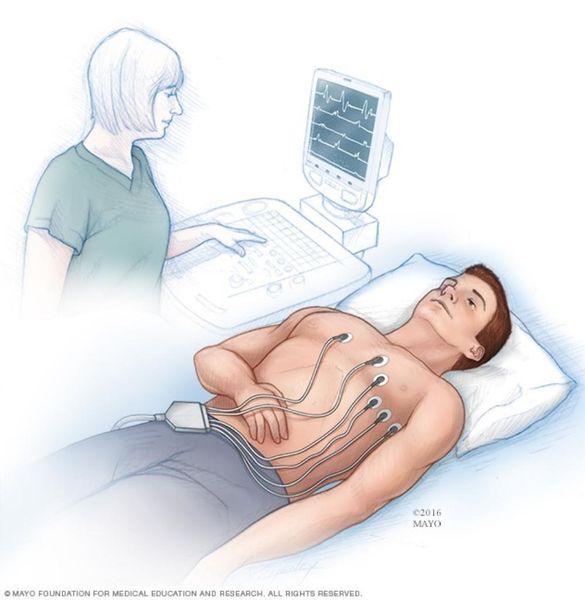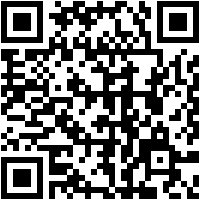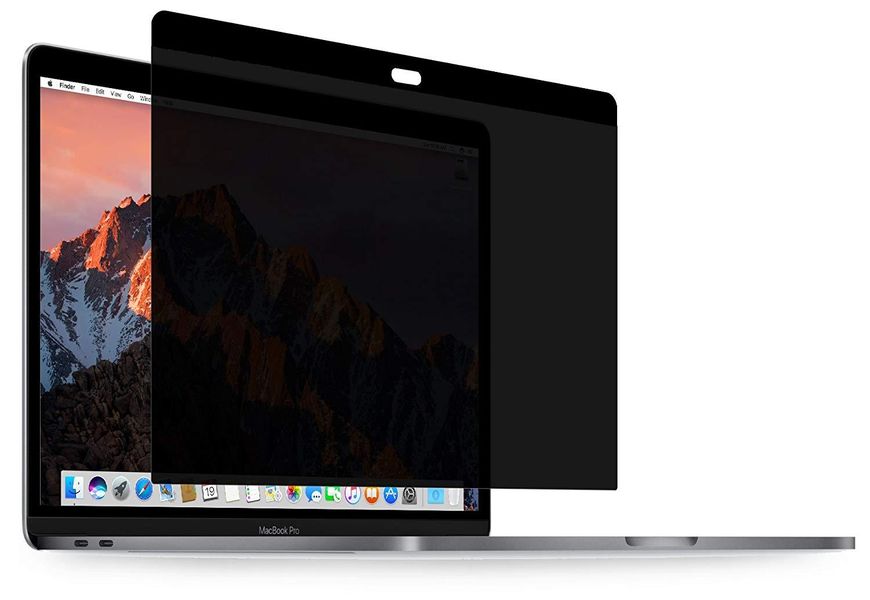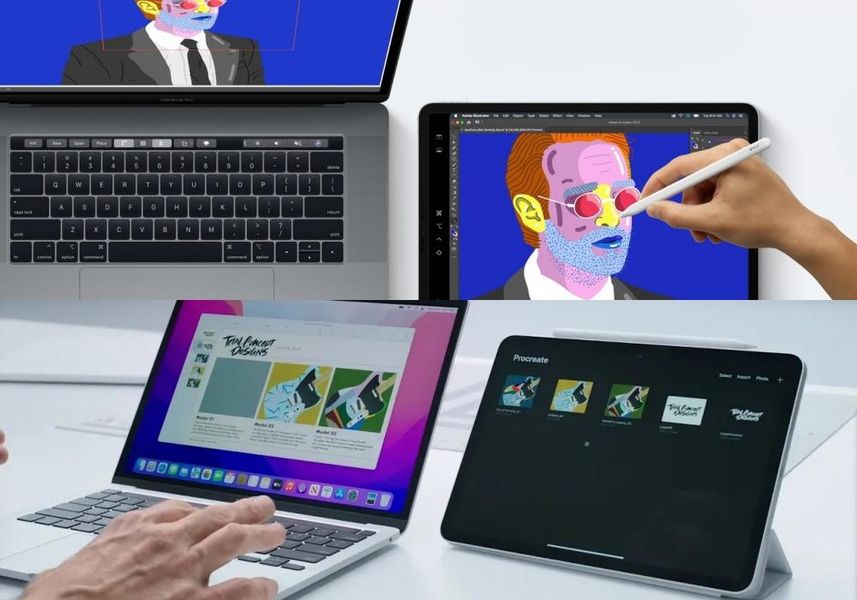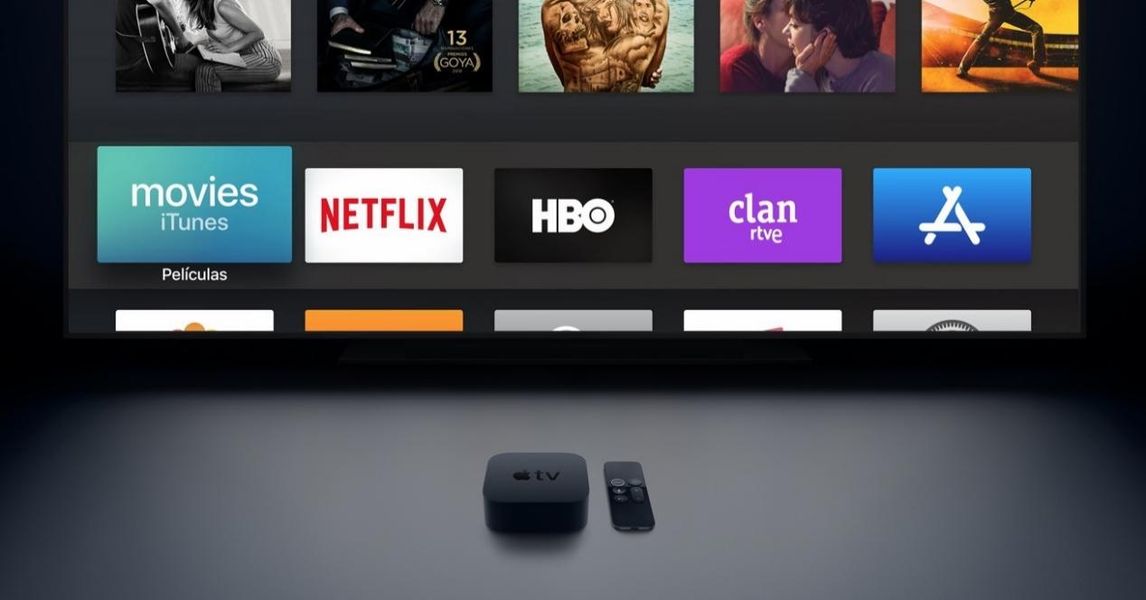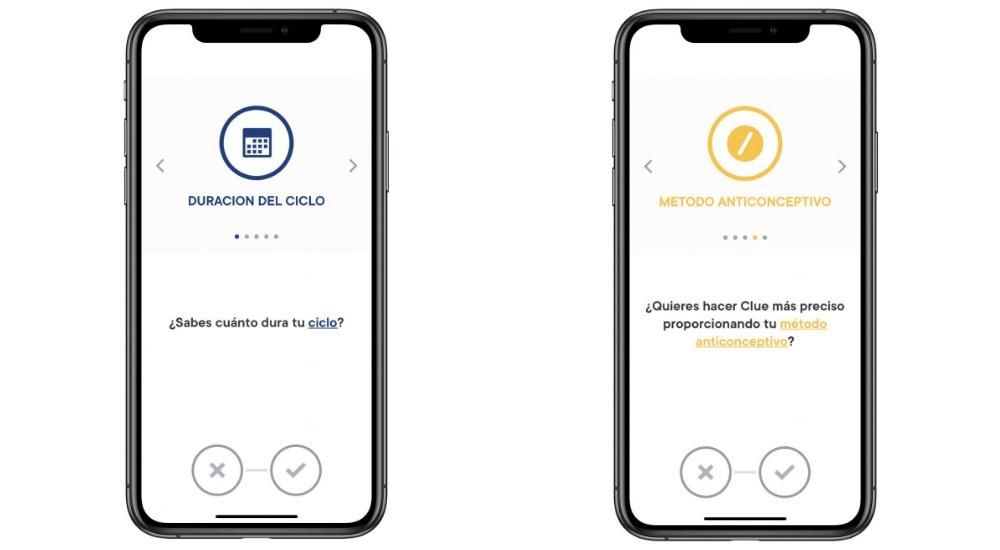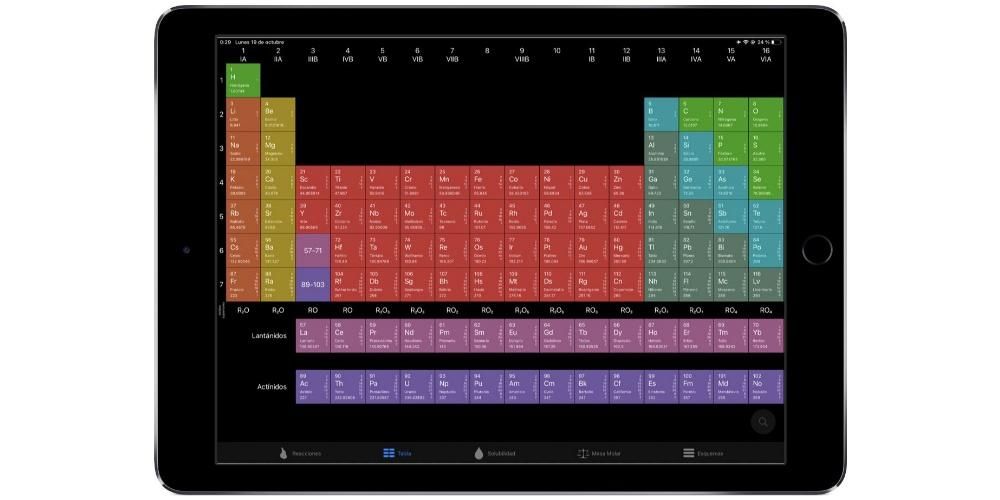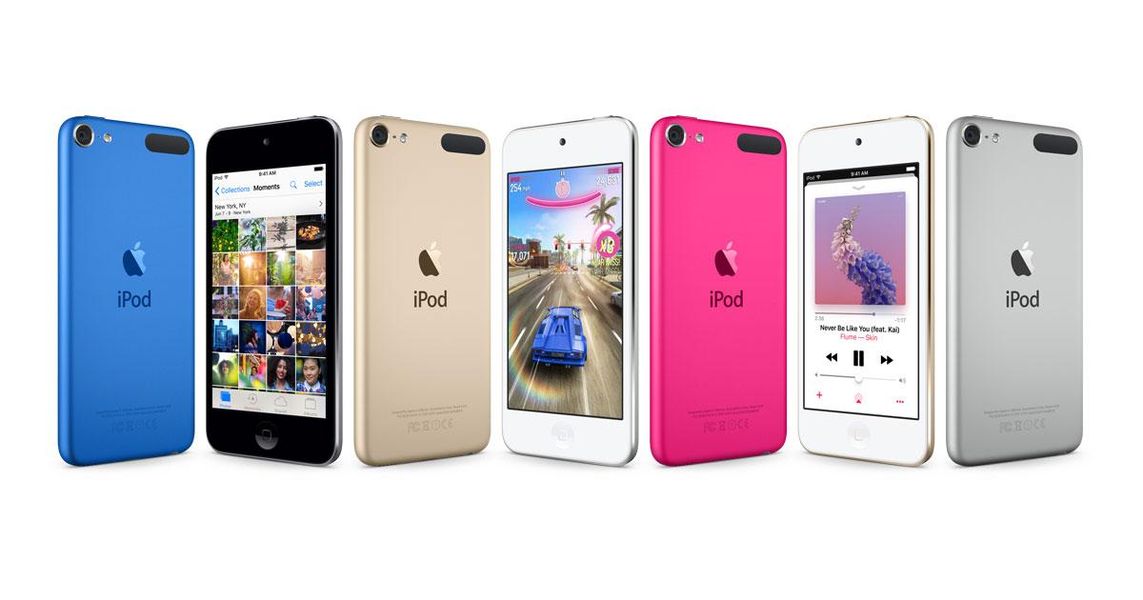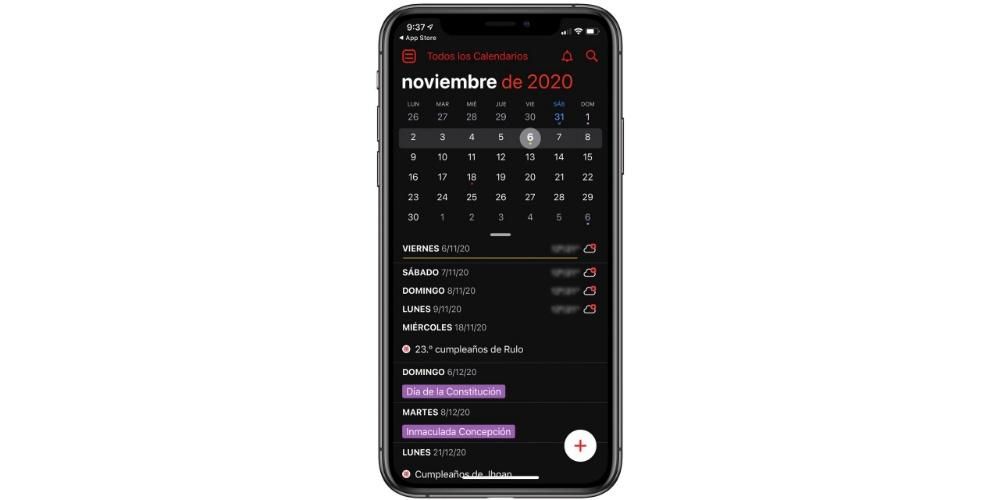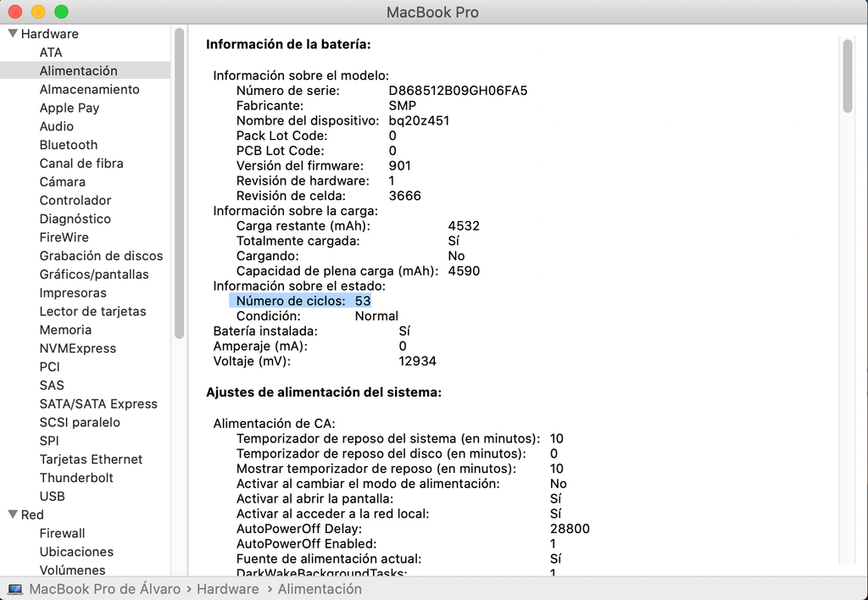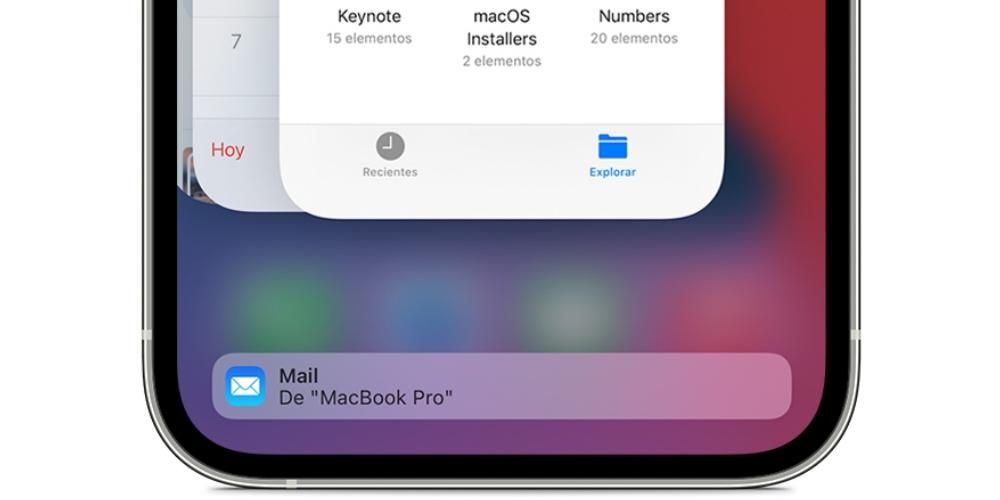تحتوي أجهزة Mac على تطبيقات رائعة ، بلا شك ، مثل Mail أو Pages أو Safari نفسها ، متصفح الويب الخاص بشركة Apple. ومع ذلك ، فإن العديد من المستخدمين ينتقلون إلى نظام macOS بعد استخدام جهاز كمبيوتر يعمل بنظام windows لسنوات عديدة ، وبالتالي اعتادوا على استخدام تطبيقات أخرى للإجراءات الأساسية ، مثل البحث في الإنترنت أو كتابة بريد إلكتروني ، لذلك سنخبرك في هذا المنشور كيف يمكنك تغيير التطبيقات الافتراضية التي ينفذ بها Mac بعض الإجراءات.
العمل بشكل أكثر راحة وسرعة مع تطبيقاتك
جهاز Mac هو جهاز يستخدمه معظم المستخدمين للعمل أو تطوير المشاريع التي تتطلب ساعات عديدة من استخدام الجهاز. يحاول كل مستخدم يستخدم جهاز Mac أن يكون منتجًا قدر الإمكان ، وبالتالي ، تتضمن هذه الغاية استخدام تلك التطبيقات التي يعرفونها كثيرًا منذ ذلك الحين ، حقيقة الاضطرار إلى استخدام تطبيقات أخرى مختلفة ، في بعض الأحيان يمكن ذلك يؤدي إلى وقت التعلم الذي لا يتوفر عادة.

لذلك ، فإن إمكانية أن يختار كل مستخدم Mac التطبيقات التي يريد العمل معها أمر حيوي لكي يكون كل مستخدم منتجًا قدر الإمكان. هذا هو بالضبط ما نريد التحدث معك عنه في هذا المنشور ، أو بالأحرى ما نريد إخبارك به. كيف يمكنك تغيير التطبيق الذي يستخدمه جهاز Mac الخاص بك بشكل افتراضي لإجراءات معينة ، مثل كتابة بريد إلكتروني أو فتح صورة أو ببساطة رابط إلى صفحة ويب ، بحيث تكون أنت من يقرر ، وليس جهاز Mac الخاص بك ، التطبيقات التي تستخدمه في يومك يومًا بعد يوم وبهذه الطريقة ، يمكنك زيادة تحسين تجربة المستخدم الرائعة التي يوفرها جهاز مثل Mac.
قم بتغيير المتصفح الافتراضي
لنبدأ بالمتصفح. بشكل افتراضي ، على نظام macOS ، يكون المتصفح المختار هو Safari. هذا مفهوم تمامًا ومتسق نظرًا لأنه متصفح Apple الخاص به ، وفي معظم الحالات ، هو الذي سيعمل بشكل أفضل مع جهاز Mac. ومع ذلك ، كما ذكرنا من قبل ، يأتي المزيد والمزيد من المستخدمين إلى جهاز Mac من جهاز يعمل بنظام Windows وبالتالي ، اعتادوا يومًا بعد يوم على استخدام متصفح ويب آخر ، مثل Google Chrome أو Mozilla Firefox من بين آخرين ، أو ببساطة ، لأسباب شخصية ، يفضل المستخدم استخدام متصفح آخر غير Safari. من الواضح وبدون الحاجة إلى القيام بأي شيء أكثر من تثبيته ، سيتمكن المستخدم من استخدامه ، ومع ذلك ، إذا لم تقم بتعديل المتصفح الافتراضي ، في كل مرة تنقر فيها على رابط في أي تطبيق آخر ، المتصفح الذي سيفتح سيكون سفاري. لتغييره ، اتبع الخطوات أدناه.
- تأكد من تثبيت المتصفح الآخر على جهاز Mac الخاص بك.
- اختر قائمة Apple> تفضيلات النظام ، وانقر فوق عام.
- حدد مستعرض ويب من قائمة مستعرض الويب الافتراضي.

اختر تطبيق بريد افتراضي آخر
نفس الشيء الذي يحدث مع المتصفح ، يحدث أيضًا مع تطبيق البريد الإلكتروني. في هذه الحالة ، في macOS ، يكون تطبيق البريد الإلكتروني الافتراضي مرة أخرى هو تطبيق Apple الأصلي ، أي تطبيق Mail الشهير. في حالة Safari ، ليس لديه الكثير مما يحسده على منافسيه ، ومع ذلك ، مع Mail لا يمكننا ذلك قل الشيء نفسه نظرًا لوجود خيارات أكثر اكتمالاً في السوق من خيار Apple الأصلي.
لهذا السبب ، يختار العديد من المستخدمين تطبيقات مثل Spark لإدارة جميع رسائل البريد الإلكتروني التي تصل إلى أجهزة Mac الخاصة بهم كل يوم ، نظرًا لأن عدد الخيارات التي يقدمها رائع حقًا. لذلك ، إذا كنت تريد تغيير تطبيق البريد الإلكتروني الذي يستخدمه جهاز Mac بشكل افتراضي واختر Spark أو أي تطبيق آخر ، فاتبع الخطوات أدناه.
- تأكد من تثبيت تطبيق البريد الإلكتروني الآخر على جهاز Mac الخاص بك.
- افتح تطبيق البريد.
- اختر البريد> التفضيلات وانقر على عام.
- حدد تطبيق البريد الإلكتروني الذي تريده من قائمة تطبيق البريد الافتراضي.
بالتأكيد ، قبل أن تتمكن من تغيير التطبيق الافتراضي لبريدك الإلكتروني ، سيُطلب منك إضافة حساب بريد إلكتروني ، وإذا كنت لا تريد القيام بذلك ، فتحقق من تفضيلات تطبيق البريد الإلكتروني الآخر. قد تتمكن من تعيين تطبيق بريد إلكتروني افتراضي من هناك.

كيفية اختيار التطبيقات الافتراضية لفتح الملفات
أخيرًا ، نريد أن نخبرك كيف يمكنك اختيار التطبيق الذي تريد فتح ملف ، وبالطبع ، تعيين هذا التطبيق باعتباره التطبيق الافتراضي لهذا النوع من الملفات. لكي تفعل هذا، اتبع هذه الخطوات:
- انتقل إلى المكان الذي يوجد به الملف الذي تريد فتحه.
- انقر بزر الماوس الأيمن فوق الملف ، ثم حدد الحصول على معلومات.
- انتقل لأسفل إلى قسم فتح باستخدام وحدد ، أولاً ، التطبيق الذي تريد فتح الملف المذكور.
- بمجرد اختيار التطبيق المعني ، انقر فوق تغيير الكل أدناه.
- ستظهر لك نافذة منبثقة تسألك عما إذا كنت متأكدًا من رغبتك في تغيير التطبيق الافتراضي الذي تفتح به هذه الأنواع من الملفات ، إذا كان الأمر كذلك ، فانقر فوق متابعة.
بهذه الطريقة البسيطة ، ستفتح جميع الملفات من هذا النوع باستخدام التطبيق الافتراضي الذي حددته.