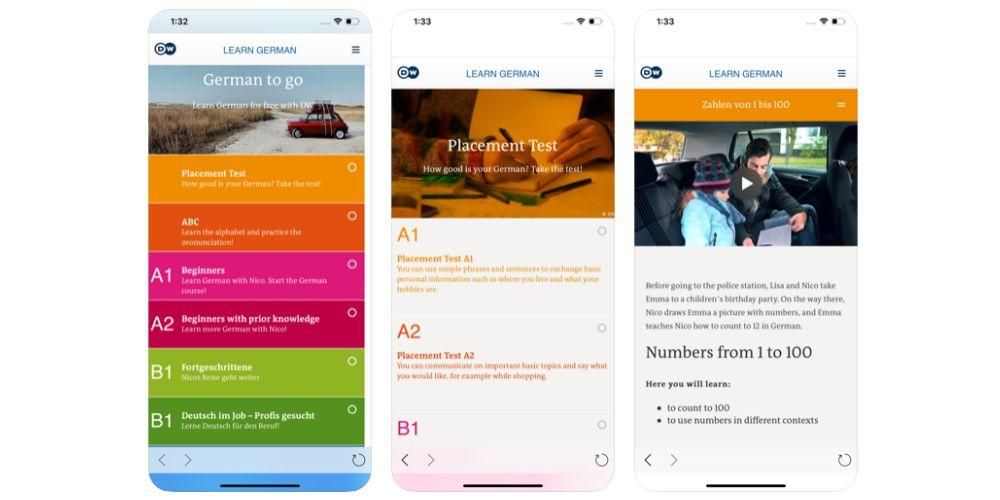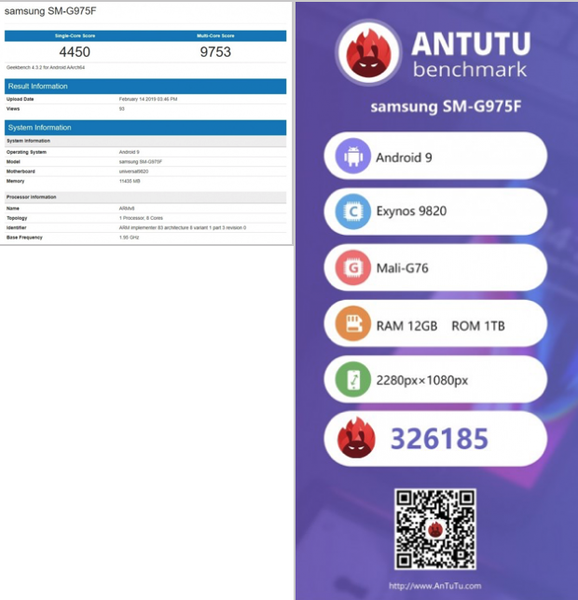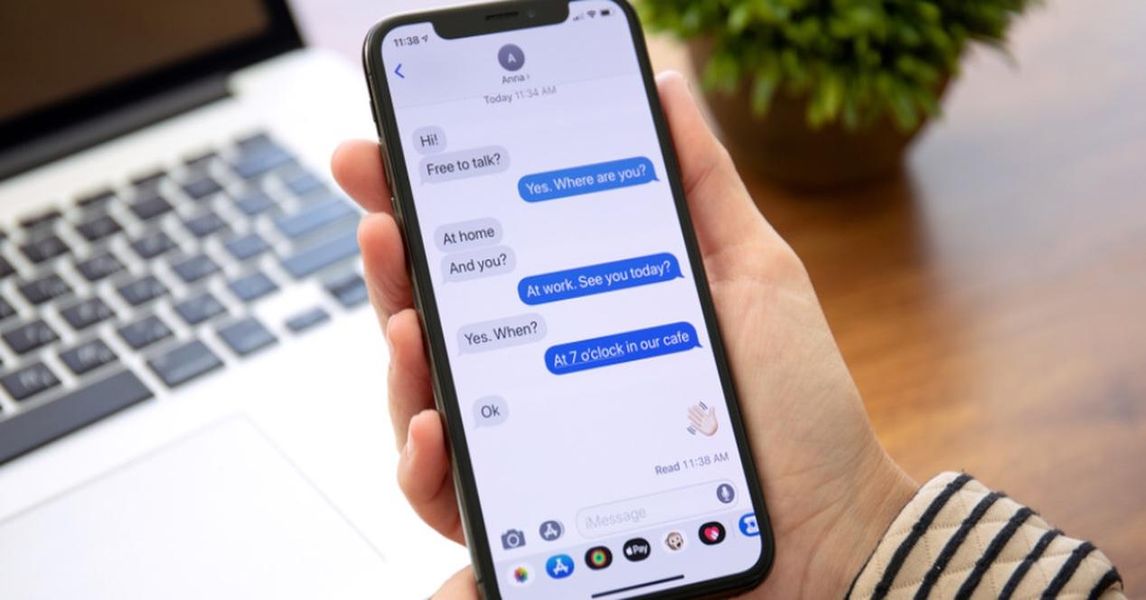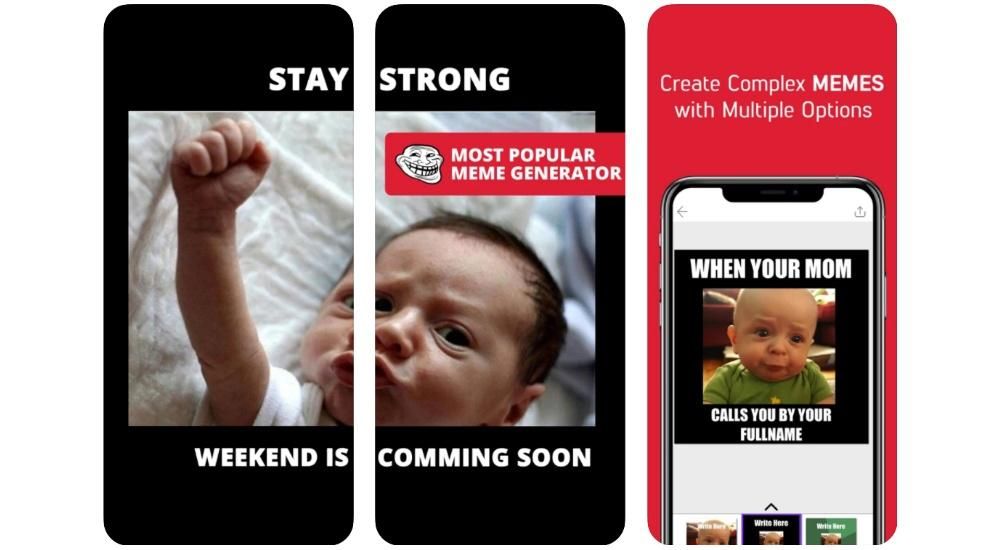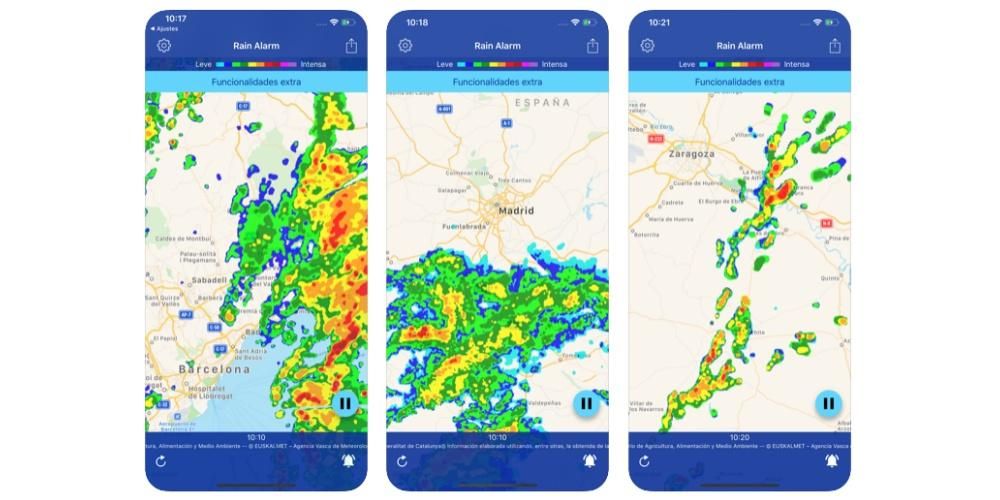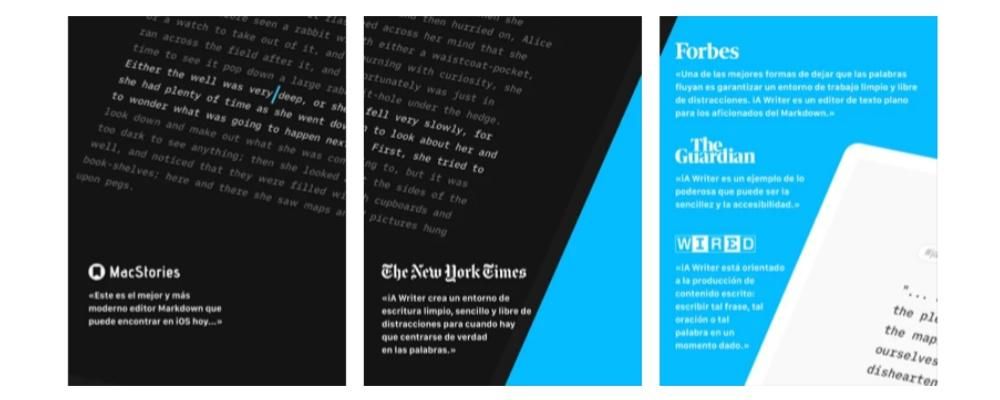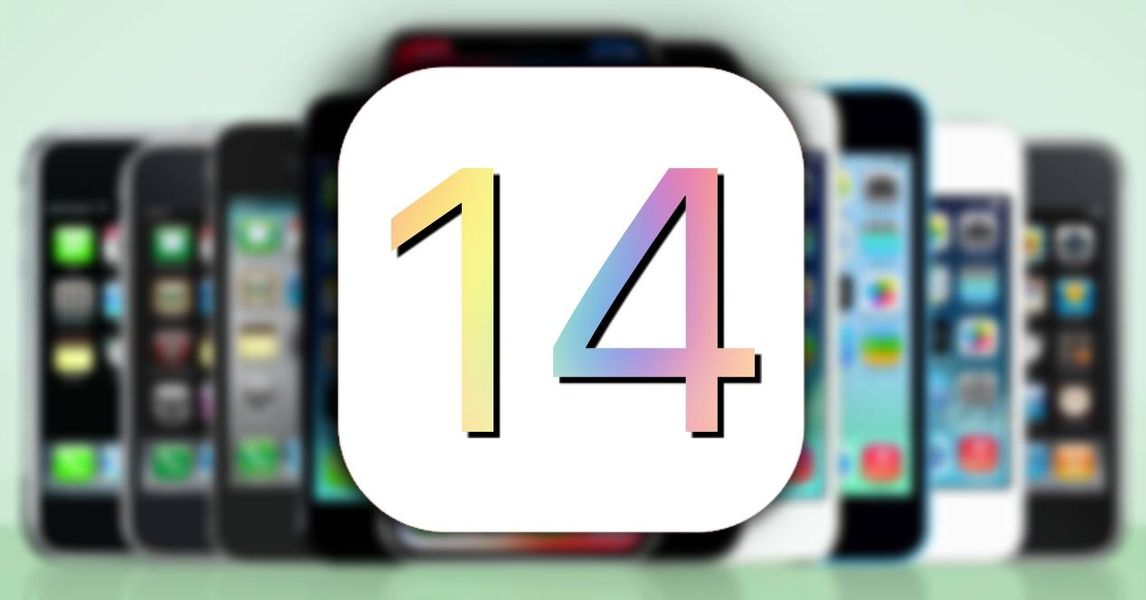واحدة من النقاط التي يجب أن تحظى بتقدير كبير في Apple هي أنها توفر مجانًا مجموعة تطبيقات العمل لجميع مستخدمي أجهزتها. من بين هذه التطبيقات Pages ، محرر نصوص يمكن ، دون أدنى شك ، وضعه على قدم المساواة مع Microsoft Word واليوم ، في هذا المنشور ، نريد أن نخبرك بجميع عمليات معالجة الصور التي يمكنك القيام بها باستخدام هذا التطبيق.
ماذا يمكنك أن تفعل بصورك في Pages؟
على الرغم من حقيقة أن Pages هو محرر نصوص ، إلا أن هناك العديد من الوظائف التي يسمح لك بتنفيذها عند إدارة الصور التي تقوم بإدراجها في مستنداتك. هذا يجعل من الممكن لجميع المستخدمين إثراء كل النص الذي يقومون بتضمينه بالصور ، مما يجعل المستند أكثر قابلية للفهم.
أضف الصور إلى المستند الخاص بك
أول شيء نريد إخبارك به هو ما عليك القيام به لتتمكن من إضافة جميع الصور التي تريدها إلى مستندك النصي. لكن مهلا ، ماذا إنها ليست مجرد صور يمكنك إضافتها ، ولكن أيضًا مجموعة كاملة من الرسومات الذي يسمح لك بإنشاء الصفحات. يمكنك إدخال كل هذه الموارد من أي موقع ويب أو من Finder ، لذلك عليك فقط تنفيذ أحد الإجراءات التي نتركك لها أدناه.
- انقر فوق أيقونة الصورة في الزاوية اليمنى السفلية من العنصر النائب للمحتوى ، ثم انقر فوق حدد صورة من مكتبة الصور .
- اختر إدراج> تحديد وحدد صورة ، انقر فوق إدراج ، ثم اسحب الصورة إلى المكان الذي تريد وضعها فيه في المستند.
- اضغط على الأيقونة + ثم انقر فوق رمز المحتوى.
- لمس. اتصال. صلة صورة أو فيديو .
- حدد الصورة التي تريد إضافتها.
- اسحب أيًا من النقاط الزرقاء إلى تغيير الحجم صورة ، ثم انقر فوق موافق.
- حدد الصورة ، ثم حدد التنسيق> خيارات متقدمة> تعيين كعنصر نائب للمحتوى .
- حدد الكائن ، في الشريط الجانبي 'التنسيق' الشريط الجانبي ، انقر على علامة التبويب 'تخطيط' ، ثم انقر على 'فتح القفل'.
- حدد الكائن ، انقر فوق ترتيب> التحديدات الرئيسية> السماح بتحديد كائن رئيسي.
- أضف صورة إلى المستند وامنحه التنسيق الذي تريده.
- اضغط على الصورة لتحديدها. ثم اضغط على أيقونة فرشاة الرسم ، اضغط على الصورة ، ثم اضغط على تعيين كعنصر نائب.
- انقر نقرًا مزدوجًا فوق الصورة التي تريد اقتصاصها.
- ستظهر عناصر تحكم القناع ، والتي ستكون بنفس حجم الصورة افتراضيًا. إذا كنت ترغب في الحصول على جميع عناصر التحكم في القناع ، فانقر بشدة على الصورة باستخدام لوحة التتبع حتى تشعر بنقرة أعمق.
- استخدم عناصر التحكم لإحاطة أجزاء الصورة التي تريد أن تكون مرئية فقط.
- بمجرد الانتهاء ، انقر فوق 'موافق'.
- حدد الصورة.
- انقر على أيقونة فرشاة الرسم.
- انقر فوق الصورة ثم على تحرير الجلد.
- استخدم عناصر التحكم لاقتصاص الصورة بالطريقة التي تريدها.
- انقر فوق موافق.
- حدد الصورة.
- انقر فوق علامة التبويب 'صورة' في الشريط الجانبي 'التنسيق' الشريط الجانبي.
- حدد لحظة ألفا.
- في الصورة ، انقر فوق اللون الذي تريد إزالته واسحب فوقه ببطء. أثناء السحب ، سيزداد التحديد ليشمل مناطق مختلفة تستخدم ألوانًا متشابهة. انقر واسحب المؤشر عدة مرات لإزالة ألوان متعددة.
- لإزالة كل الألوان ، اضغط على مفتاح الخيار بلوحة المفاتيح أثناء السحب.
- لإضافة لون مرة أخرى إلى الصورة ، اضغط على مفتاح Shift على لوحة المفاتيح أثناء السحب.
- انقر فوق 'موافق' أو 'استعادة' للتراجع عن جميع التغييرات التي أجريتها واستعادة الصورة إلى حالتها الأصلية.
- حدد الصورة.
- انقر على أيقونة الفرشاة.
- انتقل إلى علامة التبويب 'صورة' وانقر فوق 'ألفا الفورية'.
- في الصورة ، حدد اللون الذي تريد إزالته واسحب فوقه ببطء. أثناء السحب ، سيزداد التحديد.
- انقر فوق موافق أو استعادة للتراجع عن جميع التغييرات التي أجريتها واستعادة الصورة إلى حالتها الأصلية.
- حدد الصورة.
- انقر فوق علامة التبويب 'صورة' في الشريط الجانبي 'التنسيق' الشريط الجانبي.
- استخدم عناصر التحكم المتاحة لإجراء التعديلات التي تريدها
- التعريض الضوئي: يغير الإضاءة أو التعتيم الكلي للصورة.
- التشبع: يغير ثراء اللون في الصورة.
- تحسين: يضبط الصورة تلقائيًا بنشر درجات اللون الأحمر والأخضر والأزرق بالتساوي عبر الرسم البياني.
- لعرض الرسم البياني للصورة وضبط المزيد من المكونات المتقدمة ، مثل التباين والإبرازات والظلال والحدة وتقليل التشويش ودرجة الحرارة والصبغة ، انقر فوق رمز الرسم البياني.

من النقاط الإيجابية الأخرى في Pages أنه بنفس طريقة وجوده في macOS ، فهو موجود أيضًا في الأجهزة وأنظمة التشغيل الأخرى مثل iOS . لذلك ، يمكن أيضًا تنفيذ هذا الإجراء الذي وصفناه من iPhone باتباع الخطوات التي نشير إليها أدناه .

علاوة على ذلك ، من أجل ضمان أن تتم مشاهدة الصور التي تضيفها بجودة عالية على أجهزة iOS ، يجب النقر فوق ملف> متقدم> تحسين مقاطع الفيديو والصور لنظام iOS. بهذه الطريقة كلما شاهدت المستند على iPhone أو حتى iPad ، ستظهر الصور بوضوح تام.
استخدم الصور كعلامات محتوى
هناك وظيفة أخرى يمكنك من أجلها استخدام جميع الصور التي تريد إضافتها إلى مستند Pages الخاص بك وهي جعلها علامات محتوى. ل تكون قادرة على تحديد علامات المحتوى عليك فقط معرفة ما إذا كان لديهم رمز صورة في أسفل اليمين. فيما يلي الخطوات التي يجب عليك اتباعها لتنفيذ هذه العملية على جهاز Mac.

من الممكن أنه عندما تذهب لاستبدال صورة أو كائن آخر ، يكون هذا كائنًا رئيسيًا ، وبالتالي لا يمكن استبداله بعنصر مختلف. ومع ذلك ، ما يمكنك القيام به هو اجعله قابلاً للتحرير ومن ثم تكون قادرة على استبداله. للقيام بذلك ، قم بتنفيذ أحد الإجراءين التاليين اللذين نقترحهما أدناه.
من الواضح أن هذه العملية برمتها لا يمكن إجراؤها على كمبيوتر Apple فحسب ، بل إنها متاحة أيضًا أن تكون قادرًا على القيام بذلك على جهاز iPhone الخاص بك . بالإضافة إلى ذلك ، سوف تكون قادرًا على التحقق أدناه من كيفية القيام بذلك بسهولة ، وسوف يساعدك كثيرًا عندما تريد استبدال محتوى الوسائط المتعددة دون التأثير على باقي المستند.

خيارات لتحرير الصور
بمجرد إخبارك بالفعل بالإجراءات التي يمكنك اتخاذها لتحسين مستنداتك النصية من خلال الصور ، نريد أن نعرض لك الخيارات التي يوفرها لك Pages لتحرير الصور التي قمت بتضمينها في المستند الخاص بك. من الواضح أنه ليس تطبيقًا لتحرير الصور ، ولكنه يحتوي على أدوات مثيرة للاهتمام حقًا ستتيح لك تحقيق نتائج جذابة للغاية.
قص الصور
أول شيء يجب أن تعرفه هو قص الصورة التي قمت بتضمينها في المستند. هذا أمر حيوي من أجل قم دائمًا بتكييف الصورة حسب ذوقك أو احتياجاتك . أيضًا ، كما ترى أدناه ، فإن الخطوات التي عليك اتباعها بسيطة حقًا ، على كل من macOS و iOS. لنبدأ بـ ماك .

كما قلنا ، فإن عملية اقتصاص الصورة أو الصور الموجودة في المستند الخاص بك ليست متاحة فقط من خلال تطبيق macOS ، ولكنها أيضًا عملية يمكنك تنفيذها دون أي مشكلة من خلال ايفون . فيما يلي الخطوات التي يجب اتباعها لهذا الغرض.

إزالة الخلفية من الصورة
نواصل مع المزيد من الإجراءات الشيقة التي يمكنك تنفيذها داخل تطبيق Pages نفسه ، وبالتأكيد سيكون هذا مفيدًا لك بشكل خاص في كثير من الأحيان. إنه إجراء لإزالة خلفية الصورة و اترك فقط الشيء الرئيسي أو الشخص . ال الخطوات التي يجب عليك اتباعها للقيام بذلك على macOS ما يلي.

لديك بالفعل الخطوات التي يجب عليك اتباعها لتتمكن من إزالة خلفية صورة على جهاز Mac الخاص بك ، ولكن عليك أيضًا أن تعرف كيف يمكنك القيام بذلك على جهاز iPhone الخاص بك . في الواقع ، الإجراء بسيط حقًا كما ترى ولا يختلف كثيرًا عن الخطوات التي يجب عليك القيام بها في macOS.

قم بتحرير المعلمات الأساسية
أخيرًا ، من الإجراءات الأخرى التي يجب أن تضعها في اعتبارك من أجل تكييف الصورة التي أضفتها إلى المستند لاحتياجاتك ، وهي تعديل الصورة نفسها عن طريق لمس بعض المعلمات الأساسية في تحرير الصورة. على عكس بقية الإجراءات التي ناقشناها حتى الآن ، خيار تحرير الصورة إنه متاح فقط لنظام التشغيل macOS ، نخبرك بالخطوات أدناه.