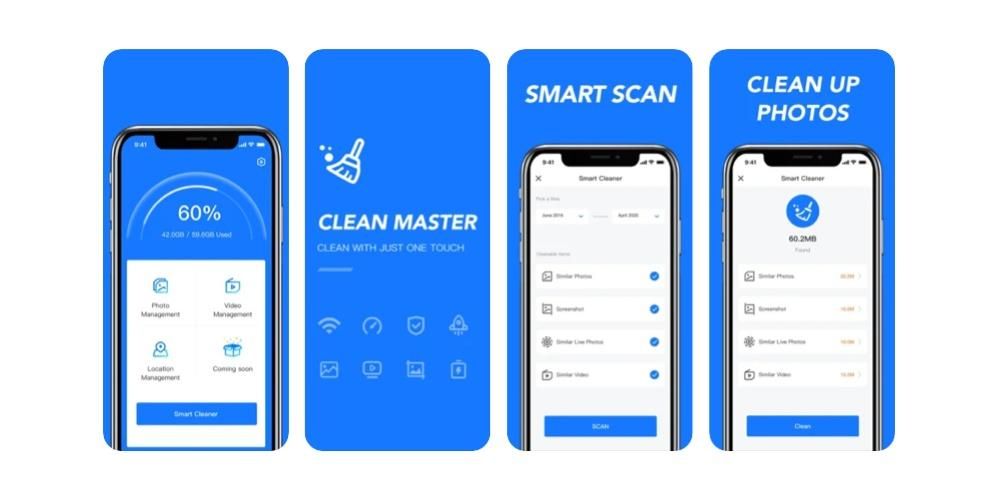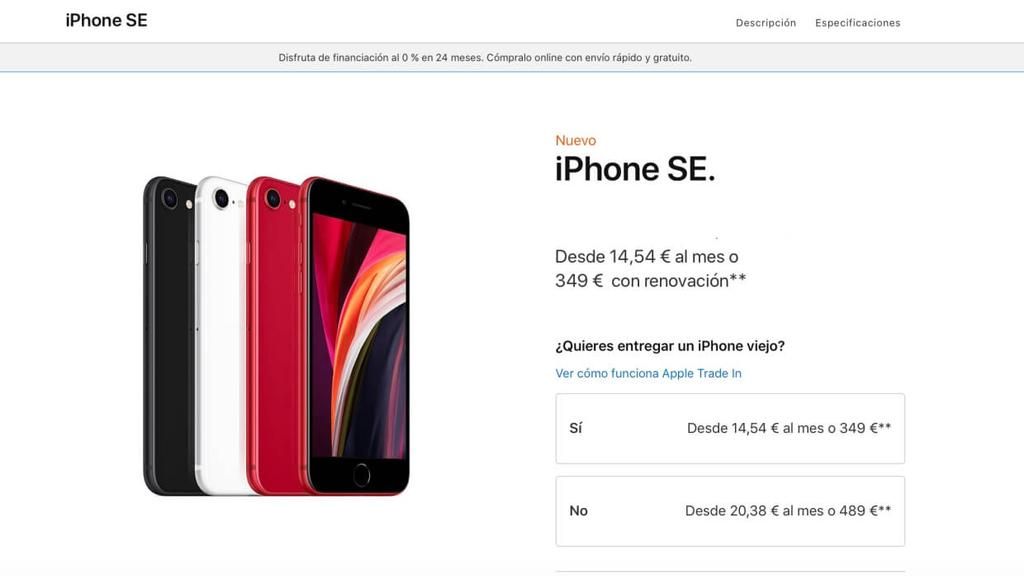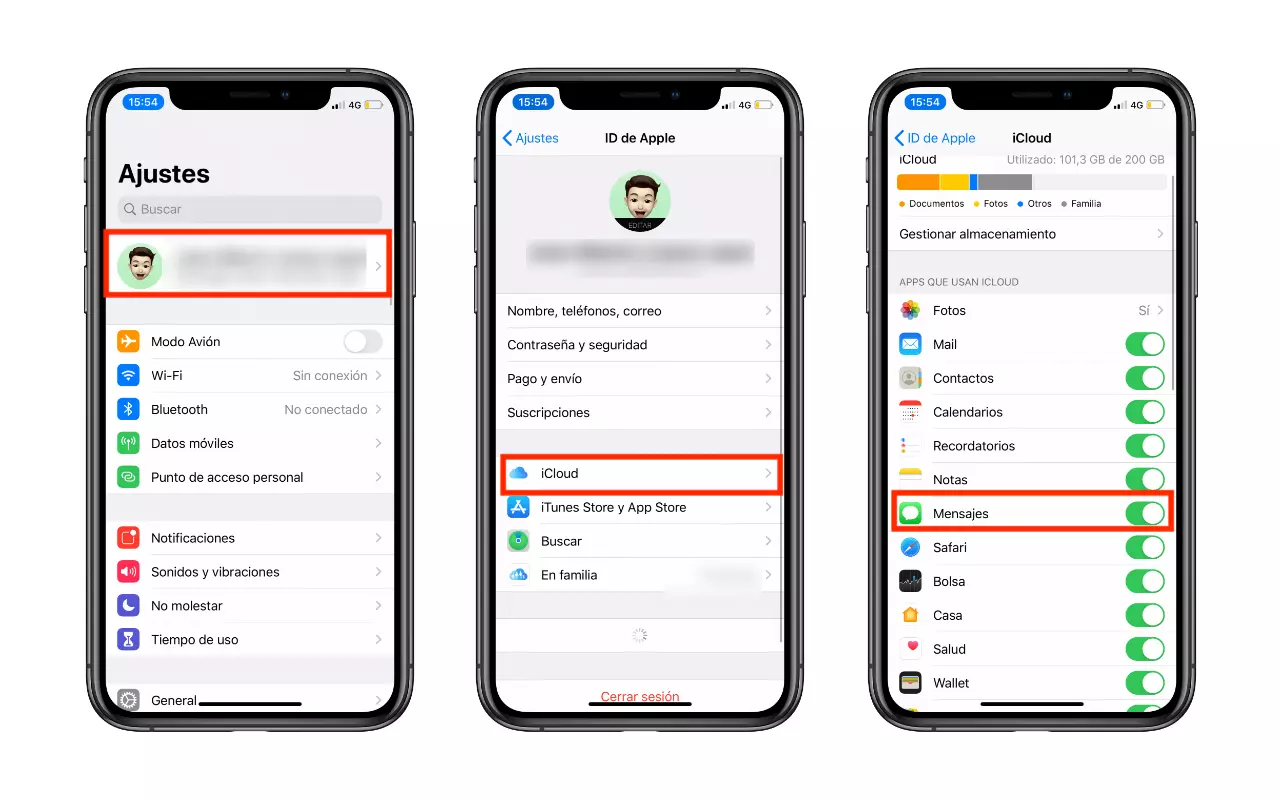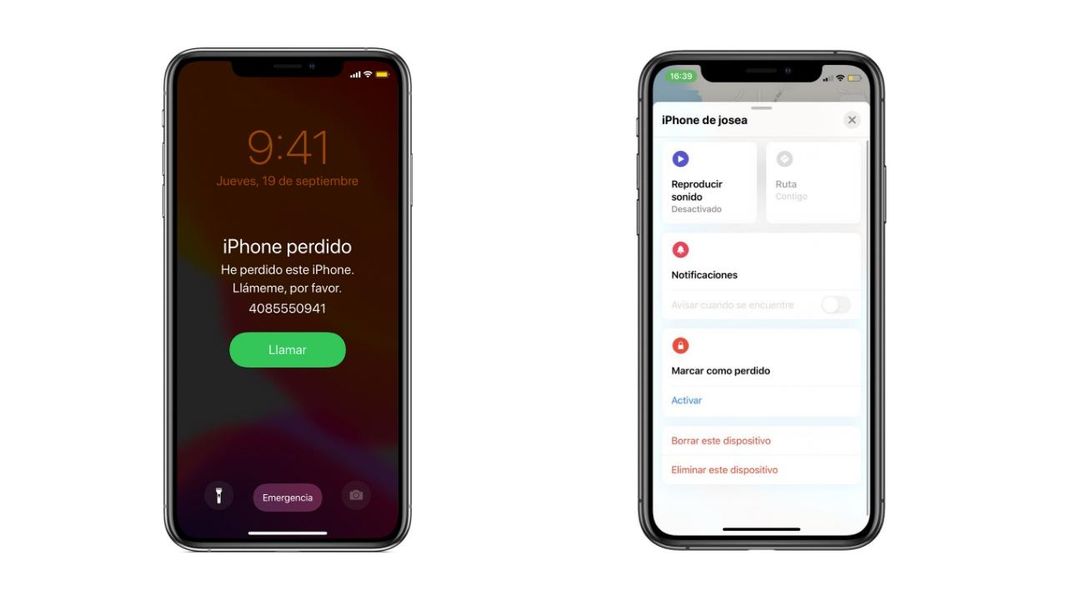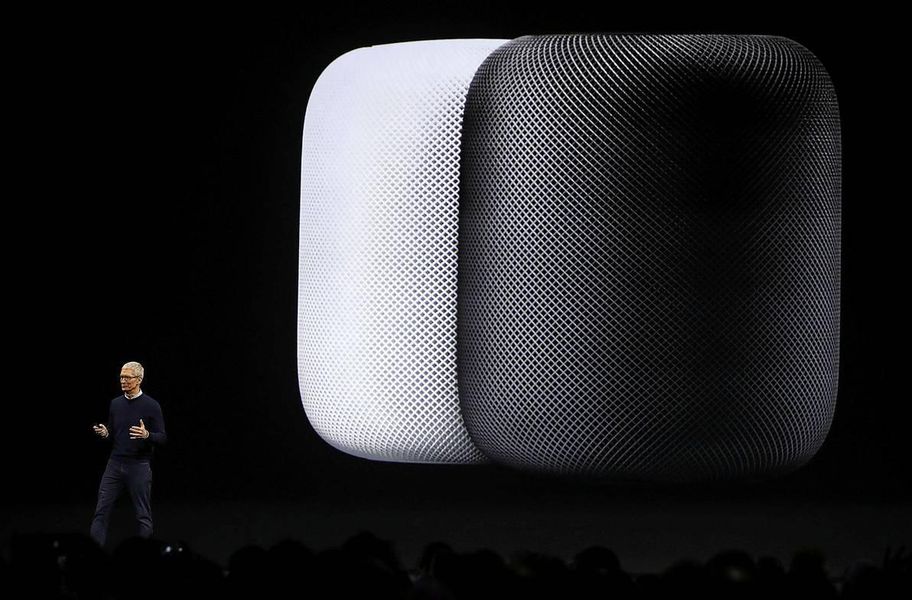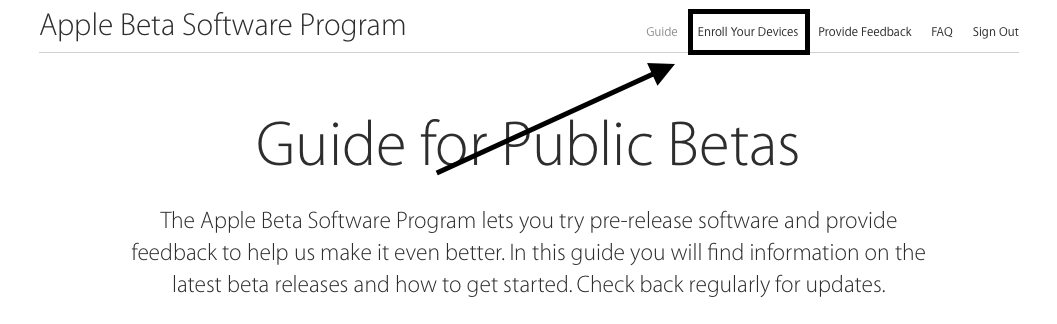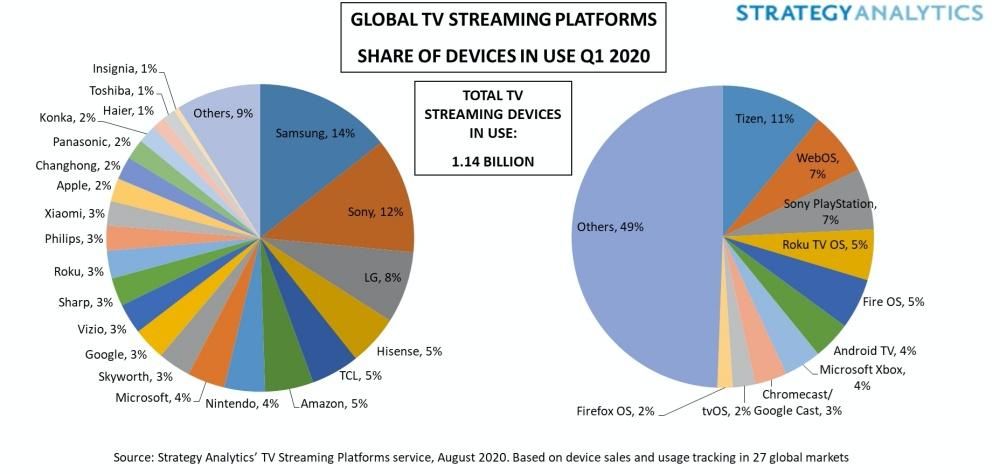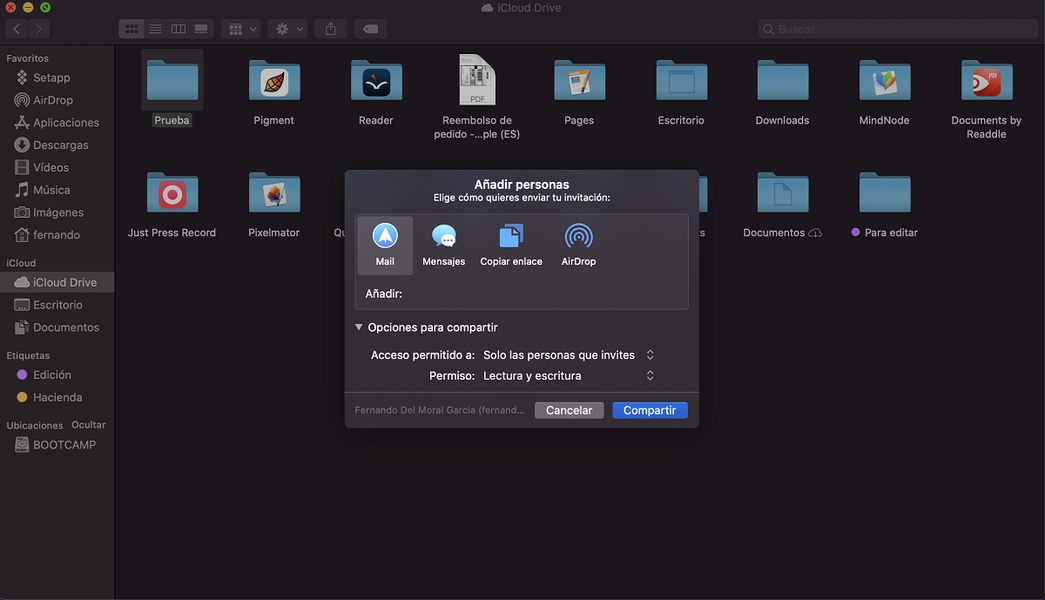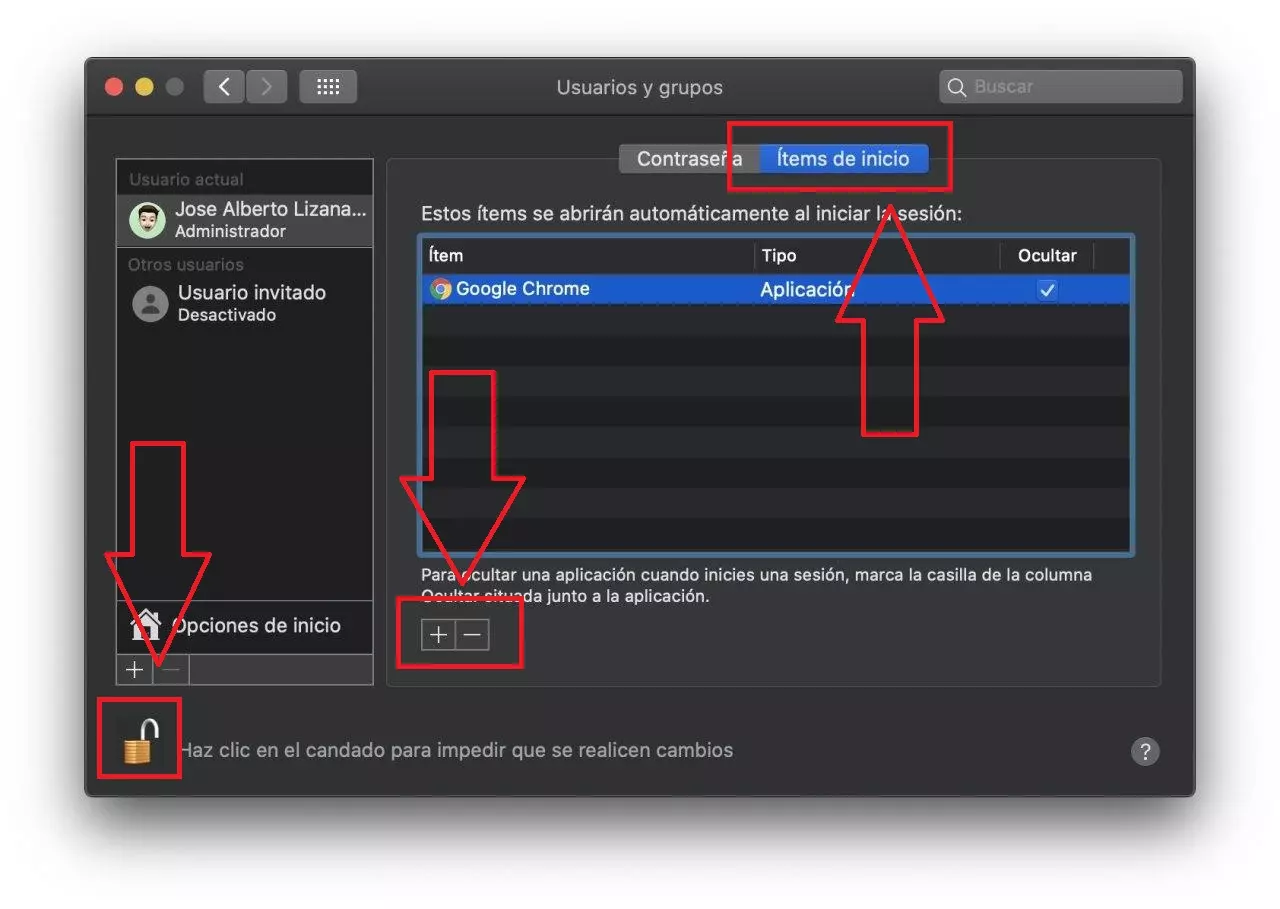تتمثل إحدى نقاط القوة في MacOS في بساطة نظام التشغيل ومدى إمكانية الوصول إلى كل شيء في أي وقت ، وجزء من اللوم عن هذا الأخير يقع على وظيفة أو تطبيق ، لن نعرف حقًا كيفية فهرسته ، تسمى المهمة التحكم وهذا يمنحك إمكانية التنظيم المثالي لشاشات جهاز Mac الخاص بك بحيث يمكنك أيضًا الوصول إلى كل شيء بسهولة وبسرعة. تابع القراءة لاكتشاف كل ما يمكنك القيام به باستخدام Mission Control.
ما هو Mission Control بالضبط؟
Mission Control هو تطبيق أصلي أو ميزة يقدمها MacOS وهو متاح لك منذ اللحظة التي تقوم فيها بتشغيل جهاز Mac الخاص بك ، ولا يتعين عليك القيام بأي شيء أو تثبيته ، فكل شيء مهيأ بشكل مثالي من البداية. ما تقدمه Mission Control هو عرض شامل لجميع النوافذ المفتوحة ، ومساحات سطح المكتب ، وتطبيقات ملء الشاشة ، ومساحات Split View لتسهيل عرضها والتبديل بينها ، بحيث يمكنك الوصول إليها بسهولة في أي وقت. وبسرعة إلى أي من هذه العناصر.
كيف يعمل Mission Control؟
افتح Mission Control
من المؤكد أنك فتحت بالفعل ، في مرحلة ما من حياتك ، Mission Control ، لكنك لم تكن تعلم أنك كنت تفتح Misson Control. هناك ثلاث طرق لفتح هذا التطبيق:
- اسحب لأعلى بثلاثة أو أربعة أصابع على لوحة التعقب ، أو إذا كنت تستخدم Magic Mouse ، فانقر نقرًا مزدوجًا على الماوس بإصبعين.
- افتح تطبيق Mission Control الموجود في مجلد التطبيقات.
- اضغط على مفتاح Mission Control على لوحة مفاتيح Apple أو Touch Bar.

كما ترى ، من السهل حقًا الوصول إلى هذا التطبيق الرائع الذي لديك على جهاز Mac الخاص بك ، نوصيك باستخدام أول الخيارات المذكورة أعلاه للوصول إليه ، نظرًا لأننا نعتقد أنه سيكون أسهل طريقة لمعظم المستخدمين للتمتع بالمزايا التي يوفرها لك Mission Control.
إضافة مسافات والتبديل بينها

عند الوصول إلى Mission Control ، سترى أن لديك مساحتين مختلفتين ، واحدة ، شريط المسافات الموجود أعلى الشاشة ، حيث يمكنك العثور على الصور المصغرة لكل مساحة سطح مكتب وكل نافذة في وضع ملء الشاشة أو Split View و الثاني ، التطبيقات الأخرى التي فتحتها على جهاز Mac الخاص بك ولكنها ليست في وضع ملء الشاشة.
تعد إضافة مسافات في شريط المسافة أمرًا بسيطًا حقًا ، ما عليك سوى تحريك المؤشر إلى شريط المسافة والنقر على زر الإضافة (+) الموجود أعلى يمين الشاشة. بالطبع ، إذا كان لديك أكثر من مساحة في شريط المسافة ، يمكنك التبديل بينها من خلال النقر على الصور المصغرة أو استخدام الإيماءات التي يمكنك الاستمتاع بها في MacOS مثل التمرير إلى اليسار أو اليمين بثلاثة أو أربعة أصابع على لوحة التتبع وباستخدام إصبعين على Magic Mouse أو اضغط على Control-Right Arrow أو Control-Left Arrow على لوحة المفاتيح.
انقل النوافذ إلى مسافات

بالطبع ، إذا كان لديك أي نافذة مفتوحة وتريد إضافتها إلى نافذة الفضاء ، يمكنك القيام بذلك بشكل مثالي ، ما عليك سوى سحب النافذة المذكورة إلى الصورة المصغرة للمساحة التي تريدها في شريط المسافة. إذا قمت بسحب نافذة إلى منطقة فارغة من شريط المسافة ، فسوف تفتح بملء الشاشة في مساحتها الجديدة. أيضًا ، إذا قمت بسحب نافذة إلى الصورة المصغرة لتطبيق ملء الشاشة ، فإن ما سيحدث هو أنه سيتم ترتيب كليهما في Split View.

تحريك أو إزالة المسافات
أخيرًا ، يمكنك أيضًا نقل المساحات وحذفها بسهولة شديدة ، ولتحريكها عليك فقط سحب الصورة المصغرة للمساحة المقابلة إلى يسار أو يمين مساحة أخرى في شريط المسافة. إذا كنت ترغب فقط في إزالة مسافة ، فعليك الضغط باستمرار على مفتاح الخيار ثم النقر فوق رمز x الذي تم إنشاؤه في الجزء العلوي الأيسر من المساحة. سيتم نقل جميع النوافذ الموجودة في تلك المساحة تلقائيًا إلى المساحة الأولى على سطح المكتب.