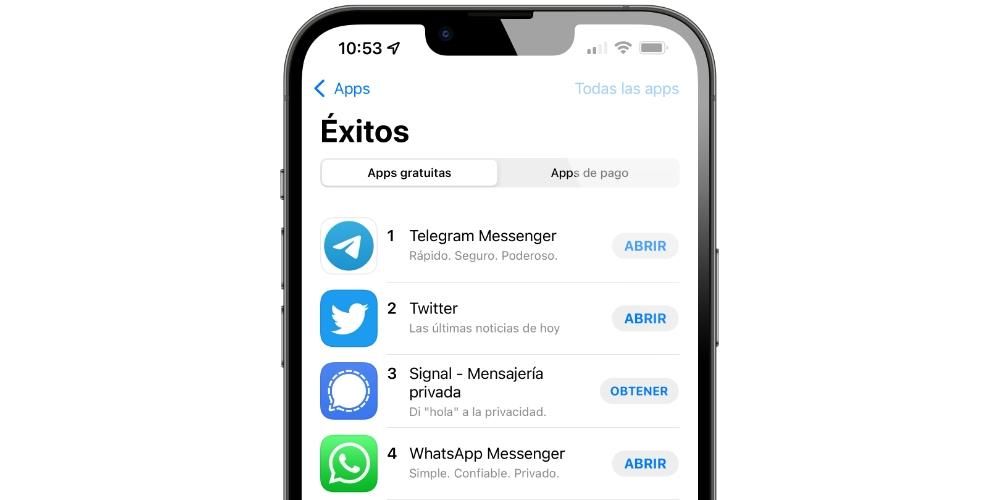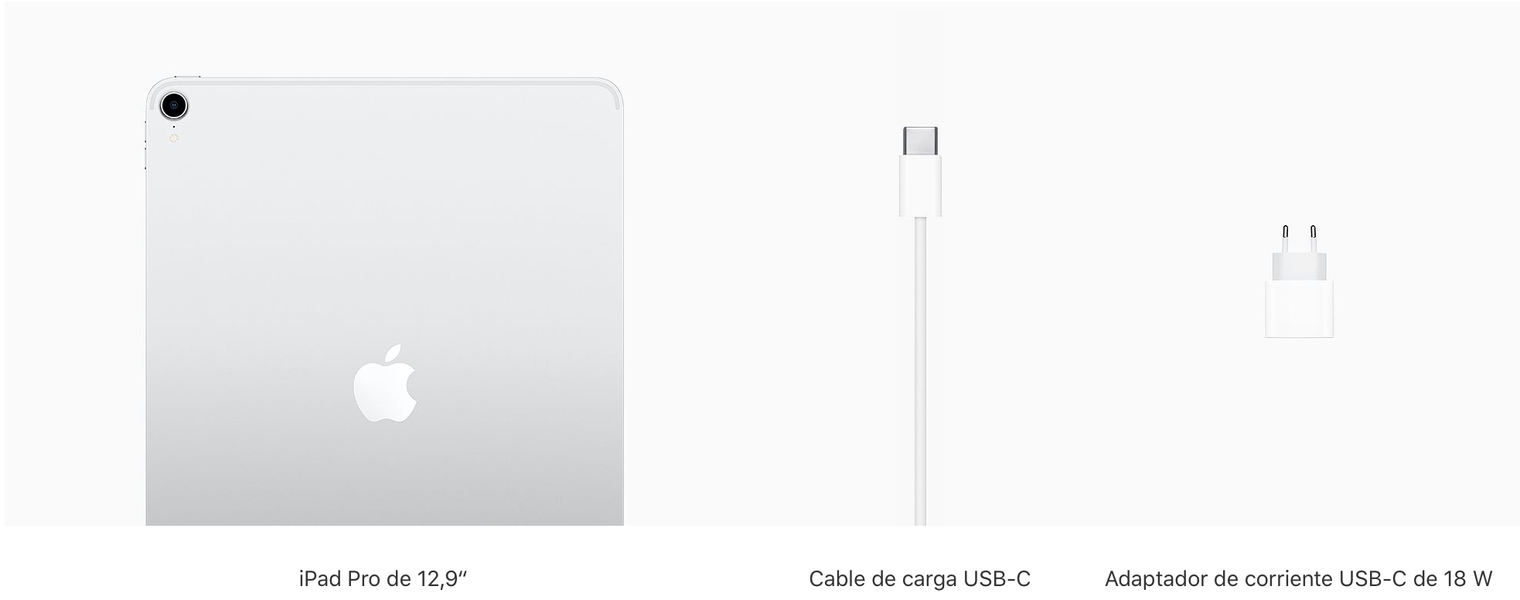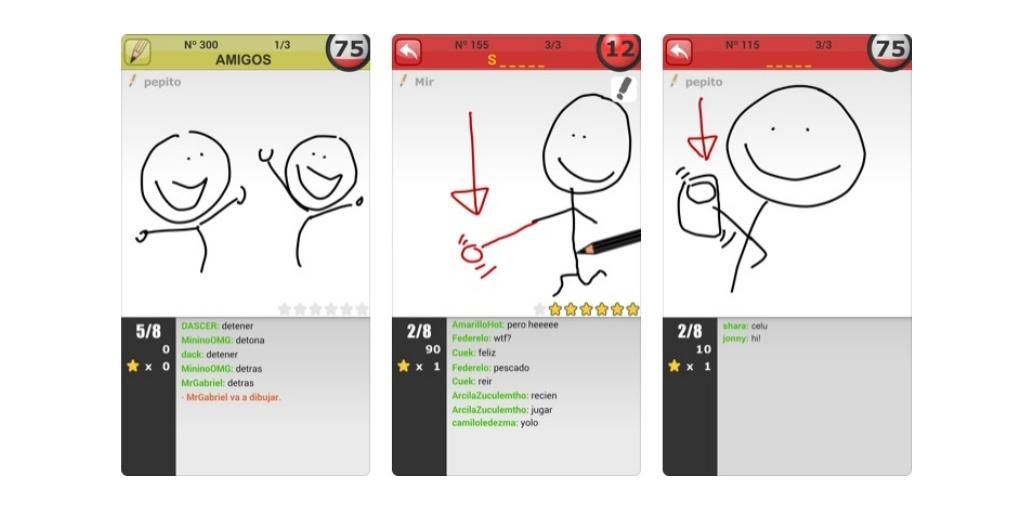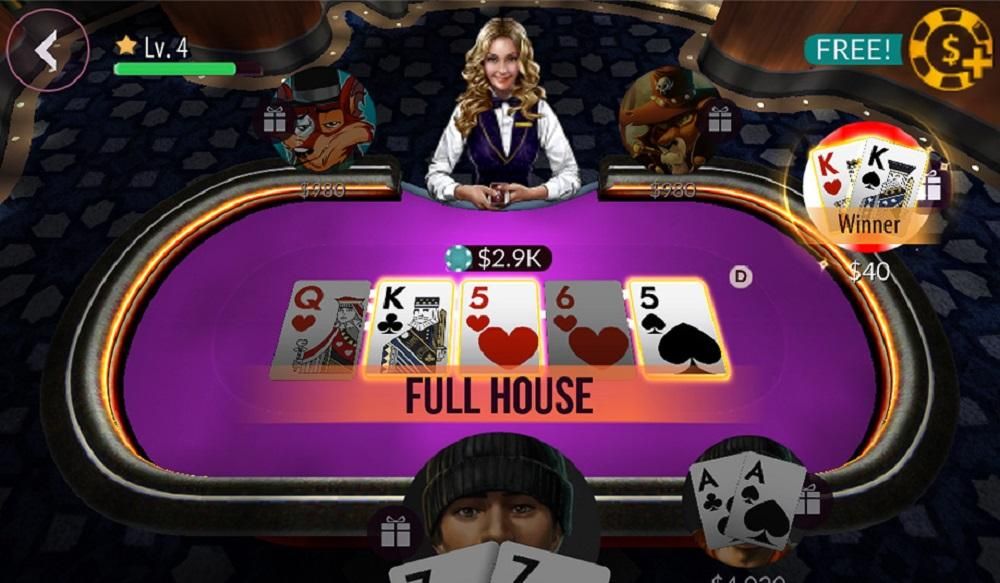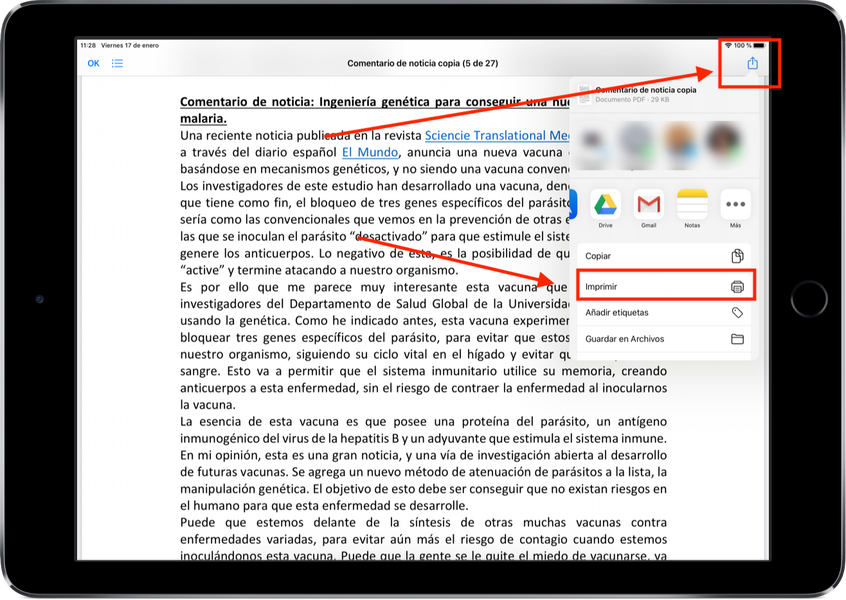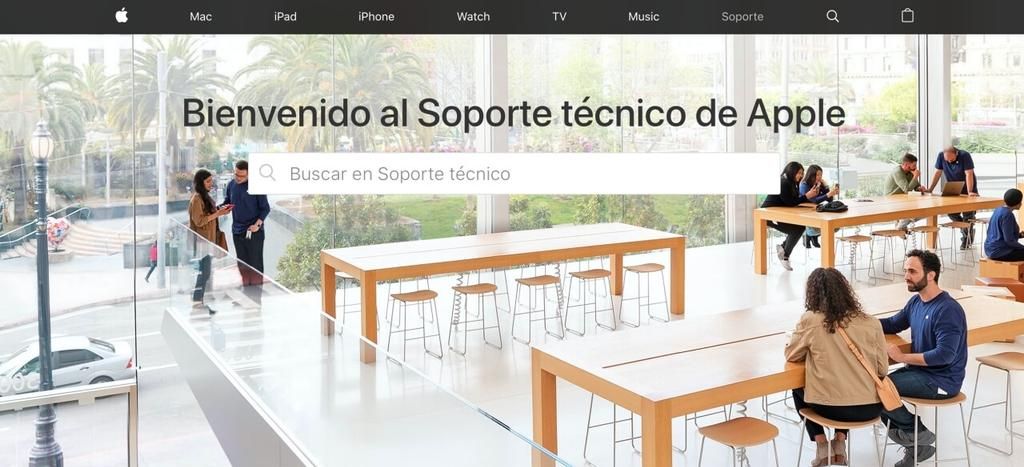من أكثر المهام شيوعًا التي تقوم بها عند التعامل مع المستندات هي تمييزها أو وضع تعليقات توضيحية عليها على iPad. يوجد في نظام Apple البيئي بعض التطبيقات الأصلية التي تقدم هذا النوع من أدوات التسطير وفي هذه المقالة نشرح كيفية استغلالها.
الملفات ، تطبيق مثالي لتأكيد ملف PDF الخاص بك
أصلاً لديك مدير مستندات كامل جدًا على iPad وهو الملفات. بالإضافة إلى جمع كل المستندات التي لديك على منصات مختلفة مثل Google Drive أو iCloud Drive ، يمكنك أيضًا إجراء تعديلات. من بين هذه الإصدارات ، يبرز النص الذي تحته خط. باستخدام كل من الإصبع ومع قلم Apple الخاص بنا ، ولكن فقط لتلك المستندات المخزنة في iCloud Drive أو محليًا. هذا قيد صغير ستجده ولكن إذا كنا في نظام Apple البيئي فلن تكون هذه مشكلة لأنك بالتأكيد ستستخدم السحابة الخاصة بك.
عندما ندخل الملفات ونتصفح مستنداتنا ، بلمسة بسيطة ندخل إحداها. إذا كان متوافقًا ، فسنرى في الزاوية اليمنى العليا قلم رصاص صغير في دائرة تفتح جميع أدوات التحرير عند النقر فوقه.
أدوات التسطير متنوعة جدًا وهي تلك التي تظهر في الأسفل. هنا نجد ، على سبيل المثال ، قلم رصاص وقلم تمييز كلاسيكي وقلم تحديد وممحاة وحتى مسطرة لتجنب الخطوط الملتوية. إذا كنت طالبًا وتدرس ملاحظاتك في ملف PDF ، فستكون أداة التمييز مفيدة جدًا لأنها تعمل مثل الكلاسيكيات من خلال تطبيق خط ملون على النص لتمييزه. هناك العديد من الألوان المتاحة وهي قابلة للتخصيص بالكامل. يمكن استخدام هذه الأداة بشكل مثالي إما بإصبعك أو باستخدام Apple Pencil.
ستسمح لك الصفحات بالتسطير وكذلك الكتابة
من ناحية أخرى ، إذا كنت لا ترغب في تحرير ملف PDF ، بل ترغب في تحرير مستند ستستمر في كتابته في المستقبل باستخدام معالج الكلمات ، فإن أفضل أداة هي Pages. عندما نتحدث عن معالجات النصوص ، فإننا دائمًا ما نضع في اعتبارنا مجموعة Microsoft مع Word في الأعلى. لكن الحقيقة هي أننا في Apple نجد أيضًا مجموعة مكتبية خاصة بها الصفحات أحد البرامج التي يمكنك استخدامها لتنقيح المستندات وحتى تسطيرها. من الواضح أننا جميعًا نضع في اعتبارنا التسطير النموذجي الذي يمكن إجراؤه أسفل كلمة بالضغط على اختصار Command + U ، ولكن يمكنك أيضًا عمل تسطير بقلم رصاص أو علامة كما لو كنا نعمل على ورقة.
للدخول إلى وضع التحرير هذا ، عليك ببساطة فتح المستند لتحريره والنقر على النقاط الثلاث في الزاوية اليمنى العليا. سيتم فتح لوحة بها خيارات مختلفة ولكنك مهتم بـ 'التعليقات التوضيحية الذكية'. بعد النقر فوق هذا الخيار ، سيتم عرض أدوات تحرير وتعليقات توضيحية مختلفة في الجزء الأخير حتى نتمكن من وضع خط تحتها.
من بين الأدوات التي يمكنك العثور عليها ، قلم التظليل أو قلم الرصاص أو قلم تمييز تقليدي. بالإضافة إلى ذلك ، فإن الألوان التي يمكننا تطبيقها أو سمك الحافة متغيرة أيضًا. مع كل هذا ستتمكن من عمل الإصدارات التي تعجبك أكثر حتى تتمكن من فهم النص بالكامل لاحقًا ودراسته بشكل أفضل.
كما ترى ، هناك العديد من الأدوات الأصلية التي تقدمها لنا Apple لتخصيص جميع المستندات دون الحاجة إلى دفع يورو لتطبيقات الطرف الثالث. هذا مفيد للغاية للطلاب الذين يقضون عادةً العديد من أدوات التمييز لتسليط الضوء على النص الذي يثير اهتمامنا أكثر. ولكن بهذه الطريقة يمكن تحريره في أي وقت ، وهو أمر غير ممكن عادة في مستند مطبوع.
تطبيقات الطرف الثالث
إذا كانت هذه التطبيقات الأصلية التي تقدمها لنا Apple غير كافية بالنسبة لك ، فيمكننا في متجر التطبيقات العثور على تطبيقات متنوعة من مطوري الطرف الثالث مثيرة للاهتمام للغاية.
ملاحظات جيدة

 تحميل رمز الاستجابة السريعة ملاحظات جيدة 5 مطور: Time Base Technology Limited
تحميل رمز الاستجابة السريعة ملاحظات جيدة 5 مطور: Time Base Technology Limited تطبيق كلاسيكي عندما يتعلق الأمر بتحرير المستندات. يمكنك الاتصال بالخدمات السحابية وتنزيل الملف الذي تريد تحريره لعمل التعليقات التوضيحية وتسطير نص معين بطريقة بسيطة جدًا باستخدام Apple Pencil أو بإصبعك. إنه أحد أفضل التطبيقات التي يمكنك استخدامها من خلال الجمع بين iPad و Apple Pencil ، وذلك بفضل سهولة وبديهية ، بالإضافة إلى جميع الأدوات المتوفرة به.
بالتركيز على قسم القدرة على تسطير نصوص مختلفة ، يحتوي هذا التطبيق على أداة محددة تسمح لك بتكييفه وفقًا لأذواقك واحتياجاتك ، حيث ستتمكن من تغيير سمك أداة التظليل نفسها ، وكذلك اللون الذي تريد العمل به. أيضًا ، كما قلنا ، عدد الأدوات المتاحة للعمل مع كل من المستندات الجديدة وغيرها التي يمكنك استيرادها هائل.
قارئ أدوبي

 تحميل رمز الاستجابة السريعة برنامج Adobe Acrobat Reader لملفات PDF مطور: شركة Adobe Inc.
تحميل رمز الاستجابة السريعة برنامج Adobe Acrobat Reader لملفات PDF مطور: شركة Adobe Inc. تم دمج مجموعة Adobe في يومنا هذا حيث يوجد العديد من الأدوات التي لدينا. في iPadOS ، يمكنك استخدام Adobe Reader لفتح مستندات PDF التي يجب عليك دمجها وتنظيم الصفحات بطريقة أخرى وبالطبع وضع خط تحتها.
Adobe هي إحدى الشركات أو العلامات التجارية ، مهما كان ما تريد تسميته ، فهي تبذل قصارى جهدها حتى يتمكن المستخدمون الذين يستخدمون iPad بشكل يومي من تحقيق أقصى استفادة منه. وخير مثال على ذلك هو عدد التطبيقات التي يمتلكونها ، مثل هذا التطبيق ، والذي يبدو أنه أحد أبسط البدائل وأكثرها فائدة التي يمكنك العثور عليها إذا كنت لا تريد حقًا تعقيد حياتك بتطبيقات أكثر تعقيدًا إلى حد ما .
الوجيه


 تحميل رمز الاستجابة السريعة الوجيه مطور: مختبرات الزنجبيل
تحميل رمز الاستجابة السريعة الوجيه مطور: مختبرات الزنجبيل من أشهر التطبيقات التي يمكن تسطيرها والعمل معها هو Notability لأنه أداة قوية جدًا ولكنها بسيطة ، في الواقع هو التطبيق الأكثر مبيعًا في متجر تطبيقات iPad. يمكنك إنشاء ملاحظات من البداية أو تسطير ملفات PDF التي تقوم باستيرادها إلى التطبيق نفسه. مما لا شك فيه أحد التطبيقات التي يجب مراعاتها إذا كنت ترغب في العمل مع المستندات النصية على iPad.
يعد Notability ، بلا شك ، أحد أفضل التطبيقات التي يمكنك العثور عليها في هذا الصدد ، وقبل كل شيء لأنه يحتوي على مجموعة متنوعة من الأدوات التي ستتيح لك ليس فقط إبراز المستندات ، ولكن أيضًا القدرة على العمل معها في الطريقة الأكثر راحة وبساطة قدر الإمكان. من التعليق التوضيحي إلى إنشاء المستندات من البداية إلى الرسم ، فإن عدد الإمكانات التي يوفرها هذا التطبيق لا يُصدق.
Noteshelf


 تحميل رمز الاستجابة السريعة Noteshelf - ملاحظات ، شروح مطور: فلويد تاتش بي تي إي. المحدودة.
تحميل رمز الاستجابة السريعة Noteshelf - ملاحظات ، شروح مطور: فلويد تاتش بي تي إي. المحدودة. باستخدام Noteshelf ، يمكنك عمل تعليقات توضيحية على ملفات PDF الخاصة بك ، وبالطبع ، التأكيد عليها بما تريد تمييزه. بالطبع لديك أيضًا إمكانية تدوين الملاحظات يدويًا ويمكنك أيضًا مزامنة المحتوى مع iPhone حتى تتمكن من الوصول إليه في أي وقت. يعمل مع الخدمات السحابية الأكثر شيوعًا.
إنه تطبيق مفيد حقًا لجميع المستخدمين الذين يرغبون في أن يكونوا قادرين على العمل مع المستندات التي قاموا بإنشائها بالفعل أو التي تم توفيرها لهم ، بالإضافة إلى إنشائها بأنفسهم من البداية ، نظرًا لأنه يحتوي على جميع الأدوات المثالية ليكونوا قادرين على ذلك. للقيام بذلك من الصفر. بأفضل طريقة ممكنة. بالإضافة إلى ذلك ، فإن واجهته واضحة جدًا وبسيطة وبديهية ، مما يتيح للمستخدمين فرصة تحقيق أقصى استفادة منها منذ اللحظة الأولى.
خبير PDF


 تحميل رمز الاستجابة السريعة خبير PDF: إنشاء وتحرير ملف PDF مطور: Readdle Technologies Limited
تحميل رمز الاستجابة السريعة خبير PDF: إنشاء وتحرير ملف PDF مطور: Readdle Technologies Limited هذا هو تطبيق PDF الضروري. إنه سريع وسهل الاستخدام وقوي وسيسمح لك بإكمال أي مهمة بتنسيق PDF دون عناء. داخل التطبيق ، يمكنك عمل تعليقات توضيحية على المستندات بالإضافة إلى وضع خط تحت المحتوى الأكثر صلة بك. أحد أكثر التطبيقات اكتمالاً عندما يتعلق الأمر بالعمل مع ملفات PDF على جهاز iPad.
من الواضح ، ضمن هذه المجموعة الصغيرة من التطبيقات التي يمكنك من خلالها إبراز مستنداتك ، كان علينا تضمين التطبيق المثالي لتحرير ملفات PDF ، مثل PDF Expert. اسمه يقول كل شيء ، وشهرته تسلط الضوء بوضوح على البديل الرائع المتمثل في أن هذا التطبيق مخصص لجميع المستخدمين الذين يرغبون في تحرير هذا النوع من المستندات من جهاز iPad الخاص بهم.
هناك العديد من الطرق لتحرير مستند على جهاز iPad ، وهو جهاز مثالي للدراسة. وأنت ، ما هو التطبيق الذي تستخدمه لتمييزه على iPad؟