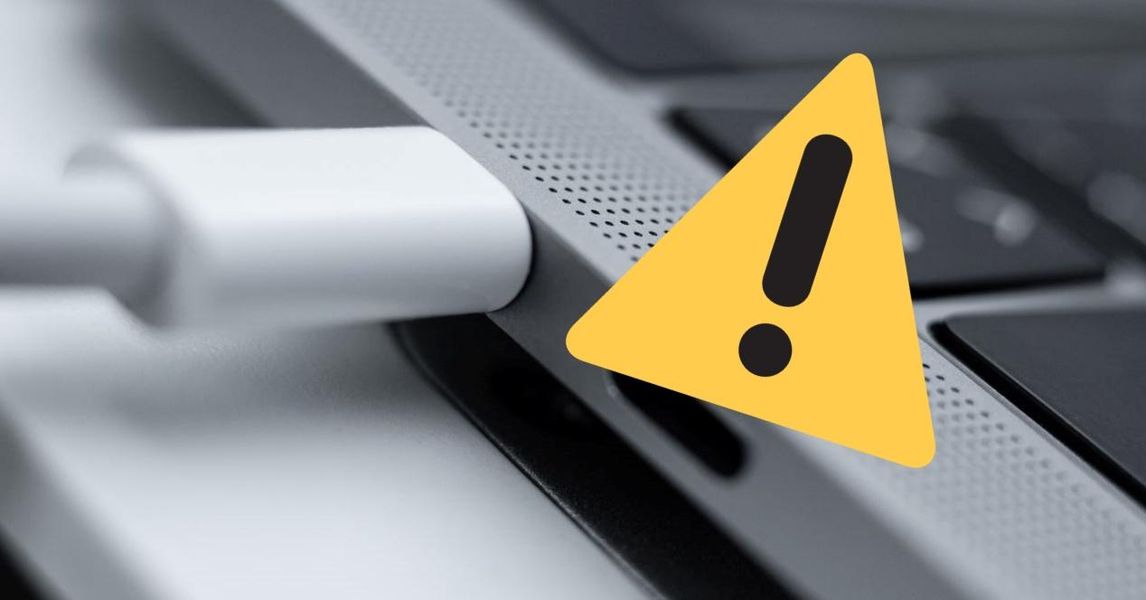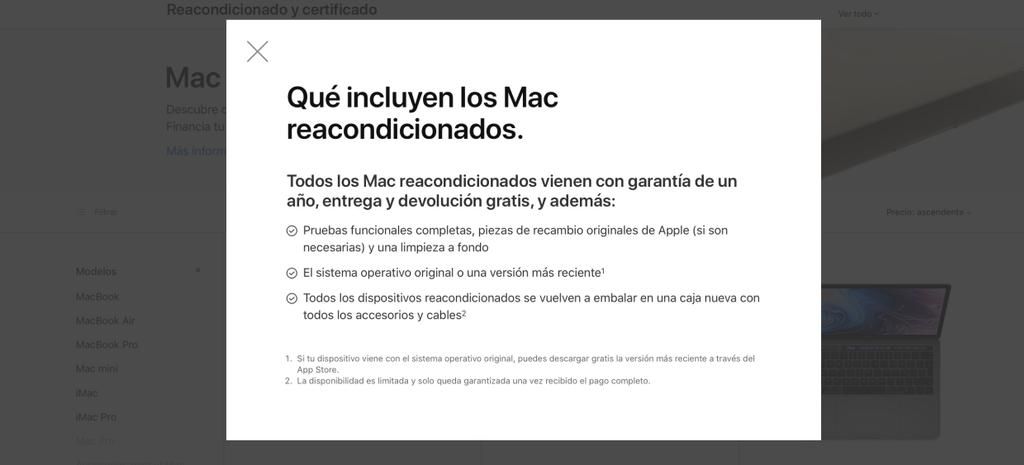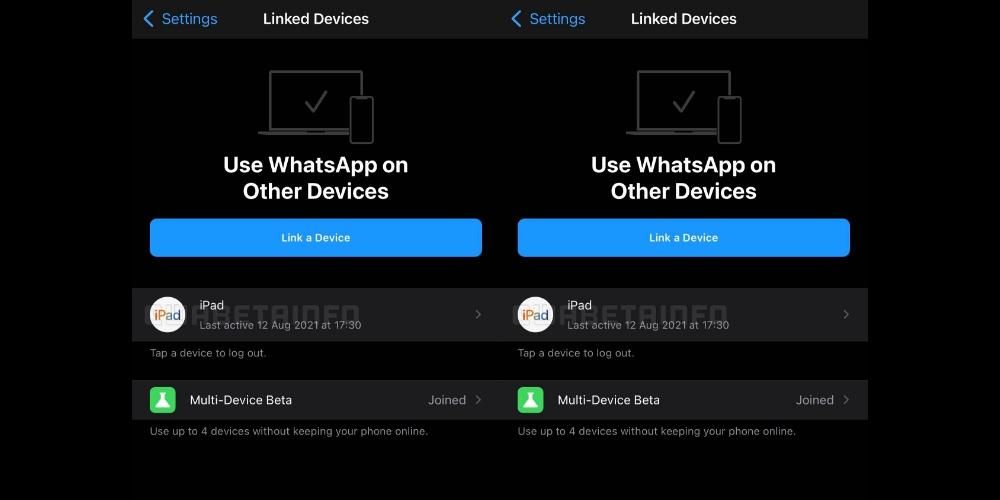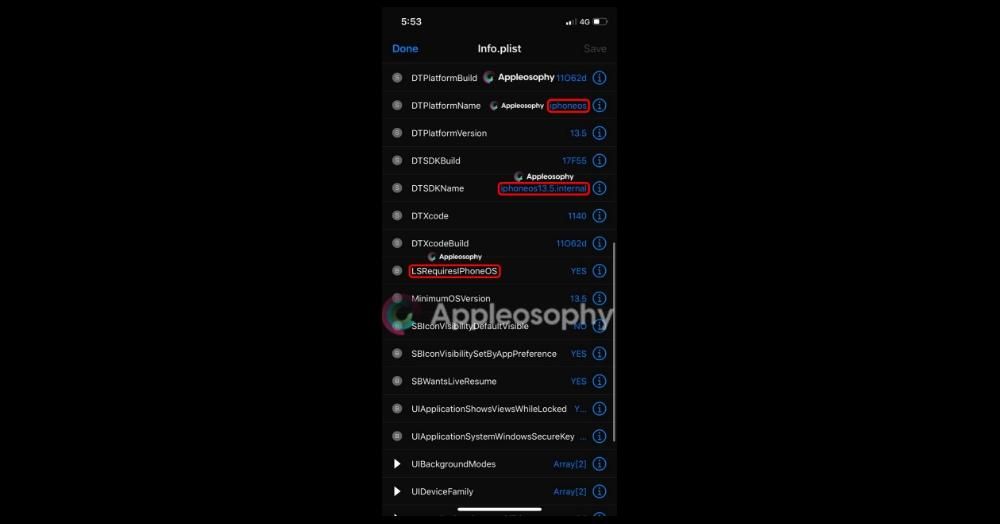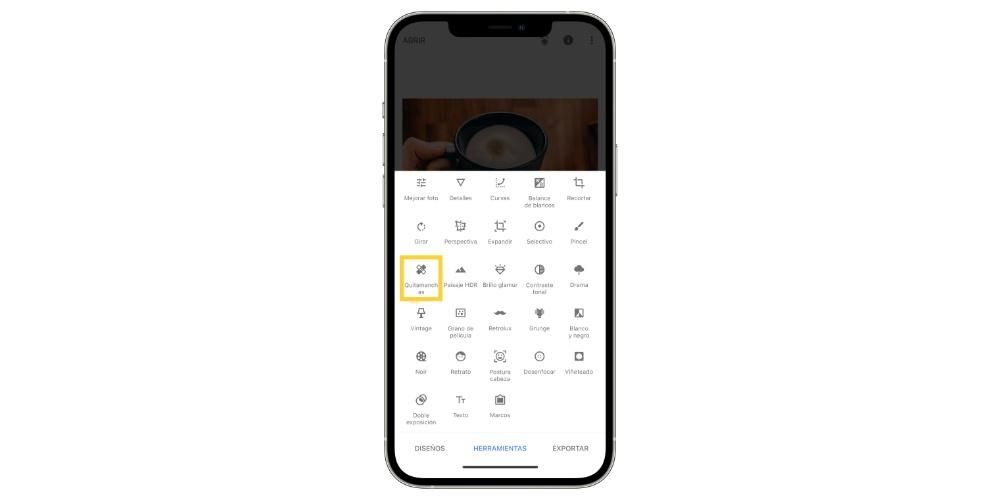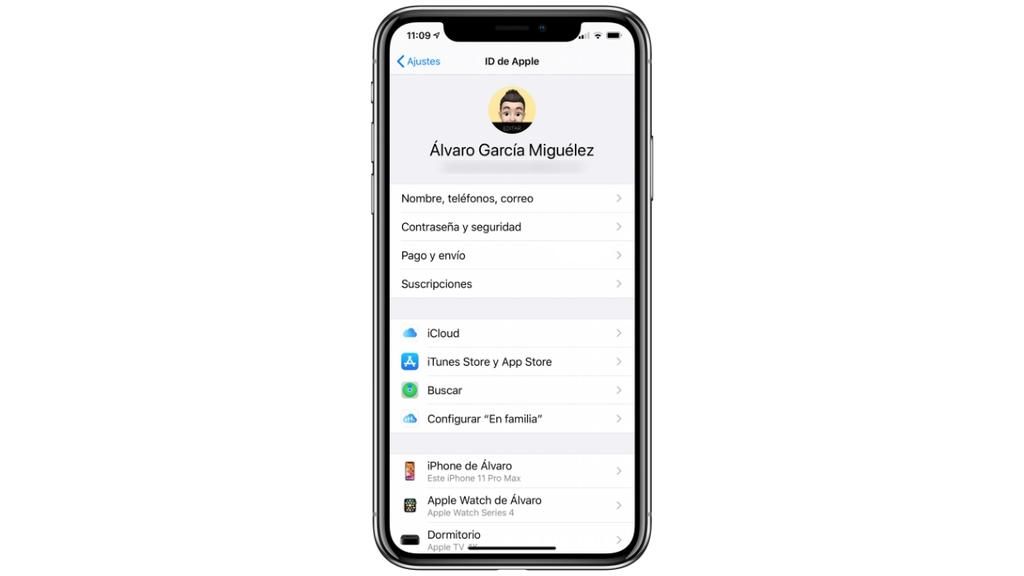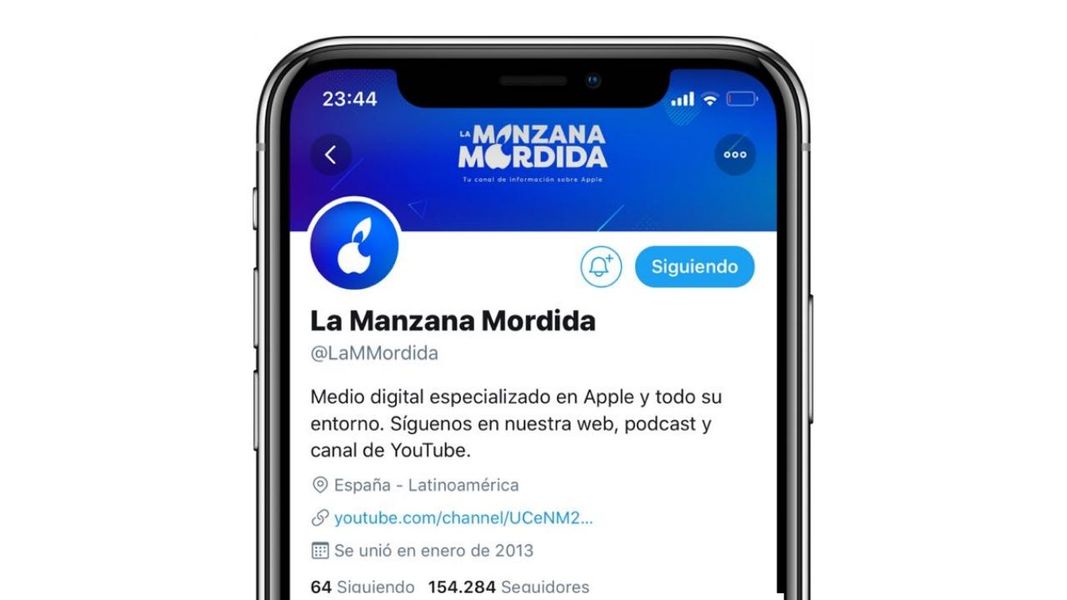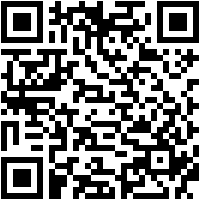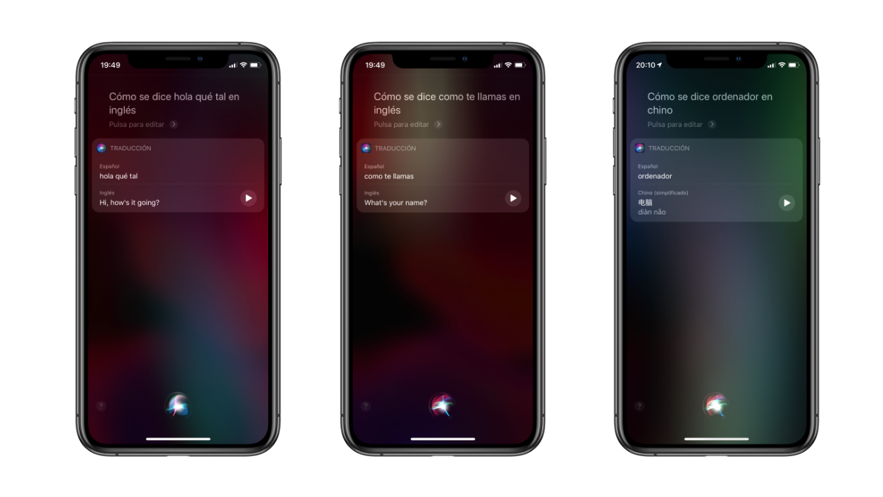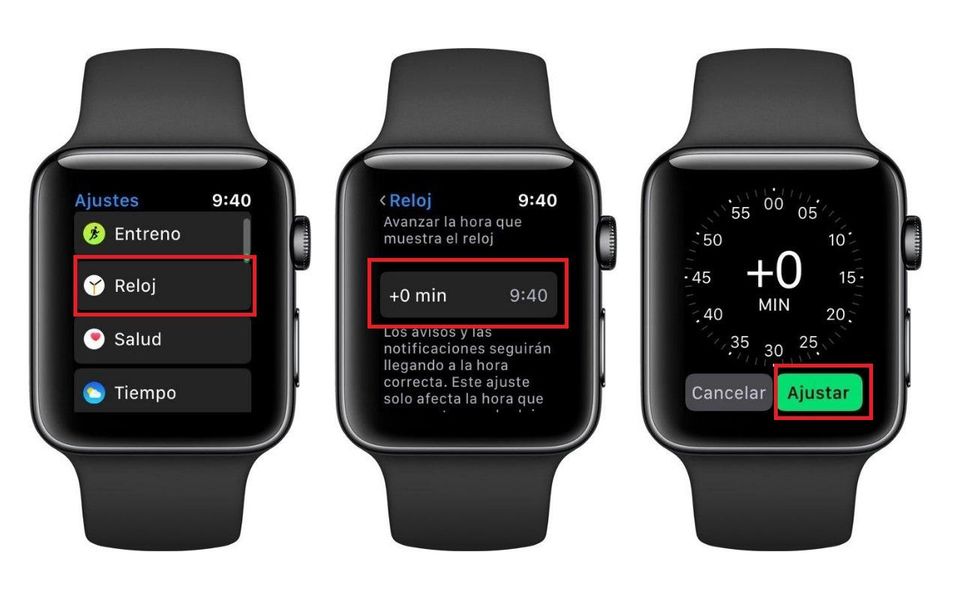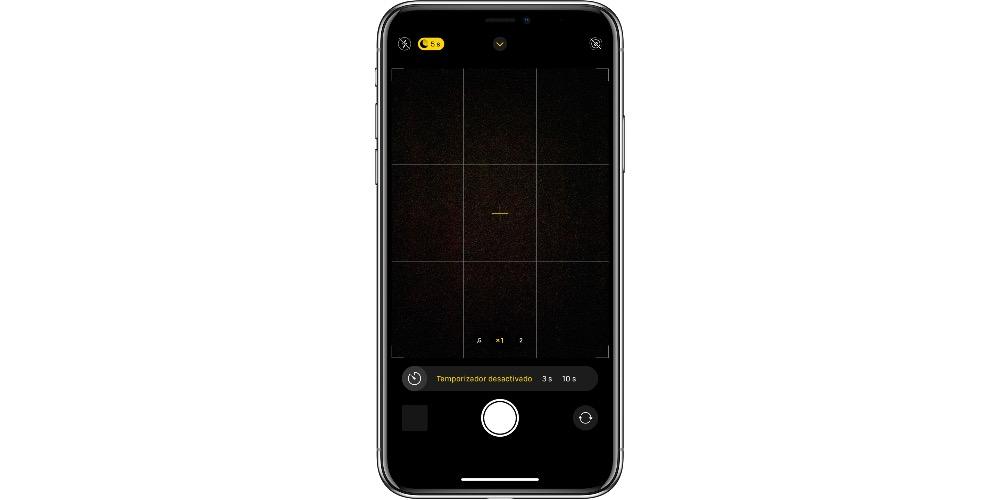يعد كل من HomePod و HomePod mini جهازين أدخلوا الموسيقى بشكل كامل إلى منازل المستخدمين ، نظرًا لأنهما منتجان يشجعان ويدعوان تشغيل الموسيقى والبودكاست نظرًا لطريقة استخدامهما. لهذا السبب ، نود أن نخبرك في هذا المنشور كيف يمكنك التحكم في كل المحتوى الذي يقوم HomePod بتشغيله ، إما من خلال Siri أو أي جهاز Apple آخر.
هذه هي أدوات التحكم باللمس لجهاز HomePod و HomePod mini
يعد الاتصال بـ Siri أمرًا سهلاً للغاية
على HomePod و HomePod mini ، يمكنك الاتصال بـ Siri بطريقتين مختلفتين تمامًا ، سنركز أولاً على كيفية التفاعل مع مساعد Apple من خلال عناصر التحكم باللمس التي يسمح بها HomePod. عند إعداد كلا الجهازين ، يمكنك تحديد الطريقة من خلال النقر فوق الجزء العلوي من كلا الجهازين ، يمكنك تشغيل Siri لسؤالها عما تريد. من ناحية ، يمكنك تنشيطه عن طريق إجراء لمسة خفيفة ، ومن ناحية أخرى ، يمكنك أيضًا تكوينه بحيث يتعين عليك الضغط مع الاستمرار لبضع لحظات في الجزء العلوي لتنشيط Siri. يمكنك اختيار كل هذا في إعدادات HomePod من خلال تطبيق Home على أي من الأجهزة المتصلة به.

رفع مستوى الصوت وخفضه
من الإجراءات الأخرى التي يمكنك تنفيذها عن طريق اللمس على كلا الجهازين HomePods رفع مستوى الصوت وخفضه من خلال اللمسات على جانبي الجهاز. ومع ذلك ، فقد طبقته Apple في النموذجين بطريقة مختلفة قليلاً. في HomePod ، يتم تمثيل مناطق رفع مستوى الصوت وخفضه بواسطة الأضواء التي تشكل الرمزين + و- والتي تشير إلى المنطقة التي يجب أن تلمسها اعتمادًا على ما إذا كنت تريد زيادة مستوى الصوت أو خفضه. ومع ذلك ، إذا نظرنا إلى HomePod mini ، فإن كلا الرمزين لا يتألفان من الضوء ، بل تم حجبهما عن طريق الشاشة الحريرية مباشرة بواسطة Apple في الجزء العلوي من HomePod mini.

سيري هو بطل الرواية ، استخدمه
بلا شك ، في مفهوم HomePod هناك بطلين متمايزين جيدًا. من ناحية أخرى ، تعد الموسيقى هي القيمة الرئيسية التي تمكنت Apple من خلالها من تقديم هذا المنتج إلى منازل مستخدميها ، على الرغم من أن هدف شركة Cupertino كان دائمًا أن تكون قادرة على تقديم مساعدها ، Siri ، و الحياة اليومية لمستخدميها. عند تقاطع هاتين النقطتين ، حيث وُلد مفهوم HomePod ، مكبر صوت ذكي قادر على تقديم جودة صوت ممتازة ، ولكن في نفس الوقت يتم تحسينه من خلال التحكم في Siri بسهولة تامة وقبل كل شيء ، دون الحاجة إلى ذلك. يجب استخدام جهاز خارجي آخر لتشغيل الموسيقى.
اطلب منه تشغيل الموسيقى أو البودكاست الذي تريده
أحد الأسباب التي تجعل HomePod و HomePod mini جهازين يدعوكما للاستماع إلى الموسيقى هو مدى سهولة تشغيل المحتوى من خلالها. الكثير من اللوم على هذا ، إن لم يكن كل شيء ، هو Siri ، حيث لا يتعين عليك سوى تشغيل سلسلة من الكلمات حتى تبدأ الموسيقى التي تريدها في غرفتك أو مطبخك أو حمامك أو غرفة المعيشة أو في أي مكان تريده. مكبر صوت أبل الذكي. باستخدام أوامر مثل Hey Siri ، قم بتشغيل بعض الموسيقى التي أحبها ، يا Siri ، قم بتشغيل بعض Leiva ، يا Siri ، قم بتشغيل الرسوم البيانية الإسبانية ، يمكنك جعل الصوت يبدأ بالخروج من HomePod. بهذه الطريقة تنسى الاضطرار إلى التقاط مكبر صوت وتشغيله وتشغيل الموسيقى على iPhone ، على سبيل المثال ، وانتظر تلك الثواني حتى يتم توصيل جهازك ومكبر الصوت. تريد Apple أن تدخل الموسيقى بسهولة وراحة في منازل الناس ، وبدون أدنى شك ، فقد حققت ذلك مع HomePod.

اضبط المنبهات وأنت في السرير
من المؤكد أنه حدث لك في العديد من المناسبات أنه بمجرد أن تترك كل شيء وتكون مستعدًا للنوم ، تتذكر أنه عليك ضبط المنبه للاستيقاظ في اليوم التالي. باستخدام HomePod ، يمكنك القيام بذلك في تلك اللحظة بالذات دون الحاجة إلى النهوض أو التقاط أي جهاز آخر ، ما عليك سوى سؤال Siri وسيتم تنشيط المنبه في الوقت الذي أخبرتها فيه بذلك.
لا تحتاج إلى التقاط iPhone للاتصال
بالطريقة نفسها التي تستمع بها إلى الموسيقى أو البث الصوتي أو ضبط المنبه ، لا يتعين عليك فعل أي شيء أكثر من سؤال Siri ، إذا كنت تريد الاتصال بأحد جهات الاتصال الخاصة بك ، فلا يتعين عليك فعل أكثر من طلب HomePod . لتنفيذ هذا الإجراء ، يجب أن يكون جهاز iPhone متصلاً بنفس شبكة Wi-Fi مثل HomePod ، وإلا فلن يمكن إجراء المكالمة.
حتى تتمكن من التحكم في HomePod الخاص بك مع iPhone و iPad
على الرغم من أن إحدى أكثر النقاط المفضلة لاستخدام HomePod كمكبر صوت هي حقيقة أنك لست مضطرًا إلى استخدام جهاز خارجي آخر للتحكم في الموسيقى ، فمن الواضح أنه يمكنك أيضًا استخدام جهاز iPhone أو iPad للتحكم في HomePod. بعد ذلك ، سنخبرك ببعض الإجراءات الأكثر تميزًا والأهمية التي يمكنك تنفيذها مع كل من iPhone و iPad ، والتي يمكن أن تصبح أفضل الحلفاء لكل من HomePod و HomePod mini.
أرسل الموسيقى مباشرة إلى HomePod
الاستخدام الأساسي وربما الأكثر فائدة الذي يمكن للمستخدم الذي لديه جهاز iPhone أو iPad و HomePod العثور عليه هو إمكانية إرسال الموسيقى التي يتم تشغيلها على أجهزتهم مباشرة إلى HomePod. قد يكون هذا ممتعًا في تلك اللحظة عندما تعود إلى المنزل تستمع إلى الموسيقى على AirPods وتريد مواصلة تشغيل نفس القائمة أو الألبوم على HomePod. للقيام بذلك ، عليك فقط استخدام AirPlay ، والنقر فوق أيقونة AirPlay المتوفرة في أسفل الشاشة ، ثم النقر فوق HomePod الذي تريد إرسال الموسيقى إليه.
لهذا الاستخدام ، يتمتع iPhone بميزة بسيطة ووظائف إضافية مقارنة بجهاز iPad ، وهذا يعني أنه إذا قمت بإحضار iPhone بالقرب من HomePod ، يتم نقل الموسيقى تلقائيًا من جهاز إلى آخر والعكس صحيح ، حيث يمكنك يمكنك أيضًا تشغيل الأغاني على HomePod ، والتبديل مباشرةً إلى التشغيل على iPhone عن طريق تقريب الجهاز من مكبر صوت Apple الذكي.
قم بإنشاء عمليات تلقائية حتى يرن HomePod تلقائيًا
تحدثنا في La Manzana Mordida في مناسبات متتالية عن الأتمتة والقيمة التي يمكن أن تتمتع بها في الحياة اليومية للمستخدمين إذا كانوا قادرين على دمجها بشكل صحيح. يعد كل من HomePod و HomePod mini أيضًا جهازين مفيدين للغاية في مجال الأتمتة حيث يمكنك تنفيذ العديد من الإجراءات.
لإعداد أتمتة على HomePod ، ما عليك سوى اتباع الخطوات أدناه.
- افتح تطبيق Home على جهاز iPhone أو iPad.
- حدد HomePod وانتقل لأسفل حتى تضغط على الإعدادات.
- ضمن أتمتة ، انقر فوق إضافة أتمتة.
- تكوين الأتمتة التي تريد تنفيذها.

استخدم مكبر صوت Apple الخاص بك كمنبه
كما ذكرنا من قبل ، يمكن أن يكون HomePod منبهًا مثاليًا كل صباح ، ولكن لا يمكنك فقط تنشيط أو إنشاء التنبيهات من خلال Siri ، بل يمكنك أيضًا القيام بذلك من خلال iPhone الخاص بك ومن خلال iPad. ما عليك سوى اتباع الخطوات أدناه لجعل HomePod أو HomePod صغيرًا منبهك الصباحي.
- افتح تطبيق Home.
- حدد HomePod واسحب لأسفل.
- قم بتنشيط المنبه الذي تريد تنشيطه أو ، على العكس من ذلك ، قم بإنشاء منبه جديد بالنقر فوق جديد.

هل لديك جهازي HomePods؟ اجعلها تبدو في نفس الوقت
من الوظائف الأخرى التي يمكنك القيام بها من خلال iPhone أو iPad إنشاء الموسيقى التي تريد تشغيلها معًا على جهازي HomePods. إذا كان لديك نموذجان متطابقان ، أي ، جهازان من HomePods ، أو اثنان من HomePod ، فستتمكن من تكوين صوت الاستريو الرائع الذي تستطيع Apple تقديمه من خلال هذه الأجهزة. ومع ذلك ، إذا كان لديك طرازان مختلفان ، أي HomePod و HomePod mini ، فلن يكون صوت الاستريو متاحًا ، لكن هذا لا يعني أنه لا يمكنك تشغيل الموسيقى على كلا الجهازين في نفس الوقت.

طريقة تنفيذ هذا الإجراء هي نفسها عمليًا كما لو كنت تريد تشغيل الموسيقى فقط من خلال HomePod ، الآن فقط ، بدلاً من اختيار واحد ، عليك تحديد كليهما. للقيام بذلك ، ما عليك سوى النقر فوق أيقونة AirPlay ، وتحديد جهازي HomePods حتى تبدأ الموسيقى في التشغيل على كليهما في نفس الوقت.
اجعل الموسيقى تتوقف تلقائيًا
عند تشغيل الموسيقى من iPhone أو iPad ، هناك طريقة لجعل الموسيقى تتوقف مؤقتًا تلقائيًا دون الحاجة إلى إيقافها يدويًا ويتم ذلك من خلال استخدام المؤقت. عند ضبط مؤقت من خلال تطبيق Clock على iPhone أو iPad ، يمكنك تحديد توقف التشغيل في نهاية ذلك العد التنازلي. للقيام بذلك ، عليك فقط اتباع الخطوات التي نوضحها أدناه.
- افتح تطبيق الساعة وانتقل إلى Timer.
- يضبط مدة المؤقت.
- انقر عند الانتهاء.
- قم بالتمرير لأسفل ، وحدد إيقاف اللعب ، ثم انقر فوق حفظ.
- ضرب ابدأ.

تحكم في مكبر صوت Apple الخاص بك مع Mac
AirPlay ، بطل هذه العلاقة
بنفس الطريقة التي يمكنك من خلالها استخدام iPhone و iPad لتشغيل الموسيقى التي يتم تشغيلها عليهما من خلال HomePod ، يمكنك فعل الشيء نفسه على جهاز Mac ، وبطريقتين مختلفتين. إذا كنت تستخدم تطبيق Apple Music ، فما عليك فعله مرة أخرى هو النقر على أيقونة AirPlay وتحديد السماعة أو السماعات التي تريد تشغيل الموسيقى من خلالها ، في الواقع ، يمكنك تشغيل الموسيقى في نفس الوقت على خارجي مكبرات الصوت وأيضًا من خلال مكبرات الصوت الخاصة بـ Mac.
ومع ذلك ، فإن هذا يعمل فقط على الاستماع إلى الموسيقى من خلال تطبيق الموسيقى على جهاز Mac ، إذا كنت ترغب في الاستماع إلى أنواع أخرى من المحتوى مثل فيلم أو مسلسل أو مقطع فيديو على YouTube ، فما عليك فعله هو الانتقال إلى لوحة التحكم في الصوت واختر HomePod كجهاز إخراج الصوت الخاص بك ، الأمر بهذه السهولة. لهذا ، ما نوصي به هو أن يكون لديك لوحة صوت يمكن الوصول إليها في شريط الأدوات بحيث تكون الخطوات التي يجب اتباعها أبسط بكثير وأسرع في التنفيذ.

استخدم تطبيق Home لتخصيص الإعدادات
للتحكم في جميع إعدادات HomePod وتعديلها من خلال Mac ، تمامًا كما هو الحال في iPhone و iPad ، يتم استخدام تطبيق Home ، ولا يختلف على جهاز Mac. ما عليك سوى الانتقال إلى تطبيق Home المثبت مسبقًا بشكل قياسي ، انقر فوق HomePod الذي تريد تعديل إعداداته وهذا كل شيء.