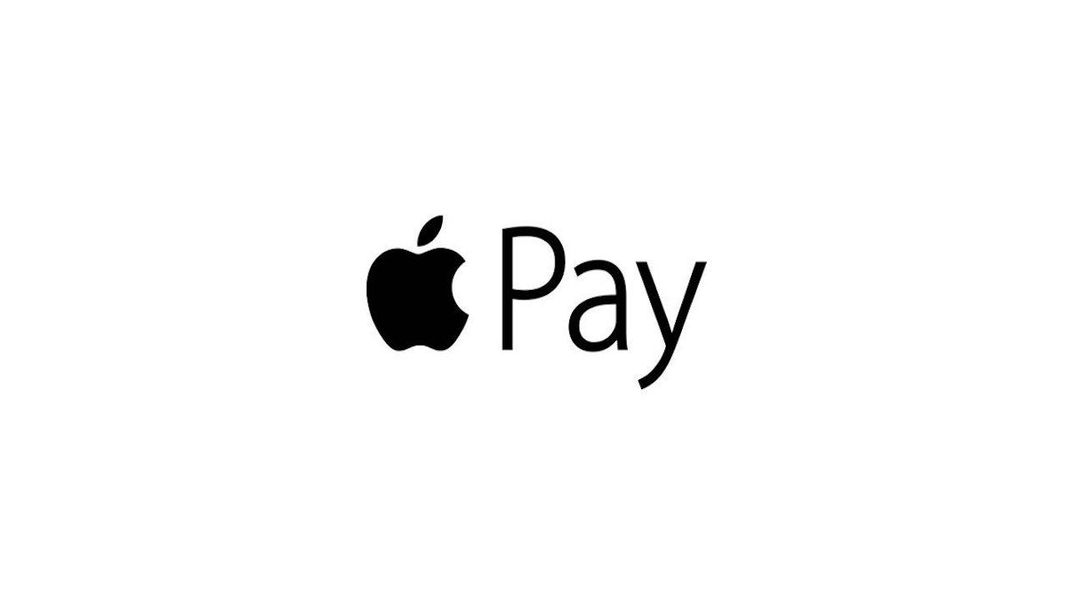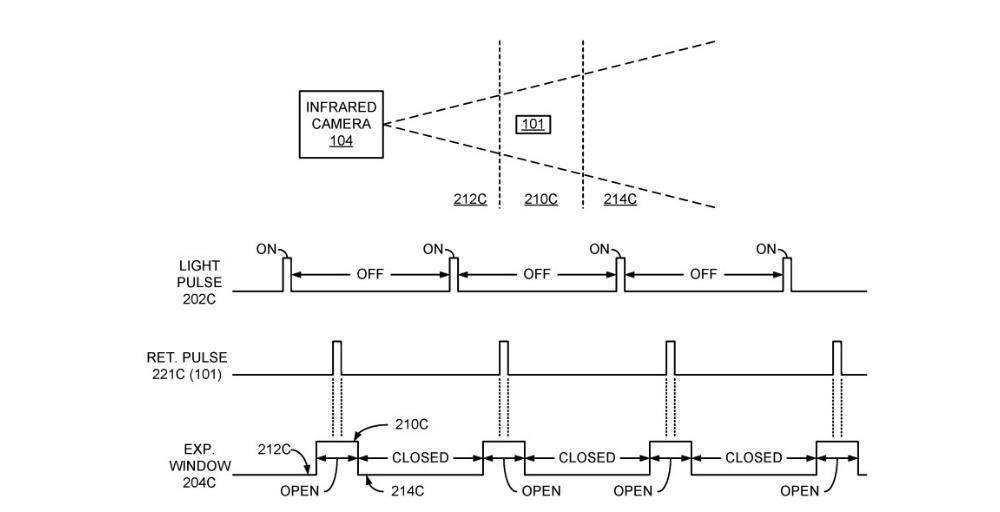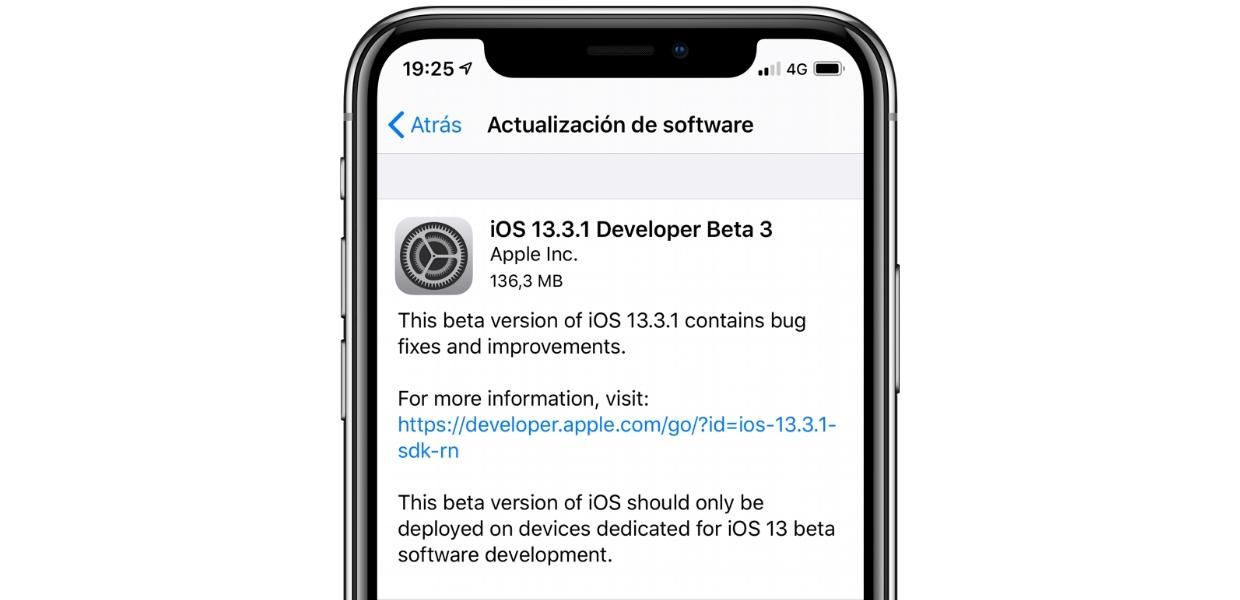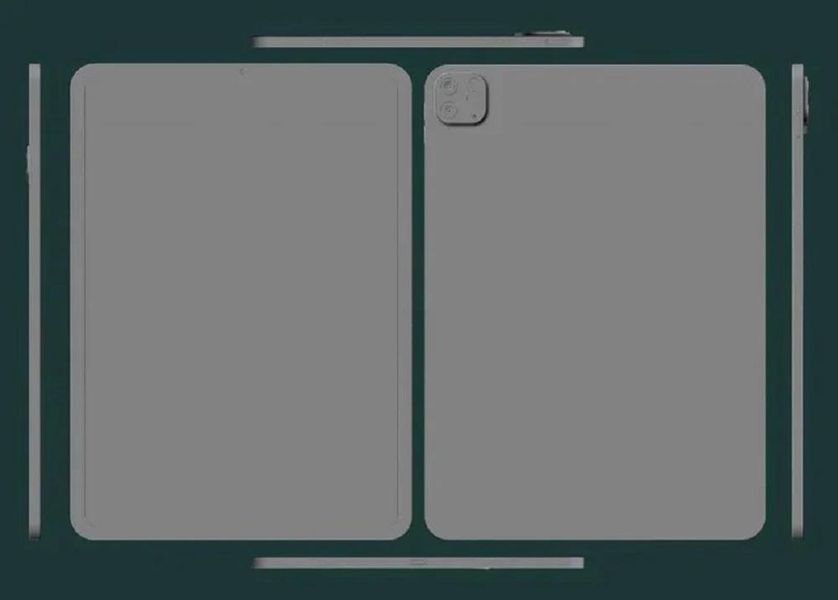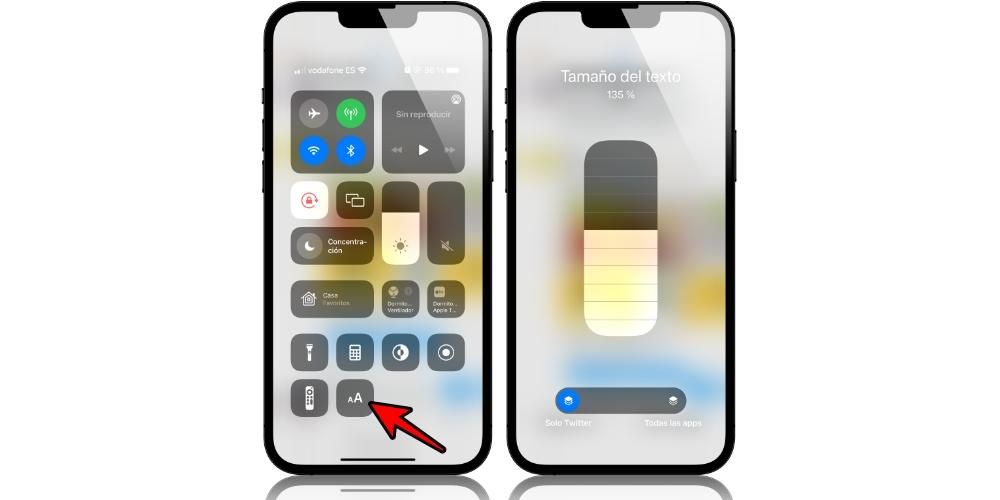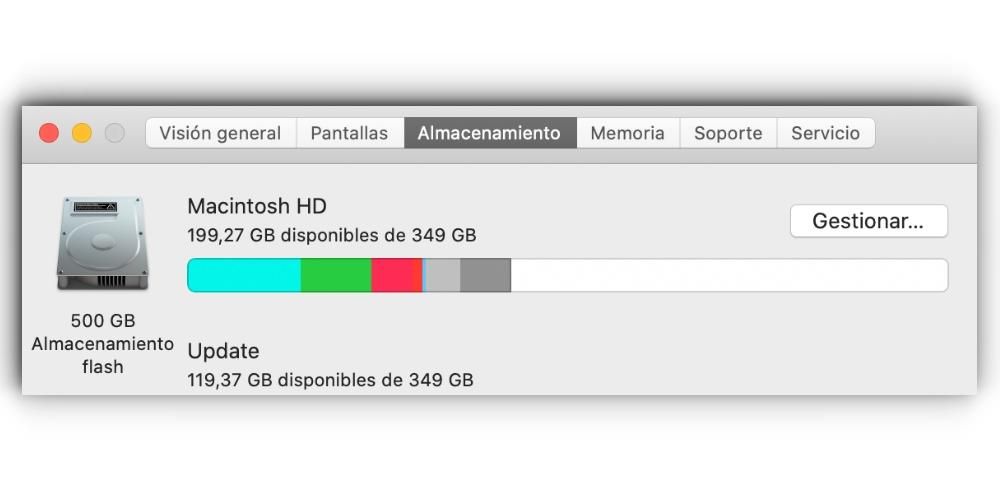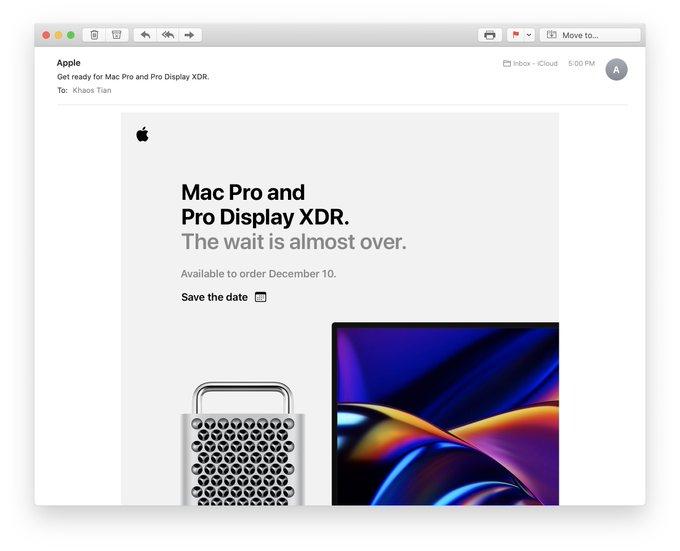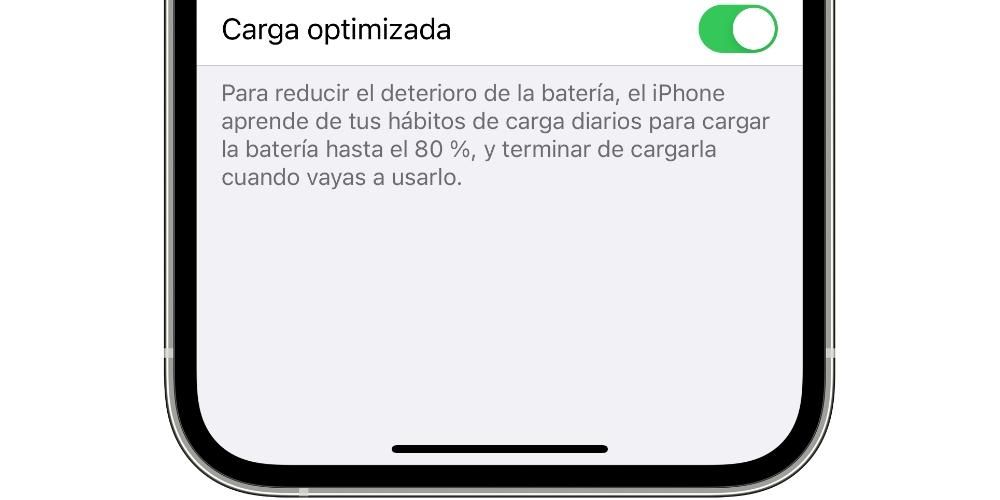أحيانًا نغرق في كوب من الماء راغبين في أداء مهام بسيطة مع تطبيقات معقدة. تعد إدارة التقويمات أو قوائم المهام على جهاز Mac أمرًا بسيطًا حقًا يمكن تحسينه ببرامج خارجية ، ولكنها ليست ضرورية إذا أخذنا في الاعتبار التطبيقات الأصلية التي أصبحت بالفعل قياسية في النظام. نخبرك كيف يمكنك تحقيق أقصى استفادة من خيارات macOS هذه.
المزامنة مع iPhone والمزيد: الميزة الرئيسية
يمكن أن يكون استخدام التطبيقات التي تأتي بشكل قياسي بالفعل على جهاز Mac أفضل مورد للكسالى ، ولكن أيضًا للأذكياء. لا يقتصر الأمر على توفير الوقت وحتى المال الذي تكلفه تطبيقات الطرف الثالث ، ولكن يمكنك أيضًا أن تجد نفسك تتمتع بميزة مهمة جدًا لما يسمى بنظام Apple البيئي. نشير إلى حقيقة أنه يمكن مزامنة الأحداث والتقويمات والمهام الخاصة بك مع الأجهزة الأخرى بفضل iCloud.
إذا قمت بتسجيل الدخول إلى جهاز Mac الخاص بك باستخدام نفس معرف Apple الموجود على جهاز iPhone و / أو iPad ، فستلاحظ أن أي تغييرات تجريها على تطبيقات macOS الأصلية ستتم إضافتها أيضًا إلى هذه الأجهزة الأخرى. في الواقع ، إنه يعمل أيضًا في الاتجاه المعاكس. تتم إدارة كل هذا بفضل iCloud ، والقدرة على الدخول تفضيلات النظام> معرف Apple والذهاب إلى علامة التبويب iCloud لتفعيل مزامنة الخدمة المنزلية.
حتى على أجهزة الكمبيوتر ذات شبابيك أو الأجهزة ذكري المظهر سوف تكون قادرًا على العثور على هذه المزامنة. في الحالة الأولى ، سيتعين عليك تنزيل تطبيق iCloud ، الذي لا يعمل بالطريقة المثلى كما هو الحال على أجهزة كمبيوتر Apple ، ولكنه يخرجك من المتاعب. أيضًا في نظام Microsoft ، يمكنك الوصول إلى التقويمات والتذكيرات وغيرها من خلال موقع iCloud على الويب. طريقة الوصول هذه من متصفح الويب هي الطريقة التي سيتم استخدامها في Android.
إدارة الأحداث باستخدام تقويم macOS
إذا فتحت تطبيق التقويم ، فستجد أولاً واجهة يمكنك تغييرها حسب رغبتك في العرض حسب الأسابيع والأشهر ويمكنك حتى إضافة تقاويم Google أو خدمات أخرى من خلال النقر على التقاويم في أعلى اليسار. يمكنك التنقل في التقويم باستخدام الماوس أو باستخدام أسهم لوحة المفاتيح أو باستخدام علامات تبويب التنقل أعلى اليمين.
أضف الأحداث

طريقة إضافة حدث بسيطة للغاية ، ولديها طريقة سريعة للقيام بذلك باستخدام الرمز + . ومع ذلك ، من أجل إدارة أفضل لهذه ، اتبع الخطوات التالية:
- ضع المؤشر في اليوم الذي تريد إضافة حدث فيه.
- انقر بزر الماوس الأيمن واختر حدث جديد . سيكون لديك الآن الخيارات التالية لإكماله:
- التقويم المستخدم (علامة التبويب الملونة على الجانب الأيمن).
- اسم الحدث.
- موقع.
- التاريخ والوقت ، القدرة على اختيار اليوم بأكمله ، وقت محدد ، إذا تكرر الحدث بتردد معين ، الوقت الذي سيستغرقه التكوين الافتراضي للرحلة والتحذير.
- أضف الضيوف.
- أضف ملاحظات إضافية.
- اضغط على مفتاح 'دخول' أو انقر في أي مكان على الشاشة خارج هذا المربع.
تعديل أو نسخ أو إرسال أو حذف الأحداث
بنفس الطريقة التي يسهل بها إضافة الأحداث ، يكون تعديلها أو حذفها تمامًا بنفس السهولة. لنفترض أنك ارتكبت خطأ أثناء إضافة موعد أو أنه تم تغيير اليوم ؛ ما عليك سوى النقر نقرًا مزدوجًا فوق هذا الحدث ويمكنك الوصول إليه لتغيير تكوينه.
إذا أردت نسخ الإعدادات الخاصة بهذا الحدث إلى يوم آخر ، فيمكنك القيام بذلك عن طريق النقر بزر الماوس الأيمن أو لوحة التتبع والنقر فوق نسخ أو قص. ثم سيضعك في اليوم المقابل للصقه بنفس الطريقة. أيضًا مع النقر الثانوي ، ستتمكن من الوصول إلى خيار إرسال الحدث بالبريد. إذا كنت تريد حذف الحدث ، فانقر بزر الماوس الأيمن مرة أخرى واضغط على خيار الحذف. وتجدر الإشارة إلى أنه من خلال تحديد عدة أحداث ، ستتمكن من الوصول إلى الإجراءات لنسخ جميع الأحداث أو حذفها في وقت واحد ، دون الحاجة إلى الانتقال واحدة تلو الأخرى. يمكنك حتى حذف أو تكرار أحداث شهور كاملة.
على أي حال ، تذكر أنه يمكنك رؤية الأحداث الخاصة بك بمجرد فتح التطبيق أو من iPhone و iPad باستخدام الأدوات المصغّرة المقابلة المخصصة لهذا التطبيق.
أضف المهام على Mac باستخدام التذكيرات
تطبيق آخر تكميلي ومفيد للغاية هو التذكيرات. هذه مجموعة أخرى من التطبيقات الأصلية التي تتم مزامنتها من خلال iCloud مع الأجهزة الأخرى. في هذه الحالة ، يمكننا تمييزه عن أحداث التقويم لأنه أبسط وله استخدام أكثر تحديدًا: لإعلامك بشيء محدد مرة واحدة أو على أساس منتظم. من مواعيد الطبيب إلى التذكيرات للاتصال بصديق أو شراء منتج معين من السوبر ماركت.
خضع تطبيق Reminders لإعادة تصميم في macOS Catalina وفقًا لما شوهد في iOS 13 و iPadOS 13. فهو يسمح بالتنظيم حسب قوائم مختلفة: دورية ودقيقة وعاجلة والقوائم التي أنشأها المستخدم ، ويمكنه أيضًا التخلص من القوائم المحددة مسبقًا. إن الطريقة التي يستخدم بها كل شخص هذه القوائم هي في النهاية غير مبالية بإدارة التذكيرات.

ل يضيف تذكير ، كل ما عليك فعله هو الضغط على الأيقونة ' + 'في أعلى اليسار ، ثم' أنا 'التي تظهر في قائمة التذكيرات. بمجرد هنا يمكنك تكوين البيانات التالية:
- عنوان التذكير.
- ضع علامة عليها (رمز العلم في أعلى اليمين).
- أضف ملاحظات إضافية.
- حدد يوم ووقت التذكير.
- حدد موقع التذكير (إذا كنت تريد أن تنطلق عندما تكون في مكان معين بدلاً من تاريخ).
- حدد عند إرسال رسالة إلى شخص ما (إذا كنت تريد تخطيها عندما تقوم بإرسال رسالة نصية إلى جهة اتصال بدلاً من التاريخ أو المكان).
- اختر التكرار (بلا ، كل يوم ، كل أسبوع ، كل شهر ، كل عام ، أو تكرار مخصص).
- إضافة رابط.
- إضافة صورة.
في اللحظة التي تضيف فيها تذكيرًا ، ستتمكن من رؤيته في الأدراج المقابلة. في اليوم ، ستظهر تلك التي قمت بجدولتها لهذا اليوم ، في 'مجدول' ، سيظهر كل أولئك الذين لديهم تاريخ محدد مخطط له ، في الكل ، سيظهر الكل (اغفر التكرار) وفي المحددات التي أضفتها لهذا الغرض. ستظهر أيضًا في القوائم ذات الصلة التي أضفتها.
طريقة تعديل هذه التذكيرات بسيطة ، من خلال النقر على 'i' للوصول إلى التكوين مرة أخرى. إذا تستطيع ضع علامة عليها كمكتملة ، قم بتأجيلها إلى الغد ، احذفها ، انسخها أو قصها عن طريق النقر الثانوي. فيما يتعلق بوضع علامة عليها كمنتهية ، يمكن إجراؤها بسرعة من خلال النقر على أيقونة الجولة التي تظهر على يسارها.