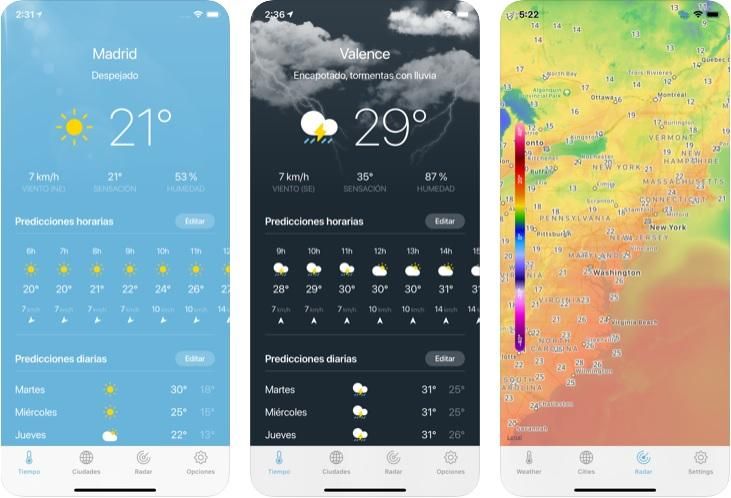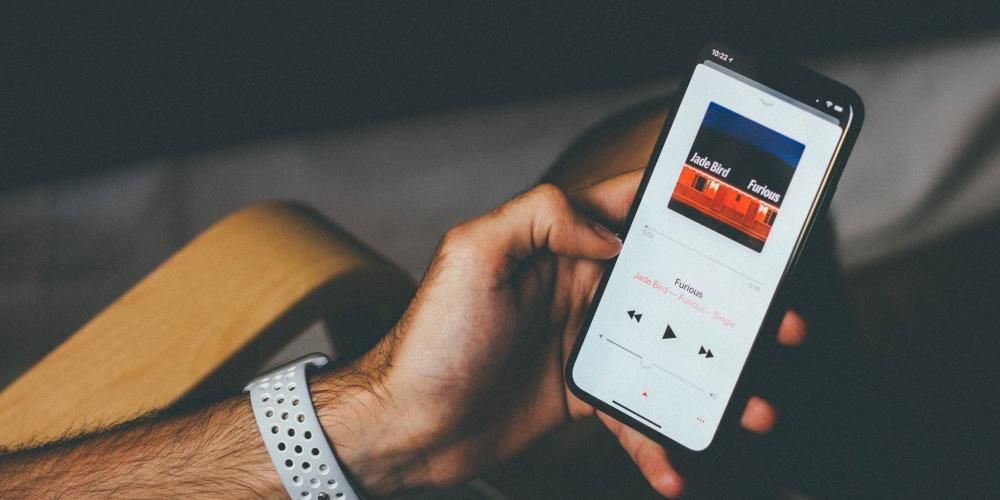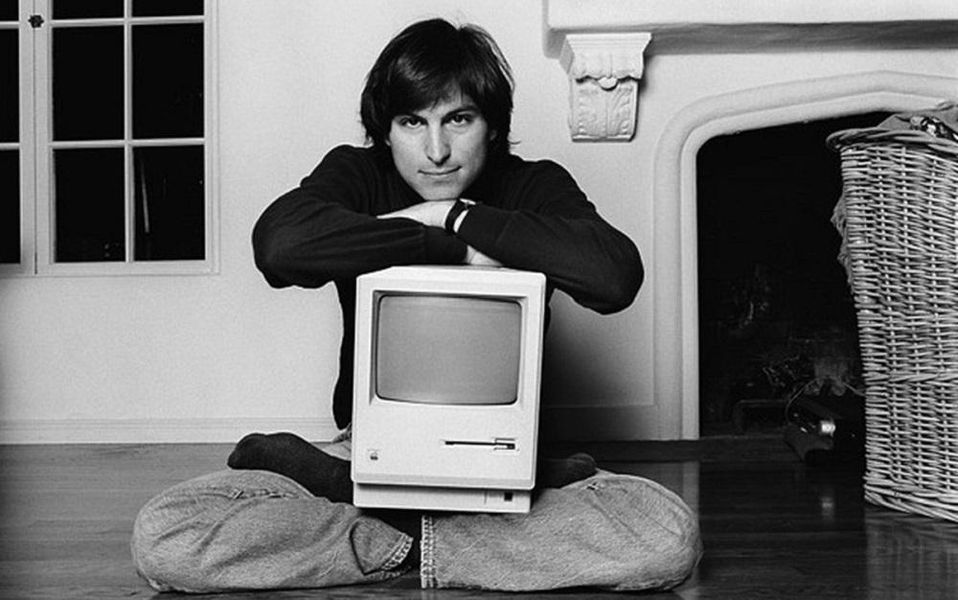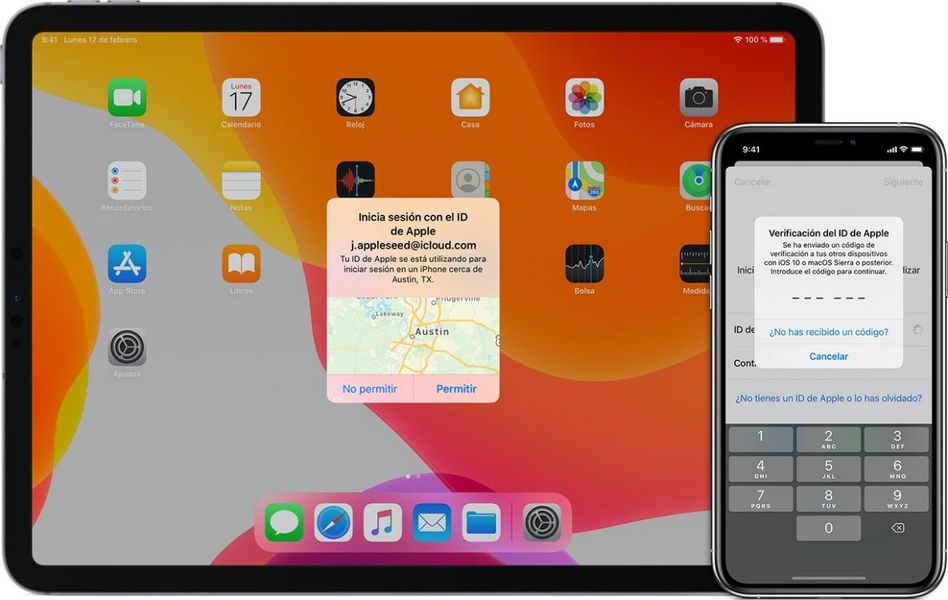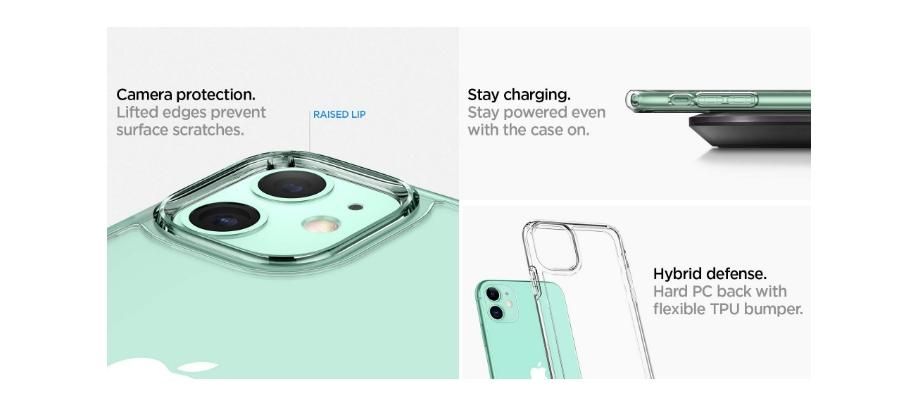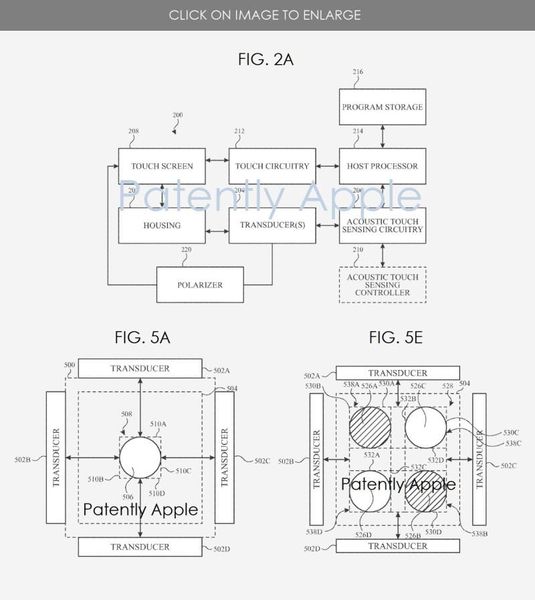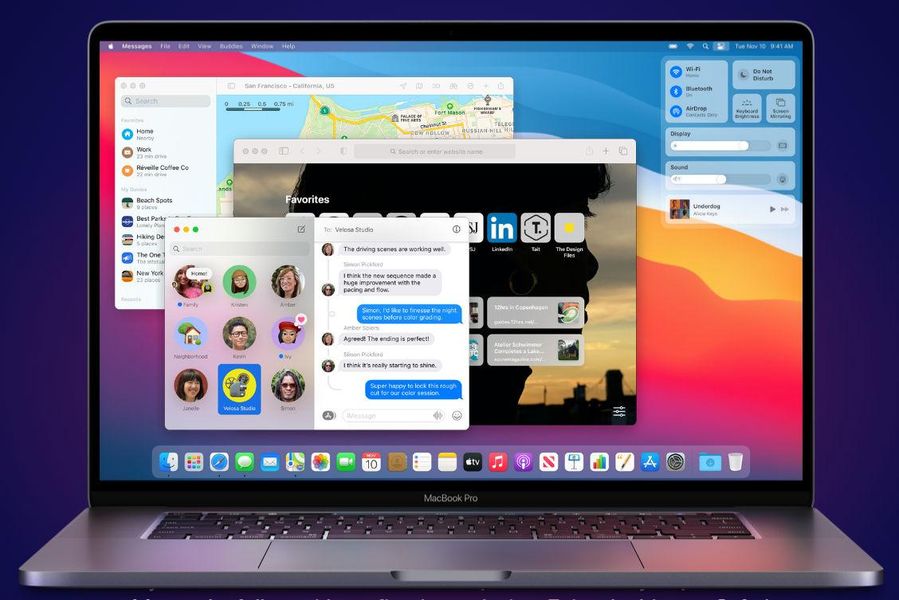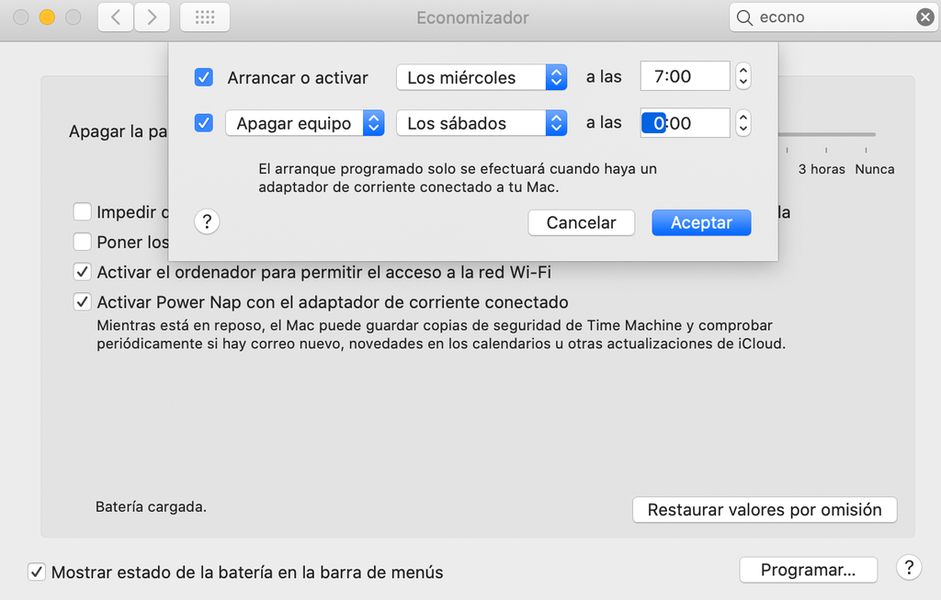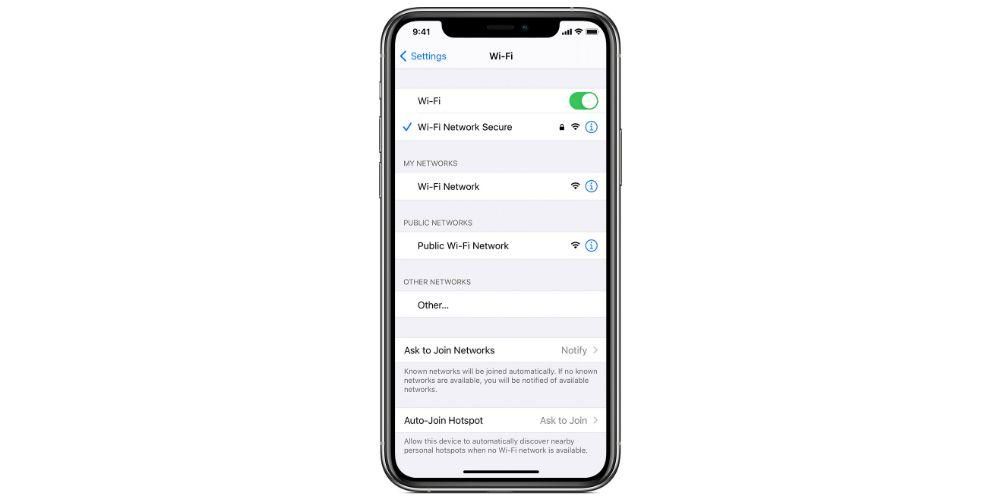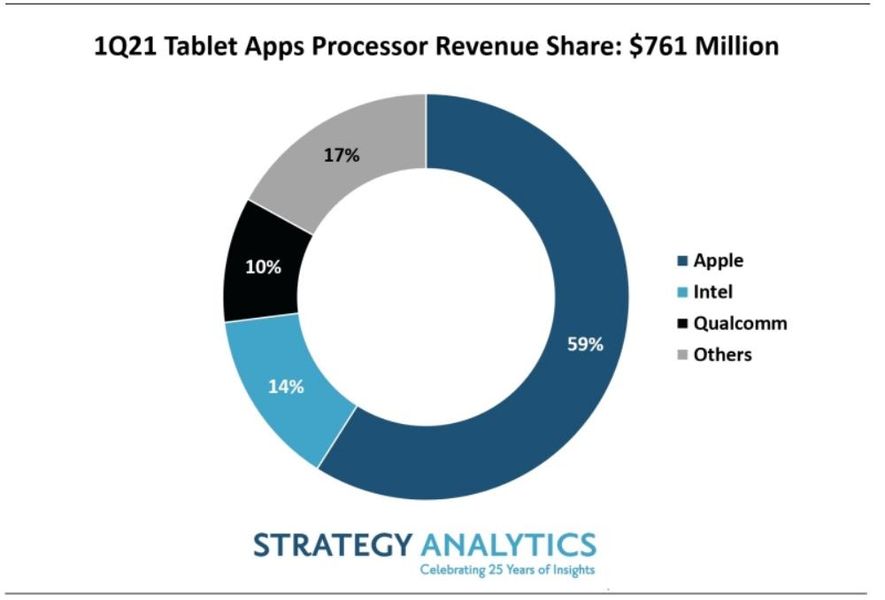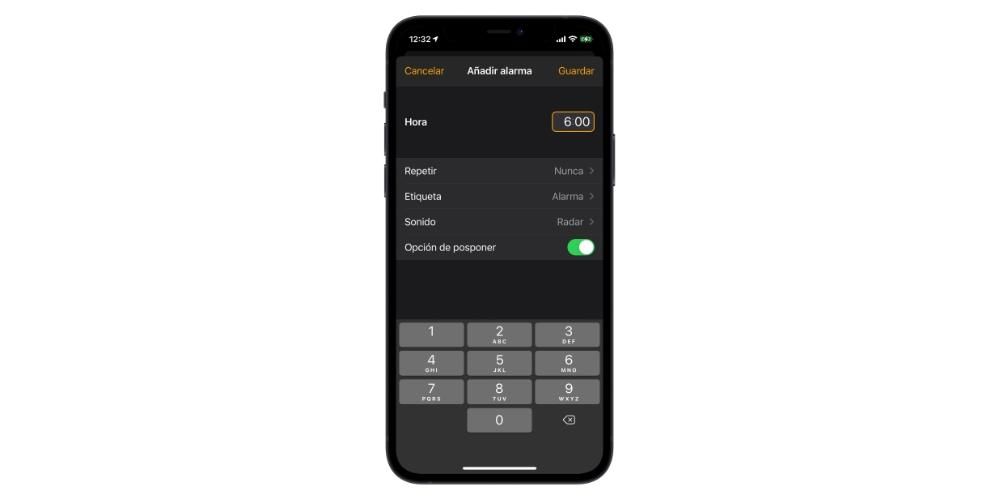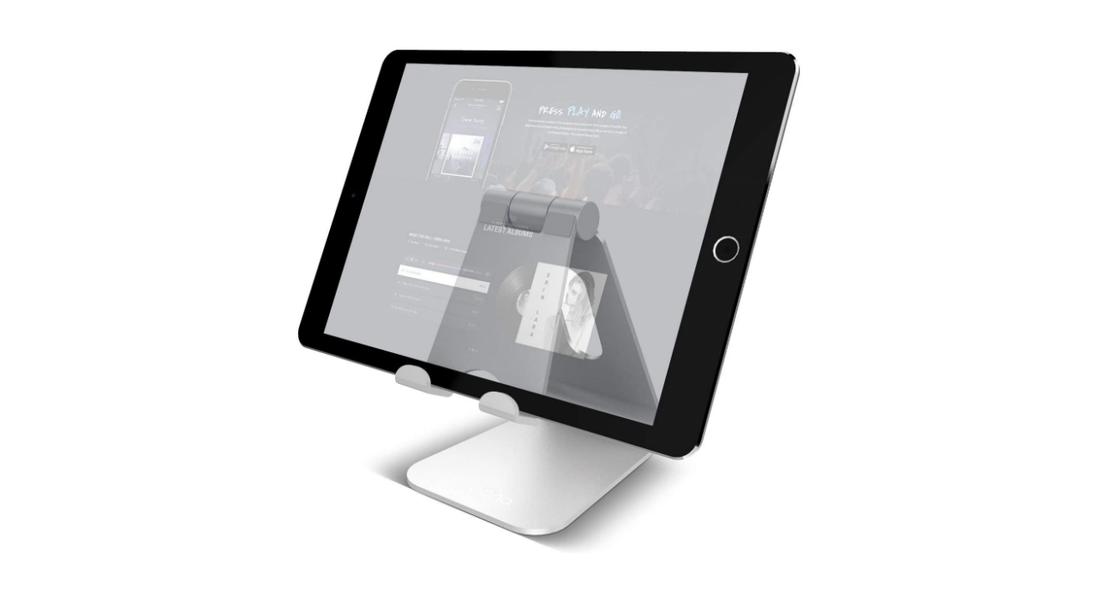Final Cut هو البرنامج الذي طورته Apple خصيصًا لجميع محرري الفيديو الذين يرغبون في تحقيق قفزة نوعية من حيث أدوات التحرير والإمكانيات. ومع ذلك ، في Final Cut ، لا يمكنك فقط تحرير الفيديو ، حيث يمكنك أيضًا استخدامه لتحرير ملفات الصوت بشكل حصري ، أي دون الحاجة إلى أي ملفات فيديو أو صور. في هذا المنشور نشرح كل شيء.
صيغ الصوت التي يدعمها Final Cut
قبل البدء في استخدام جميع الأدوات التي يمكنك استخدامها لتحرير ملفاتك الصوتية في Final Cut ، عليك أن تأخذ في الاعتبار التنسيقات التي ، أولاً ، يمكنك استيرادها لتتمكن من التحرير لاحقًا ، وثانيًا ، وهي أيضًا مهمة جدًا ، التنسيقات التي يمكنك من خلالها تصدير ملفك الصوتي بمجرد إجراء التعديلات التي تريد إجراؤها.

الملفات التي يمكن استيرادها إلى FCP
Final Cut ، نظرًا لأنه برنامج تحرير يستخدمه الغالبية العظمى من المحترفين في العالم السمعي البصري ، يحتوي على العديد من الأدوات ذات الجودة الهائلة ، بنفس الطريقة التي يتوافق بها مع معظم التنسيقات القياسية في عالم إنشاء المحتوى السمعي البصري. لذلك ، من المؤكد أن تنسيق ملفك أو ملفاتك الصوتية لا يمثل مشكلة عندما يتعلق الأمر بالقدرة على استيراده والعمل معه براحة البال الكاملة والحرية ، والقدرة على الاستفادة من جميع الإمكانات التي يوفرها هذا التطبيق الرائع لديها. يوجد أدناه قائمة بجميع تنسيقات الصوت التي يدعمها Final Cut.
- AAC.
- AIFF.
- BWF.
- كاف.
- MP3.
- MP4.
- RF64 (يتطلب macOS High Sierra 10.13).
- WAV.

قم بتصدير ملفك بهذه التنسيقات
كما هو الحال عند استيراد ملفات الصوت الخاصة بك ، فإن Final Cut قادر على دعم تنسيقات مختلفة ، بمجرد الانتهاء من عملية التحرير بأكملها وتحرير ملفك تمامًا كما تريد ، لديك أيضًا الفرصة وإمكانية الاختيار بين مجموعة كبيرة ومتنوعة من التنسيقات عندما يتعلق الأمر بتصديرها ، وهي خطوة سابقة عليك تنفيذها قبل أن تتمكن من مشاركتها أو عدم مشاركتها مع من تريد. يوجد أدناه قائمة بالتنسيقات التي يمكنك من خلالها تصدير ملفك الصوتي الذي تم تحريره باستخدام Final Cut.
- AAC.
- AC3.
- AIFF.
- كاف.
- MP3.
- WAV.

الخطوات التي يجب اتباعها لتحرير المسار
بمجرد معرفة تنسيقات الصوت التي ستتمكن من العمل بها في Final Cut ، فقد حان الوقت لبدء العمل. ستجد أدناه شرحًا مفصلاً لجميع الخطوات التي يجب عليك اتخاذها إذا كنت تريد تحرير الصوت في Final Cut. بالتأكيد ، إذا كنت ستستخدم هذا البرنامج لتحرير الصوت ، فذلك لأنك معتاد جدًا على الأداة لأنه في وقت ما أو آخر كنت تستخدمه لتحرير الفيديو ، وبالتالي ، بالتأكيد العديد من الخطوات التي سنذهب إليها أقول لك أنهم يبدون مألوفين لك. ومع ذلك ، إذا كنت جديدًا في Final Cut ، فلا داعي للقلق ، فستفهم تمامًا كل ما سنخبرك به في هذا المنشور. لدرجة أنه عند الانتهاء من قراءته ، يمكنك أخذ جهاز Mac الخاص بك والبدء في تحرير ملفات الصوت دون أي مشكلة.
أنشئ مشروعك
بادئ ذي بدء ، ما عليك القيام به هو إنشاء مشروع جديد داخل الحدث الذي تريده. للقيام بذلك ، كل ما عليك فعله هو اتباع الخطوات التي سنشير إليها أدناه.
- انقر فوق ملف.
- حدد إنشاء.
- انقر فوق مشروع.
- اكتب اسم مشروعك.
- حدد الحدث الذي تريد تحديد موقع مشروعك فيه.
- في الفيديو ، اختر الخيار الذي تريده ، فهي معلمة لا تهمنا.
- اترك باقي المعلمات كما هي وانقر فوق 'موافق'.

بهذه الخطوات البسيطة ستكون قد أنشأت بالفعل مشروعك الذي ستعمل عليه. الآن ، الخطوة التالية هي استيراد الملفات الخاصة بك إلى هذا المشروع. للقيام بذلك ، كل ما عليك فعله هو اتباع الخطوات التي نوضحها أدناه.
- ضع نفسك في مشروعك.
- اضغط على أيقونة السهم لأسفل أعلى يسار الشاشة.
- حدد الملفات التي تريد استيرادها.
- انقر فوق استيراد التحديد.

من خلال هذه الخطوات البسيطة ، تكون قد أنشأت مشروعك بالفعل وحتى لديك بداخله ، الملفات التي ستعمل بها بعد ذلك والتي ستشكل بها الملف الصوتي الذي تريد إنشاؤه عند الانتهاء من عملية التحرير بأكملها.
قم بتحرير ملف الصوت الخاص بك
بمجرد حصولك على جميع الملفات التي تريد العمل بها في Final Cut ، كل ما عليك فعله هو تحريرها. يحتوي برنامج Apple هذا على عدد كبير من الأدوات التي يمكن أن تكون مفيدة للغاية ، فضلاً عن كونها بديهية للغاية. عليك فقط سحب الملفات المختلفة إلى الجدول الزمني والبدء في العمل معها ، يمكنك قص كل منها ولصقه ونسخه وخفضه ورفع مستوى صوته على حدة ، وإجراء انتقالات داخل وخارج بينها ، باختصار ، كل ما تستطيع تخيل القيام بتحرير ملف صوتي يمكن القيام به باستخدام Final Cut ، على الرغم من حقيقة أنه ، من الناحية النظرية ، هو برنامج مصمم لتحرير الفيديو.
كيفية تصدير الملف وماذا تفعل بعد ذلك
لا تنتهي عملية إنشاء ملف صوتي عند الانتهاء من تحريره ، لأنه إذا بقيت هناك ، فلن تتمكن من مشاركة كل العمل الذي قمت به حتى الآن مع أي شخص ، لذلك عليك إكمال كل شيء عملية تصدير ملفك. نوضح أدناه كل ما تحتاج إلى معرفته لتتمكن من تصدير ملفك بشكل صحيح بالتنسيق الذي تريده ، بالإضافة إلى ما يمكنك فعله به بمجرد تصديره بالكامل.
تصدير ملفك الذي تم تحريره بالفعل
يعد تصدير ملف ، سواء الصوت أو الفيديو في Final Cut أمرًا سهلاً حقًا. ومع ذلك ، نظرًا لأنك تمكنت من التحقق عند إنشاء المشروع ، فإن ما قمت بإنشائه حقًا هو مشروع فيديو وهو الآن حيث ، من خلال إجراء التكوين الصحيح ، ستتمكن من جعل ما تقوم بتصديره مجرد ملف صوتي. فيما يلي الخطوات لتتمكن من تصدير ملفك الصوتي بشكل صحيح.
- حدد مشروعك.
- انقر فوق زر المشاركة الموجود في الجزء العلوي الأيمن من الشاشة.
- حدد الملف الرئيسي.

- انقر فوق الإعدادات.
- انقر فوق تنسيق واختر خيار الصوت فقط.
- انقر فوق تنسيق الصوت واختر التنسيق الذي تريد أن يكون الملف به عند انتهاء التصدير.
- انقر فوق {التالي.

- حدد الموقع حيث تريد حفظ ملفك.
- اضغط على حفظ.
بهذه الخطوات البسيطة ، وبعد الانتظار بضع ثوانٍ حتى يقوم Final Cut بتصدير ملفك الصوتي ، ستكون جاهزًا للقيام بكل ما تريد به ، ومع ذلك ، سنتحدث أدناه أيضًا عما يمكنك فعله به.
شارك النتيجة النهائية

بمجرد حصولك على ملف صوتي تم تصديره بشكل مثالي ، لديك مجموعة هائلة من الاحتمالات عندما يتعلق الأمر بما يجب فعله به. من تحميله إلى منصات مختلفة وإنشاء البودكاست الخاص بك ، وإرساله عبر خدمة مراسلة إلى أي صديق أو أحد أفراد الأسرة أو استخدامه كمسار صوتي لإنشاء مقطع فيديو. لذلك ، إليك قائمة ببعض الخيارات الأكثر إثارة للاهتمام والتي يجب أن تأخذها في الاعتبار بمجرد أن يكون ملفك الصوتي جاهزًا للمشاركة.
- أعد تحريره في تطبيق آخر لتحرير الصوت إذا كنت تريد تغيير الإعدادات الأخرى.
- قم بإضافته كمسار فيديو في Final Cut أو أي برنامج تحرير فيديو آخر.
- قم بتحميله على منصة بث مثل Anchor أو ivoox.
- شاركها عبر البريد الإلكتروني أو أي تطبيق مراسلة مثل Whatsapp أو Telegram.
- قم بتحميله على شبكات اجتماعية صوتية محددة.