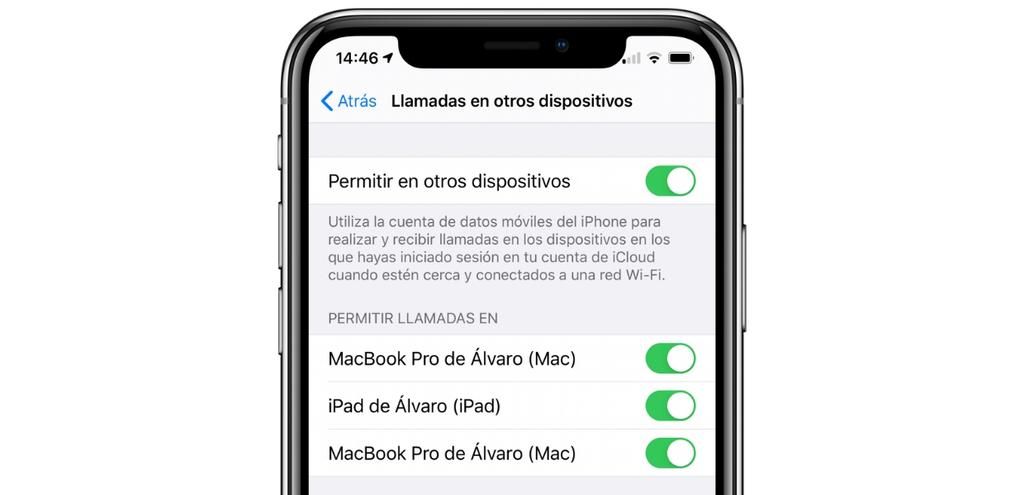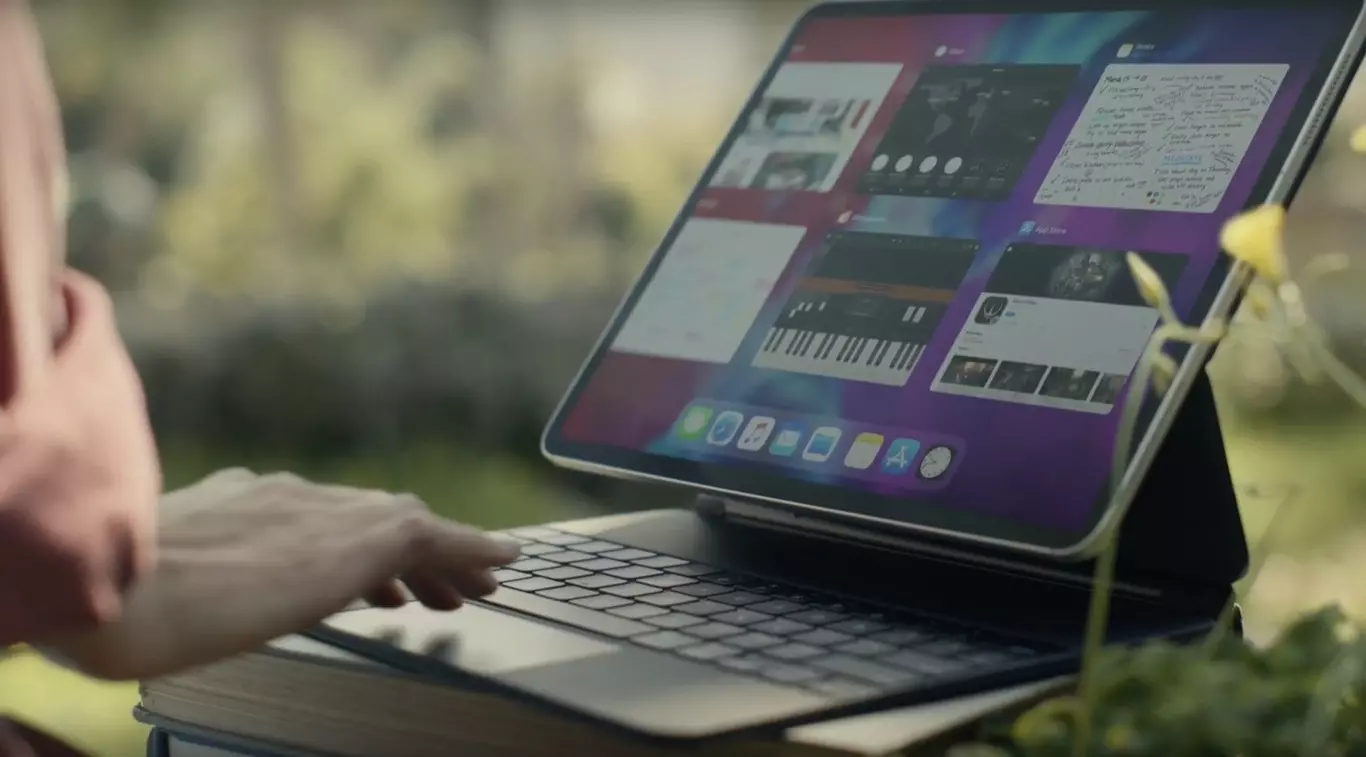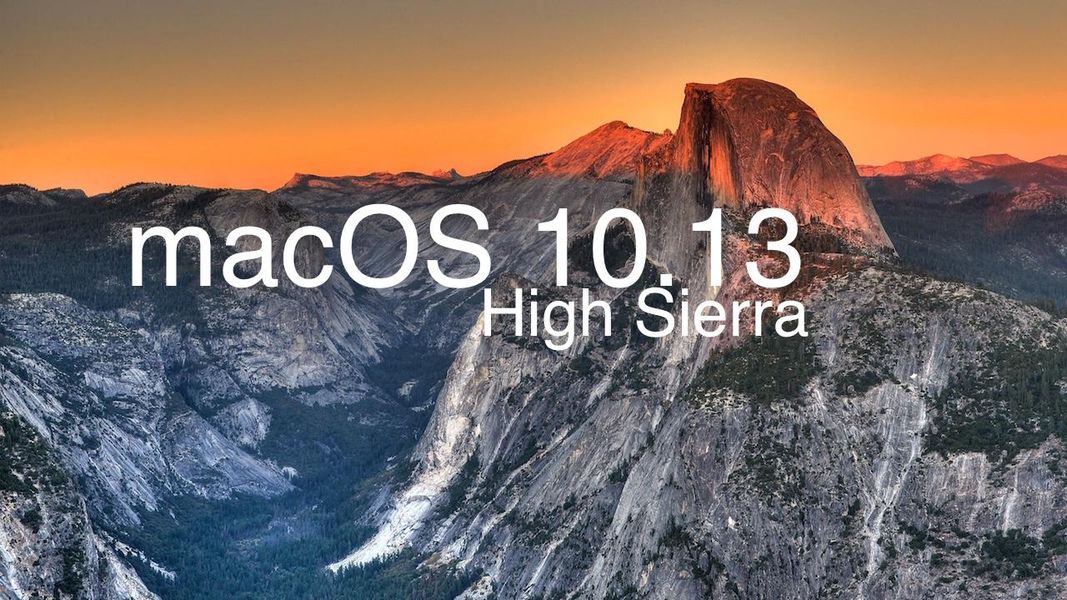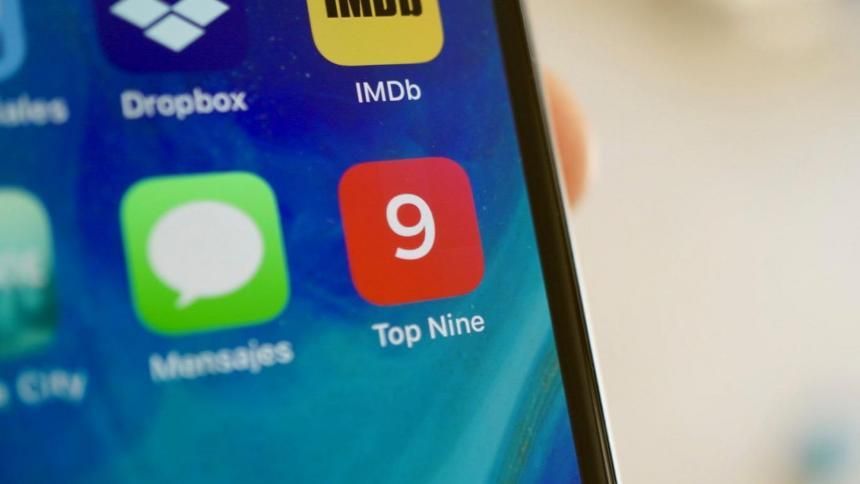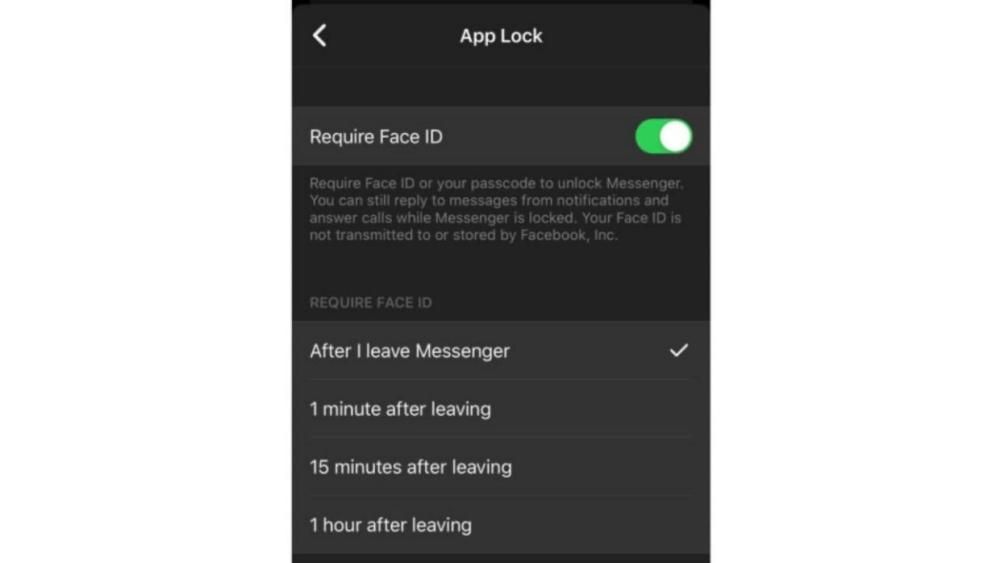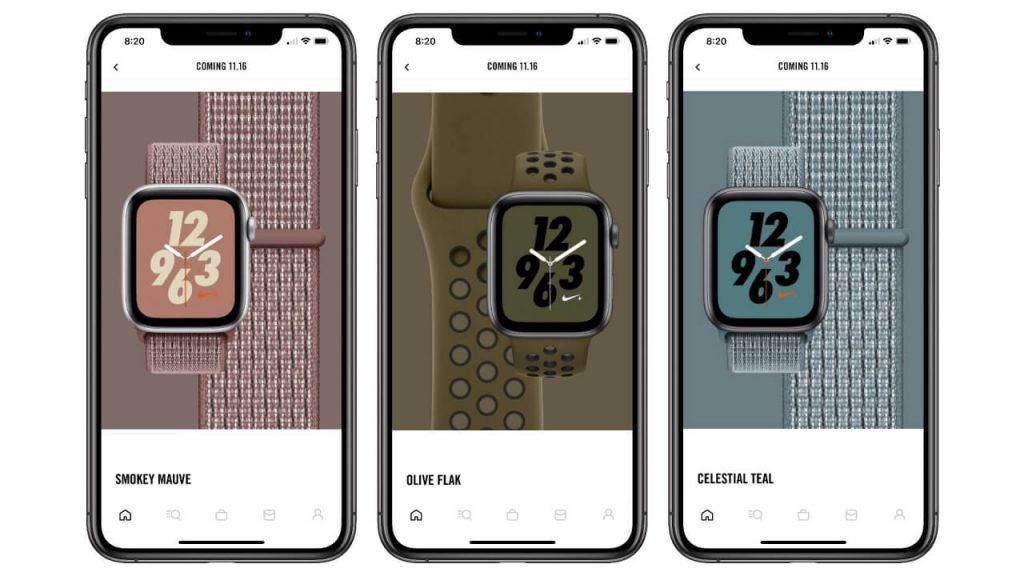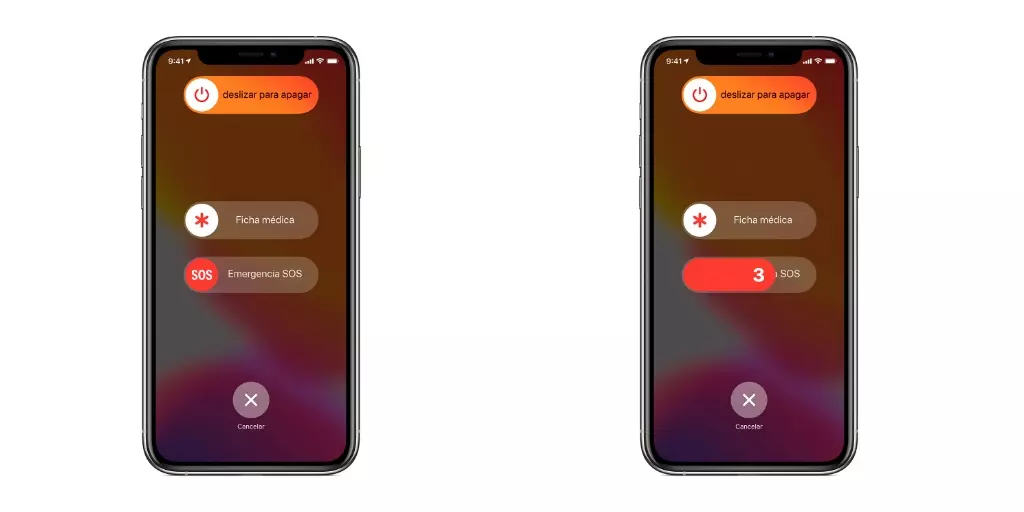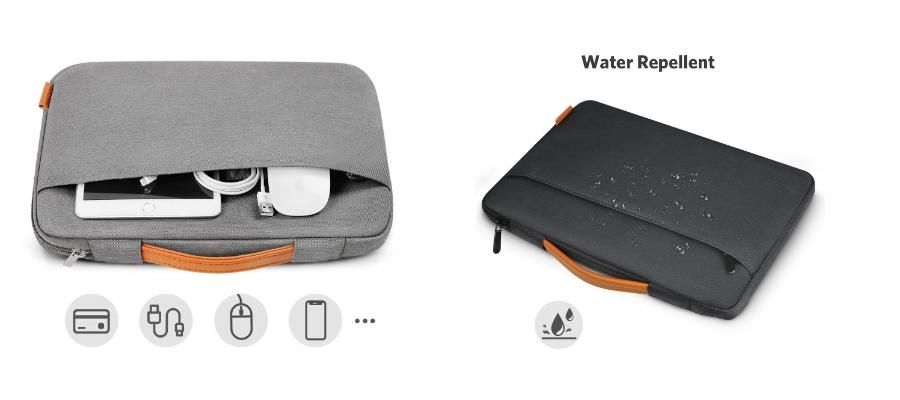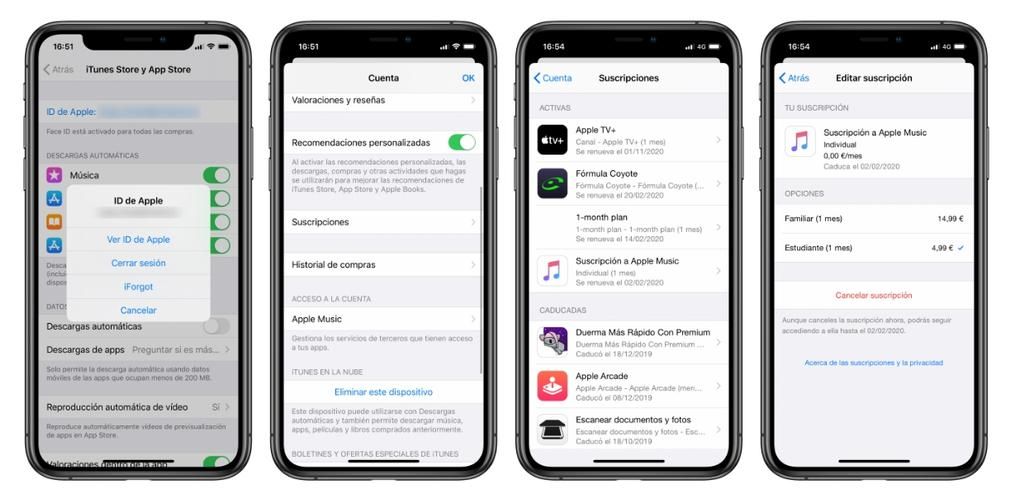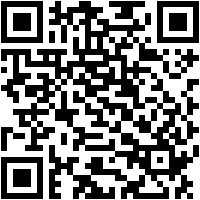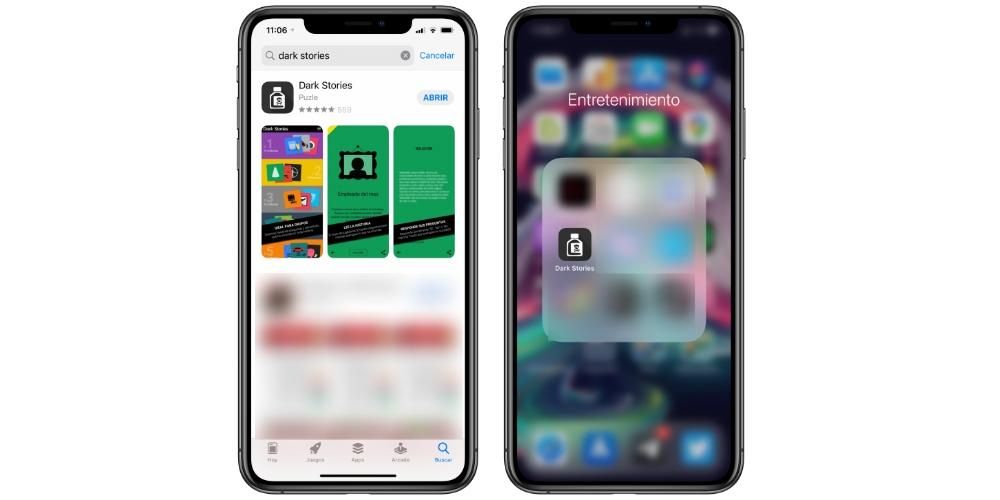Keynote هو تطبيق أصلي من Apple متاح على iPhone و iPad و Mac يسمح لك بتنفيذ العديد من الإجراءات ذات الصلة لإنشاء عروضك التقديمية. واحدة من هذه هي إمكانية تضمين الانتقالات والرسوم المتحركة للحصول على عروض تقديمية أكثر جاذبية ، دون الحاجة إلى الحسد على PowerPoint على الإطلاق. نخبرك في هذه المقالة بالتفصيل بكل ما تحتاج لمعرفته حول هذه التحولات.
أضف انتقالات بين الشرائح
الانتقالات هي تأثيرات مرئية يمكن عرضها عند التنقل بين الشرائح المختلفة. هناك العديد من التأثيرات التي يمكن إضافتها لتحقيق رؤية أكثر جاذبية. هذه وظيفة لا يمكن إضافتها إلا على جهاز Mac وأيضًا على iPad ، حيث تكون محدودة في حالة iPhone.
أضف انتقالات جديدة على Mac
عندما يتعلق الأمر بإضافة انتقالات جديدة ، فإن العملية بسيطة حقًا وهناك الكثير من الخيارات المختلفة حتى تتمكن من الحصول على أكبر قدر ممكن من التخصيص على كل من Mac و iPad. لتتمكن من تنفيذ هذه العملية على جهاز Mac ، عليك ببساطة اتباع الخطوات التالية:
- ProcIn مستعرض الشرائح على اليسار حدد الشريحة التي تريد إضافة انتقال إليها. ضع في اعتبارك أنه سيتم دائمًا تطبيق الانتقال بعد الشريحة المختارة.
- عند النقر فوقه ، ستظهر إمكانية 'إضافة تأثير' في الشريط الجانبي الأيمن عند النقر فوق 'الرسوم المتحركة'.
- ستظهر قائمة بكل التأثيرات المتاحة التي يمكنك الرجوع إليها من خلال المعاينة.
- عندما تختار الانتقال الذي تريده ، سيظهر مؤشر أزرق صغير في الركن الأيمن السفلي من الشريحة.

يمكن تعديل كل هذه الانتقالات التي تضيفها حسب رغبتك. ما عليك سوى النقر فوق الزر 'تغيير' الذي ستجده في أعلى اليمين. في اللوحة التي تظهر ، يمكنك ضبط المدة أو الوقت الذي سيبدأ فيه الانتقال ، كونه الأكثر شيوعًا عند إجراء نقرة أو عند لمس زر معين على جهاز الكمبيوتر الخاص بك.
عملية من iPad
في حالة جهاز iPad ، تختلف العملية ، على الرغم من أن المفهوم هو نفسه. أي ، تم العثور على نفس التأثيرات وتعمل بنفس الطريقة. لتتمكن من دمجه في هذا الجهاز ، عليك ببساطة اتباع الخطوات التالية:
- في متصفح الشرائح ، انقر فوق المتصفح الذي تريد إضافة الانتقال إليه.
- المس الشريحة مرة أخرى وانقر فوق 'انتقال'.
- اضغط على خيار 'إضافة انتقال' في الجزء السفلي من الشاشة واضغط على الانتقال الذي تريد إضافته. كما في الحالة السابقة سيكون لديك معاينة.

لإجراء تغييرات على هذا ، ما عليك سوى الانتقال إلى الجزء السفلي من الشاشة والنقر فوق 'تغيير'. هنا تستطيع اضبط المدة ، تصور الحركة اعتمادًا على الانتقال الذي اخترته وما إذا كنت تريد أن يتم ذلك تلقائيًا. بمجرد الانتهاء من ذلك ، يمكنك النقر فوق 'موافق' في الجزء العلوي لحفظ جميع التغييرات.
قم بتضمين حركة سحرية
إذا كنت في عجلة من أمرك لإنشاء انتقالات مختلفة ، فإن الخطوة السحرية هي ما يجب أن تجربه. شيء صغير ستتمكن من إنشاء شريحة وإضافة جميع العناصر الضرورية وتكرارها عن طريق تغيير كائنات الموقع . بهذه الطريقة لا توجد خطوة انزلاق على هذا النحو ، لكن العناصر الداخلية ستتغير. إذا كان لديك جهاز Mac ، لإجراء هذا الانتقال ، ستحتاج إلى القيام بما يلي:
- قم بإنشاء شريحة وقم بتكوينها حسب رغبتك. ثم اضغط على 'Command + D' لتكرار الشريحة.
- قم بتغيير موضع أو مظهر الشريحة الجديدة حسب رغبتك.
- في الشريط الجانبي الأيسر ، اسحب بالماوس واختر الشريحتين.
- في الشريط الجانبي الأيمن ، انقر على 'رسوم متحركة ثم على' إضافة تأثير '. ستتمكن تلقائيًا من اختيار الحركة السحرية وإجراء المعاينة.

يمكنك في أي وقت تعديل نوع الانتقال الذي سيتم إجراؤه بهذه الحركة السحرية. بشكل عام ، يمكنك تغيير مدة استمراره ، أو نقل النص بسلاسة ، أو تغيير السرعة التي يجب أن يتحرك بها ، أو التغيير عند بدء الانتقال. في حالة اى باد تتغير العملية قليلاً باتباع الخطوات التالية:
- في متصفح الشرائح ، اضغط على الشريحة التي تريد إضافة حركة سحرية عليها.
- اضغط على الشريحة مرة أخرى واتبع المسار 'إضافة انتقال'> 'حركة سحرية'.
- انقر فوق 'تكرار' للحصول على شريحتين متطابقتين.
- قم بتغيير موضع ومظهر الكائنات الموجودة على كلا الورقين الشفافين أمامك إذا أردت.
- بمجرد الانتهاء من ذلك ، ستتمكن من معاينة الانتقال عن طريق النقر على أول شريحتين والضغط على أيقونة 'تشغيل'.
- في هذا المربع نفسه ، ستتمكن من إجراء جميع التعديلات اللازمة في وقت الانتقال ، وكذلك في حركة كل عنصر من الكائنات التي تشكل كل من الأوراق الشفافة لمشروعك.

أنشئ رسومًا متحركة أو تأثيرات في Keynote
بعد الانتقالات ، يمكن أيضًا عمل الرسوم المتحركة على كائنات أو نصوص محددة داخل شريحة. بهذه الطريقة يمكنك تمييز جزء معين أو حتى إنشاء مسار للحركة بحيث يمكن لكائن أو نص أن يتحرك عبر الشفافية. هذا شيء يمكن القيام به على جميع أجهزة Apple مثل Mac أو iPad أو iPhone.
تحريك كائن
يمكن أن يكون تحريك أي شيء لديك على شريحة في مكانه أمرًا سهلاً للغاية على جهاز iPhone أو iPad. سيكون عليك ببساطة اتباع هذه الخطوات:
- اضغط على الكائن الذي تريد تحريكه.
- في القائمة التي تظهر ، انقر فوق 'تحريك' في الجزء السفلي.
- اختر الرسوم المتحركة التي تريد تضمينها والتي يمكن تخصيصها بالكامل.

من بين التأثيرات التي تم تضمينها ، على سبيل المثال ، تبرز الحركة أو التعتيم أو الدوران من بين التأثيرات الأساسية الموجودة. إذا انتقلنا إلى الخيارات المتقدمة ، فستكون القائمة أوسع بكثير حيث يمكنك اختيار مظهر الطوارئ أو التذبذب أو الوميض أو الارتداد أو الاهتزاز نفسه. بهذه الطريقة سيكون العرض دائمًا حسب ذوقك الخاص. على جهاز Mac ، العملية متشابهة تمامًا مع كل هذه التأثيرات التي سبق أن علقنا عليها ، عليك ببساطة اتباع الخطوات التالية:
- حدد الكائن المراد تحريكه ، مثل صورة أو مربع نص.
- في الزاوية اليمنى العليا ، انقر فوق 'الرسوم المتحركة' وقم بالوصول إلى قسم 'الإجراء'.
- انقر فوق 'إضافة تأثير' واختر من القائمة أي نوع من التأثيرات المضمنة ، بحيث تكون قادرًا على تخصيصه في أي وقت.

قم بإنشاء مسار الحركة
في أي وقت يمكنك عمل مسار للحركة من خلال العرض التقديمي. مع Keynote ، لا تريد Apple أن تكون مقيدًا بسلسلة من التأثيرات المحددة مسبقًا ، ولكنها تلتزم أيضًا بحرية الإبداع بحيث يمكنك اختيار الطريقة التي تريد بها تخطيط عروض الشرائح التقديمية. في حالة iPad أو iPhone يمكن القيام بذلك بطريقة بسيطة للغاية حيث أن مع Apple Pencil في حالة الإصبع الأول أو الإصبع الثاني لديك الكثير من حرية الحركة. لتنفيذ هذه العملية على هذه الأجهزة ، عليك ببساطة اتباع الخطوات التالية:
- المس الكائن الذي تريد تحريكه وفي القائمة التي تظهر ، انقر فوق 'رسوم متحركة'.
- انقر فوق 'إضافة إجراء' ثم حدد خيار 'إنشاء مسار'.
- اسحب الكائن المعني عبر الشفافية لإنشاء مسار الحركة. من بين الخيارات المتاحة ، يمكنك اختيار إنشاء منحنيات أو ببساطة إنشاء خط مستقيم ، والقدرة على التصحيح في أي وقت.
- انقر فوق 'موافق' في الجزء السفلي وفي الجزء العلوي الأيمن. يمكن تعديل هذا المسار في أي وقت من خلال النقر على الكائن واتباع العملية السابقة.
 في حالة Mac يمكن أن تكون العملية أكثر تعقيدًا نظرًا لعدم توفر شاشة اللمس لأداء حركة حرة. يجب عليك اختيار لوحة التتبع أو الماوس الذي لديك للقيام بذلك. وبالمثل ، إذا لم يكن لديك توزيع ورق جيد ، فإن Keynote قادر على إنشاء خط مستقيم بسرعة إذا كنت تريد هذا النوع من الحركة. من أجل تنفيذ العملية ، عليك ببساطة اتباع الخطوات التالية:
في حالة Mac يمكن أن تكون العملية أكثر تعقيدًا نظرًا لعدم توفر شاشة اللمس لأداء حركة حرة. يجب عليك اختيار لوحة التتبع أو الماوس الذي لديك للقيام بذلك. وبالمثل ، إذا لم يكن لديك توزيع ورق جيد ، فإن Keynote قادر على إنشاء خط مستقيم بسرعة إذا كنت تريد هذا النوع من الحركة. من أجل تنفيذ العملية ، عليك ببساطة اتباع الخطوات التالية:
- انقر فوق الكائن الذي تريد تحريكه في العرض التقديمي.
- انقر فوق الزر 'رسوم متحركة' في الزاوية اليمنى العليا ثم افتح علامة التبويب 'الإجراء'.
- انقر فوق 'إضافة تأثير' ومن بين الخيارات التي تظهر ، انقر فوق 'حركة'.
- اسحب الكائن إلى المكان الذي تريد أن يبدأ فيه التحرك ومن هناك اسحبه باتباع المسار الذي تعتقد أنه الأفضل بنفسك.
- في السطر الذي يتم إنشاؤه أثناء مروره ، سترى سلسلة من النقاط البيضاء التي يمكنك النقر فوقها لإنشاء منحنى.

كما ذكرنا سابقًا ، في أي من الأجهزة الثلاثة ، يمكنك اختيار أداء إصدار من مسارات الحركة. باتباع الخطوات المذكورة أعلاه ، يتيح لك التطبيق تغيير نقطة البداية أو النهاية ، وتحريك المسار أو نقاط المنحنى وحتى إعادة رسم المسار. هذا هو السبب في أنه من المهم حقًا اختبار العرض التقديمي الذي قمت بإنشائه لمعرفة ما إذا كنت مقتنعًا بجميع الإصدارات التي قمت بتطبيقها بنفسك. يمكن تغييرها في أي وقت طالما أنك تستخدم Keynote. الشيء الذي يجب مراعاته هو أنه إذا قمت بالتحويل إلى تنسيق ملف آخر ، فلن يتم الاحتفاظ بكل هذه التغييرات.