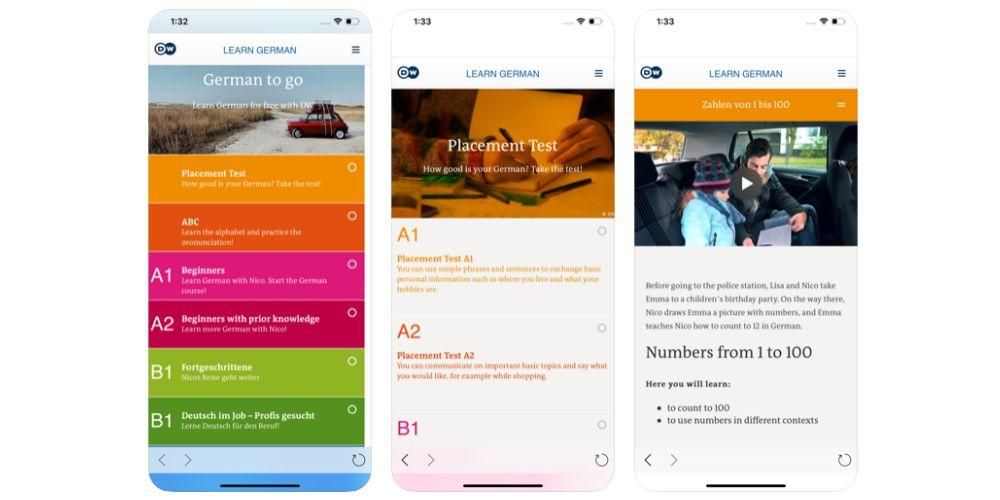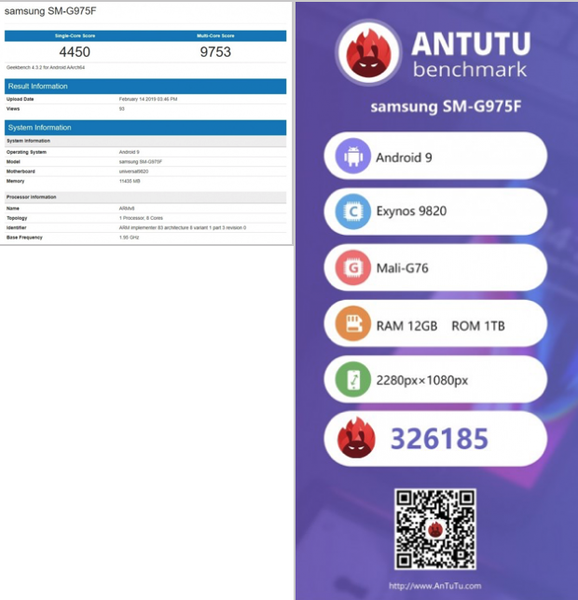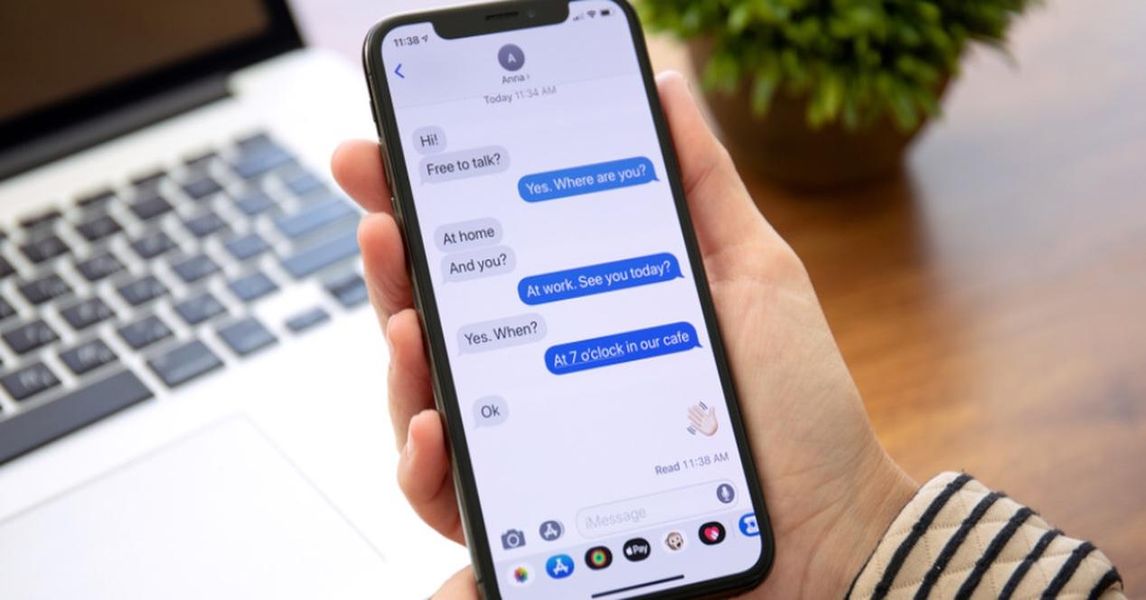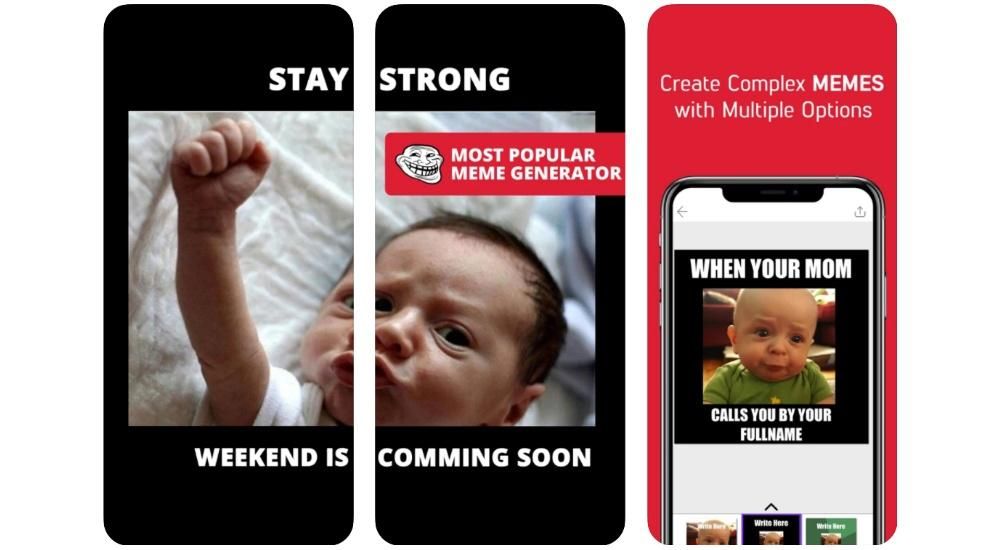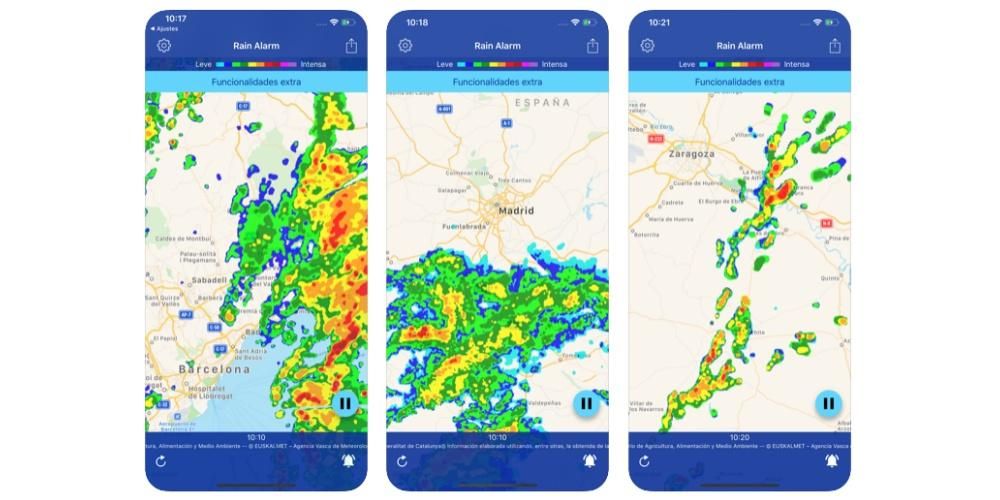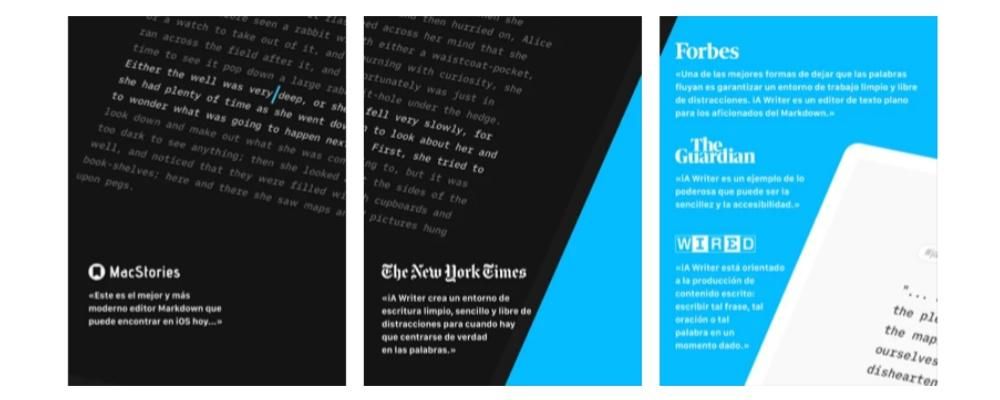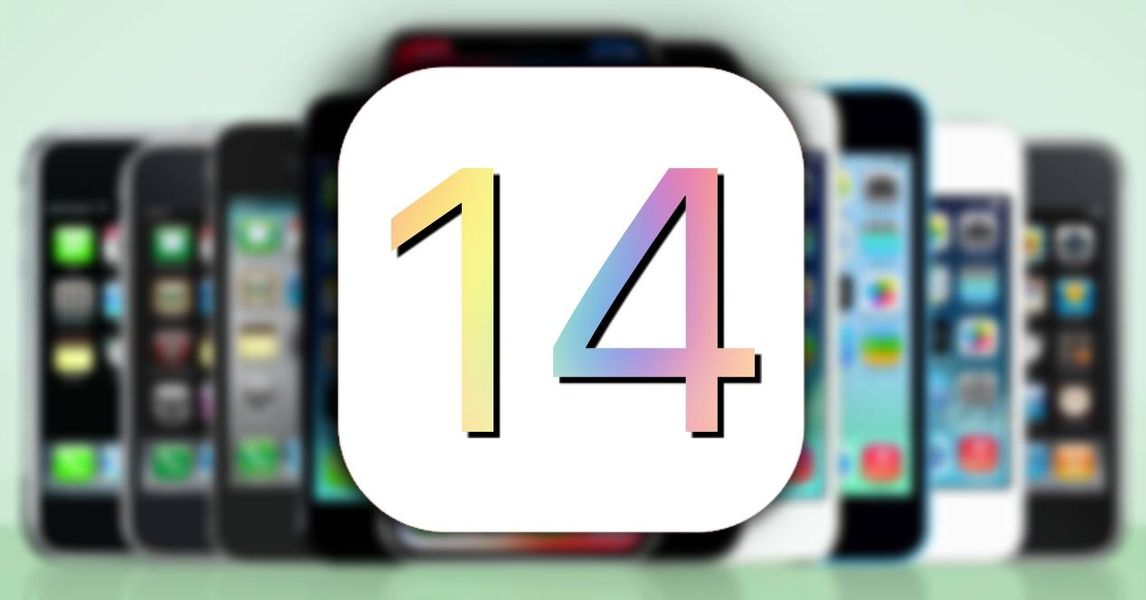بالتأكيد إذا كنت ترغب في بدء تحرير مقاطع الفيديو باستخدام جهاز Apple ، فستقوم بذلك من خلال برنامج التحرير المجاني الخاص به وهو iMovie. ومع ذلك ، على الرغم من أنه برنامج سهل الاستخدام للغاية وبديهي ، فقد لا تعرف في البداية كيفية القيام بأي شيء عمليًا به. لهذا السبب ، نود أن نخبرك في هذا المنشور بجميع الخيارات التي يجب أن تكون قادرًا على تصدير مقاطع الفيديو الخاصة بك ، وقبل كل شيء ، ما عليك القيام به لتصديرها وبالتالي تكون قادرًا على عرضها للجميع.
ما هي خيارات التصدير المتوفرة في iMovie؟
كما ذكرنا سابقًا ، iMovie هو برنامج التحرير المجاني الذي توفره Apple لجميع المستخدمين الذين يشترون جهازًا من الشركة. يجب عليك اذهب إلى متجر التطبيقات ، ابحث عنه ص تنزيله . في الواقع ، يمكننا تصنيفها على أنها الأخ الصغير لـ Final Cut Pro ، وهو برنامج Apple لتحرير الفيديو للمحترفين. لهذا السبب ، كونه برنامجًا مصممًا لجميع المستخدمين الذين بدأوا في تحرير الفيديو ، فمن الواضح أنه لا يحتوي على جميع خيارات التصدير التي يمتلكها شقيقه الأكبر ، Final Cut Pro. وعلى الرغم من ذلك ، يعد iMovie أحد أفضل الأدوات يمكنك استخدامها لمعرفة كيفية تحرير مقاطع الفيديو نظرًا لتعدد الاستخدامات ومدى سهولة تنفيذ جميع تدفقات التحرير.

أنه إذا كان لدى iMovie خيارات أقل عندما يتعلق الأمر بتصدير مقطع فيديو ، فلا تزال هناك بدائل مختلفة يمكن للمستخدم اختيارها بحيث ، بمجرد الانتهاء من التحرير ، يمكنك تصدير إبداعك السمعي البصري ، وقبل كل شيء ، تتاح لك الفرصة أظهر للجميع ما كنت قادرًا على فعله. للقيام بذلك ، سنتحدث أدناه عن الطرق المختلفة المتاحة لك عندما يتعلق الأمر بتصدير الفيديو في iMovie.
بريد الكتروني
الخيار الأول الذي توفره Apple لتصدير الفيديو الخاص بك هو عبر البريد الإلكتروني ، أي أنه يسمح لك بذلك إرسال ملف الفيديو مباشرة إلى أي شخص من خلال تطبيق البريد . بهذه الطريقة ، إذا كنت تخطط لمشاركة مقطع الفيديو الخاص بك مع شخص ما عبر البريد الإلكتروني ، فيمكنك باستخدام iMovie تخطي خطوة وإرسالها مباشرة.

إذا كان من الواضح أن لديك العديد من المعلمات التي يجب عليك تعديلها بناءً على اهتماماتك عند تصديرها. أولهم هو وصف ، أي اكتب بضعة سطور قصيرة قادرة على معرفة موضوع الفيديو الذي حررته للتو. لديك أيضا إمكانية تقديم مختلفة ملصقات ، والأهم من ذلك كله ، اختر الحل التي تريد تصدير الفيديو بها ، في هذه الحالة ، يتوفر لديك ما يلي.
- انقر فوق الزر للمشاركه في الجزء العلوي الأيمن من الشاشة.

- انقر فوق الآتي .

- انقر فوق يحفظ .
- انقر فوق منتهي ، الموجود في الجزء العلوي الأيسر من الشاشة.

- انقر فوق الزر للمشاركه .

يوتيوب وفيسبوك
دعنا ننتقل مع الخيار الثاني ، كيف يمكنك أن تقرأ في العنوان هو تصدير الفيديو لمشاركته عبر YouTube و / أو Facebook. بالتأكيد عند قراءة هذا ، كنت تعتقد أنه باستخدام هذا الخيار ، فإن ما يمكنك فعله هو توفير خطوة الاضطرار إلى تحميل الفيديو يدويًا إلى هذه الشبكات الاجتماعية ، ولكن لا ، ما يفعله iMovie حقًا باستخدام خيار التصدير هذا هو تصدير الفيديو بالتنسيق الذي تعتقد أنه الأنسب لمشاركتها لاحقًا. ومع ذلك ، فإن العملية الكاملة لتحميل الفيديو على كل من YouTube و Facebook يجب أن تتم يدويًا.

في هذه الحالة ، إذا اخترت هذا الخيار ، يجب أن تأخذ في الاعتبار أن التنسيق الذي سيتم إنشاء الفيديو الخاص بك به سيكون .mov ، وهو التنسيق الذي تعتبره Apple هو التنسيق الأمثل عند تحميله على YouTube أو Facebook. بنفس الطريقة التي حدث بها عند تصدير الفيديو عبر خيار البريد الإلكتروني ، في هذه الحالة لديك أيضًا العديد من الخيارات المتاحة. أول واحد هو وصف من الفيديو ، والثاني هو ملصقات ، والثالث والأخير هو صيغة التابع فيديو ، فكلما زاد حجم الملف ، زاد وزن الملف أيضًا. الخيارات على النحو التالي.
الإطار الحالي
هناك خيار آخر يمكنك العثور عليه عندما تريد تصدير الفيديو الخاص بك في iMovie وهو خيار Current Frame. هذا الخيار حقا لن يمنحك القدرة على تصدير الفيديو الخاص بك ، ومع ذلك ، إذا استطعت تصدير صورة بتنسيق jpg. العرض: 100٪ ؛ '> 
ملف التصدير
وصلنا أخيرًا إلى الخيار الأكثر استخدامًا من بين كل ذلك ، وهو الذي سيسمح لك أن تكون قادرًا على تصدير ملف الفيديو الخاص بك بتنسيق .mp4 ، وهو بالتحديد الملف الذي يسمح لك بتكوين الملف الذي سيتم إنشاؤه لاحقًا بشكل أكثر دقة بفضل الخيارات المختلفة التي تضعها على الطاولة للمستخدم.

بادئ ذي بدء ، ما عليك فعله هو ملء ملف وصف من الفيديو و ملصقات من نفس الشيء. بعد ذلك ، يمكنك اختيار ملف صيغة ، في هذه الحالة لديك خياران ، تصدير الفيديو الخاص بك كفيديو وصوت ، أو فقط كصوت. اعتمادًا على الخيار الذي تختاره ، سيكون لديك خيارات مختلفة. إذا اخترت تصدير الفيديو الخاص بك كفيديو وصوت ، فسيتعين عليك أيضًا الاختيار بين مستويات الدقة المختلفة المتاحة ، وهي على النحو التالي.
من ناحية أخرى ، إذا اخترت ملف خيار الصوت فقط ، لاحقًا سيكون عليك فقط اختيار تنسيق الملف الذي ستقوم بإنشائه. في هذه الحالة الخيارات هي التالية.
نعود إلى خيار تصدير الملف بصيغة الفيديو والصوت ، وبالإضافة إلى اختيار الدقة التي تريد تصديرها بها ، عليك أيضًا حدد جودة الفيديو ، وكيف تريد أن يتم الضغط ، بجودة أسرع أو أعلى. بالنسبة لجودة الفيديو ، فإن الخيارات التي يمكنك الاختيار من بينها هي كما يلي.
هذه هي التنسيقات التي يمكنك من خلالها تصدير الفيديو الخاص بك
نظرًا لأنك تمكنت من التحقق مسبقًا ، لا يوجد تنوع كبير عندما يتعلق الأمر باختيار التنسيق الذي ستصدر به الفيديو الخاص بك من خلال هذا التطبيق. من الواضح أن هذا يرجع إلى أن iMovie مصمم للمستخدمين الذين لا يحتاجون حقًا إلى مجموعة واسعة من الاحتمالات عندما يتعلق الأمر بتصدير مقطع فيديو. ومع ذلك ، سنشرح أدناه ما هي الخيارات المختلفة التي يمكنك استخدامها لتصدير الفيديو الخاص بك من خلال iMovie.
باستخدام iMovie ، ستتمكن فقط من تصدير الفيديو الخاص بك بتنسيق شكلين مختلفين ، ولكن بالنسبة للغالبية العظمى من المستخدمين ، يعد هذا أكثر من كافٍ نظرًا لأنهما تنسيقان عالميان مثل .mov و .mp4. إنها حقًا الأكثر استخدامًا من قِبل الغالبية العظمى من المستخدمين الذين يرغبون في إنشاء مقطع فيديو لشبكاتهم الاجتماعية أو حتى لشركة أو شركة.
.MOV
كان هذا الشكل حقًا نفذتها شركة كوبرتينو نفسها ليتم استخدامها لاحقًا بواسطة برامج أخرى تابعة لشركة Apple نفسها كما في هذه الحالة ، موفي أو على سبيل المثال ، نهائي يقطع طليعة . لقد أصبح أيضًا تنسيقًا شائعًا للغاية لتحرير الفيديو لأنه يوفر إمكانية القدرة على فصل المسارات بسهولة ، مما يتيح عملية تحرير أبسط وأكثر كفاءة لجميع المبدعين.
.MP4
بدون أدنى شك هو كذلك أحد أكثر التنسيقات شيوعًا في جميع أنحاء العالم ، لدرجة أنه الأكثر استخدامًا حتى من قبل Apple نفسها وشركات الهاتف المحمول الأخرى. يمكن العثور عليها أيضًا تحت الاسم. MPEG-4 . الميزة الرئيسية التي يوفرها هو أنه يمكنك تخزين كل من جزء الفيديو وجزء الصوت ، وكذلك الصور الثابتة والترجمات ، أي أنه يخزن الكثير من المعلومات المتزامنة مع بعضها البعض.
الخطوات التي يجب اتباعها لتصدير الفيديو في iMovie
كما ذكرنا في بداية هذا المنشور ، فإن iMovie هو تطبيق لا يتوفر فقط لأجهزة Mac ، ولكنه أيضًا يمكن الوصول إليه بالكامل من كل من iPhone و iPad. لذلك ، نود أن نخبرك أدناه بالخطوات التي يجب عليك اتباعها لتصدير مقطع فيديو باستخدام iMovie على هذه الأجهزة الثلاثة المختلفة.
هذا هو مدى سهولة القيام بذلك على جهاز Mac
تجعل Apple دائمًا كل شيء سهلًا جدًا للمستخدم ، ومن الواضح ، في برنامج مصمم للمبتدئين ، أكثر من ذلك ، لأن تصدير مقطع فيديو باستخدام iMovie أمر سهل وبديهي حقًا ، في الواقع ستتمكن من التحقق من ذلك بنفسك إذا اتبع الخطوات أدناه.

افعل ذلك على iPhone أو iPad
إذا وجدت أنه من السهل تصدير مقطع فيديو في iMovie لنظام التشغيل Mac ، فستجد أدناه أن القيام بنفس العملية على iPhone أو iPad هو أسرع وأكثر سهولة. من خلال بضع خطوات صغيرة ، سيكون الفيديو الخاص بك جاهزًا في بكرة جهاز iPhone أو iPad لتتمكن من مشاركته. الخطوات التي نتحدث عنها هي التالية.