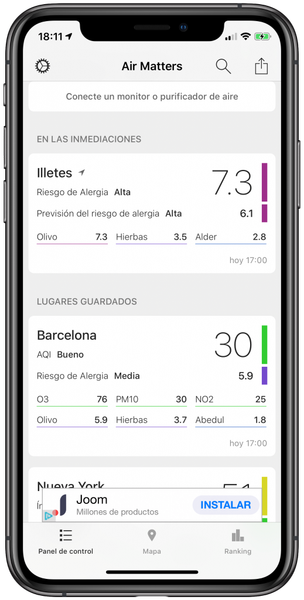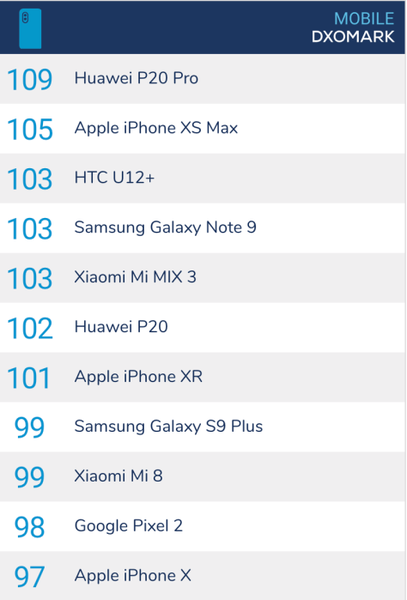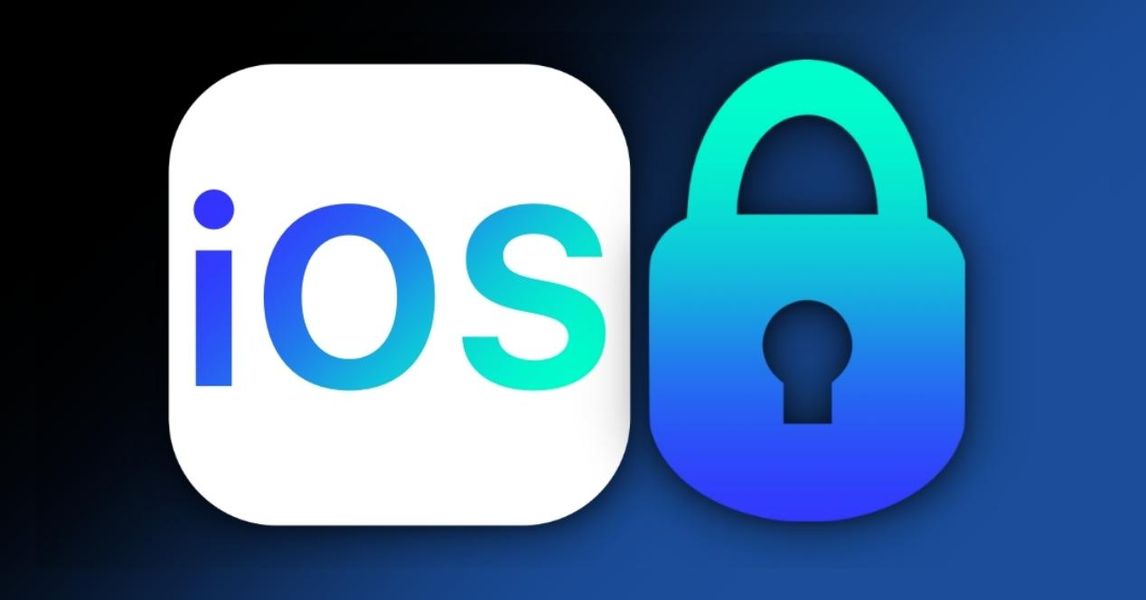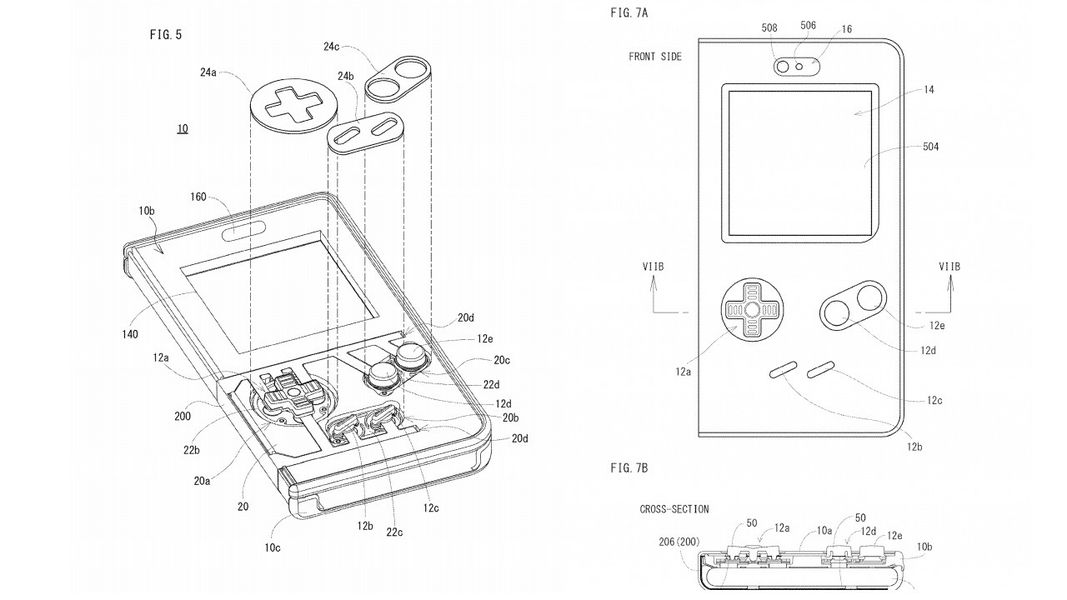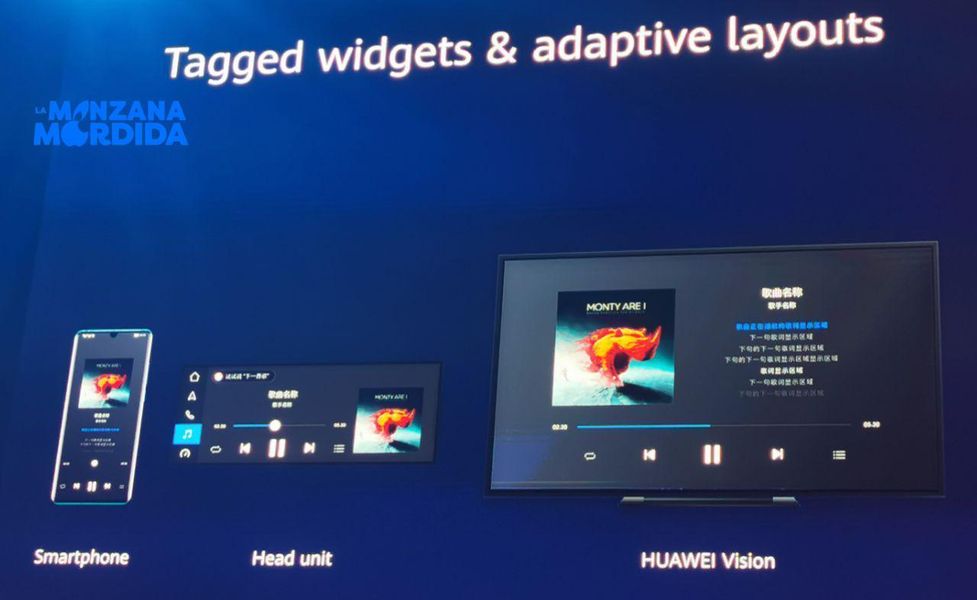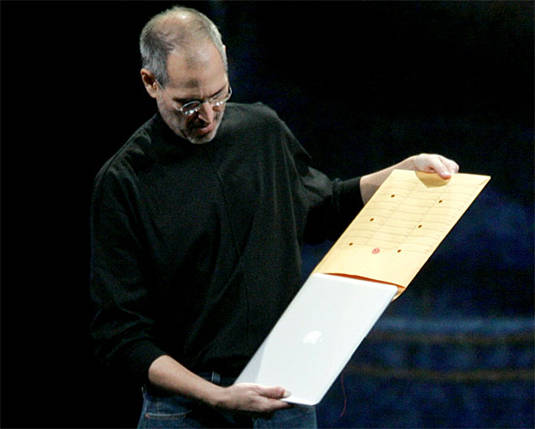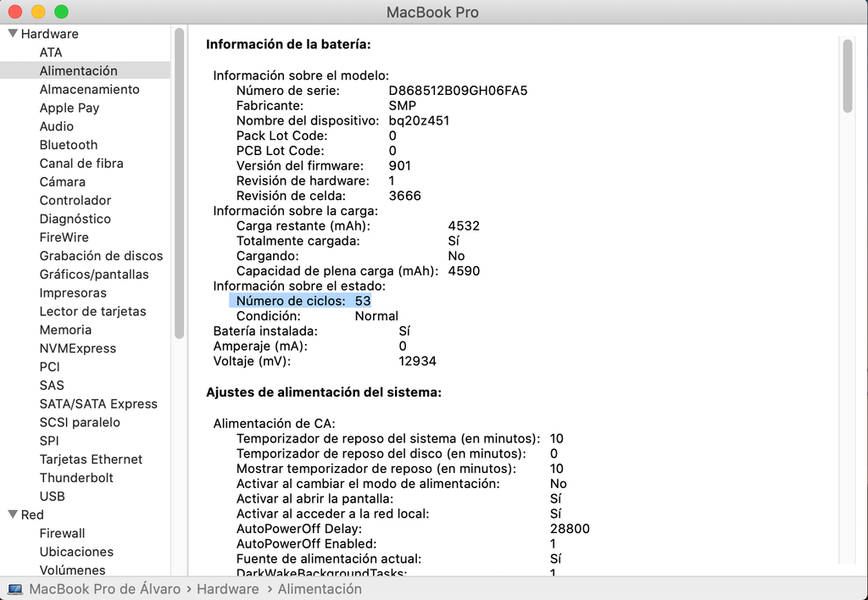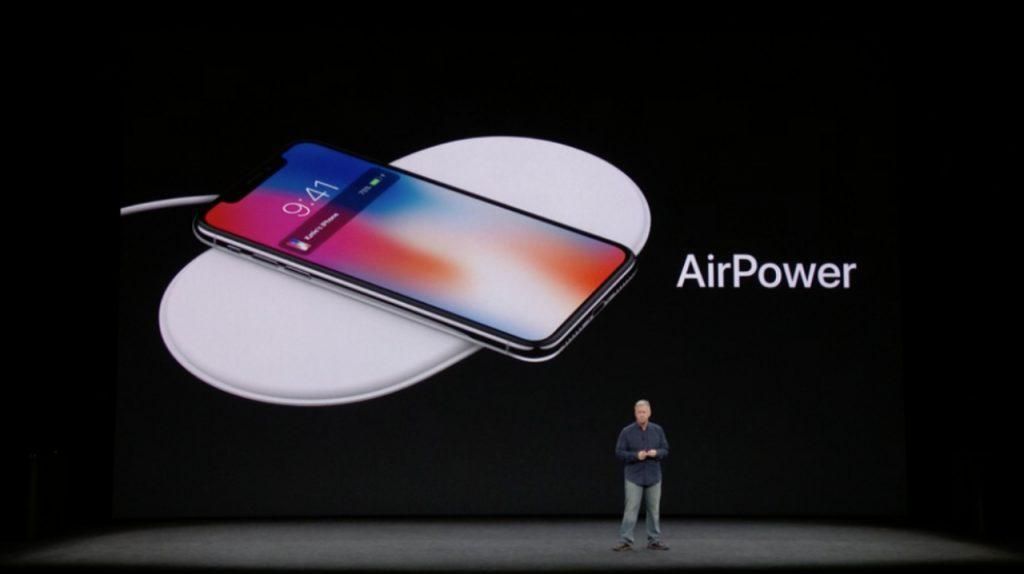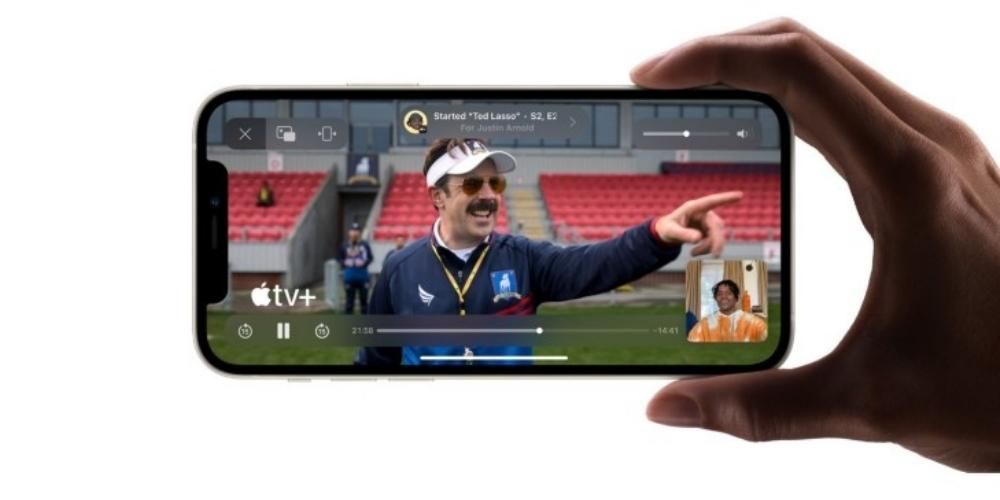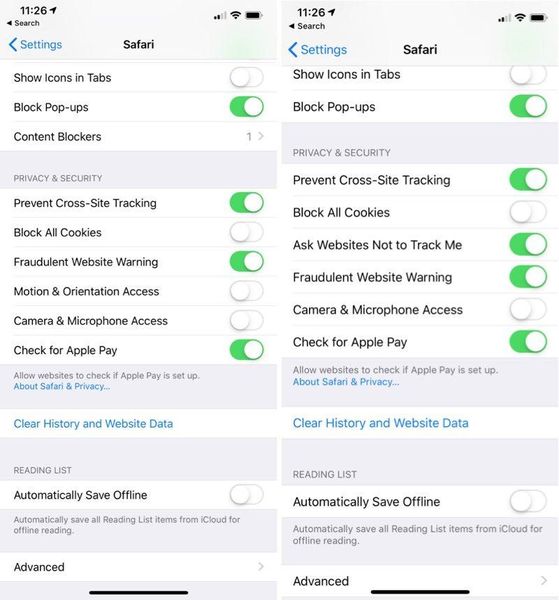تعد إدارة البريد الإلكتروني أحد أكثر استخدامات iPhone شيوعًا حيث أن القدرة على التحقق من بريدك الإلكتروني عمليًا كل دقيقة تمنحك الكثير من راحة البال. لهذا السبب ، عليك دائمًا أن تختار جيدًا التطبيق الذي ستستخدمه لإدارته. في هذا المنشور ، نريد أن نخبرك كيف يمكنك استخدام تطبيق البريد الأصلي من Apple للحصول على جميع حسابات البريد الإلكتروني الخاصة بك على جهاز iPhone الخاص بك.
أضف جميع حسابات البريد الإلكتروني الخاصة بك
iPhone ، نظرًا لخصائصه وقبل كل شيء لأنك تحمله بالقرب منك طوال اليوم ، يوفر لك راحة البال التي لن تفوتك رسالة بريد إلكتروني واحدة. ومع ذلك ، لكي يكون هذا هو الحال ، سيتعين عليك مزامنة جميع حساباتك في تطبيق البريد الخاص بك ، حسنًا ، عملية ذلك بسيطة حقًا وبضع خطوات بسيطة ستتمكن من الحصول على جميع حسابات البريد الإلكتروني الخاصة بك في تطبيق iOS Mail واستمتع براحة البال لكونك قادرًا على إدارتها جميعًا من جهاز iPhone الخاص بك. عليك فقط اتباع الخطوات التالية.
- افتح تطبيق الإعدادات على جهاز iPhone الخاص بك.
- انقر فوق البريد.
- انقر فوق حسابات.
- حدد إضافة حساب.
- أدخل تفاصيل حساب البريد الإلكتروني الذي تريد مزامنته.
باستخدام هذه الخطوات الخمس البسيطة ، يمكنك مزامنة جميع حسابات البريد الإلكتروني التي تريدها في تطبيق Mail الأصلي الذي تقدمه Apple لأجهزة iOS الخاصة بها.

لذلك يمكنك حذف حساب
ماذا لو كنت تريد حذفه بدلاً من إضافة حساب بريد إلكتروني؟ حسنًا ، العملية متشابهة جدًا وبالتالي فهي بسيطة. عليك فقط اتباع الخطوات التالية.
- افتح تطبيق الإعدادات على جهاز iPhone الخاص بك.
- انقر فوق البريد.
- انقر فوق حسابات.
- حدد الحساب الذي تريد حذفه وانقر فوقه.
- قم بالتمرير لأسفل الشاشة وانقر فوق حذف الحساب.
من خلال هذه الخطوات الخمس البسيطة ، ستتمكن من التخلص من حسابات البريد الإلكتروني التي لا تريدها في تطبيق البريد الخاص بك على جهاز iPhone الخاص بك.

تخصيص طريقة استخدامك للتطبيق
تطبيق البريد هو تطبيق بريد إلكتروني يوفر البساطة ، وبالتالي ، على مستوى التخصيص ، فإنه لا يصل إلى ذروة تطبيقات البريد الإلكتروني الموجودة الأخرى في متجر التطبيقات مثل Spark ، على سبيل المثال. ومع ذلك ، لا يجب أن يكون هذا عيبًا ، نظرًا لأن جميع المستخدمين الذين يرغبون في الحصول على تطبيق سهل الاستخدام على أجهزة iPhone الخاصة بهم ، مع واجهة واضحة وسهلة الفهم ، فإن تطبيق Apple Mail ربما يكون ، أفضل خيار يمكنهم العثور عليه. بالإضافة إلى ذلك ، على الرغم من أننا علقنا على أنه من حيث التخصيص ، فإنه لا يصل إلى مستوى التطبيقات الأخرى ، فهذا لا يعني أنك لن تكون قادرًا على اختيار نقاط معينة لتكييف التطبيق بشكل أفضل مع احتياجاتك. هنا نتحدث عن بعض.
حدد صناديق البريد المفضلة لديك
في تطبيق البريد ، يمكنك بسرعة اختيار صناديق البريد التي تريد أن تكون في متناول يدك في قائمة صناديق البريد التي يمكنك الوصول إليها عن طريق التمرير سريعًا جهة اليمين من الجانب الأيسر من الشاشة. للقيام بذلك ، فإن الخطوات التي يجب اتباعها بسيطة للغاية.
- افتح تطبيق Mail على جهاز iPhone الخاص بك.
- اسحب من الجانب الأيسر من الشاشة إلى اليمين لفتح قائمة Mailboxes.
- انقر فوق تحرير في الجزء العلوي الأيمن من الشاشة.
- اختر صناديق البريد التي تريد الوصول إليها من قائمة صناديق البريد.
- بمجرد تحديد اختيارك ، انقر فوق 'موافق' ، الموجود في أعلى يمين الشاشة.

بهذه الطريقة البسيطة ، يمكنك تخصيص صناديق البريد التي سيعرضها لك تطبيق Mail في القائمة والتي يمكنك الوصول إليها بسرعة بمجرد التمرير لليمين من الجانب الأيسر من الشاشة. بالإضافة إلى ذلك ، يمكنك أيضًا تعديل الترتيب الذي يتم عرض علب البريد به ، وللقيام بذلك ، اتبع الخطوات أدناه.
- افتح تطبيق Mail على جهاز iPhone الخاص بك.
- اسحب من الجانب الأيسر من الشاشة إلى اليمين لفتح قائمة Mailboxes.
- انقر فوق تحرير في الجزء العلوي الأيمن من الشاشة.
- اضغط باستمرار على الأسطر الثلاثة التي تظهر على يمين كل صندوق بريد ، وأثناء الضغط باستمرار ، انقل صندوق البريد لأعلى أو لأسفل وفقًا لتفضيلاتك.

أضف علب بريد
بنفس الطريقة التي يمكنك من خلالها تحديد صناديق البريد التي تريد أن يكون لديك حق الوصول إليها ، يمكنك أيضًا إضافة صناديق بريد جديدة. خطوات هذا ، مرة أخرى ، سهلة حقًا.
- افتح تطبيق Mail على جهاز iPhone الخاص بك.
- اسحب من الجانب الأيسر من الشاشة إلى اليمين لفتح قائمة Mailboxes.
- انقر فوق تحرير في الجزء العلوي الأيمن من الشاشة.
- انقر فوق إضافة صندوق بريد.
- اتبع الخطوات لإضافة صندوق البريد الذي تريده من حساب البريد الذي تريده.
- بمجرد تحديد صندوق البريد الذي تريد إضافته ، ما عليك سوى النقر فوق 'موافق' ، الموجود في الجزء العلوي الأيسر من الشاشة.

اختر خيارات شريط التمرير
هناك خيار آخر تقدمه Apple لتخصيص استخدام تطبيق iOS Mail وهو اختيار الوظائف التي تريد القيام بها عند تمرير رسالة إلى اليمين أو اليسار. في هذه الحالة يمكنك اختيار أربعة إجراءات مختلفة-
- أي.
- ضع إشارة مقروء.
- نقل الرسالة
- ملف
لتتمكن من اختيار أحد هذه الإجراءات كإعداد افتراضي عند تمرير رسالة إلى اليسار أو اليمين ، اتبع الخطوات أدناه.
- افتح تطبيق الإعدادات على جهاز iPhone الخاص بك.
- انقر فوق البريد.
- انقر فوق خيارات التمرير.
- انقر فوق انتقاد اليسار.
- اختر الخيار المطلوب لتنفيذه عند تمرير رسالة إلى اليسار. عندما يكون لديك ، انقر فوق 'رجوع'.
- اضغط على انتقاد لليمين.
- اختر الخيار المطلوب للقيام به عند تمرير رسالة إلى اليمين. عندما يكون لديك ، انقر فوق 'رجوع'.
بهذه الطريقة يمكنك تخصيص الطريقة التي تتفاعل بها مع رسائل البريد الإلكتروني الخاصة بك من تطبيق البريد الأصلي.