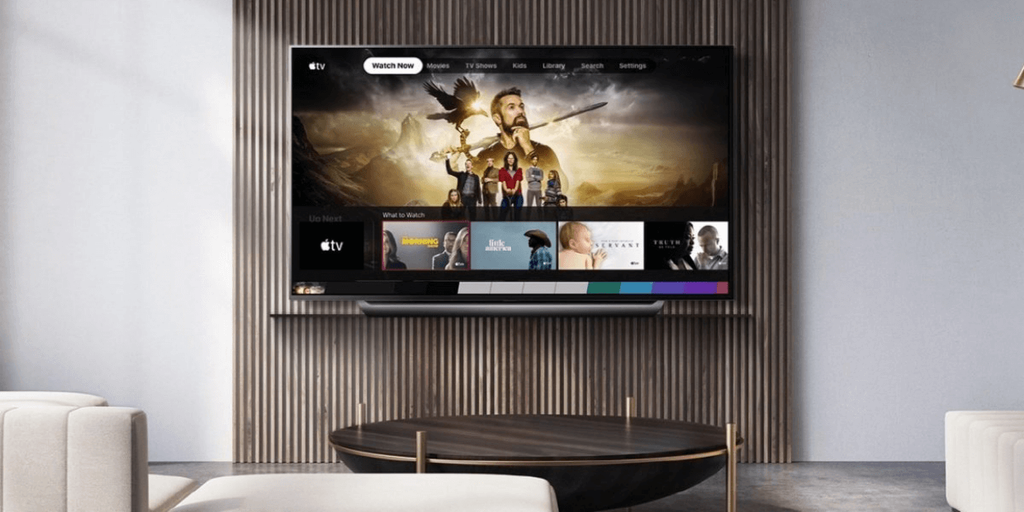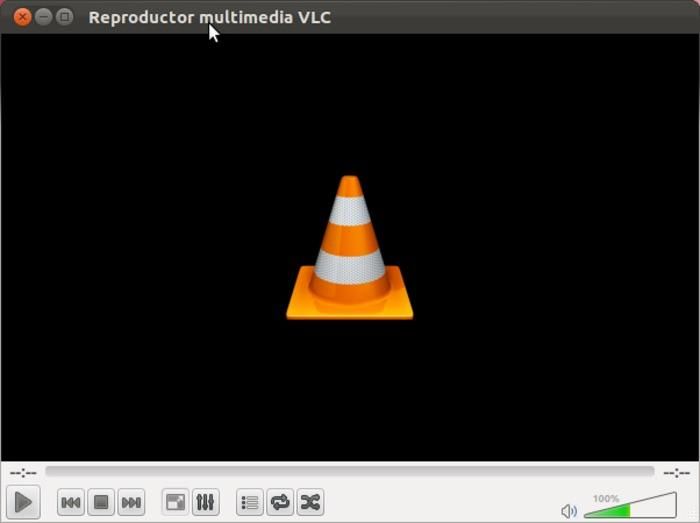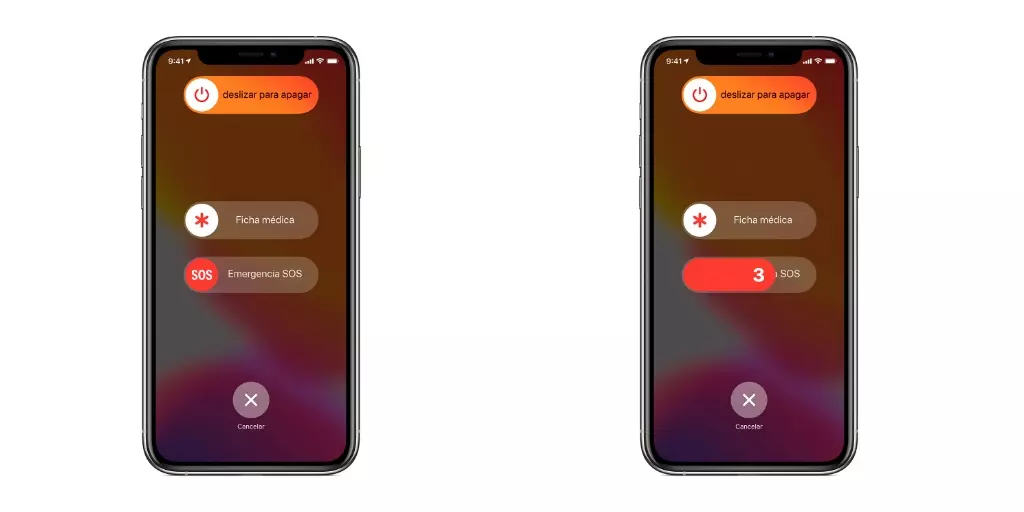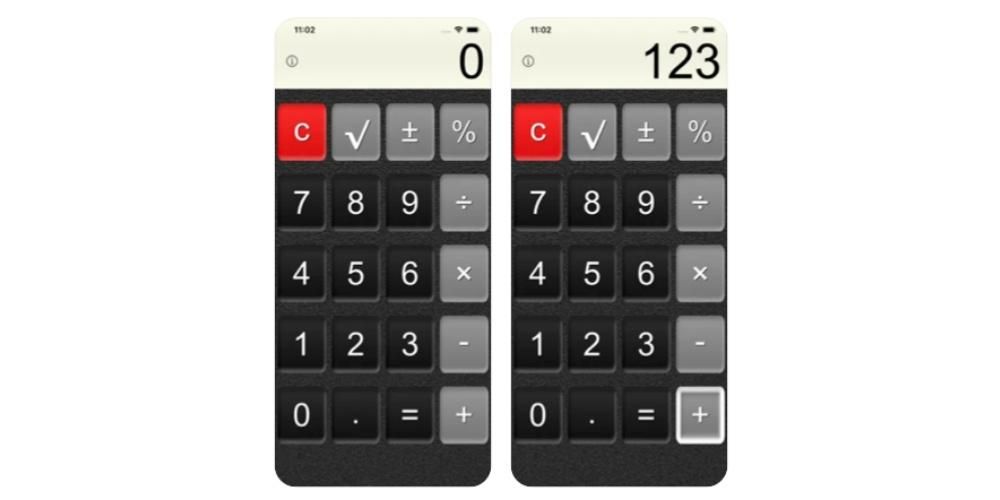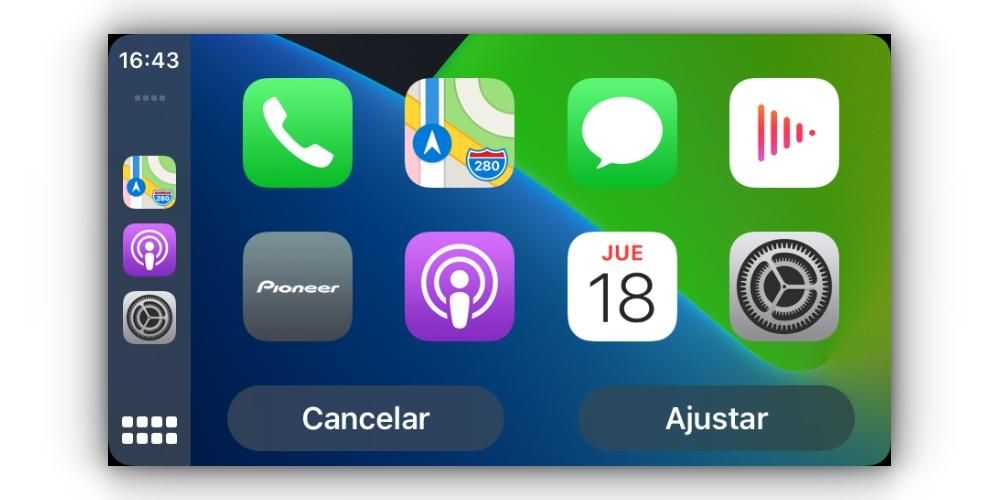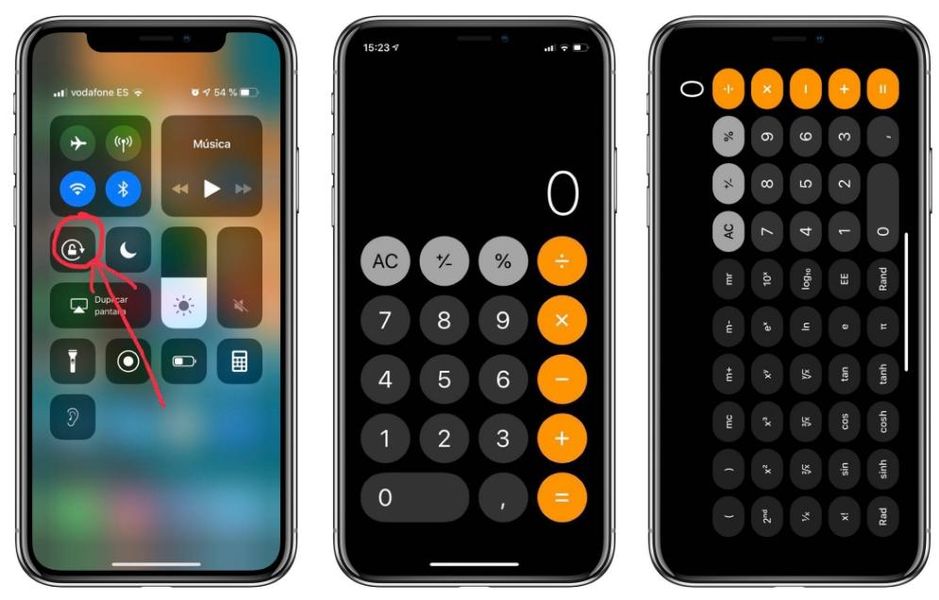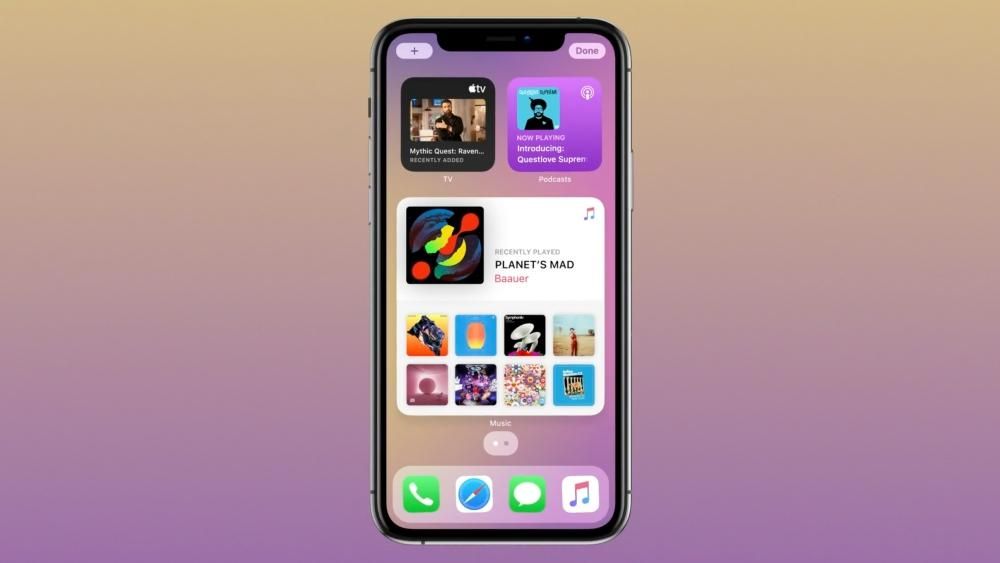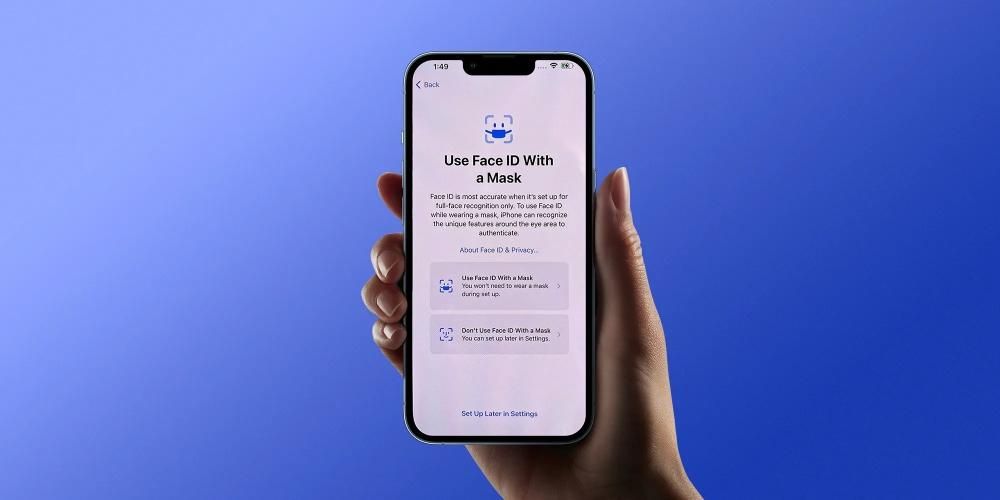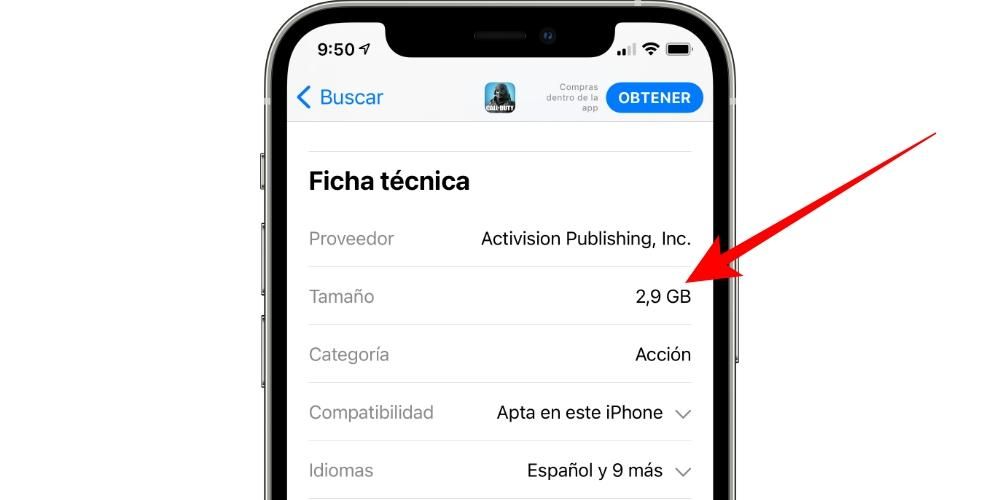قدمت Apple في WWDC الماضي أنظمة تشغيلها الجديدة ، من بينها أنظمة تشغيل مميزة نظام iOS 14 ص iPadOS 14 . كلا الإصدارين في المرحلة التجريبية بالفعل بحيث يمكن للمطورين والمستخدمين الأكثر قلقًا اختبار الميزات الجديدة والإبلاغ عن الأخطاء المختلفة الموجودة عادةً في هذه الإصدارات. ونعم ، من الطبيعي أن يكون هناك خطأ ولهذا السبب قد تكون مهتمًا بالعودة إلى iOS 13 أو iPadOS 13 إذا كان لديك أي من الإصدارات التجريبية الجديدة مثبتة. في هذا المنشور نعلمك كيفية القيام بذلك.
لماذا العودة إلى نسخة مستقرة؟
ربما تكون النسخة التجريبية من iOS 14 و iPadOS 14 هي أفضل الإصدارات التجريبية منذ سنوات. من الواضح أن هناك خطأ غريبًا ، لكن الحقيقة هي أنها إصدارات مستقرة تمامًا إذا قارناها مع تلك الموجودة في السنوات السابقة. على أي حال ، لا يتم إعفاؤهم من مشاكل مثل عمر البطارية الأقصر ، والتطبيقات التي لا تعمل بشكل صحيح ، والبعض الآخر الذي يغلق من تلقاء نفسه ، وبطء معين عند تنفيذ بعض العمليات ... كل هذا لن يكون في الإصدار النهائي من كلا النظامين ، ولكن إذا لم يكن الأمر كذلك ، يمكنك الانتظار حتى سبتمبر أو أكتوبر عندما من المفترض أن يتم إطلاقهما ، يمكنك العودة إلى أحدث إصدار متاح من iOS 13 أو iPadOS 13 لإعادة جهاز iPhone أو iPad إلى الأداء الطبيعي.
عيوب إزالة بيتا
يجب أن تكون الخطوة السابقة لتثبيت الإصدار التجريبي دائمًا هي عمل نسخة احتياطية من بيانات وملفات الجهاز ، بحيث يمكنك استئناف كل شيء من مكانك في مثل هذه الأوقات عندما تعود إلى الإصدار الثابت. اليسار للأسف لن تتمكن من تحميل نسخة iOS 14 في iOS 13. ولا تلك الخاصة بـ iPadOS 14 في iPadOS 13. بالطبع ، هناك بعض البيانات التي ستبقى إذا تمت مزامنتها مع iCloud. يمكنك التحقق من أي منهم من خلال الانتقال إلى الإعدادات> اسمك> iCloud. ستظهر التطبيقات والخدمات التالية هنا:

- الصور.
- جهات الاتصال.
- التقويمات.
- تذكير.
- درجات.
- المشاركات.
- سفاري.
- منزل.
- مركز الالعاب.
- سيري.
- حاملة المفاتيح.
- تطبيقات الطرف الثالث الأخرى.
إذا قمت بتنشيط المربعات المقابلة ، فستتمكن من الاحتفاظ بهذه البيانات في iOS 13. ما لن يكون لديك هو الإعدادات والتكوينات التي كنت ستتكيف معها في الإصدار التجريبي.
قم بإزالة iOS / iPadOS 14 beta

أول شيء يجب أن تعرفه لتنفيذ هذه العملية هو ذلك سوف تحتاج إلى جهاز كمبيوتر ، بغض النظر عما إذا كان هذا جهاز كمبيوتر يعمل بنظام Mac أو Windows ، حيث سيتعين عليك الوصول إلى شبكة الويب الخاصة بـ IPSW .
من Mac يعمل بنظام macOS Catalina أو أحدث
- على جهاز iPhone أو iPad ، إيقاف البحث. يمكنك القيام بذلك من خلال الإعدادات> اسمك> بحث.
- انتقل إلى موقع IPSW من Safari على جهاز Mac الخاص بك.
- حدد iPhone أو iPad وفقًا للجهاز الذي تقوم بإزالة الإصدار التجريبي منه.
- تحقق من أحدث إصدار للبرنامج متوافق مع جهازك.
- قم بتوصيل الجهاز بجهاز Mac الخاص بك عبر الكابل وافتحه مكتشف.
- في الجزء الأيسر من النافذة ، انقر فوق اسم iPhone أو iPad للوصول إلى إدارتها.
- ضع جهاز iPhone أو iPad وضع DFU.
- على جهاز Mac ، اضغط على استعادة أثناء الضغط باستمرار على مفتاح Alt / Option.
- حدد ملف IPSW الذي قمت بتنزيله.
- اقبل الشروط واتبع الدليل الذي يظهر على الشاشة. تذكر عدم فصل iPhone أو iPad عن جهاز Mac حتى تكتمل العملية.
من Mac يعمل بنظام macOS Mojave أو أقدم
- على جهاز iPhone أو iPad ، إيقاف البحث. يمكنك القيام بذلك من خلال الإعدادات> اسمك> بحث.
- انتقل إلى موقع IPSW من Safari على جهاز Mac الخاص بك.
- حدد iPhone أو iPad وفقًا للجهاز الذي تقوم بإزالة الإصدار التجريبي منه.
- تحقق من أحدث إصدار للبرنامج متوافق مع جهازك.
- قم بتوصيل الجهاز بجهاز Mac الخاص بك عبر الكابل وافتحه اي تيونز.
- اضغط على أيقونة iPhone أو iPad في الأعلى.
- ضع جهاز iPhone أو iPad وضع DFU.
- على جهاز Mac ، اضغط على استعادة أثناء الضغط باستمرار على مفتاح Alt / Option.
- حدد ملف IPSW الذي قمت بتنزيله.
- اقبل الشروط واتبع الدليل الذي يظهر على الشاشة. تذكر عدم فصل iPhone أو iPad عن جهاز Mac حتى تكتمل العملية.
من جهاز كمبيوتر يعمل بنظام Windows
- على جهاز iPhone أو iPad ، إيقاف البحث. يمكنك القيام بذلك من خلال الإعدادات> اسمك> بحث.
- انتقل إلى موقع IPSW من متصفح جهاز الكمبيوتر الخاص بك.
- حدد iPhone أو iPad وفقًا للجهاز الذي تقوم بإزالة الإصدار التجريبي منه.
- تحقق من أحدث إصدار للبرنامج متوافق مع جهازك.
- قم بتوصيل الجهاز بجهاز الكمبيوتر الخاص بك عبر الكابل وافتحه اي تيونز. إذا لم يكن هذا البرنامج مثبتًا لديك ، فيجب عليك تنزيله وتثبيته.
- اضغط على أيقونة iPhone أو iPad في الأعلى.
- ضع جهاز iPhone أو iPad وضع DFU.
- في الحاسوب، اضغط على استعادة أثناء الضغط باستمرار على مفتاح Alt.
- حدد ملف IPSW الذي قمت بتنزيله.
- اقبل الشروط واتبع الدليل الذي يظهر على الشاشة. تذكر عدم فصل iPhone أو iPad عن جهاز Mac حتى تكتمل العملية.
قد تستغرق العملية عدة دقائق ، ولكن بحلول الوقت الذي تنتهي فيه ، ستجد أن جهاز iPhone أو iPad الخاص بك كما كان عندما فتحته لأول مرة ، وجاهزًا للإعداد الأولي والقدرة على تحميل نسخة احتياطية.