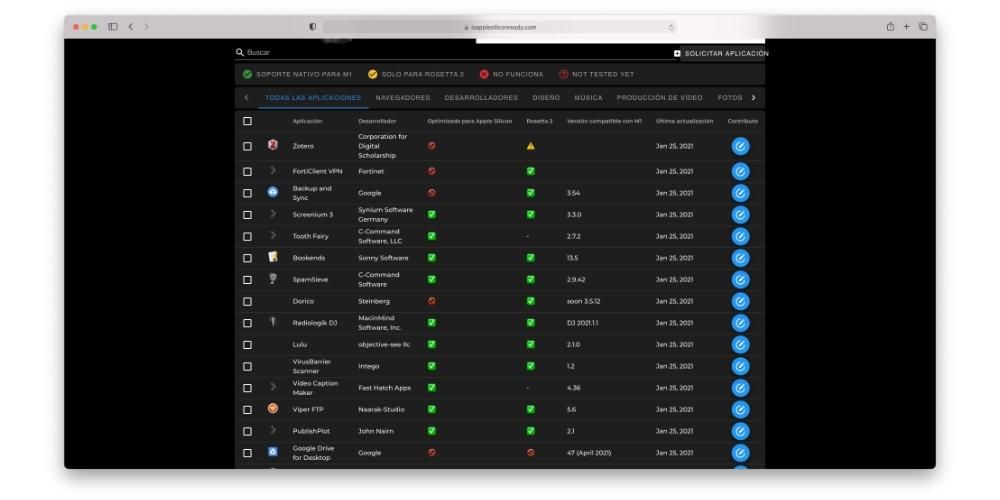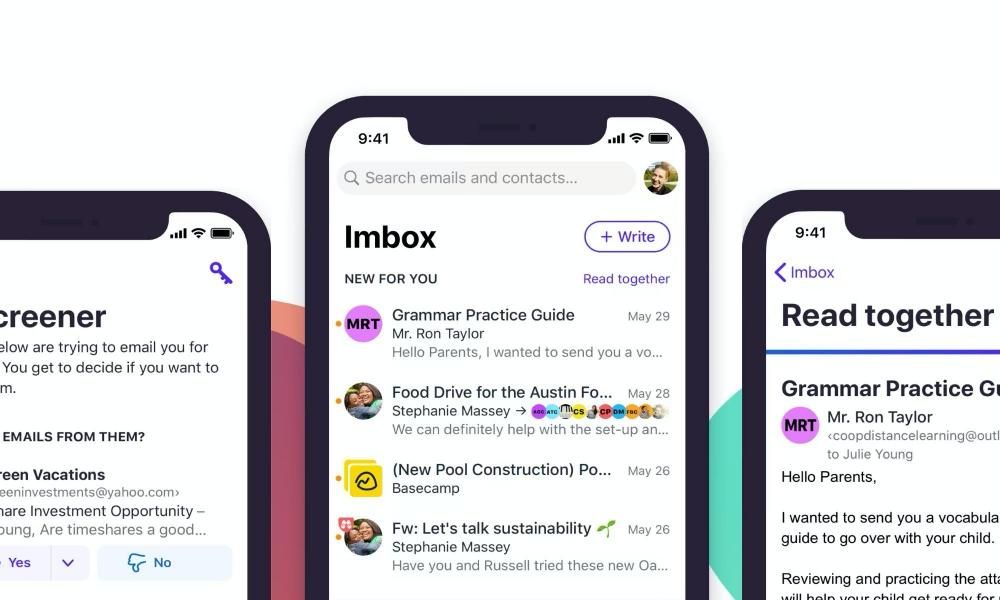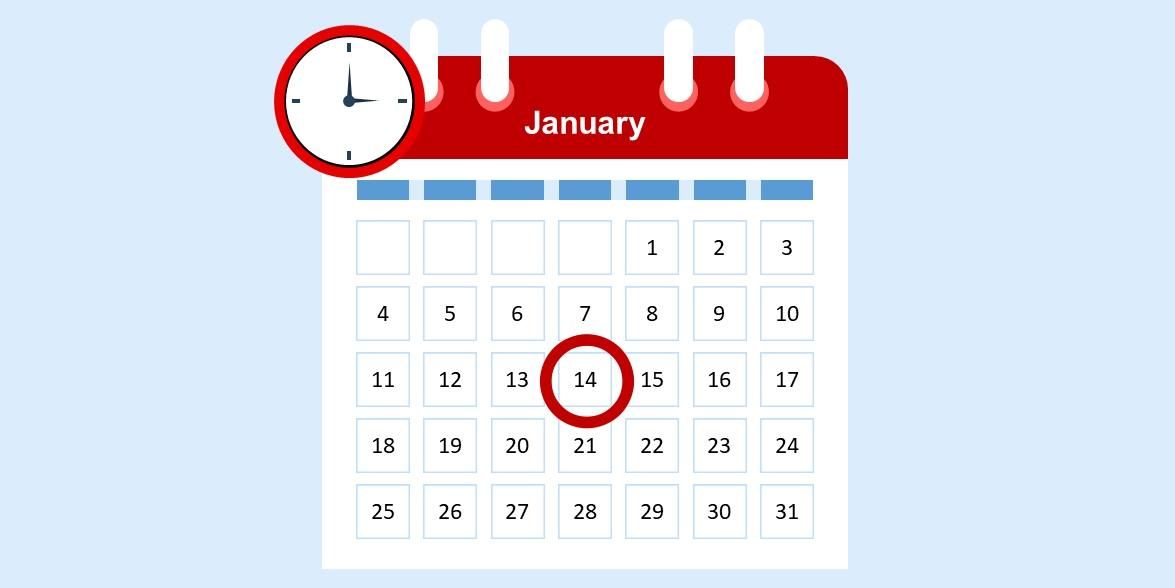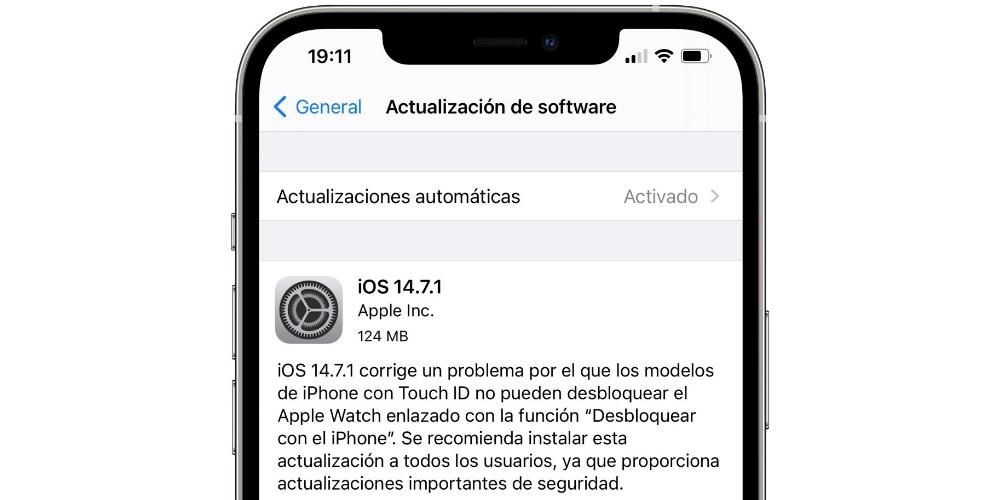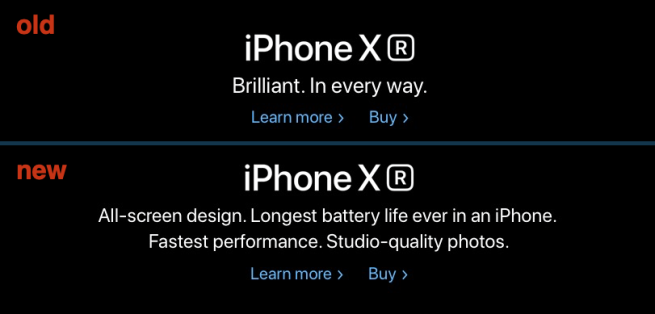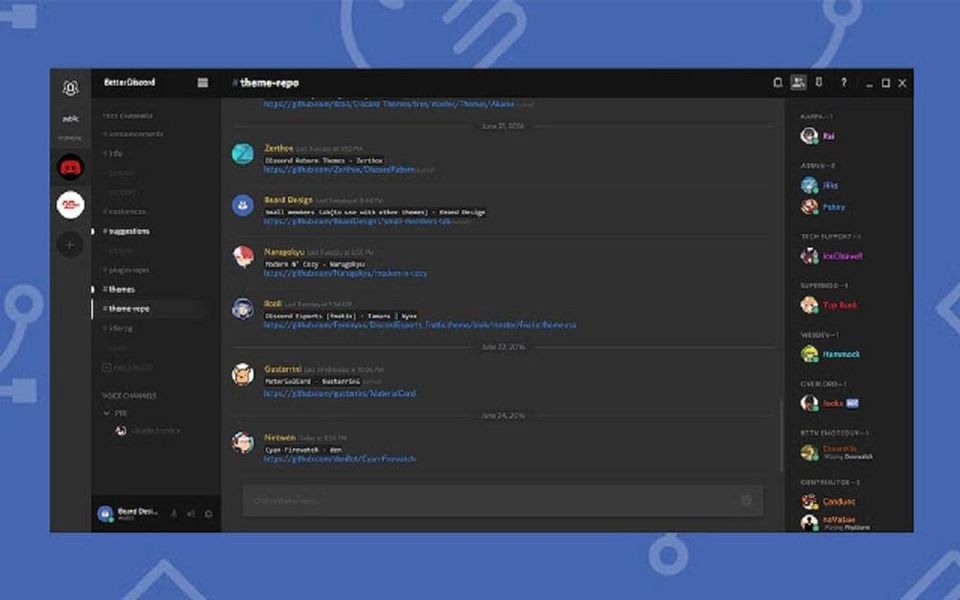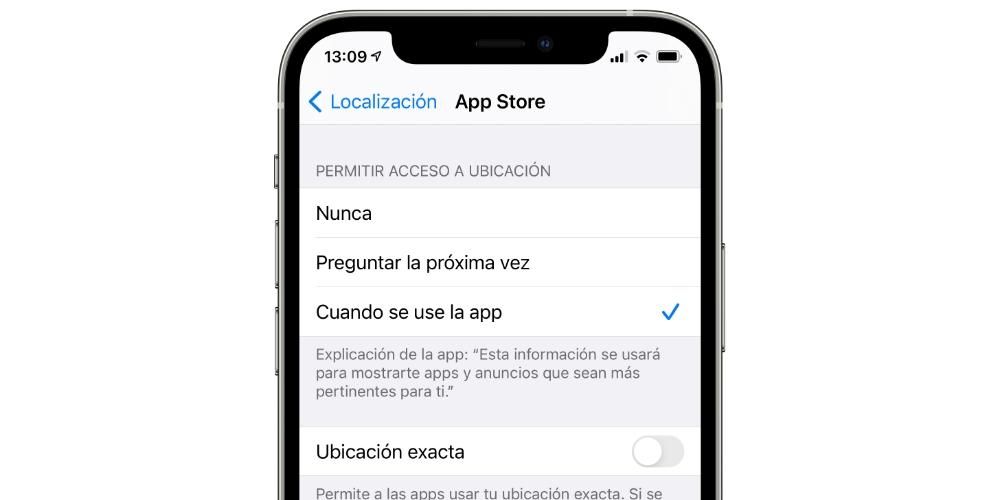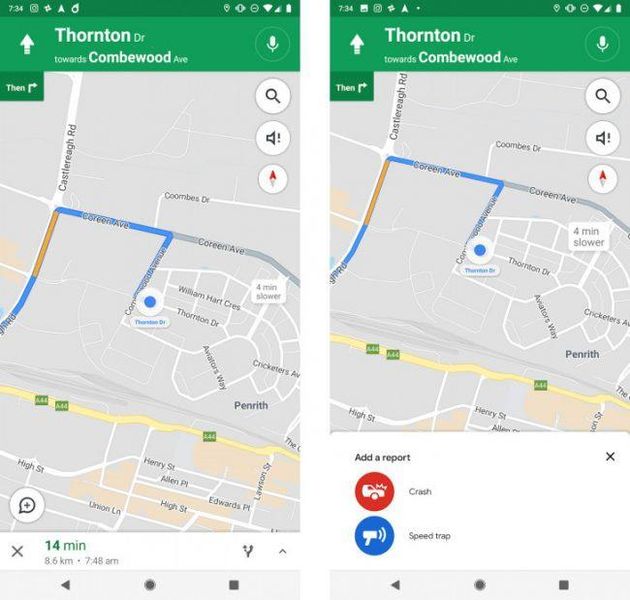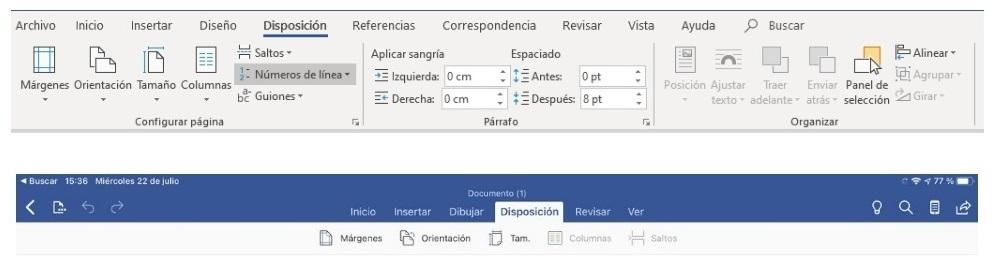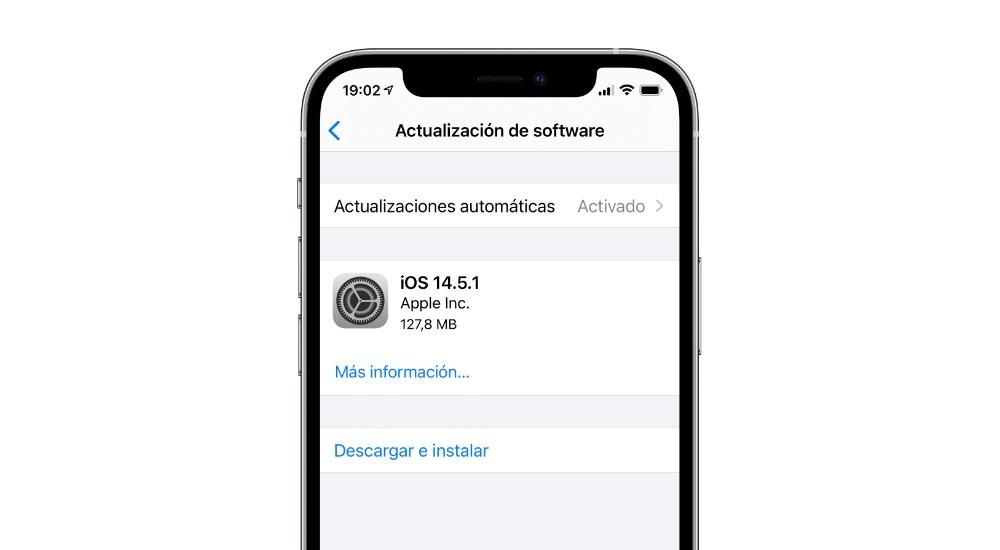في العديد من الأجهزة التي ليست من طراز iPhone وحتى في الإصدارات السابقة لـ iOS 11 ، كان من الشائع أن تكون قادرًا على إيقاف تشغيل WiFi تمامًا بسهولة من خلال الوصول السريع. سنخبرك في هذه المقالة كيف يمكنك إيقاف تشغيل اتصال WiFi تمامًا بجهاز iPhone المحمول الخاص بك ، وبالمناسبة ، سنخبرك بسبب عدم إمكانية القيام بذلك في مركز التحكم كما حدث في الماضي.
لماذا لا يتم إيقاف تشغيل WiFi في مركز التحكم؟
دعنا ننتقل إلى أجزاء ، لأن هذه المقالة لا تركز فقط على الأشخاص الذين استخدموا iPhone لسنوات ولكن أيضًا على الأشخاص الجدد. مركز التحكم على iPhone هو الجزء الذي يمكنك من خلاله إدارة بعض الإجراءات بسرعة ، بما في ذلك تشغيل WiFi وبيانات الجوال أو إيقاف تشغيلهما. للوصول إليه عليك القيام بما يلي:
- على iPhone مع زر الصفحة الرئيسية: اسحب من الأسفل إلى الأعلى.
- على iPhone بدون زر الصفحة الرئيسية: اسحب لأسفل من أعلى اليمين.

بمجرد الوصول إليه سترى اللوحة التي كنا نتحدث عنها. إذا كان لديك وضع الطائرة أو بيانات الجوال نشطة (ستعرف ما إذا كانت زرقاء) ، فسترى أنه يتم إلغاء تنشيطها عند الضغط عليها ، وبالتالي تغيير اللون إلى لون شفاف تمامًا. ولكن مع واي فاي ومعه بلوتوث يظل هذا أبيض رماديًا ، في إشارة إلى أنه لم يتم إلغاء تنشيطه تمامًا.
حسنًا ، الآن نعم ، لماذا يحدث هذا؟ حسنًا ، لأنك لم تقم بإيقاف تشغيل هذه الوظيفة تمامًا ، لكنك تركتها يستريح إذا جاز التعبير. في حالة WiFi ، ستفقد اتصال الإنترنت الذي أنشأته من خلال هذه القناة ، لكن iPhone سيستمر في البحث عن إشارة وبعد 24 ساعة سيعيد الاتصال. على الرغم من أن هذا يحتوي على تفسير رسمي إضافي حيث يُذكر أنه يجعل الجهاز أكثر كفاءة ، إلا أن الحقيقة هي أنه ينتهي به الأمر إلى أن يكون مملاً إلى حد ما وحتى سخيف بالنسبة لأولئك الذين يرغبون في تعطيل البحث عن إشارة WiFi تمامًا.
الطريقة الأولى لتعطيل WiFi تمامًا
طريقة التنفيذ بسيطة حقًا ، حيث لا يتعين عليك سوى الذهاب إلى الإعدادات> Wi-Fi وتعطيل المربع الأخضر الذي يشير إلى Wi-Fi على وجه التحديد. على الرغم من أنه ليس شيئًا معقدًا بشكل كبير ، إلا أنه من المفهوم أنه يمكن أن يكون مملاً للغاية في بعض الأحيان ، نظرًا لأن الاضطرار إلى الذهاب إلى الإعدادات في كل مرة أمر مزعج يقاطعنا إذا قمنا بعمل آخر. ومع ذلك ، هذا هو البديل الرسمي الوحيد لتعطيل هذه الإشارة تمامًا ، على الرغم من أنك سترى أدناه طريقة أخرى.

قم بإنشاء اختصار لإيقاف تشغيل WiFi تمامًا
ال تطبيق من عند الاختصارات يتمتع نظام iOS بالعديد من المزايا لإنشاء اختصارات للوظائف والإجراءات التي قد تستغرق وقتًا أطول في حالات أخرى والتي لا تكون دائمًا بسيطة. على الرغم من أن إنشائها يتطلب معرفة معينة أو خبرة سابقة ، فإن WiFi هي واحدة من أبسط ما هو موجود ، كما سترى في الدليل التالي:

- افتح تطبيق Shortcuts على جهاز iPhone الخاص بك.
- انقر فوق الزر '+' في الجزء العلوي الأيمن.
- انقر الآن على إضافة إجراء.
- في مربع البحث ، اكتب WiFi.
- حدد الخيار تحديد شبكة Wi-Fi.
- سترى أنه تمت إضافة هذا الإجراء إلى الاختصار. إذا ظهرت رسالة Deactivate (إلغاء التنشيط) ، فلا تلمس أي شيء ، ولكن إذا ظهرت عبارة Activate ، فانقر فوق هذه الكلمة حتى تتغير إلى الأخرى.
- انقر فوق التالي في أعلى اليمين.
- امنح الاختصار اسمًا واختر صورة ، إذا كنت ترغب في إضافة واحدة.
وبهذه الطريقة ، ستكون قد أصلحت مشكلة iOS التي تمنعك من إلغاء تنشيط WiFi بسرعة. وتجدر الإشارة إلى أنه يمكنك اللعب أكثر باستخدام تطبيق Shortcuts وحتى إنشاء تطبيق يقوم ، عند إلغاء تنشيط WiFi ، بتنشيط بيانات الهاتف المحمول حتى لا يتركك بدون اتصال بالإنترنت.

- قبل النقر فوق التالي في الدليل السابق ، ارجع إلى مربع البحث وضع البيانات.
- حدد خيار تعيين بيانات الجوال.
- تأكد من أنه يشير إلى تشغيل بيانات الجوال في الاختصار.
- الآن نعم ، انقر فوق التالي.
- اختر اسمًا وصورة للاختصار.
الآن بعد أن قمت بإنشاء اختصارات ، يجب أن تعلم أنه يمكنك أيضًا إنشاء التأثير المعاكس ، أي تنشيط WiFi وإلغاء تنشيط البيانات. بهذه الطريقة ، يمكن أن يكون كلا الاختصارين مفيدًا للغاية عند مغادرة المنزل أو دخوله ، بحيث يتم تكوين اتصال الإنترنت الخاص بك بسرعة. تعد كيفية إنشاء هذا الاختصار العكسي أمرًا بسيطًا حقًا ، حيث يتعين عليك فقط اتباع الخطوات الموضحة في هذا القسم وفي حالة WiFi ، حدد أنه يضع Activate وفي حالة بيانات الجوال ، قم بإلغاء التنشيط.
كيفية جعل هذه الاختصارات في متناول اليد
على الرغم من أن هذه الاختصارات هي بالفعل طريقة أسرع لتنفيذ الإجراءات من الانتقال إلى الإعدادات ، إلا أن الحقيقة هي أنه يمكن الوصول إليها على أي شاشة في جهاز iPhone الخاص بك بحيث يمكن تنشيطها بلمسة بسيطة. لهذا يجب عليك إنشاء تطبيق Widget باستخدام تطبيق Shortcuts .

- إذا كنت تستخدم نظام التشغيل iOS 14 أو إصدارًا أحدث ، فالمس الشاشة مع الاستمرار في أي مكان لا توجد به رموز.
- عندما تلاحظ اهتزاز جميع الرموز ، يمكنك تحريرها والنقر فوق رمز '+' الذي يظهر أعلى اليسار.
- ابحث عن الاختصارات وانقر عليها.
- اختر حجم القطعة التي تريدها.
- انقر فوق إضافة عنصر واجهة مستخدم.
- ضع القطعة على الجزء الذي تريده من الشاشة.
- انقر فوق موافق.