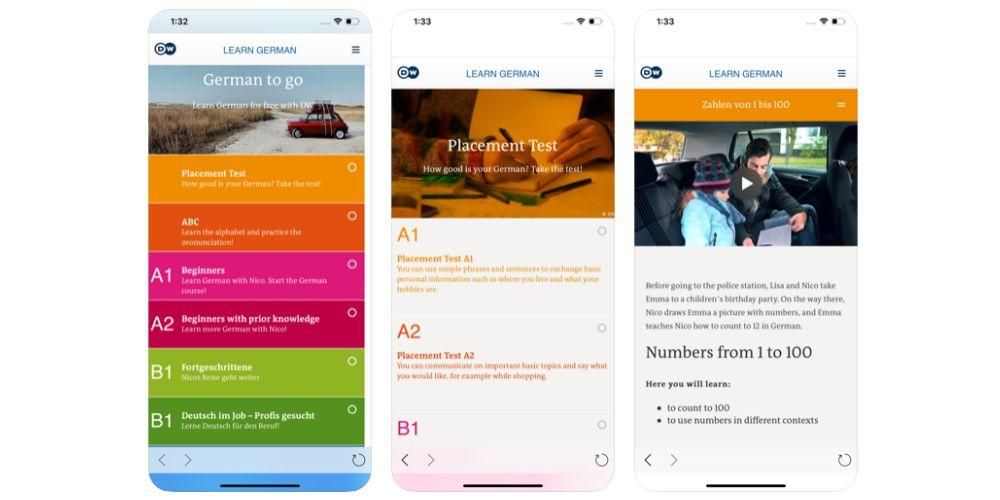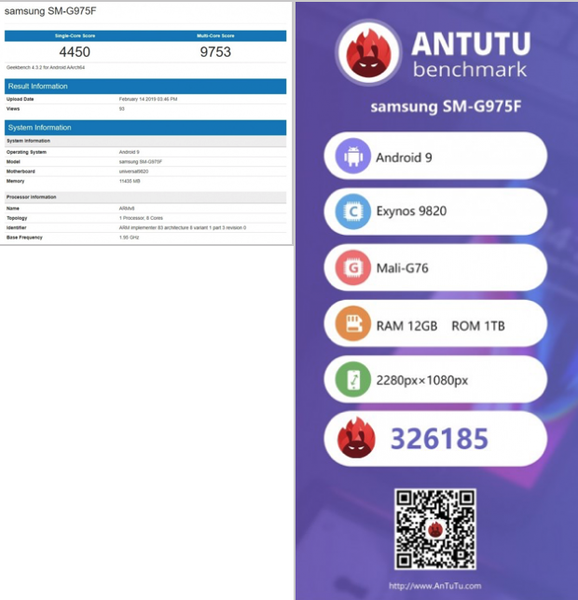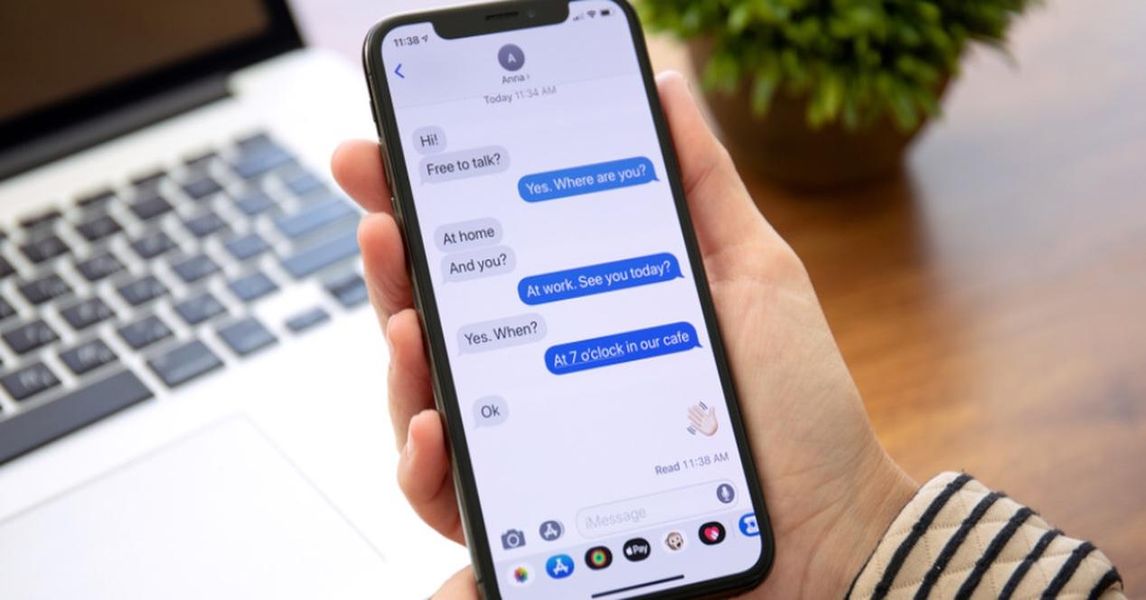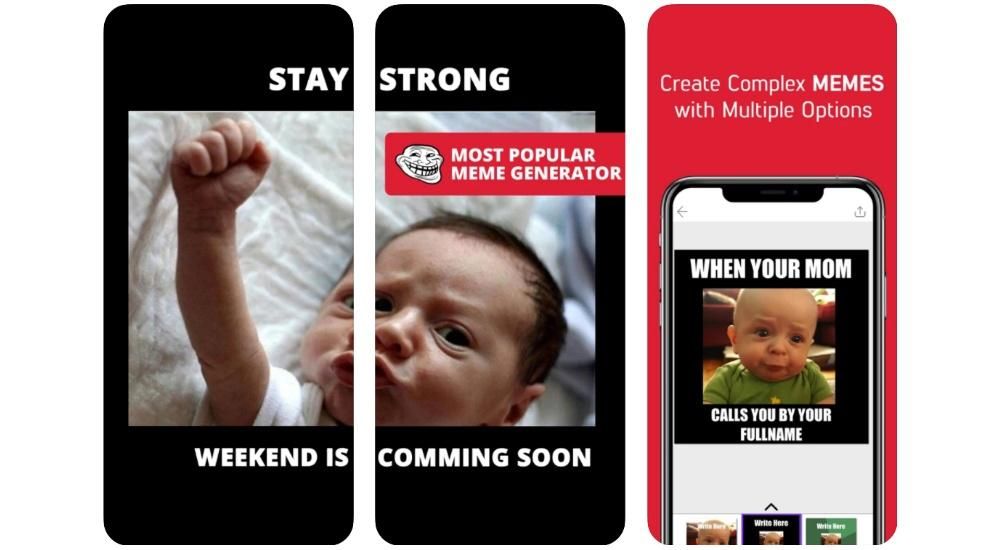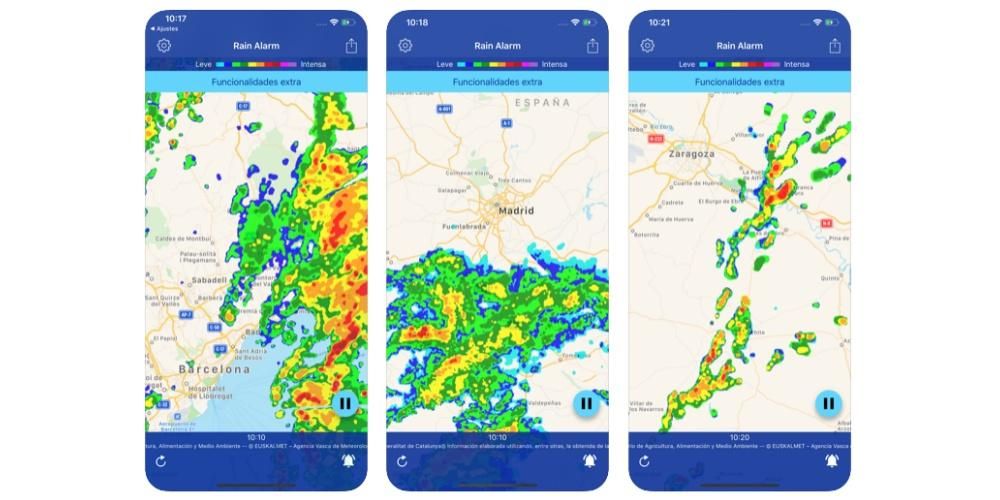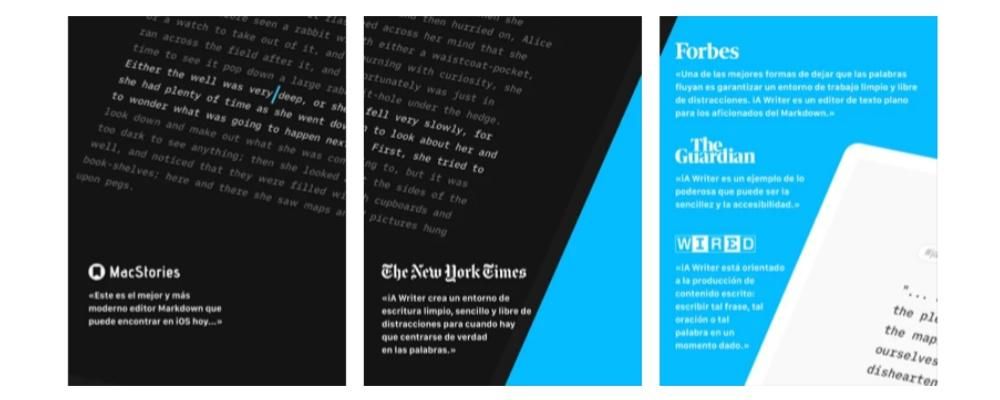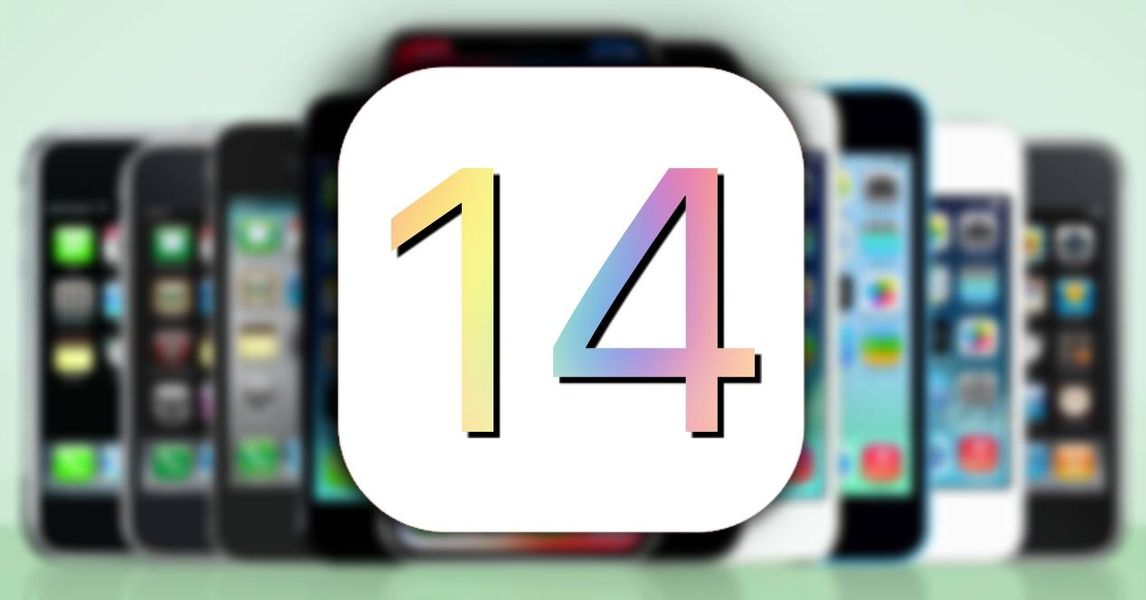يعد Final Cut أحد أكثر التطبيقات استخدامًا لتحرير الفيديو الاحترافي. هذا بسبب الميزات العديدة التي يقدمها لجميع المستخدمين ومدى تحسينها على جميع أجهزة كمبيوتر Apple. لهذا السبب ، نريد اليوم أن نخبرك كيف يمكنك تحرير مقاطع الفيديو الخاصة بك بشكل أسرع بفضل عدد اختصارات لوحة المفاتيح التي يمتلكها محرر الفيديو هذا.
هل اختصارات لوحة المفاتيح مهمة؟
سننتقل مباشرة إلى هذه النقطة ، اختصارات لوحة المفاتيح ليست ضرورية حقًا لتكون قادرًا على إجراء تعديل صحيح لمقطع فيديو. ومع ذلك ، كما يحدث في العديد من المواقف ، فإن استخدام هذه يمنح المستخدمين طريقة ليكونوا قادرين على التحرير بسرعة أعلى بكثير مقارنة بعدم استخدامها.

في نهاية اليوم ، تتكون اختصارات لوحة المفاتيح من القدرة على تنفيذ إجراءات معينة في وقت أقل بمساعدة مجموعات مفاتيح معينة. من الواضح أنه يمكنك أداء هذه الوظائف باستخدام لوحة المفاتيح ، ولكن سيتعين عليك تنفيذ خطوات مختلفة ، والخطوات التي تحفظها إذا كنت تستخدم الاختصارات المختلفة التي يضعها Final Cut Pro على الطاولة لجميع المستخدمين. بالإضافة إلى ذلك ، كما سنخبرك أيضًا في هذا المنشور ، فإن هذه الاختصارات قابلة للتخصيص بالكامل ويمكنك حتى إنشاء الاختصارات الخاصة بك من أجل تكييف استخدام هذا البرنامج مع احتياجاتك.
هذه هي أبرز اختصارات لوحة المفاتيح
يمكننا أن نقول أن عدد اختصارات لوحة المفاتيح الموجودة في Final Cut Pro لا نهائي تقريبًا ، في الواقع ، إذا كان علينا كتابتها جميعًا في هذا المنشور ، فسنحصل على مشاركة أبدية تقريبًا. لهذا السبب ، سنتحدث عن الاختصارات الأكثر استخدامًا أدناه والتي ، قبل كل شيء ، أكثر فائدة للغالبية العظمى من المستخدمين الذين يستخدمون Final Cut Pro لتحرير مقاطع الفيديو الخاصة بهم.
إدارة التطبيق بشكل أسرع
يتمثل أحد الأهداف الرئيسية لاختصارات لوحة المفاتيح في Final Cut Pro في منح المستخدمين القدرة على التنقل داخل التطبيق بشكل أسرع وأسهل. لهذا هناك اختصارات مخصصة للتطبيق نفسه ، والتي توفر وصولاً سريعًا إلى الوظائف المختلفة والإجراءات الأساسية. فيما يلي بعض أبرزها.
- إخفاء Final Cut Pro: القيادة + H.
- إخفاء جميع التطبيقات باستثناء Final Cut Pro: الاختيار + الأوامر + H.
- افتح محرر الأوامر: الاختيار + الأوامر + K.
- تصغير Final Cut Pro: القيادة + م
- افتح مكتبة موجودة أو مكتبة جديدة: القيادة + O
- قم بإنهاء Final Cut Pro: القيادة + س
- أعد تنفيذ الأمر الأخير: Shift + Command + Z.
- تراجع عن الأمر الأخير: الأمر + Z

تحرير أسرع باستخدام اختصارات لوحة المفاتيح
الميزة الرئيسية لاستخدام اختصارات لوحة المفاتيح هي القدرة على التحرير بسرعة أعلى. كما قلنا من قبل ، من الواضح أن استخدام هذه الأدوات ليس ضروريًا لإجراء تحرير رائع للفيديو ، ولكنها مفيدة جدًا إذا كنت ترغب في زيادة الوقت الذي تقضيه أمام تحرير الكمبيوتر. مع تركيز اختصارات لوحة المفاتيح على تحرير الفيديو ، ستتمكن من تنفيذ الإجراءات التي تقوم بها عادةً ولكن في وقت أقل بكثير ، لذا ستتمكن من تحرير مقاطع الفيديو الخاصة بك في وقت أقل. فيما يلي بعض أبرزها.
- اضبط مستوى الصوت في جميع المقاطع المحددة على قيمة ديسيبل محددة: Control + Option + L
- اضبط مستوى الصوت في جميع المقاطع المحددة بنفس قيمة الديسيبل: التحكم + L.
- أضف التحديد إلى نهاية الوسيطة: و
- قص مقطع القصة الرئيسي في موضع الكاشطة أو رأس التشغيل: القيادة + ب
- قص كل المقاطع في وضع الكشط أو رأس التشغيل: Shift + Command + B
- قم بتغيير مدة التحديد: التحكم + د
- اختيار النسخ: القيادة + ج
- قص التحديد: الأمر + X
- إلغاء تحديد كافة العناصر المحددة: الاختيار + الأوامر + حذف
- كرر تحديد المتصفح: القيادة + د
- عرض الصوت والفيديو بشكل منفصل للمقاطع المحددة: التحكم + S.
- في عرض قائمة المستعرضات ، أضف العنصر التالي إلى التحديد: Shift + سهم لأسفل
- أدخل إطارًا للتجميد في رأس التشغيل أو موقع الكاشطة في المخطط الزمني ، أو قم بتوصيل إطار التجميد من الكاشطة أو موقع رأس التشغيل في الحدث بموقع رأس التشغيل في المخطط الزمني: الاختيار + F
- أدخل مقطع نطاق في الكاشطة أو موضع رأس التشغيل: الخيار + W
- حجم الصوت المنخفض 1 ديسيبل: التحكم + -
- قم بإنشاء مقطع مركب جديد: التحكم + P.
- اسحب الوحدة المحددة إلى اليسار: و
- اسحب محرك الأقراص المحدد إلى اليمين: .
- الصق التحديد وقم بتوصيله بالوسيطة الرئيسية: الاختيار + V
- استبدل المقطع المحدد في المخطط الزمني باختيار المتصفح ، بدءًا من البداية: الاختيار + R.
- حدد كل المقاطع: القيادة + أ
- قم بالتبديل إلى الزاوية التالية في مقطع متعدد الكاميرات: Control + Shift + سهم لليمين

العب مع التأثيرات
تلعب التأثيرات في الفيديو دورًا أساسيًا ، لأنها ستحدث فرقًا من الحصول على نتيجة طبيعية ، إلى إضفاء لمسة احترافية عليها. إذا كان لديك تأثير تستخدمه عادةً في تعديلاتك ، فمن المؤكد أن بعض الاختصارات التي سنعرضها لك أدناه ستساعدك على التحرير بسرعة أكبر.
- اربط العنوان الأساسي بالوسيطة الرئيسية: التحكم + T
- أضف مؤثر الصوت الافتراضي إلى التحديد: الاختيار + الأوامر + E.
- أضف الانتقال الافتراضي إلى التحديد: Command + T
- تطبيق خفوت على نقطة تحرير الصوت بين المقاطع المحددة: الاختيار + T.
- أضف تأثير الفيديو الافتراضي إلى التحديد: الاختيار + E.
- قم بالتبديل إلى لوحة الألوان في لوحة الألوان: Control + Command + C
- قم بالتبديل إلى لوحة التعريض على لوحة الألوان: Control + Command + E
- قم بالتبديل إلى لوحة التشبع في لوحة الألوان: Control + Command + S
- نسخ التأثيرات المحددة وإعداداتها: الاختيار + الأوامر + C.
- نسخ الإطارات الرئيسية المحددة وإعداداتها: الاختيار + Shift + C
- قم بتشغيل تصحيحات توازن اللون أو إيقاف تشغيلها: الاختيار + الأوامر + ب
- تطابق الصوت بين المقاطع: Shift + Command + M
- تطابق اللون بين المقاطع: الاختيار + الأوامر + م
- الصق السمات المحددة وإعداداتها في التحديد: Shift + Command + V
- الصق التأثيرات وإعداداتها في التحديد: الاختيار + الأوامر + V.
- لصق إطارات المفاتيح وإعداداتها في التحديد: الاختيار + Shift + V
- إزالة التأثيرات من التحديد: الاختيار + الأوامر + X
- اضبط التحديد للتشغيل بالسرعة العادية: التحول + ن

اختصارات عامة
نواصل مع فئة أخرى من الاختصارات التي ستكون رائعة بالنسبة لك لتكون قادرًا على اتخاذ الإجراءات التلقائية في مهام معينة تقوم بها بشكل منتظم عندما تجلس أمام جهاز كمبيوتر Apple الخاص بك وتفتح Final Cut Pro لتحرير مقطع فيديو ، إما من أجل عملاء آخرين أو لوسائل التواصل الاجتماعي الخاصة بك. في هذه الحالة سوف نعرض لك سلسلة من الاختصارات العامة.
- قم بإزالة تحديد المخطط الزمني أو رفض تحديد المتصفح أو إزالة تعديل مباشر: إزالة
- تنشيط عارض الأحداث: الاختيار + الأوامر + 3
- استيراد محتوى من جهاز أو كاميرا أو ملف: القيادة + أنا
- افتح عارض الخصائص للمشروع الحالي: القيادة + J.
- ابدأ جميع مهام العرض للمشروع الحالي: Control + Shift + R.
تنظيم المحتوى باستخدام هذه الاختصارات
يعد التنظيم عند تحرير مقطع فيديو أمرًا ضروريًا ، حيث يمكنك بهذه الطريقة أن تكون في رأسك حيث توجد كل الموارد التي تستخدمها عادةً لتحرير الفيديو. لذلك ، نترك لك أدناه سلسلة من اختصارات لوحة المفاتيح التي ستساعدك على جعل التنظيم ، التنظيم ، أسرع وأكثر سهولة.
- أنشئ حدثًا جديدًا: الاختيار + N
- انشاء مجلد جديد: Shift + Command + N
- إظهار المقطع المحدد في المستعرض: تحول + F
- أظهر المشروع المفتوح في المستكشف: الاختيار + Shift + Command + F
- مزامنة مقاطع الحدث المحدد: الاختيار + الأوامر + G

العب وتصفح بنقرات قليلة فقط
أخيرًا ، من بين الإجراءات التي يقوم بها مستخدمو Final Cut Pro في أغلب الأحيان ، بالإضافة إلى كونها بديهية تمامًا ، التنقل عبر التطبيق وتشغيل المحتوى الذي يتم تحريره. حسنًا ، باستخدام اختصارات لوحة المفاتيح التالية ، يمكنك القيام بكل هذا بشكل أسرع.
- تشغيل سحب الصوت أو إيقاف تشغيله: التحول + S.
- قم بتشغيل التحديد في سياق المخطط الزمني: Control + Command + Y
- انقل رأس التشغيل إلى بداية المخطط الزمني أو إلى المقطع الأول في المتصفح: مفتاح المنزل ال الجبهة الوطنية + سهم لليسار
- انقل رأس التشغيل إلى نهاية المخطط الزمني أو إلى المقطع الأخير في المتصفح: مفتاح الإنهاء ال الجبهة الوطنية + السهم الأيمن
- انقل رأس التشغيل إلى الإطار التالي: السهم الأيمن
- انقل رأس التشغيل إلى الإطار الفرعي الصوتي التالي: الاختيار + السهم الأيمن
- تشغيل أو إيقاف تشغيل التكرار الحلقي: القيادة + L.
- تشغيل للخلف: Shift + مفتاح المسافة
- اختيار اللعب: /
- بدء التشغيل أو إيقافه مؤقتًا: شريط المسافة
- تشغيل السحب أو إيقاف تشغيله: س
- وقف التشغيل: ك
هذه بعض اختصارات لوحة المفاتيح الأكثر تميزًا والتي يمكنك العثور عليها لاستخدامها في Final Cut Pro ، والتي من The Bitten Apple نعتبرها قد تكون الأكثر فائدة لمعظم المستخدمين. ومع ذلك ، في موقع آبل لديك قائمة بجميع اختصارات لوحة المفاتيح المتاحة لـ Final Cut Pro.
تحرير وإنشاء اختصارات جديدة
Final Cut Pro ليس تطبيق تحرير الفيديو الوحيد الذي يحتوي على مجموعة متنوعة من اختصارات لوحة المفاتيح حتى يتمكن من تنفيذ الإجراءات اليومية واليومية بسرعة أكبر. لكنها تقدم ميزة ، بلا شك ، هي عجب حقيقي للمستخدمين ، وهي إمكانية تخصيص هذه الاختصارات وإنشاء اختصارات جديدة.
بهذه الطريقة ، يمكن لكل مستخدم تخصيص طريقة استخدام برنامج التحرير هذا بشكل كامل ، مع تكييف اختصارات لوحة المفاتيح التي يمكنهم استخدامها وفقًا لاحتياجاتهم. يمكن إجراء هذا التخصيص من خلال محرر الأوامر بسرعة وسهولة. يمكنك إضافة بعض الأوامر المخصصة ، وتكرار المجموعة الافتراضية ، وتعيين اختصارات لوحة المفاتيح للأوامر التي ليس لها مهمة ، وبالطبع إنشاء مجموعة جديدة تحتوي على أوامرك فقط. بعد ذلك ، سنخبرك بالخطوات التي يجب اتباعها لتكرار مجموعة من الأوامر.
- حدد Final Cut Pro و Commands وأخيراً تخصيص.
- إذا لم تظهر مجموعة الأوامر التي تريد تكرارها ، فانقر فوق القائمة المنسدلة في الزاوية العلوية اليسرى من محرر الأوامر واختر مجموعة أوامر مختلفة.
- انقر فوق القائمة المنسدلة في الزاوية اليسرى العليا لمحرر الأوامر وحدد تكرار.
- في النافذة التي تظهر ، اكتب اسمًا لمجموعة الأوامر التي قمت بتكرارها.
- انقر فوق موافق.

كما ذكرنا ، من بين جميع الخيارات التي يقدمها Final Cut Pro لتخصيص التجربة باستخدام اختصارات لوحة المفاتيح ، فإن أحد الخيارات هو تعديل مجموعة من الأوامر. لذلك ، إليك الخطوات التي يجب عليك اتباعها للقيام بذلك.
- حدد Final Cut Pro و Commands ثم تخصيص.
- إذا لم تظهر مجموعة الأوامر التي تريد تكرارها ، فانقر فوق القائمة المنسدلة في الزاوية العلوية اليسرى من محرر الأوامر واختر مجموعة أوامر مختلفة.
- حدد الأمر الذي تريد تعيين اختصار لوحة مفاتيح جديد له ، ويمكنك القيام بذلك باستخدام أحد الخيارات التالية.
- اكتب اسم الأمر في حقل البحث في الزاوية اليمنى العليا لمحرر الأوامر.
- انظر إلى قائمة الأوامر للعثور على الأمر الذي تبحث عنه.
- اضغط على مجموعة المفاتيح التي تريد استخدامها لهذا الأمر.
- لحفظ التغييرات التي تم إجراؤها على مجموعة الأوامر ، انقر فوق حفظ. يوجد هذا الزر في الزاوية اليمنى السفلية لمحرر الأوامر.

أخيرًا ، نريد أيضًا إخبارك بالخطوات التي يجب عليك اتباعها إذا كان ما تريده هو التخلص من مجموعة من الأوامر ، والتي نوصي من أجلها أن تكون دائمًا مقتنعًا تمامًا بما ستفعله ، لأنه قد يحدث ذلك تريد في المستقبل استخدام أحد الأوامر التي ستزيلها. الخطوات هي التالية.
- حدد Final Cut Pro و Commands ثم تخصيص.
- إذا لم تظهر مجموعة الأوامر التي تريد تكرارها ، فانقر فوق القائمة المنسدلة في الزاوية العلوية اليسرى من محرر الأوامر واختر مجموعة أوامر مختلفة.
- انقر فوق القائمة المنسدلة في الزاوية العلوية اليسرى من محرر الأوامر وحدد حذف.
- في النافذة التي تظهر ، انقر على حذف.