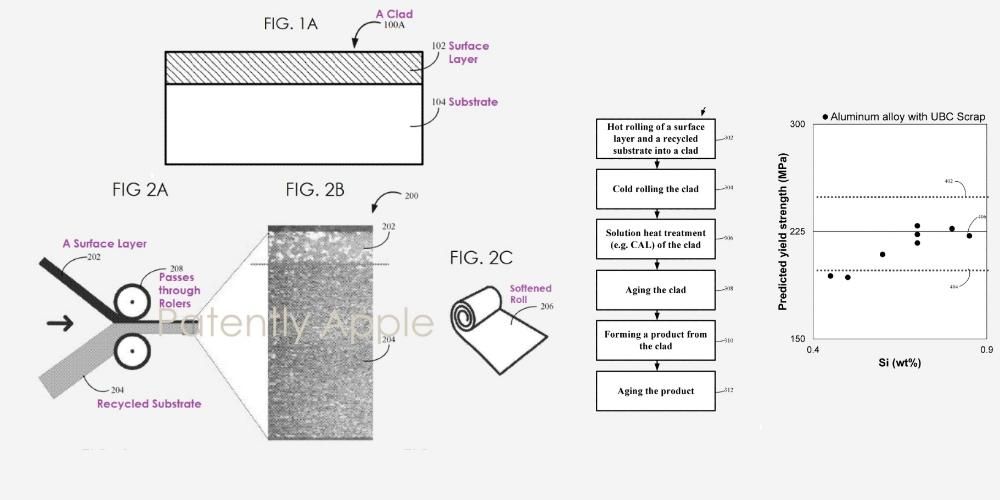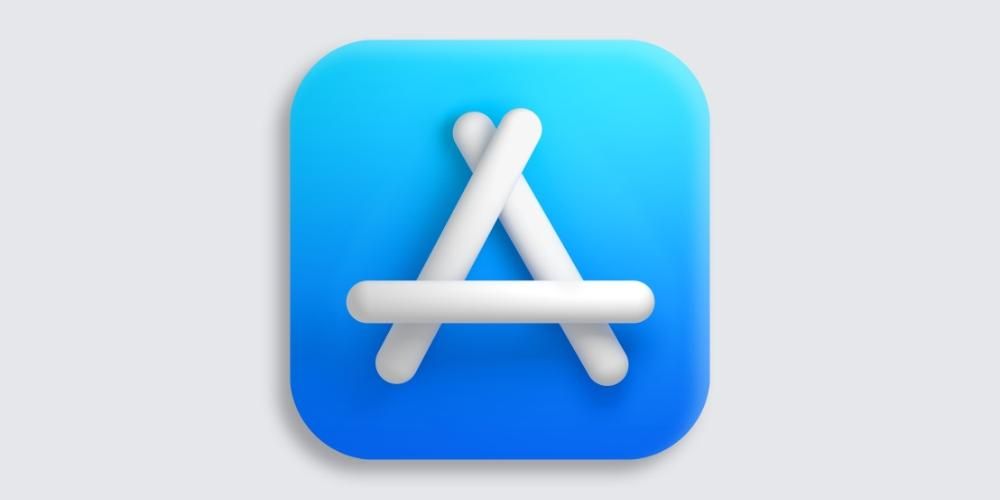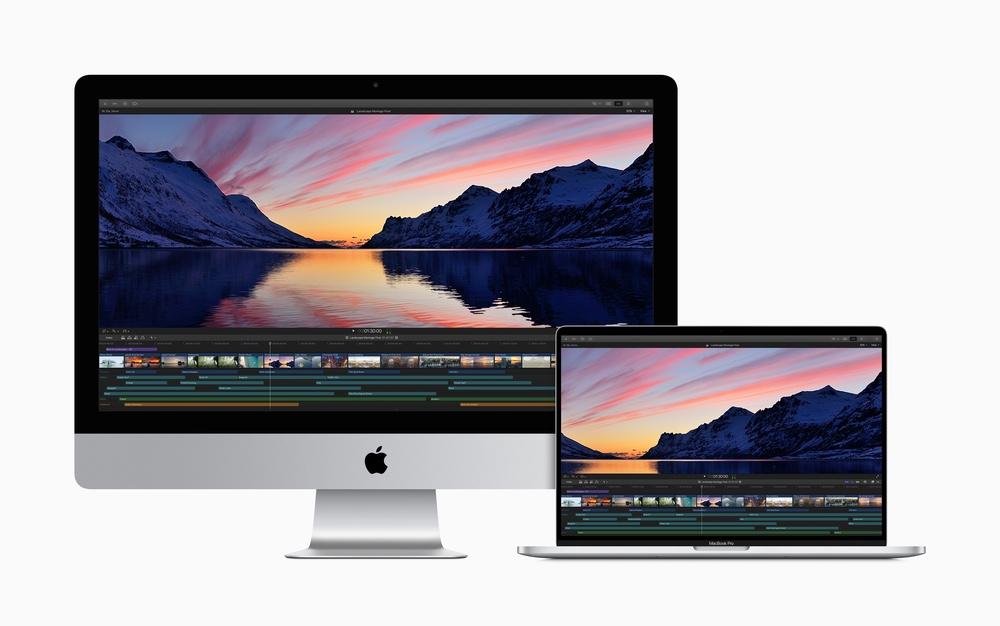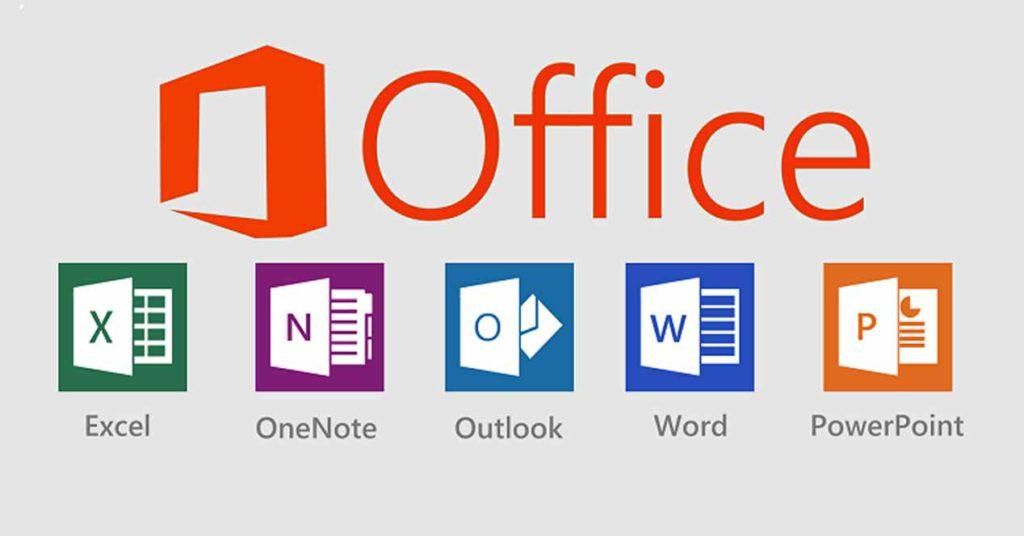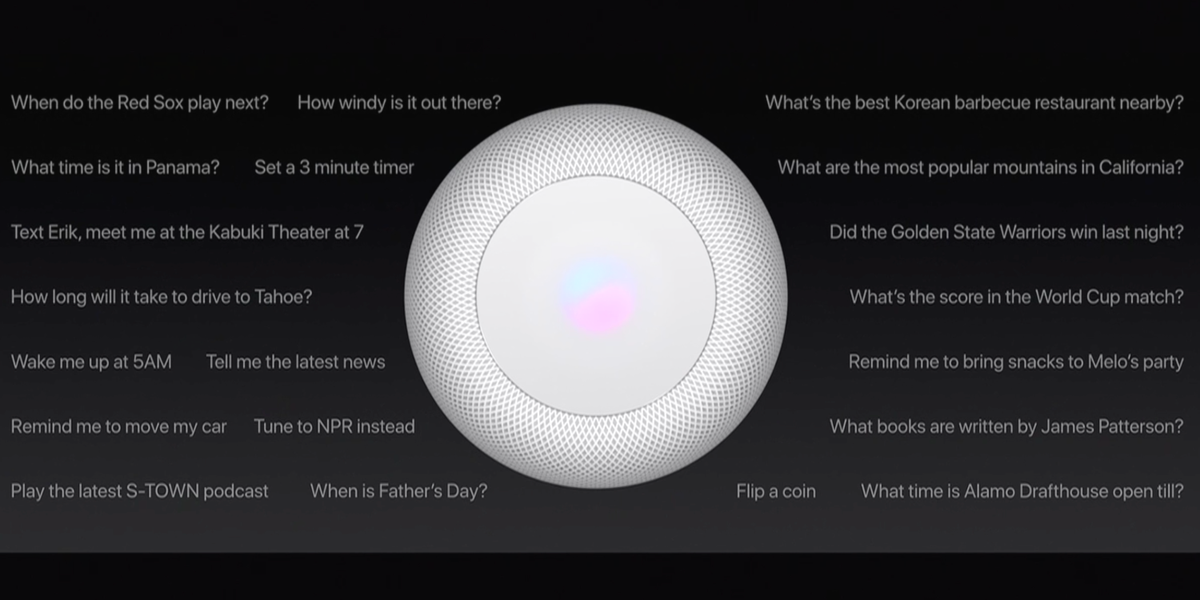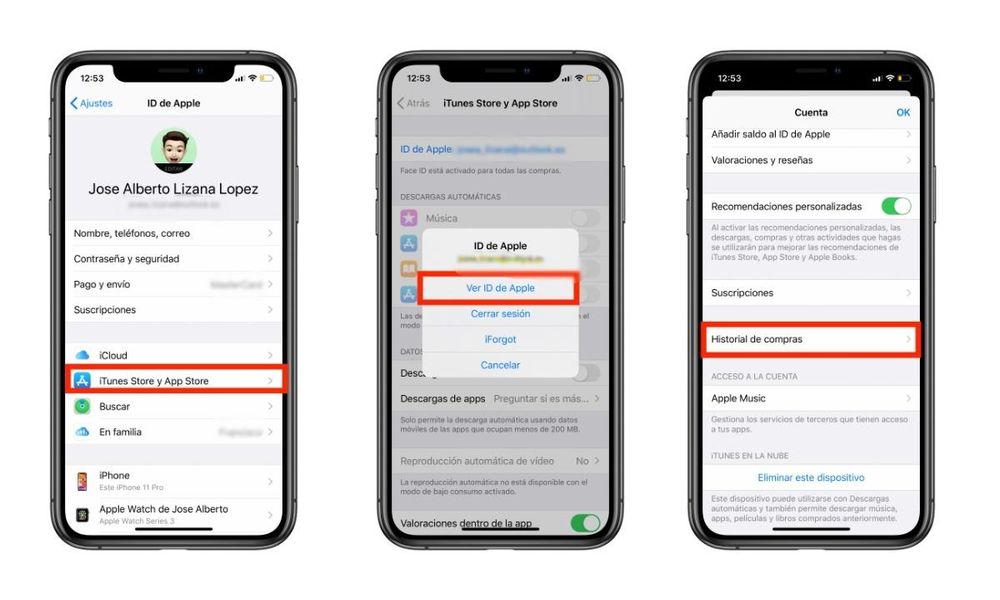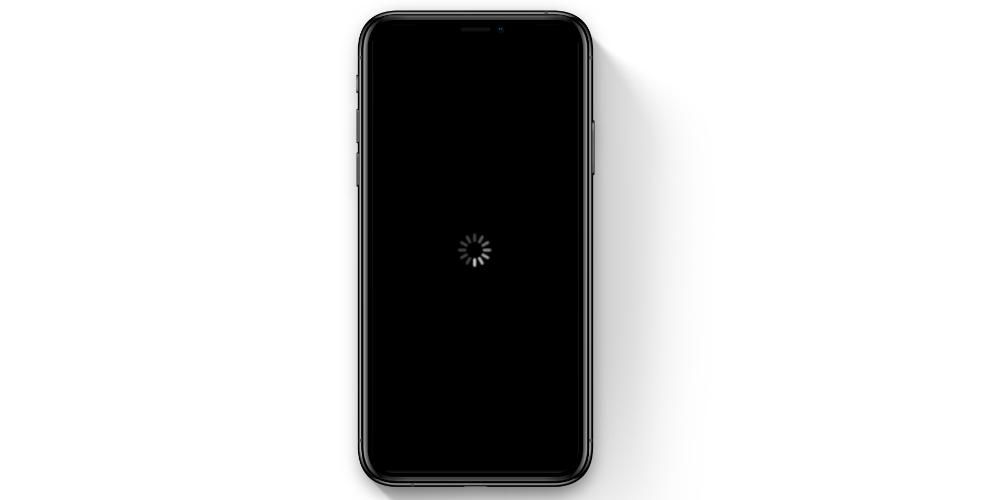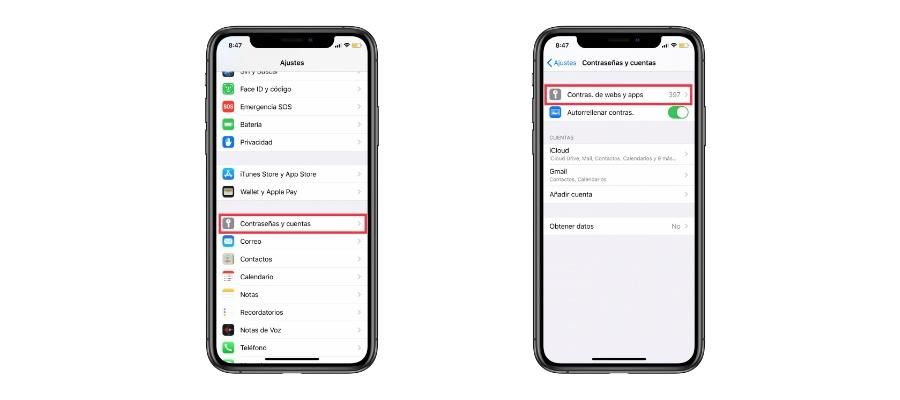جهاز Mac ، سواء كان MacBook Pro أو MacBook Air أو أي مجموعة من أجهزة iMac ، هو جهاز متعدد المهام قادر على تنفيذ أي فكرة تخطر على بالك ، بل يمكن أن يكون مفتاحًا لحل مشاكلك. مشاكل WiFi في غرفتك أو منطقة من المنزل حيث يمكنك استخدام جهاز Mac الخاص بك كما لو كان جهاز توجيه. استمر في القراءة حتى نخبرك كيف يمكنك القيام بذلك.
الإحباط من ضعف اتصال Wi-Fi
في الوقت الحالي ، يقضي معظم الأشخاص طوال اليوم متصلين بالإنترنت ، سواء من خلال جهاز كمبيوتر أو هاتف محمول أو وحدة تحكم أو جهاز لوحي أو ساعة ذكية ، كل شيء متصل والجميع ، أو عمليا الجميع متصلون. ومع ذلك ، فإن أحد أكبر أسباب الإحباط في هذا العالم المتصل هو ضعف الاتصال ، مما يتسبب في فترات انتظار طويلة لتحميل صفحة أو تنزيل صورة أو حتى إرسال رسالة. عادةً ما يكون أحد العوامل التي تؤدي إلى هذا الإحباط هو ضعف اتصال Wi-Fi نظرًا لحقيقة أن الإشارة التي تتلقاها ضعيفة جدًا. حسنًا ، إذا كان لديك جهاز Mac ، فقد يكون هذا هو الحل لمشاكل الاتصال الخاصة بك ، حيث يمكنك جعل جهاز Mac نفسه هو المسؤول عن توفير Wi-Fi لغرفتك أو منطقتك في المنزل.
استخدم جهاز Mac الخاص بك كما لو كان جهاز توجيه
ماذا تحتاج؟
لجعل جهاز Mac الخاص بك يعمل كموجه ، أي لكي يكون هذا الجهاز مسؤولاً عن توفير اتصال بالإنترنت عبر Wi-Fi ، فأنت بحاجة إلى أن يكون لدى Mac نفسه اتصال بالإنترنت ، ولكن ليس فقط أي اتصال بالإنترنت ، بل هو كذلك متصل عبر كابل إيثرنت بالإنترنت. يعد هذا أمرًا ضروريًا ، نظرًا لأن منافذ Wi-Fi يجب أن تكون مجانية للعمل كمرسلات للإشارة وليس كمستقبلات للإشارة.

سنخبرك لاحقًا بالخيارات المتاحة أمامك لتوصيل جهاز Mac الخاص بك عبر الكابل بالإنترنت وأي منها قد يثير اهتمامك أكثر اعتمادًا ، قبل كل شيء ، على المسافة من جهاز Mac الخاص بك إلى جهاز التوجيه في المنزل أو مكان وجودك.
بمجرد أن يكون لديك جهاز Mac الخاص بك ، تذكر أنه يمكن أن يكون أي جهاز Mac ، سواء كان MacBook Air أو MacBook Pro أو iMac أو iMac Pro ... متصل بالشبكة عبر كابل Ethernet ، كل ما عليك فعله هو تكوينه بحيث تعمل منافذ Wi-Fi كبواعث إشارة. نشرحها لك في النقطة التالية.
خطوات تحويل جهاز Mac الخاص بك إلى جهاز توجيه
إن عملية تحويل جهاز كمبيوتر Apple الخاص بك إلى جهاز توجيه بسيطة حقًا ، بل إنها في متناول اليد أكثر مما تتخيل. عليك فقط اتباع الخطوات التالية.
- على جهاز Mac الخاص بك ، افتح تفضيلات النظام.
- انقر فوق علامة التبويب مشاركة.
- في قائمة الخدمات على اليسار ، حدد مشاركة الإنترنت وقم بتشغيلها.
- بعد ذلك ، في قسم Share connection from ، اختر المنفذ الذي تتصل من خلاله بكابل Ethernet.
- الآن في قسم مع أجهزة الكمبيوتر الأخرى عبر ، حدد خيار Wi-Fi.
- أخيرًا ، انقر فوق خيارات Wi-Fi لتعيين الأمان وكلمة المرور التي ستحتاج جميع الأجهزة التي تريد الاتصال بشبكة Wi-Fi التي يوفرها جهاز Mac إلى إدخالها.


توصيات لتوصيل جهاز Mac الخاص بك بالإنترنت
أحد قيود هذه العملية لتحسين اتصال Wi-Fi الخاص بك بفضل جهاز Mac الخاص بك هو بعده عن جهاز التوجيه لأنه ، كما ذكرنا من قبل ، يجب أن يكون جهاز Mac متصلاً عبر الكابل بالإنترنت وهذا فقط يمكنه توفير جهاز التوجيه.
قم بتوصيل جهاز Mac مباشرة بالموجه
في العديد من المناسبات ، تحتوي الغرف بالفعل على كابل إيثرنت مدمج يتصل بالموجه ، مما يوفر للمستخدمين طريقة للاستمتاع بأقصى سرعة متعاقد عليها دون الحاجة إلى الذهاب إلى جهاز التوجيه والاتصال. لذا ، إذا كانت هذه هي حالتك ، فكل شيء على ما يرام ، ما عليك سوى توصيل الكابل بجهاز Mac الخاص بك وتهيئته وهذا كل شيء.

استخدم PLC
ومع ذلك ، في معظم الحالات ، لا تستمتع بتوصيل كابل من الغرفة ، كما أن الغرفة المعنية ليست قريبة بما يكفي لتتمكن من توصيل كابل طويل جدًا مباشرة بجهاز التوجيه ، وهو أمر يترك أيضًا من الناحية الجمالية الكثير مما هو مرغوب فيه. تريد.
بالنسبة لهذه الحالات ، يكون الحل المثالي هو PLC. PLCs عبارة عن جهاز قادر على نقل إشارة الإنترنت عبر الكهرباء ، بحيث يمكنك توصيل أحدهما بجوار جهاز التوجيه عبر الكابل أيضًا ، والآخر في مقبس في غرفتك ، وبهذه الطريقة يمكنك سحب كابل من هذا PLC الثاني لجهاز Mac الخاص بك ويمكنك الاستمتاع باتصال إنترنت سلكي حتى تتمكن من جعل جهاز Mac الخاص بك جهاز توجيه يوفر Wi-Fi.

سوف تقول وداعا لـ AirDrop باعتبارها العيب الرئيسي
أحد عيوب ذلك هو أنه نظرًا لأن جهاز Mac نفسه مسؤول عن توفير إشارة Wi-Fi ، فلن تتمكن من الاستمتاع بإحدى الوظائف التي يوفرها نظام Apple البيئي ، AirDrop. ربما يكون هذا مصدر إزعاج لأنه وظيفة مفيدة للغاية عندما يتعلق الأمر بالعمل مع أجهزة Apple المختلفة وتحقيق مثل هذا التآزر الرائع.
تحذيرات حول هذا الاستخدام على جهاز Mac الخاص بك
أخيرًا ، كن حذرًا في كيفية استخدامك لهذا. جهاز Mac هو جهاز كمبيوتر وليس جهاز توجيه ، لذا لا تعامله على أنه الثاني. إذا كنت ستتبنى هذا الحل كإجراء نهائي لتحسين شبكة Wi-Fi في مناطق معينة ، فلا تبقي جهاز Mac في وضع التشغيل بدون توقف لأيام أو أسابيع أو حتى شهور. توصيتنا هي أنه ، على الرغم من حقيقة أنك تظل بدون شبكة Wi-Fi لبضع دقائق قبل الذهاب للنوم ، فعند ذهابك للنوم ، تقوم بإيقاف تشغيل جهاز Mac ، خاصةً إذا كنا نتحدث عن طراز محمول منذ إبقاء الكمبيوتر قيد التشغيل و قد يؤدي طلب الطاقة لأداء هذه الوظيفة إلى إتلاف البطارية والتسبب في تغييرها قبل الأوان.