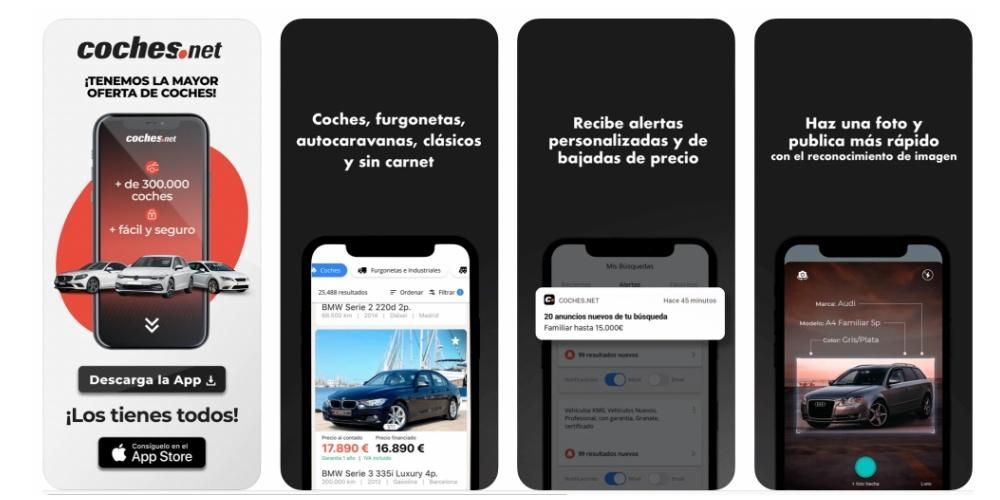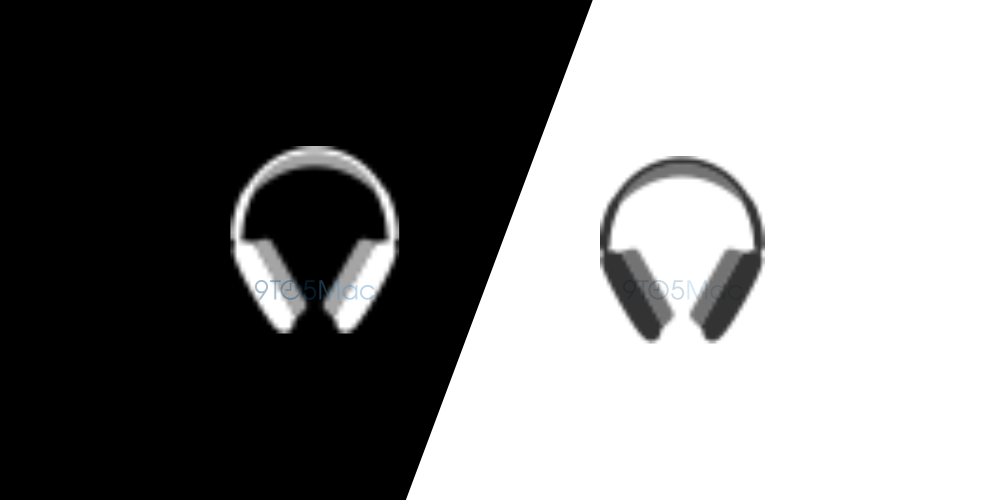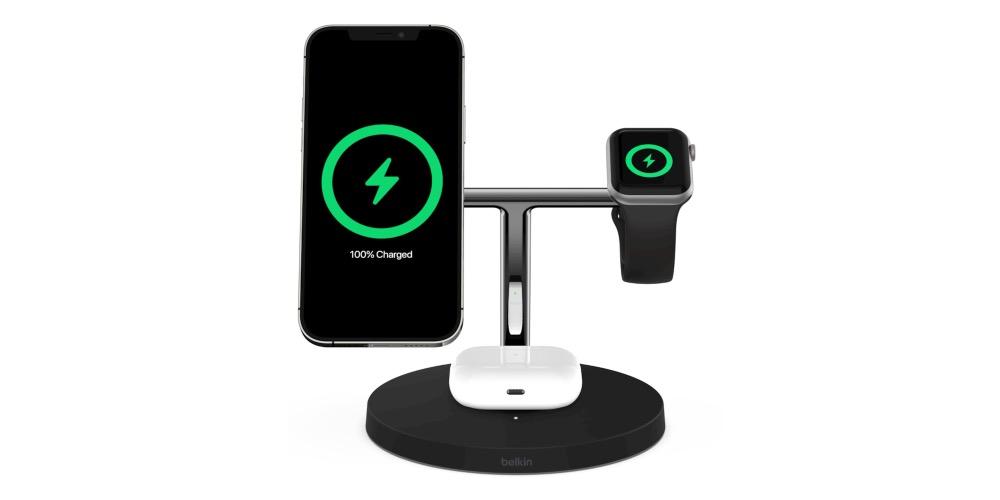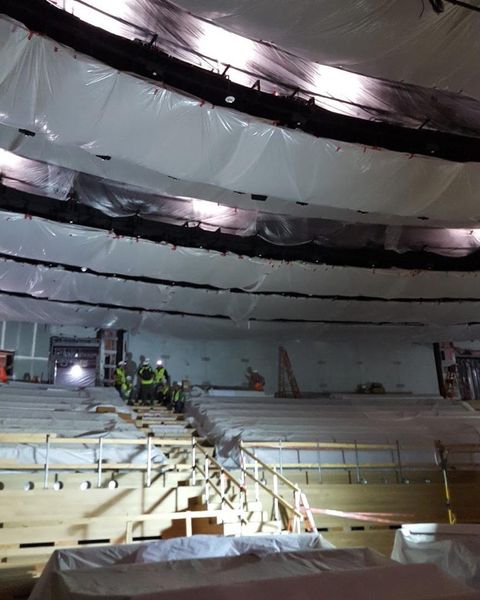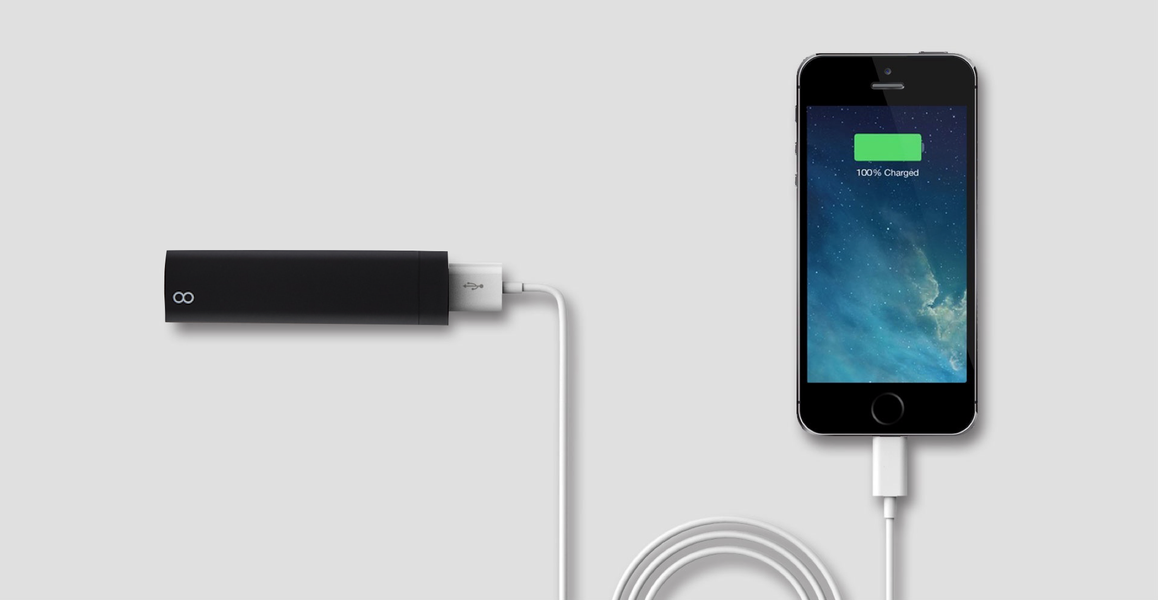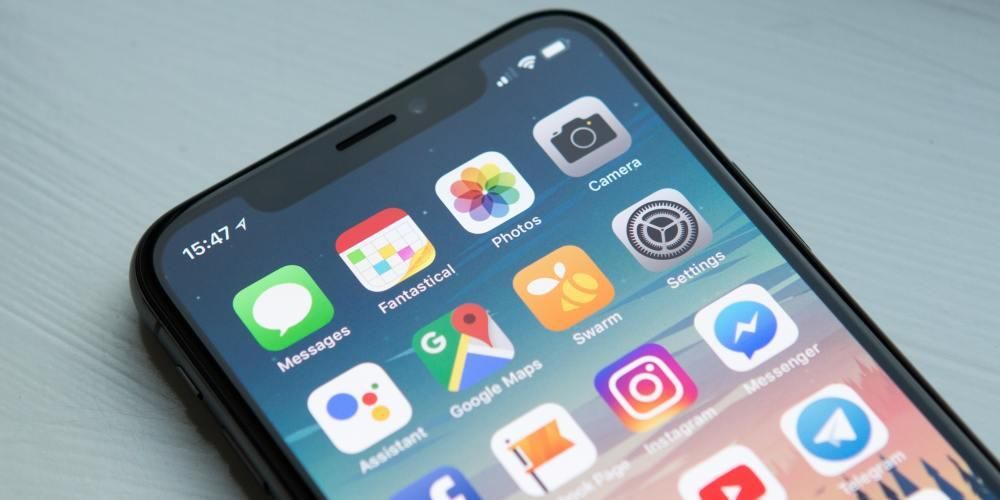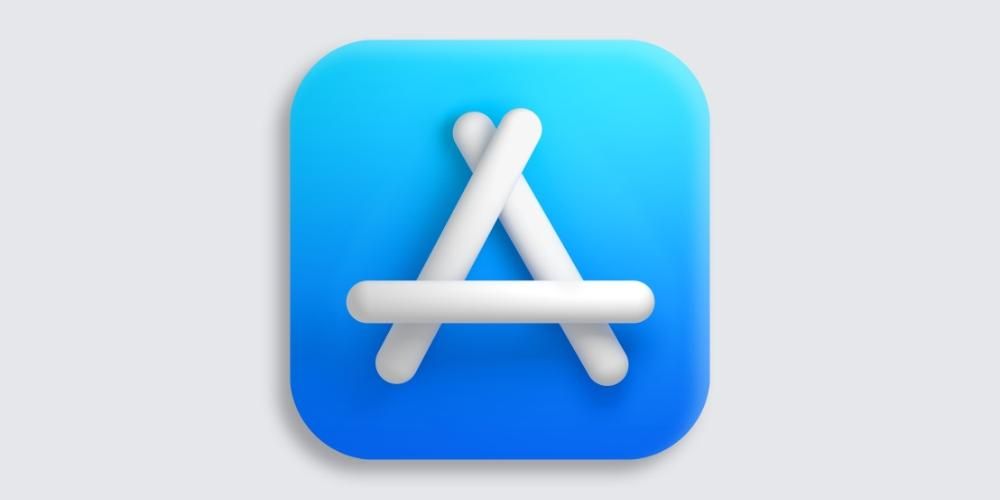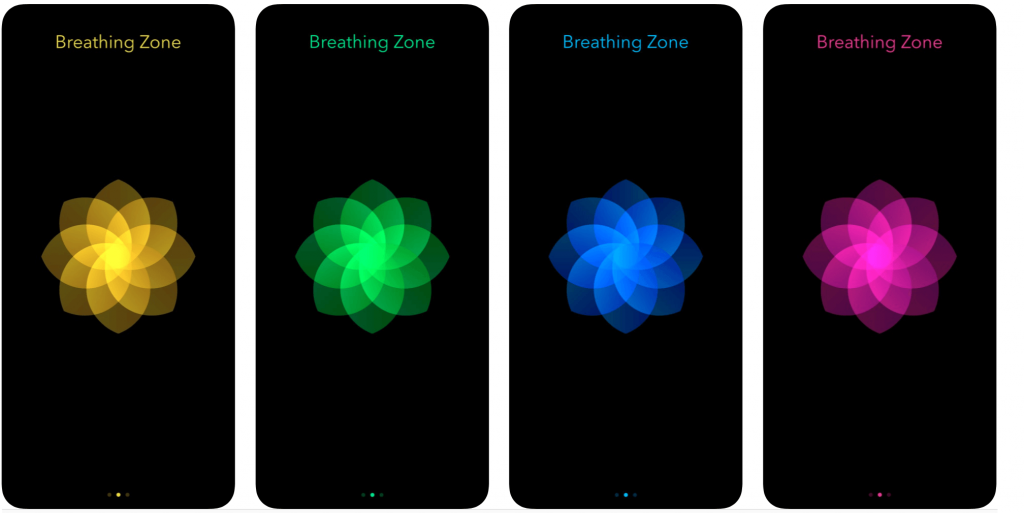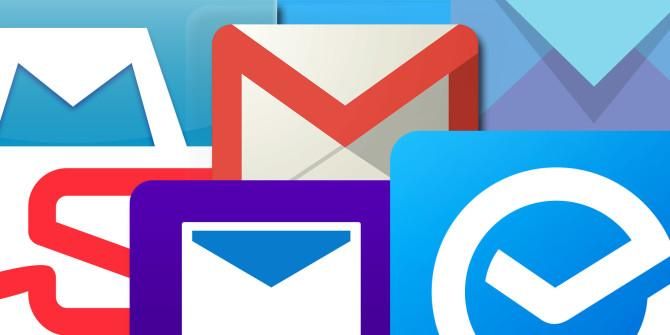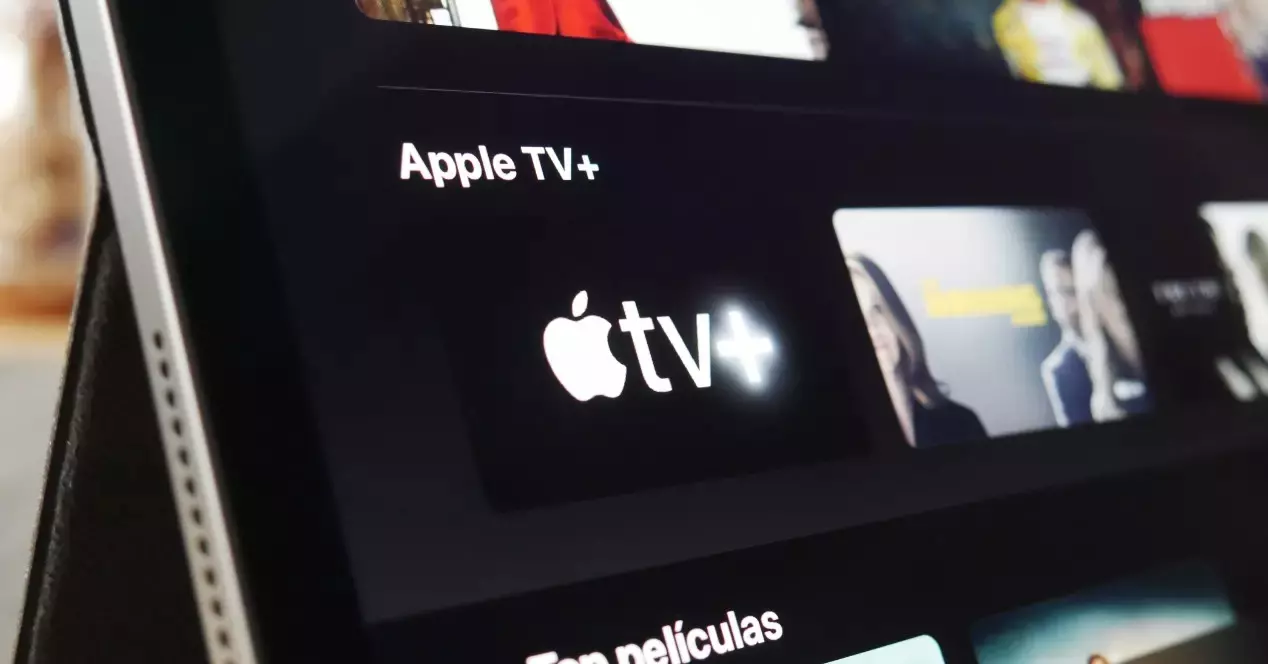تنفيذ إدارة جيدة لدينا جدول ضروري إذا أردنا كن منتج. تعد إدارة المهام والتقويمات والأجندة شيئًا يمكن القيام به من تطبيق أصلي متوفر بالفعل على أجهزة iPhone و iPad و Mac. إذا كنت مستخدمًا جديدًا لأجهزة Apple أو لم تتوقف أبدًا عن إلقاء نظرة على تطبيق التقويم ، فلا تقلق لأنه في في هذا المنشور سوف نتعمق في أهم شيء يجب أن تعرفه لبدء العمل معه.
معلومات عن التطبيق
التقويم هو تطبيق موجود منذ سنوات عديدة وهو الآن متوفر على أي iPhone و iPad و Mac. على الرغم من صحة أنه بمرور الوقت عادة ما يتم تجديده من الناحية الجمالية وحتى يتم إضافة بعض الوظائف الأخرى ، إلا أن الحقيقة هي أنه في جميع الإصدارات يقدم الحد الأدنى.
إذا لم يكن لديك التطبيق على iPhone و iPad
هذا هو أحد التطبيقات التي تأتي مثبت مسبقًا في أجهزة Apple المذكورة وكذلك في لمس الآيبود وبالتالي فمن المحتمل جدًا أن يكون لديك. ونقول إنه محتمل وغير مؤكد ، لأنه أحد التطبيقات التي يمكن حذفها ، ليس على أجهزة Mac ، بل على أجهزة iPhone و iPad.
إذا لم تجده ، فمن المحتمل أنك قمت بحذفه مسبقًا ، إما بوعي أو بدون إدراك. على أي حال ، لا تقلق لأنه يمكنك العودة إليها. قم بالتحميل من متجر البرامج مجاني تمامًا ، نظرًا لأنه يعتبر جزءًا من النظام ، وبالتالي فقد دفعت مقابله بالفعل عند افتراض سعر جهاز iPhone أو iPad الخاص بك. في الأقسام التالية من هذه المقالة ، وظائفها الرئيسية وتلك التي قد تكون مفيدة للغاية لإدارة جدول الأعمال ، لأنها كذلك كثيراً أكثر من مجرد تطبيق لمعرفة تاريخه.
أنواع العرض في الواجهة
يبرز تطبيق تقويم Apple لامتلاكه ملف الحد الأدنى في أنقى أسلوب لشركة كاليفورنيا ووفقًا للتطبيقات المحلية الأخرى المثبتة مسبقًا على الجهاز. نجد على أجهزة كمبيوتر Mac و iPad عرض المناظر الطبيعية من الممتع جدًا مشاهدة الأحداث التي تستغرق عدة أيام في لمح البصر. ومع ذلك ، يتم عرض معلومات أقل على iPhone لأسباب واضحة تتعلق بالحجم ، على الرغم من أنك عندما تقوم بتدويرها ووضعها أفقيًا ، فإن الواجهة تتكيف أيضًا.

على كل من iPad و Mac ، يمكنك الحصول على مناظر لـ اليوم أو الأسبوع أو الشهر أو السنة . مع الثلاثة الأولى ، يمكنك أن ترى بسرعة الأحداث التالية التي لديك ، بينما في أحداث العام ، لن ترى سوى التقويم دون إمكانية رؤية الأحداث التي لديك كل يوم على وجه التحديد. على iPhone افتراضيًا ، يمكنك عرض يوم أو أسبوع والتمرير خلال الأيام لمشاهدة الأحداث ، كما تقدم إمكانية رؤية تقويم كامل للعام.

بالإضافة إلى ذلك ، في جميع الأجهزة الثلاثة لديك إمكانية الحصول على ملفات الحاجيات بأحجام مختلفة يمكن من خلالها العثور على معلومات أكثر أو أقل بخصوص الأحداث القادمة. على نظام Mac ، سيبقون دائمًا في لوحة الإشعارات على اليمين ، وسيتعين عليهم النقر عليها لرؤيتها. على iPhone الذي يعمل بنظام iOS 14 أو إصدار أحدث ، يمكن وضع هذه العناصر في أي مكان على الشاشة ، تمامًا مثل أجهزة iPad التي تعمل بنظام iPadOS 15 أو أحدث.
إدارة التقويمات
على الرغم من أنه يبدو متكررًا ، يمكنك من خلال التقويم إضافة تقاويم متنوعة. سواء تم إنشاؤها بنفسك أو تصديرها من تطبيقات أخرى أو تنزيلها من الإنترنت. في النقاط التالية نخبرك بكل ما تحتاج لمعرفته حول هذا الموضوع.
إنشاء تقاويم جديدة
كما قلنا من قبل ، من الممكن إنشاء التقويمات الخاصة بك في هذا التطبيق متمايزة بالاسم والألوان من أجل فصل الأحداث المختلفة. على سبيل المثال ، باللون الأحمر للمناسبات الشخصية ، والأزرق للعمل ، والأخضر للعرض الأول للفيلم الذي تريد مشاهدته ... يمكنك أيضًا إنشاء عدة تقاويم لنفس الموضوع ؛ إذا كنت طالبًا ، يمكنك إنشاء واحد للمواضيع التي لديك كل يوم ، وآخر للامتحانات ، وآخر لتقديم العمل ... باختصار ، هم احتمالات كثيرة تلك التي لديك وإنشاء هذه التقويمات أمر بسيط.
على iPhone
- افتح تطبيق التقويم.
- اضغط على التقويمات في أسفل المنتصف.
- انقر الآن على إضافة التقويم في أسفل اليسار.
- قم بتعيين المعلمات التالية:
- اسم التقويم.
- الحساب (إذا كنت تريد مزامنته مع iCloud)
- لون التقويم
- انقر فوق موافق في أعلى اليمين.

على iPad
- افتح تطبيق التقويم.
- انقر على أيقونة التقويم في أعلى اليسار.
- انقر الآن على إضافة التقويم في أسفل اليسار.
- أكمل جميع الحقول:
- الاسم الذي ستعطيه للتقويم.
- الحساب (إذا كنت تريده أن يكون في iCloud).
- اللون الذي يمكن تمييزه به
- انقر فوق موافق.

على ماك
- افتح تطبيق التقويم.
- ضع المؤشر في أي مكان في الشريط الجانبي الأيسر.
- انقر بزر الماوس الأيمن وانقر فوق تقويم جديد.
- سترى أنه تم إنشاء تقويم جديد. إذا قمت بالضغط على إدخال ، يمكنك تغيير الاسم وإذا نقرت عليه بشكل ثانوي ، يمكنك تغيير الجوانب مثل اللون أو الحساب.
إخفاء وتحرير وحذف التقويمات
ماذا لو كنت لا تريد إلقاء نظرة على أحد التقويمات الخاصة بك ولا تريد حذفه؟ كذلك يمكنك إخفائه طالما أنك تريد. للقيام بذلك ، ما عليك سوى اتباع الخطوات الموضحة أعلاه وبدلاً من النقر فوق إضافة تقويم ، قم بإلغاء تحديد تلك التي قمت بإنشائها بالفعل. في تلك اللحظة ، ستختفي الأحداث التي لديك من تلك التقاويم ، ولإظهارها مرة أخرى ، ما عليك سوى اتباع نفس الخطوات وتحديدها مرة أخرى.
إذا كان ما تريده هو تعديل التقويم المعني ، كل ما عليك فعله هو النقر على أيقونة i ، لأنه بهذه الطريقة سيتم إعادة فتح خيارات تغيير اسم التقويم والحساب ولونه. وايضا لو اردت حذف التقويم سيكون هذا المسار مفيدًا لك أيضًا ، لأنه في أسفل الحقول المراد تعديلها يمكنك العثور على حق الوصول لحذفه ، على الرغم من أنه يجب أن تضع في اعتبارك أن هذا سيؤدي إلى إزالة جميع الأحداث التي تقوم بإنشائها في التقويم المذكور.
استيراد تقويمات Google والمزيد
بالإضافة إلى القدرة على إنشاء التقويمات الخاصة بك من البداية ، يمكنك أيضًا استيراد التقويمات من جوجل ومايكروسوفت ، بالإضافة إلى العديد من أنظمة التقويم الأخرى. إنها عملية بسيطة للغاية يمكن أن تساعدك في إحضار الأحداث التي قمت بإنشائها بالفعل على منصات أخرى.
على iPhone و iPad
- أفتح الإعدادات.
- ابحث عن خيارات التقويم وأدخلها.
- انقر فوق حسابات ثم على إضافة حساب.
- اختر النظام الأساسي الذي تريد الاستيراد منه واتبع الخطوات الموضحة على الشاشة:
- iCloud
- تبادل مايكروسوفت
- جوجل
- ياهو
- Aol.
- الآفاق
- آخر

على ماك
- افتح تطبيق التقويم.
- انتقل إلى شريط الأدوات العلوي واتبع المسار التقويم> التفضيلات.
- في النافذة الجديدة التي تفتح ، انتقل إلى علامة التبويب الحسابات.
- في الجزء السفلي الأيسر ، انقر فوق '+'.
- اختر الخدمة التي تريد مزامنة التقويمات منها واتبع الخطوات التي تظهر على الشاشة.
- iCloud
- تبادل مايكروسوفت
- جوجل
- ياهو
- Aol.
- الآفاق
- آخر
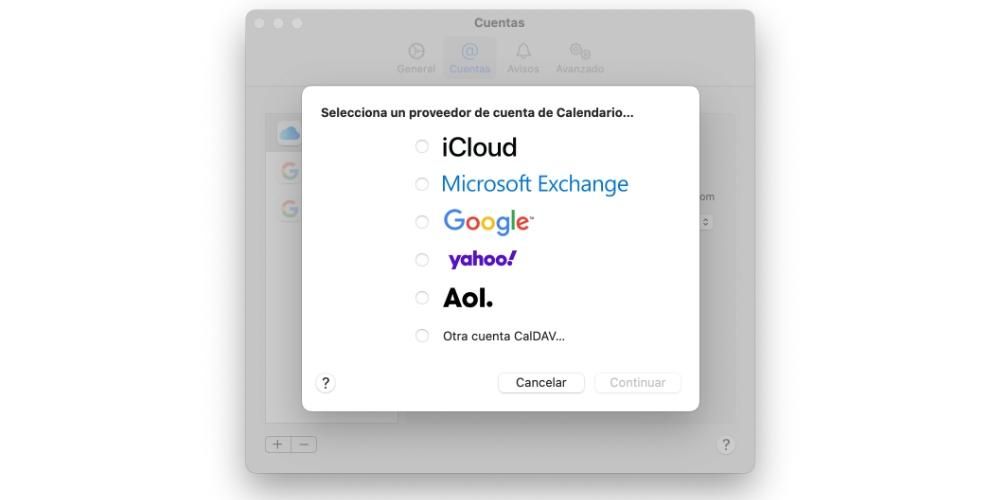 أدارة الحدث
أدارة الحدث
بعد ذلك ، سنرى الوظائف الرئيسية التي يقدمها تقويم Apple والتي ستعمل في النهاية على زيادة الإنتاجية بفضلها. سواء كنت تريد إدارة الأحداث الشخصية أو العمل أو الدراسة ... تجدر الإشارة إلى أن أعياد الميلاد واحتفالات الذكرى السنوية يمكن إضافتها تلقائيًا إذا قلت تاريخ إضافتها إلى ملف جهة الاتصال الخاص بك.
أضف الأحداث
يمكننا القول أن هذا ، بلا شك ، هو أهم وظيفة التي نجدها في تطبيق التقويم والتي من خلالها يمكنك تنظيم جدول أعمالك. للقيام بذلك في iPhone و iPad فقط اضغط على الزر '+' أعلى اليمين ، بينما في ماك يقع هذا الزر في أعلى اليسار. على جميع الأجهزة ، من الممكن أيضًا إنشاء الأحداث من خلال التمرير إلى يوم معين والضغط مع الاستمرار على اليوم على iPhone و iPad أو النقر بزر الماوس الأيمن على Mac.

الخيارات المتاحة لإنشاء الأحداث هي كالتالي:
- كل يوم
- كل اسبوع
- كل 2 أسابيع
- كل شهر
- كل عام
- شخصية
- في وقت الحدث
- قبل 5 دقائق
- قبل 10 دقائق
- قبل 15 دقيقة
- قبل 30 دقيقة
- قبل ساعة واحدة
- قبل ساعتين
- قبل يوم واحد
- قبل يومين
- قبل أسبوع
وتجدر الإشارة إلى أن ملء معظم الحقول الموجودة ليس إلزاميًا ، على الرغم من أنه من الملائم أن تقوم بذلك للحصول على أكبر قدر ممكن من المعلومات وأنك لا تنسى أي شيء. بمجرد الحصول عليها ، عليك فقط انقر فوق موافق لحفظه وجعله مرئيًا بالفعل في جدول أعمالك.
تحرير وحذف الأحداث
لا ينتهي العالم إذا تغير حدث ، سواء كان التاريخ أو الوقت ، المدعوين أو أي معلومات أخرى تضيفها. قد يكون الأمر كذلك أنك كنت مخطئًا أو أن الحدث قد تم إلغاؤه تمامًا. من الممكن تمامًا تعديل الأحداث وتغيير أي من البيانات التي تم التعليق عليها مسبقًا.
قيلولة في اي فون س آي باد كل ما عليك فعله هو النقر فوق الحدث المذكور في عرض التقويم الخاص بك والنقر فوق تحرير في الجزء العلوي الأيمن. ثم انقر فوق الحقول التي تريد تغييرها ، وقم بإجراء التغييرات المناسبة وانقر فوق 'موافق' عندما يكون لديك ذلك حتى يتم حفظها. عملية متطابقة في ماك ، فقط في هذه الحالة يجب النقر بزر الماوس الأيمن فوق الحدث. ولا ، لم ننس خيار لحذف الأحداث وهو أن هذا سيظهر في أسفلها ، مع ضرورة الضغط عليه ثم تأكيد إزالته.
تقويمات Apple أيضًا على Android و Windows
على الرغم من صحة أن هذا التطبيق الذي نجده على iPhone و iPad و Mac لا يحتوي على إصدار مماثل على أنظمة تشغيل Google و Microsoft ، إلا أن هذا لا يعني أنه لا يمكن استخدامه. مثل التطبيقات أو الأدوات الأخرى ، هو كذلك متوفر طريقة الويب من خلال متصفح أجهزة Android و Windows. ما عليك سوى الانتقال إلى موقع iCloud على الويب ، وتسجيل الدخول باستخدام معرف Apple ، وهناك يمكنك العثور على ميزة التقويم.
في المجال الجمالي يبدو مشابهًا جدًا لتطبيق Mac . يحتوي على جميع وظائف التطبيقات ، حيث يكون قادرًا على إضافة الأحداث وحذفها أو التنقل بين التواريخ المختلفة. قد يكون من المفيد جدًا التحقق من وقت لآخر إذا لم يكن لديك جهاز كمبيوتر Apple في متناول اليد ، على الرغم من أنه في النهاية ليس على نحو سلس في معالجته لأنه تطبيق يتم تشغيله عبر الويب.

مشكلة البريد العشوائي الكبيرة في التقويم
في الآونة الأخيرة ، انتشرت مشكلة البريد العشوائي بشكل متزايد في التقويمات ، سواء تلك الخاصة بشركة Apple أو تلك الخاصة بالمنصات الأخرى. تصبح هذه واضحة عندما تظهر أحداث غريبة لا يتذكر المرء أنها أنشأتها وعادة ما يكون لها رابط دائمًا إلى موقع ويب غريب. أسماءهم من جميع الأنواع ، من تلك التي تقدم العروض وهدايا المنتجات ، إلى أولئك الذين لديهم ببساطة شخصيات مرتبة بشكل عشوائي تقريبًا.

أهم شيء هو ذلك لا تصل إلى أي صفحات التي ترتبط بها هذه الأحداث ، وإذا قمت بذلك ، فلا تدخل أي بيانات قد يطلبونها منك. في كثير من الحالات يكون الأمر بسيطًا إعلان ، ولكن في الآخرين الحيل وعلى الرغم من أنهم قد يمرون على ما يبدو لكونهم صفحات لشركة Apple أو شركة أخرى ، فلا تثق بهم. لن تستخدم أي شركة طريقة الاتصال هذه لطلب بيانات منك ، لذلك لا تخف إذا تم إبلاغك بمشكلة في حسابك أو شيء مشابه في الحدث.
غالبًا ما تتم إضافة هذه الأحداث دون وعي ، لأنه عند الدخول إلى صفحات معينة من المتصفح ، يُطلب الوصول لإضافة تقاويم ومن الممكن أن تكون قد قبلتها دون أن تدرك ذلك. ل إزالة هذه المشكلة عليك فقط حذف التقويم الذي تم إنشاؤه للحدث المذكور ، باتباع الخطوات الموضحة في الأقسام السابقة من هذه المقالة.

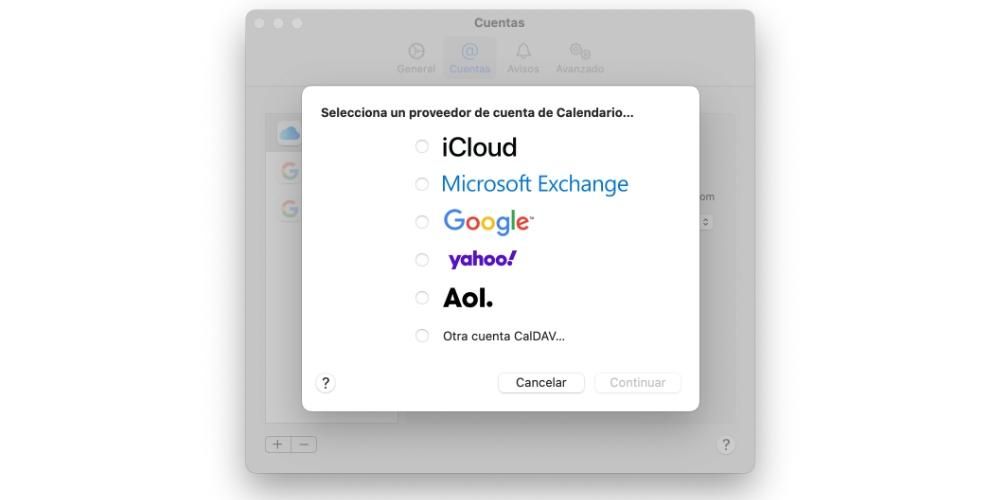 أدارة الحدث
أدارة الحدث