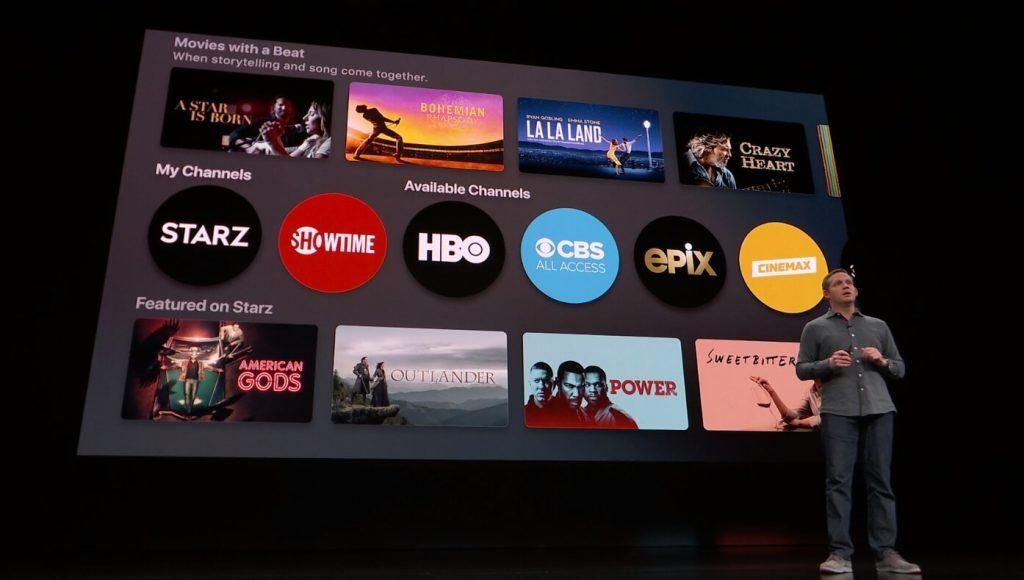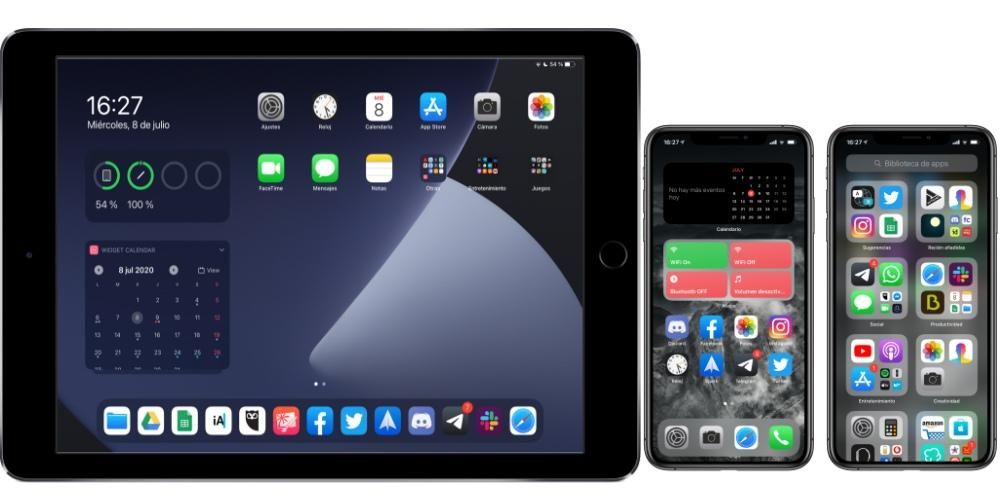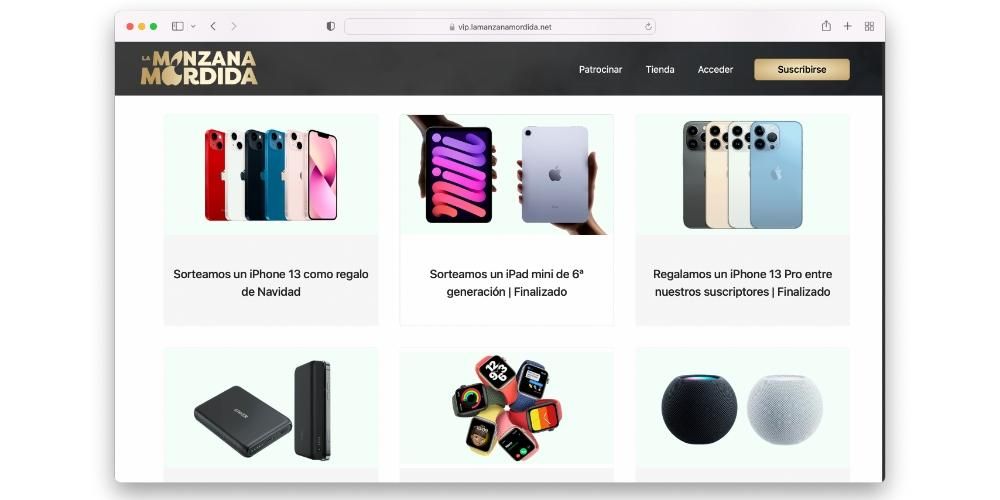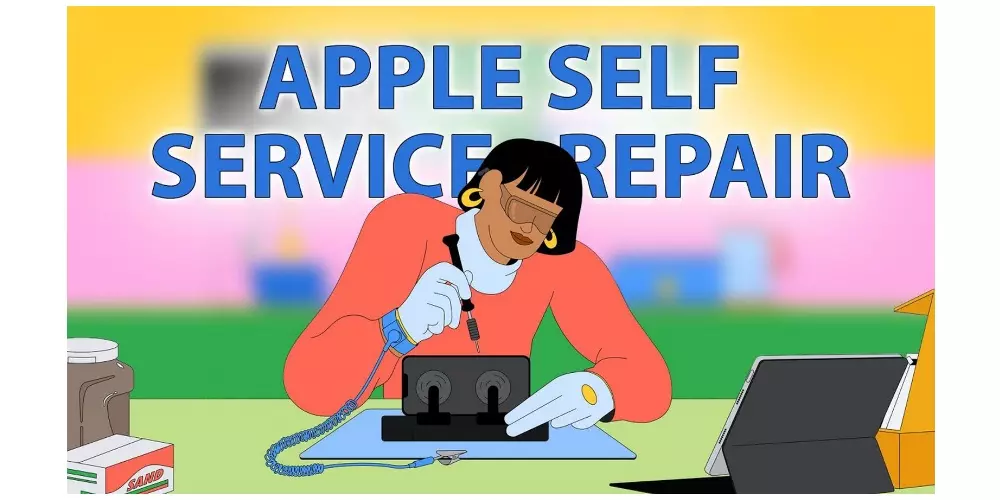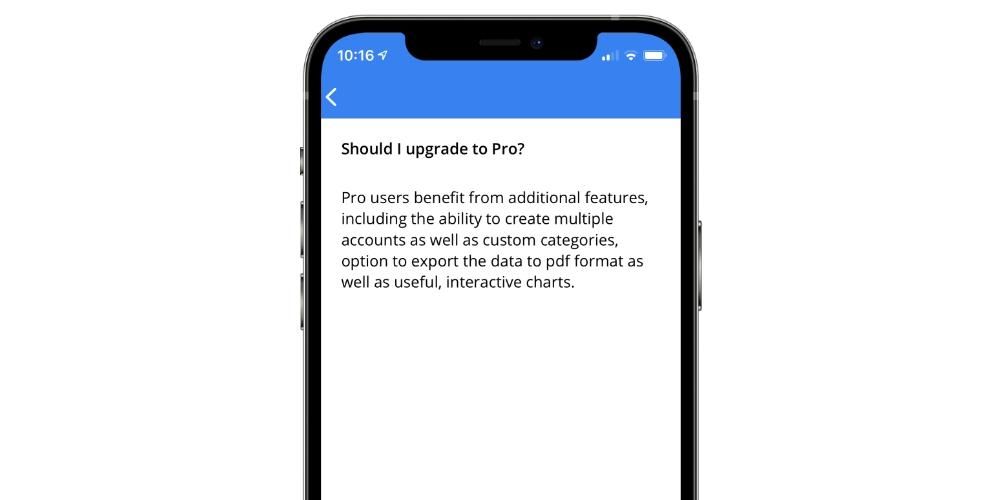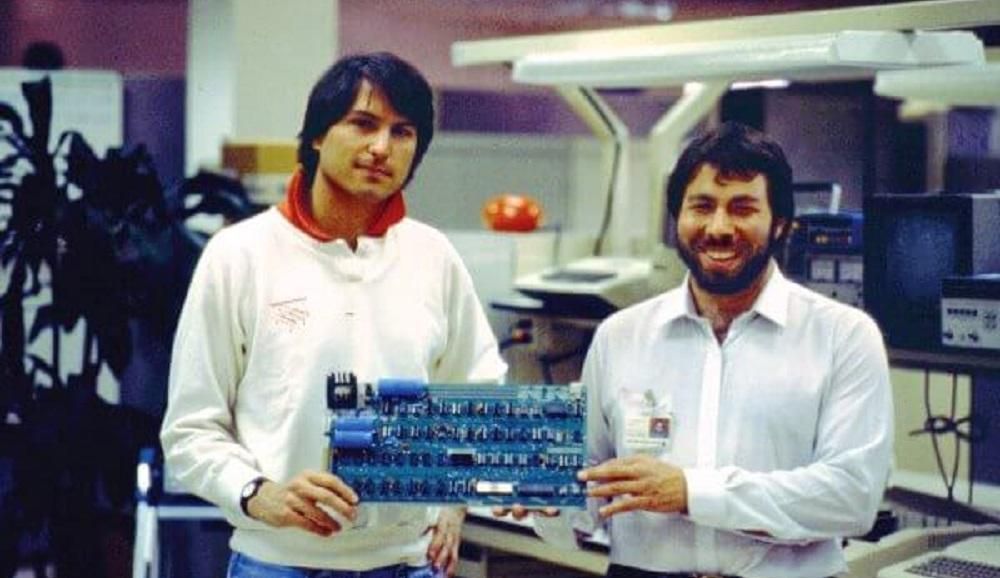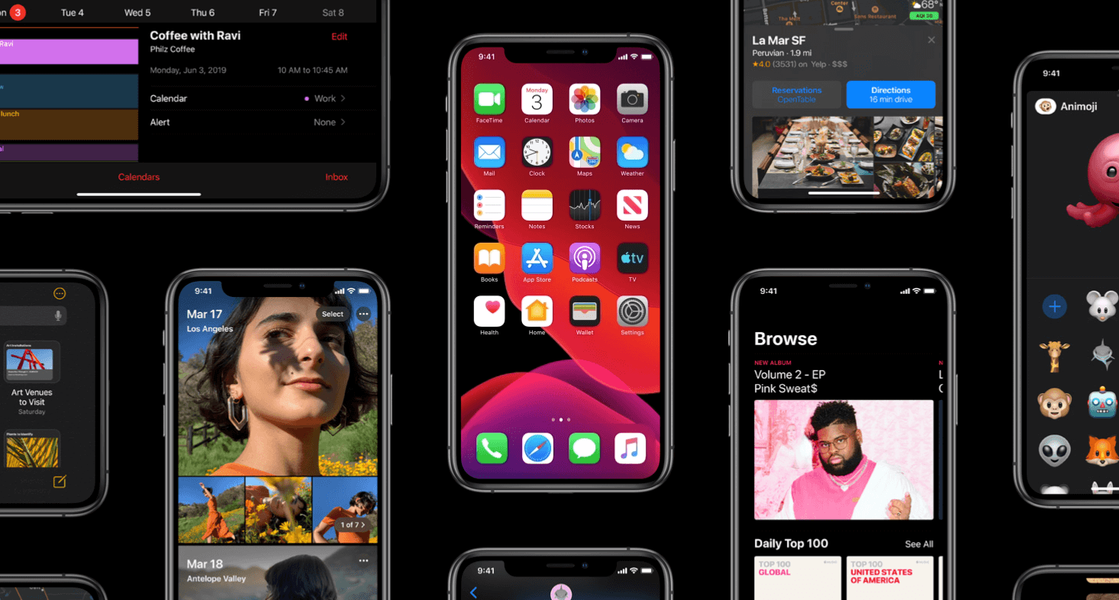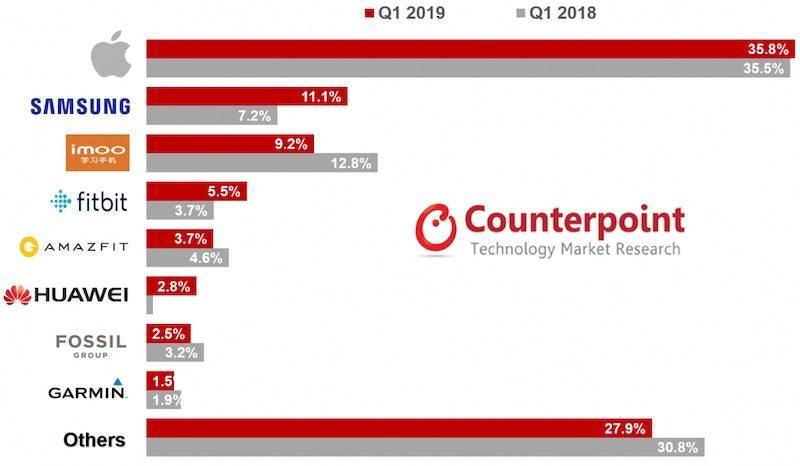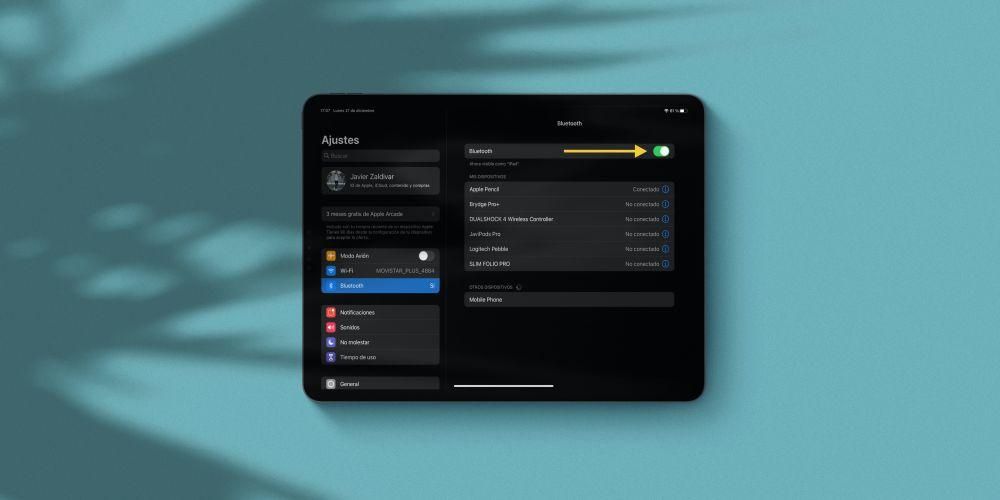إذا وصلت إلى هنا ، فذلك لأنك بالتأكيد تواجه مشكلات في تشغيل HomePod. إما لأنه يتم إيقاف تشغيله باستمرار من تلقاء نفسه أو لأنه لا يتم تشغيله بشكل مباشر. أول شيء يجب أن تعرفه هو أنه ، كما قد تكون شككت بالفعل ، هذا ليس طبيعيًا. ومع ذلك ، فهو ليس حدثًا غير عادي أيضًا ، وفي كثير من الحالات يكون له أصل معروف ويكون حله في متناول يدك. في هذا المنشور نخبرك بكل ما تحتاج لمعرفته حول هذا الموضوع.
جوانب للتحقق لاستبعاد العيوب
هناك بعض النصائح التي تعتبر أساسية ويجب أخذها في الاعتبار قبل الانتقال إلى حلول أخرى للمشكلة. سواء كان لديك HomePod كلاسيكي أو HomePod mini ، يجب أن تأخذ في الاعتبار ما نناقشه في الأقسام التالية.
تحدث إلى Siri وتفاعل مع السماعة
ربما تكون قد قمت بذلك بالفعل وربما بناءً عليه اكتشفت أن HomePod قد تم إيقاف تشغيله بالفعل. ولكن إذا لم يكن الأمر كذلك ، فإن أول شيء يجب عليك فعله هو التحدث إلى المساعد. اصنع ملف يا سيري متبوعًا بأي أمر للتحقق مما إذا كان HomePod قيد التشغيل ويستمع بالفعل. إذا استجاب المساعد ، فسيتم تشغيله وتشغيله ، على الرغم من أنه سيخبرك أيضًا إذا كانت هناك مشكلة في الاتصال أو ما شابه ذلك.
إذا لم يفلح ما ورد أعلاه ، فتحقق من وجوده ضوء على سطح لمس مكبر الصوت . إذا كان الأمر كذلك ، فلديك بالفعل دليل كافٍ على تشغيله ، ولكن إذا لم يكن كذلك ، يمكنك محاولة استخدام جزء اللمس هذا لاستدعاء المساعد أو زيادة مستوى الصوت ، على الرغم من أنه بالنسبة لهذا الأخير ، يجب أن تقوم بتشغيل بعض المحتوى.

تأكد من أنه متصل جيدًا
في بعض الأحيان يكون سبب الفشل الذي يبدو أكثر خطورة هو أغبى الأسباب. واحد منهم هو ذلك مكبر الصوت غير متصل بالطاقة . لذلك ، يجب عليك التحقق من أن هذه هي الحالة واستبعاد مشاكل التوصيل ، نوصي بمحاولة توصيل أي جهاز آخر ومعرفة ما إذا كان يعمل أم لا. إذا لم يكن الأمر كذلك ، فربما تكون قد عرفت بالفعل أنه ليس فشلًا في HomePod ولكنه فشل لهذا العنصر.
إذا كان HomePod موصلاً جيدًا بالفعل ولم يواجه القابس أي مشاكل ، فقد حان الوقت لتحليل العناصر التي يتكون منها اتصال مكبر الصوت. أول شيء هو محول الطاقة ، والتي يمكنك استبعادها من خلال اختبارها مع الأجهزة الأخرى. يمكنك أيضًا محاولة توصيل محول آخر بـ HomePod لمعرفة ما إذا كان المحول الجديد يعمل أم لا.

آخر عنصر من بنود الخلاف الذي يجب فحصه هو سلك مكبر الصوت ، والذي قد يكون أكثر تعقيدًا لاكتشاف ما إذا كان لديه مشاكل لأنه متصل داخليًا بـ HomePod وسيتعين تفكيكه لإزالته. من الواضح أننا لا نوصي بهذا الأخير ، بل نفحص بصريًا طول الكابل بالكامل بحثًا عن أي جزء معيب ، بالإضافة إلى موصل USB-C.
هل يوفر لك تطبيق المنزل أي معلومات؟
كما تعلم بالفعل ، فإن تطبيق iPhone Home (متوفر أيضًا على iPad و Mac و Apple Watch) هو الذي يسمح لك بإدارة كل ما يتعلق بـ HomePod. لذلك ، من الضروري أن تفتح التطبيق المذكور لملاحظة ما إذا تم تلقي أي تحذير.
عادةً ، عندما يواجه HomePod مشاكل في الاتصال بالإنترنت أو ما شابه ، تظهر رسالة. علامة تعجب على أيقونته ذات الصلة. من خلال النقر فوق هذا العنصر ، ستتمكن من الوصول إلى جميع تفاصيل التنبيه ، وغالبًا ما يكون لديك الحل الذي تقترحه Apple نفسها لحل المشكلة.

تحقق من شبكة Wi-Fi
عندما لا يحتوي HomePod على اتصال بالإنترنت ، فلن يتم إبلاغك فقط من تطبيق Home المذكور أعلاه ، ولكن Siri نفسها قادرة على إخبارك عندما تحاول إصدار أمر لها. ومع ذلك ، لا يستبعد حدوث خطأ آخر يمنعك من اكتشافه بأي من تلك الطرق.
لذلك ، في هذه المرحلة ، من المريح أن تتأكد من أن iPhone متصل بنفس شبكة WiFi مثل HomePod. يمكن التحقق من الاتصال بجهاز iOS من الإعدادات> WiFi ، بينما يتوفر اتصال HomePod في تطبيق Casa.

قد يكون الحل هو إعادة ضبط HomePod
إذا لم يحل كل ما سبق المشكلة ، يمكنك محاولة إعادة ضبط السماعة. بهذه الطريقة ستجعله يعود إلى إعدادات المصنع الخاصة به ويعيد ضبط جميع اتصالاته ، مما يجعله يعمل مرة أخرى إذا كانت المشكلة التي واجهتها بسبب البرنامج وليس بسبب فشل مكوناته. يمكن القيام بذلك بثلاث طرق مختلفة نناقشها في الأقسام التالية.
من تطبيق Home
الطريقة الأكثر كلاسيكية ومريحة لإعادة ضبط مكبر صوت Apple هي من هذا التطبيق ، والذي يمكنك استخدامه على العديد من الأجهزة التي قمت بتسجيل الدخول إليها باستخدام نفس معرف Apple مثل HomePod.
- افتح تطبيق Home على iPhone أو iPad أو Mac.
- حدد موقع رمز HomePod في التطبيق واضغط عليه باستمرار.
- انقر فوق حذف الملحق ، أسفل القائمة التي تفتح.

باستخدام جهاز كمبيوتر Mac محدث
إذا كان لديك جهاز Mac به macOS Catalina أو أحدث يجب عليك اتباع هذه الخطوات لتتمكن من إعادة ضبط مكبر الصوت بالكامل:
- افصل موصل USB-C الخاص بـ HomePod عن محول الطاقة وقم بتوصيله بجهاز Mac الخاص بك من خلال هذا المنفذ.
- افتح Finder على جهاز الكمبيوتر الخاص بك.
- حدد HomePod على اليسار.
- اضغط على خيار استعادة HomePod.

عبر جهاز كمبيوتر أقدم يعمل بنظام Windows أو Mac
إذا كنت تستخدم نظام التشغيل Windows أو جهاز Mac الخاص بك macOS Mojave أو أقدم يجب أن يكون iTunes هو البرنامج الذي يجب أن تستخدمه. في حالة أجهزة Mac ، يتم تثبيته بالفعل ، ولكن في نظام Windows ، سيتعين عليك تنزيله من موقع Apple على الويب.
- افصل كابل HomePod من محول الطاقة وقم بتوصيله من خلال هذا المنفذ بجهاز الكمبيوتر الخاص بك.
- افتح برنامج iTunes.
- في الجزء العلوي ، انقر فوق HomePod للوصول إلى ما يتعلق بإدارتها.
- انقر فوق استعادة HomePod.
إذا لم تتمكن من تشغيل HomePod
بعد إعادة تعيين مكبر الصوت ، يجب أن يكون قد تم تشغيله بكامل طاقته بالفعل ، ولكن إذا لم يكن كذلك ، فمن المحتمل جدًا أن لديك بعض المشاكل. مكون خاطئ. سواء كان ذلك بسبب عيب في المصنع أو ضرر ناتج عن سوء الاستخدام ، فلن يكون أمامك خيار سوى الذهاب إلى خدمة تقنية ، إما مملوكة لشركة Apple أو مخولاً بواسطتها.
بمجرد إحضار المتحدث ، سيقومون بمراجعته للعثور على الأصل الدقيق للمشكلة واقتراح حل. إذا كان لا يزال لديك ضمان وكان الخطأ مغطى به ، فستحصل عليه مجانا. وإلا فسوف يتعين عليك الدفع 301.99 يورو في حالة HomePod الكبير و 91.99 يورو . إذا كنت قد تعاقدت مع AppleCare + ، سينخفض السعر إلى 29 و 15 يورو على التوالى.