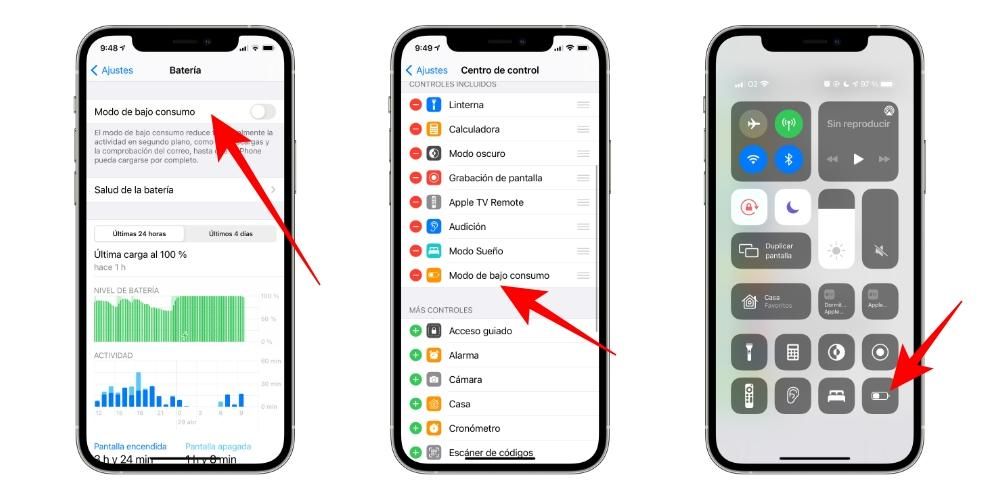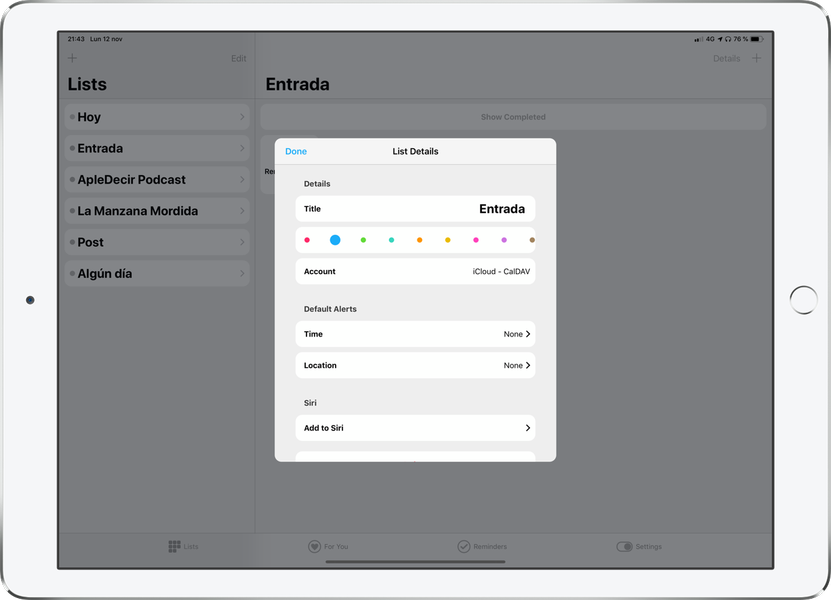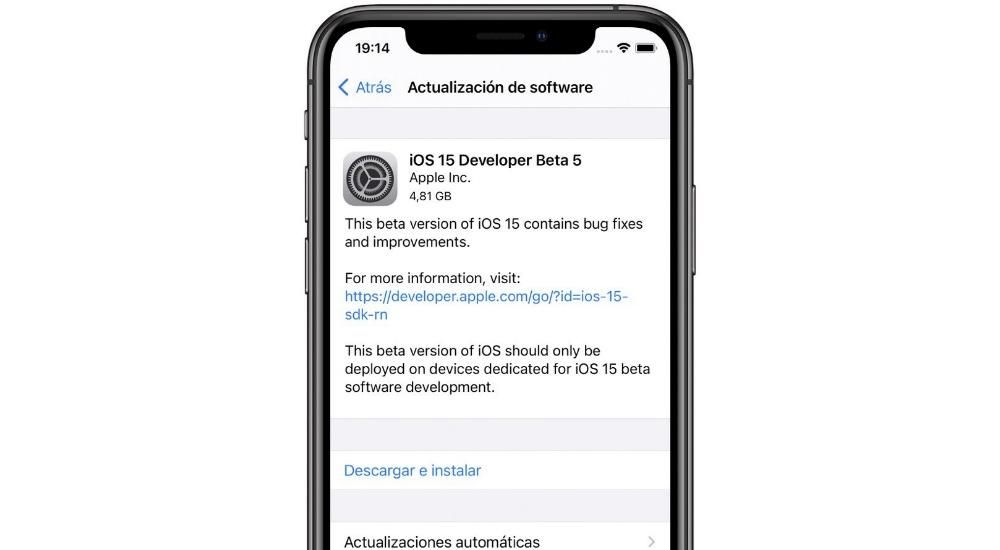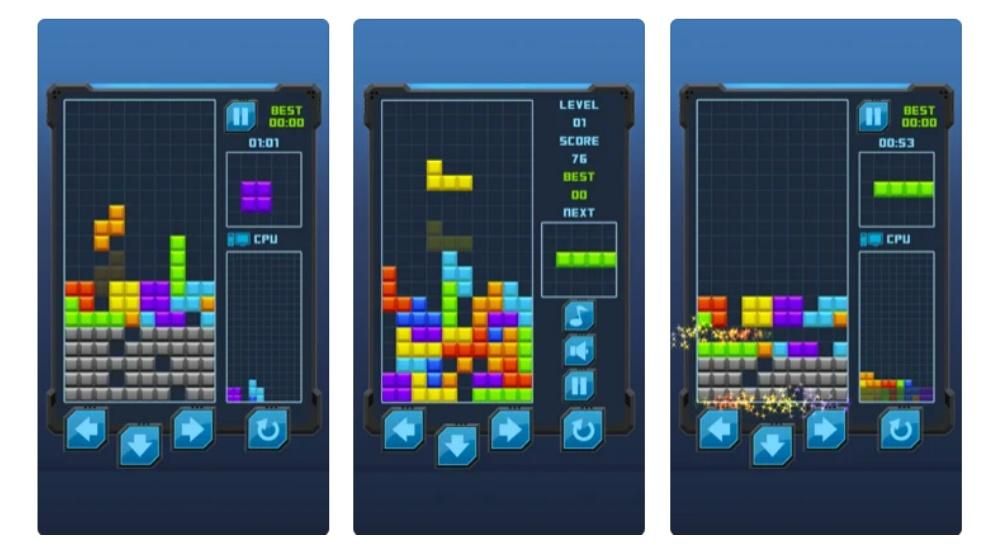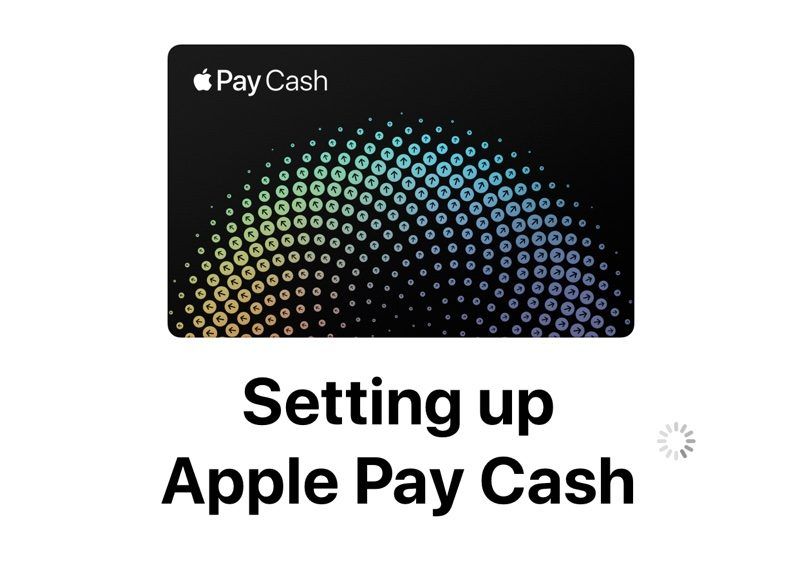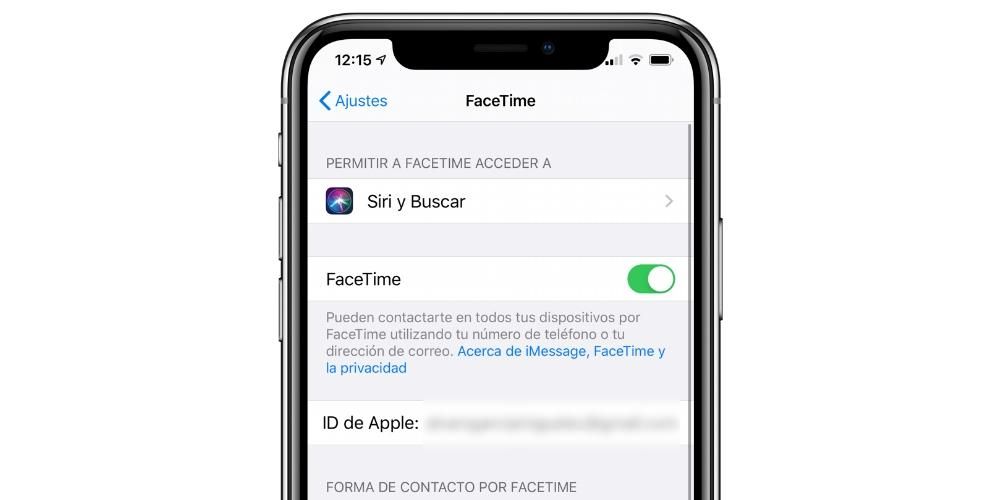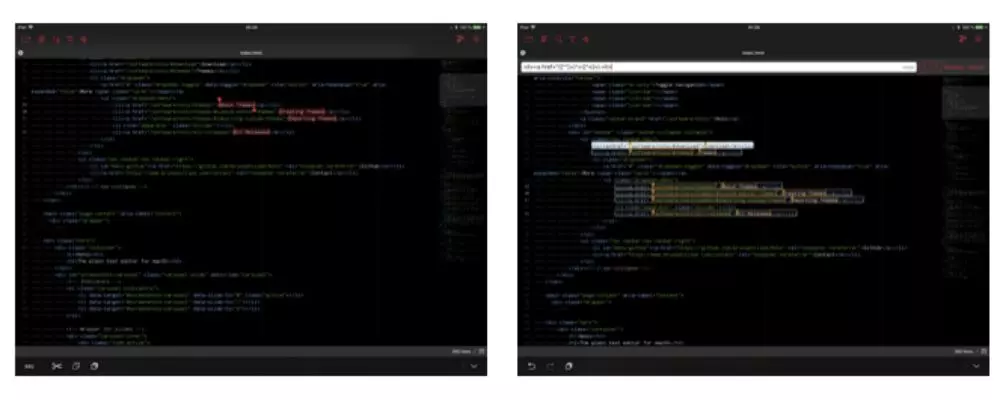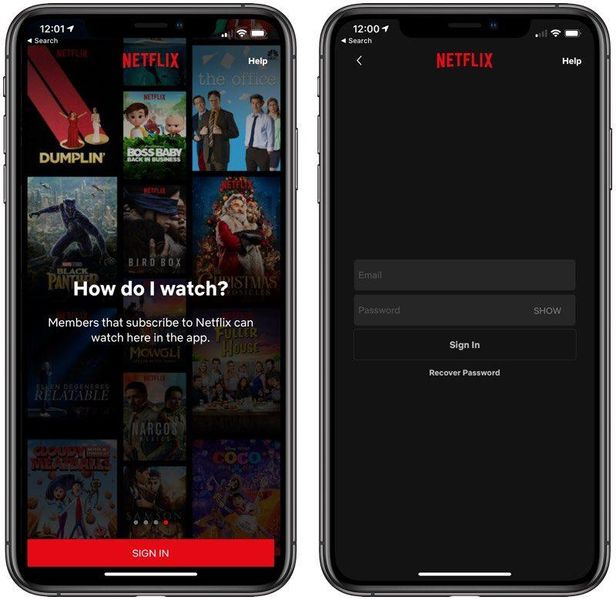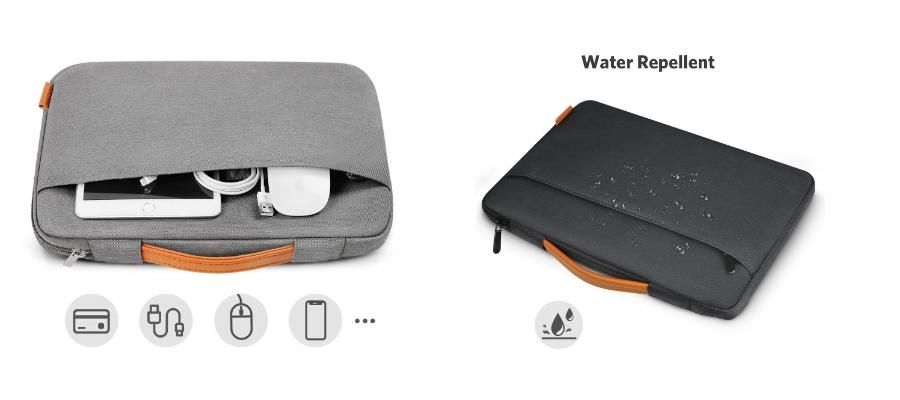يمكن أن يكون أخذ لقطة شاشة على iPhone ، وهي لقطة شاشة أو لقطة شاشة ، مفيدًا للغاية في كثير من الأحيان. إما لأنه لا يمكنك حفظ صورة بشكل افتراضي ، لأنك تريد مشاركة جزء معين من موقع ويب أو تطبيق أو لأي سبب آخر. هذا هو السبب في أننا نوضح لك في هذه المقالة كيفية التقاط لقطات شاشة على نظام iOS ، بغض النظر عن جهاز iPhone الذي لديك. بالإضافة إلى ذلك ، سنشرحها لك بطرق مختلفة ستسمح لك بالتقاط الصور بطرق مختلفة أو بتنسيقات مختلفة.
لقطات على iOS
بالنظر إلى فائدة لقطات الشاشة أو لقطات الشاشة ، من المهم أن تضع في اعتبارك أن هناك دائمًا طرقًا مختلفة اعتمادًا على جهاز iPhone الذي لديك. هذا بسبب وجود العديد من الطرز التي تحتوي على أزرار ، ولكن في حالات أخرى لا يتوفر هذا النوع من الأزرار. هذا هو السبب في أننا سنحدد في جميع الأوقات الخطوات التي سيتعين عليك اتباعها للحصول على أفضل لقطة شاشة في مساحة التخزين الخاصة بك.
على iPhone مع وجود زر في الأعلى

هنا يتم تضمين ملف iPhone 4 و 4s و 5 و 5c و 5s و SE الجيل الأول . للمضي قدمًا في التقاط الصور فيها ، عليك ببساطة القيام بذلك اضغط على الزر العلوي وزر الصفحة الرئيسية في نفس الوقت وبمجرد أن ترى صوتًا أو تظهر لقطة الشاشة ، يمكنك تحريرها. في هذه الحالة ، يمكن أن تتغير التجربة فيما يتعلق ببقية النماذج عندما يتعلق الأمر بعرض الرسوم المتحركة عند الحصول على لقطة شاشة.
على iPhone مع زر الصفحة الرئيسية والزر الجانبي

نضمّن هنا iPhone 6 و 6 Plus و 6s و 6s Plus و 7 و 7 Plus و 8 و 8 Plus و SE الجيل الثاني. طريقة الحصول على أسر في هذه هي عن طريق الضغط على زر الجانب الأيمن وزر الصفحة الرئيسية في نفس الوقت. بمجرد إصدار صوت الالتقاط النموذجي أو ظهور التأثير المرئي المقابل ، يمكنك تحرير الأزرار.
على iPhone بدون زر الصفحة الرئيسية

بالنسبة إلى أجهزة iPhone التي تحتوي على 'درجة' وتريد التقاط لقطة شاشة ، يجب عليك ذلك اضغط على زر رفع الصوت وزر الجانب الأيمن في نفس الوقت. عندما يظهر التأثير الصوتي والمرئي على الشاشة ، يمكنك تحرير هذه الأزرار.
على أجهزة iPhone الأقدم
في أجهزة iPhone الأقدم الأخرى ، لا تتوفر هذه الوظيفة ، نظرًا لأنها حديثة جدًا من حيث إصدارات iOS. لكن هذا لا يعني أن هناك بعض التطبيقات في App Store أو Cydia ، في حالة كسر الحماية لديك ، يمكنها توفير هذه الوظيفة الموجودة أصلاً في طرز iPhone التي سبق أن علقنا عليها. لكن هناك مشكلة ، وهي أن التقدم في السن يكون له بعض القيود ذات الصلة.
يقوم المطورون عادةً بإزالة الدعم من تطبيقاتهم للإصدارات الأقدم من iOS. هذا هو السبب في أننا سنرى عدد التطبيقات غير المتوافقة تمامًا مع جهاز iPhone القديم. هذا شيء يجب عليك دائمًا أخذه في الاعتبار ، وهذا يعني أنه في أجهزة الكمبيوتر القديمة هذه ، لن تتمكن من الحصول على هذه الميزة التي يمكن أن تكون مهمة لكثير من الأشخاص.
قم بعمل لقطة لمستند أو شبكة كاملة
هناك أوقات لا تساعدنا فيها لقطة شاشة بسيطة في إظهار كل المحتوى الذي نريده. ومع ذلك ، فقد تمت إضافة خيار بحيث يمكن للتطبيقات مثل برامج قراءة مستندات PDF وصفحات الويب التقاط كامل الشاشة لجميع المحتويات. للقيام بذلك ، يجب عليك اتباع نفس الخطوات المتبعة لأخذ لقطة شاشة عادية. هذا فقط عندما تلتقطها وتدخل الخيارات في النهاية (ناقشناها في القسم الأخير من هذه المقالة) ، ستتمكن من العثور على إمكانية حفظ لقطة الشاشة للصفحة بأكملها دون الحاجة إلى التقاط لقطات شاشة مختلفة من كل منطقة من مناطق الشاشة.

طريقة جديدة لأخذ لقطات شاشة من iOS 14
هناك طريقة جديدة لأخذ هذا النوع من لقطات الشاشة على أجهزة iPhone التي لديها إصدار مساو لـ iOS 14 أو أحدث منه وهو جهاز iPhone حديث. إنها ليست حقًا وظيفة مصممة للجميع ، نظرًا لأنها مضمنة في إعدادات إمكانية الوصول بالجهاز ، ولكنها قد تكون مفيدة للعديد من الأشخاص على حد سواء. وهو يتألف من إجراء لمستين أو ثلاث لمسات على الجزء الخلفي من الجهاز بحيث يتم الالتقاط من تلقاء نفسه ، على الرغم من أنه يجب تكوينه مسبقًا باتباع الخطوات التالية:

- يفتح إعدادات .
- و أ إمكانية الوصول .
- انقر فوق يلعب .
- قم بالتمرير لأسفل وحدد التشغيل .
- اختر الآن إذا كنت تريد الالتقاط باستخدام واحد أو اثنين من الصنابير. بمجرد دخولك إلى القائمة المقابلة ، سترى العديد من الخيارات ، من بينها لقطة الشاشة.
مولا. pic.twitter.com/AFMvSaBc7P
- ألفارو غارسيا م. (AlvaroGarciaM_) 23 يونيو 2020
الآن عليك فقط النقر بإصبعك مرتين أو ثلاث مرات على الجزء الخلفي من جهاز iPhone الخاص بك ، اعتمادًا على ما حددته من قبل. من حيث المبدأ ، يعمل هذا بشكل أفضل إذا لم يكن لديك غطاء ، على الرغم من أنه من الممكن أيضًا القيام بذلك إذا لم يكن سميكًا جدًا.
طريقة أخرى للالتقاط مع Assistive Touch
يوجد في iPhone وظيفة مصممة للأشخاص الذين يعانون من مشاكل رؤية معينة أو ما شابه ذلك ، ولكن مع ذلك يمكن الوصول إليها من قبل أي شخص يريدها. هذا هو Assistive Touch ، والذي يعمل بمثابة زر افتراضي للوصول إلى جميع أنواع الاختصارات الموجودة على الجهاز. للقيام بذلك ، يجب عليك الانتقال إلى الإعدادات> عام> إمكانية الوصول ثم الدخول في Assistive Touch. بمجرد تنشيطه ، ستجد خيارات متعددة يمكن تهيئتها ، على الرغم من أن الخيار الذي يهمنا في هذه المهمة هو التقاط لقطات شاشة.
سترى خيار تخصيص القائمة العائمة وإنشاء إيماءات جديدة والمزيد. يوجد خيار إضافة لقطات شاشة إلى هذا الزر الافتراضي داخل ملف الإجراءات المخصصة ، والتي تنقسم إلى الثلاثة التالية:
- ضغطة واحدة
- نقرتين متتاليتين
- ضغطة طويلة

أضف وظيفة التقاط الشاشة في أي مكان تراه مناسبًا وستتاح لك دائمًا إمكانية الوصول لالتقاط لقطة شاشة وقتما تشاء. وتجدر الإشارة إلى أنه من الممكن جعل هذا الزر الافتراضي نفسه غير مرئي عند إجراء الالتقاط ، لذلك فهو ممتع للغاية إذا كنت لا تريده أن يغطي المحتوى الذي تريد إظهاره في الصورة المذكورة.
ماذا تفعل مع الصيد بعد ذلك

بمجرد الانتهاء من الالتقاط ، حان الوقت لمعرفة ما يجب فعله به. ستلاحظ أنه عند الانتهاء من ذلك ، يظهر بشكل مصغر في ملف أسفل اليسار من شاشتك. إذا قمت بتمرير هذه النافذة إلى اليسار أو انتظرت عدة ثوانٍ ، فستختفي وسيتعين عليك الانتقال إلى تطبيق الصور للعثور عليها. ومع ذلك ، من الممكن التأكد التعديلات فيه قبل حفظه.
بمجرد ظهور لقطة الشاشة على الشاشة ، يمكنك النقر عليها وسيفتح محرر ، حيث يمكنك القيام ببعض الإجراءات مثل احذفه أو شاركه أو ارسم فوقه . يمكن أن يكون الأخير ، الرسم ، مفيدًا جدًا في عمل مؤشرات معينة مثل وضع خط تحت جزء من النص أو الإشارة إلى أي شيء محدد آخر. تتوفر نفس الأدوات كما هو الحال في تطبيق الملاحظات ، حيث تحتوي على قلم رصاص وقلم تحديد وقلم تمييز وممحاة وأداة تشذيب ومسطرة ، بالإضافة إلى لوحة ألوان واسعة.
يجب أن يؤخذ في الاعتبار أنه سيكون من الممكن أيضًا تطبيق إجراءات مختلفة محددة للغاية. في حالة وجود اختصار خاص لصورك من أجل الحصول على دقة أفضل أو وضع لقطة الشاشة في إطار لتتمكن من مشاركتها بسهولة. وبالمثل ، من الآن فصاعدًا عند تطبيق هذه الإجراءات ، ستتمكن أيضًا من اختيار تجاهل الصورة التي تم اختيارها.