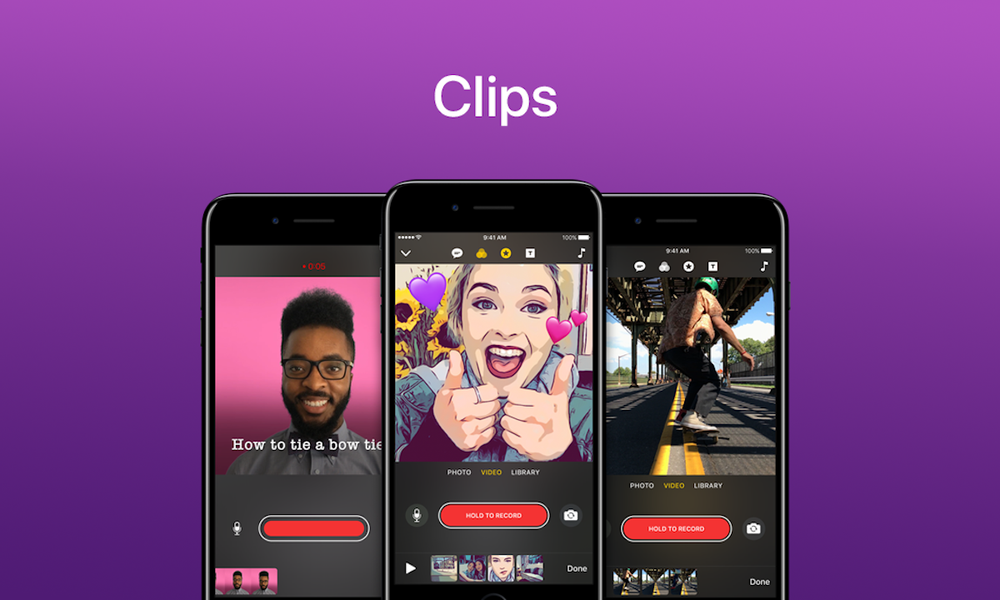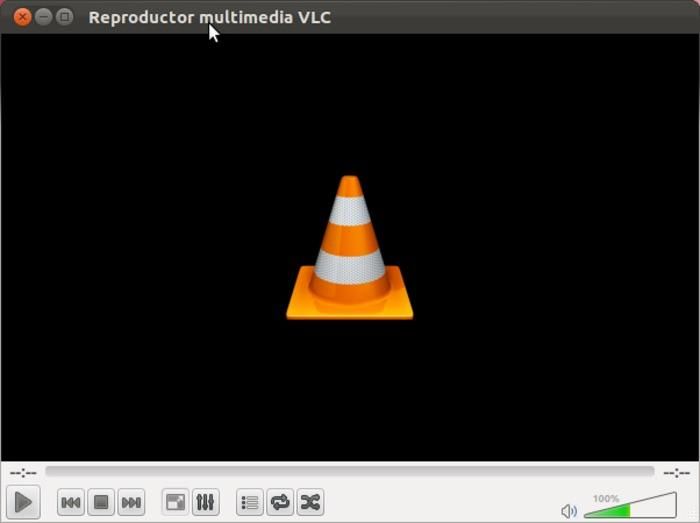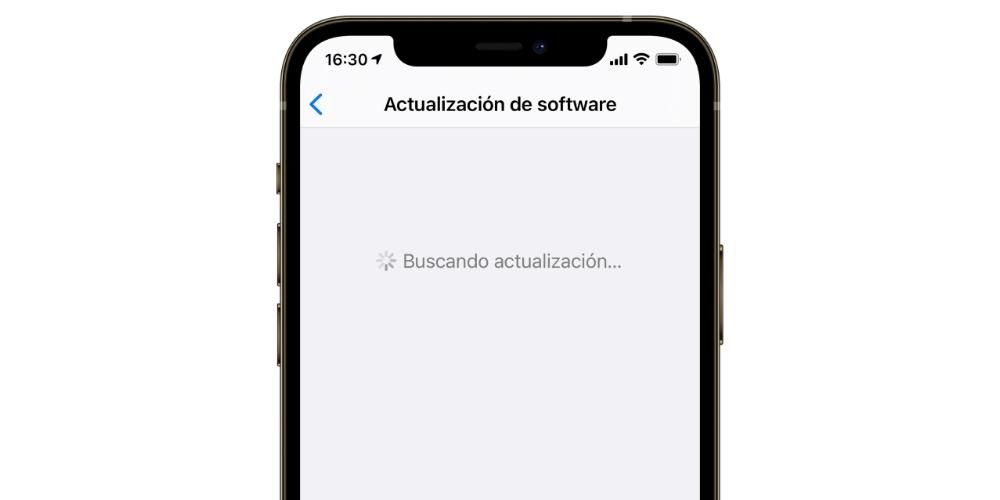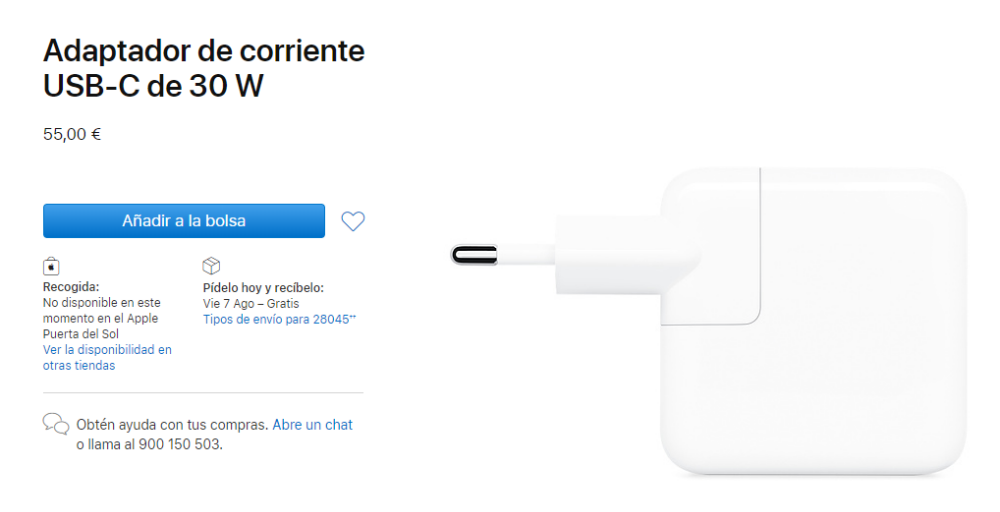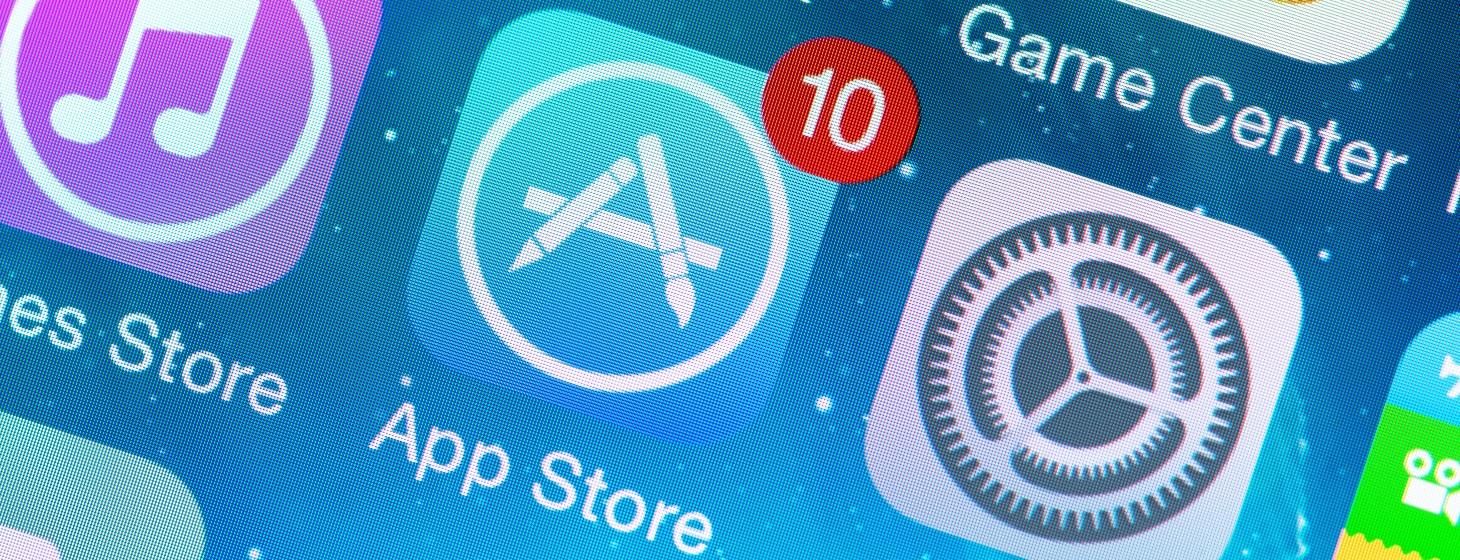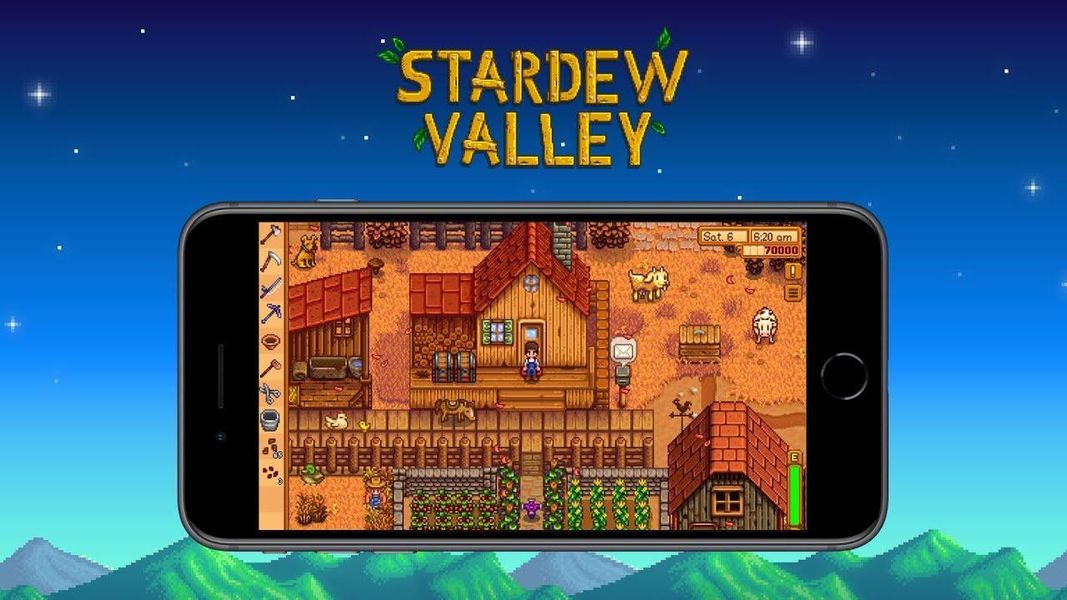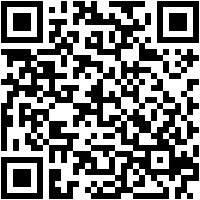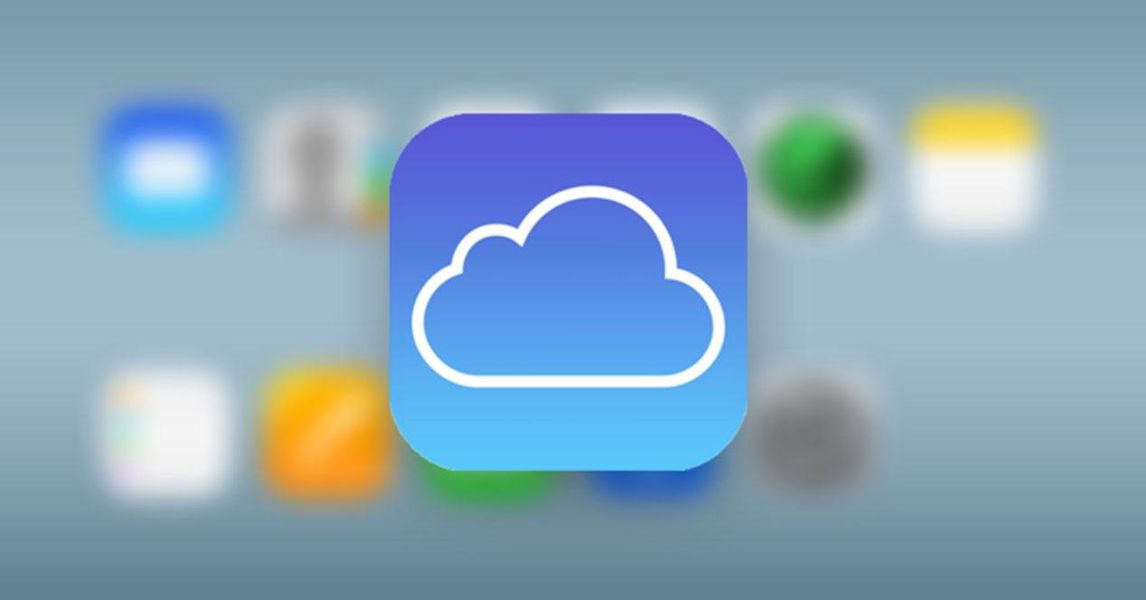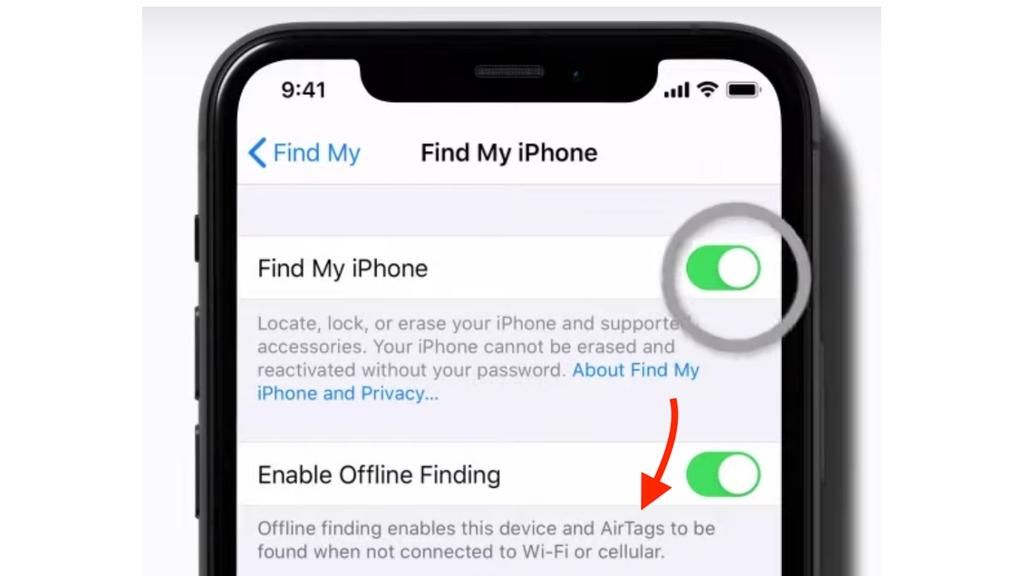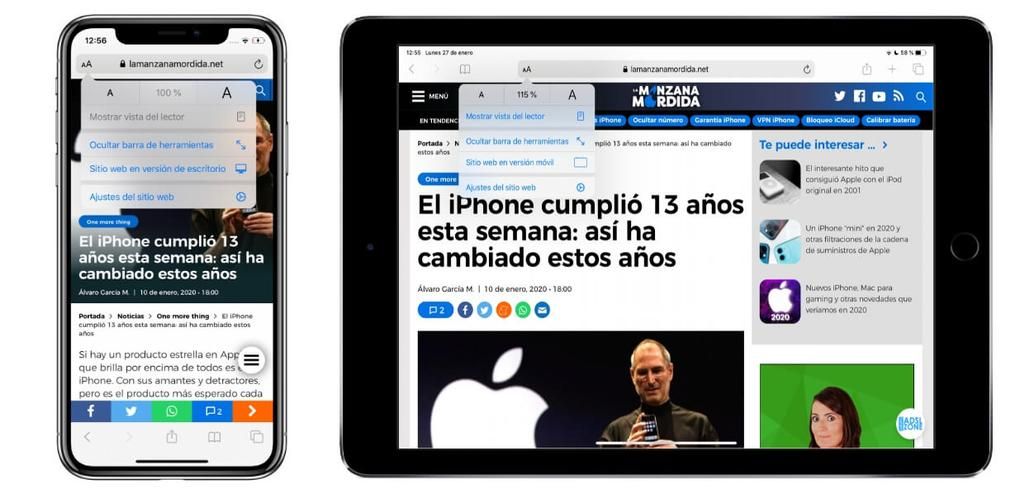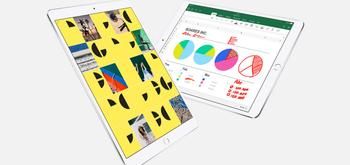أجهزة Mac هي أدوات رائعة لجميع المستخدمين بغض النظر عن أعمارهم. ومع ذلك ، فإنها توفر أيضًا نافذة على كمية هائلة من المحتوى ، والتي يمكن أن تكون ضارة جدًا في بعض الحالات ، خاصة للأطفال. لهذا السبب ، نود أن نخبرك في هذا المنشور بجميع الاحتمالات التي يوفرها لك Mac Parental Control لتقييد وتقييد استخدام أطفالك ووصولهم إلى تطبيقات ومحتوى وصفحات ويب مختلفة.
ما هي الرقابة الأبوية؟
ربما يتساءل الكثير من المستخدمين ما هي بالضبط الرقابة الأبوية حسنًا ، إنها الأداة التي تتيح Apple للمستخدمين من خلالها تكون قادرة على تقييد استخدامات معينة أو الوصول إلى مستخدمين آخرين . تم تصميمه وتنفيذه بحيث يمكن للوالدين التحكم ، أولاً ، في استخدام أطفالهم للأجهزة ، في هذه الحالة Mac ، وثانيًا ، لتقييد الوصول إلى تطبيقات أو صفحات ويب معينة.
يعد الوصول إلى التكنولوجيا للصغار أداة رائعة لتطوير المهارات ، ومع ذلك ، وكما ذكرنا في بداية هذا المنشور ، فإن هذا الوصول يتيح لهم أيضًا الحصول على محتوى معين في متناولهم غير مناسب على الإطلاق في التطوير و نمو الطفل. لذلك ، من الضروري عمليًا أن تتاح للبالغين الفرصة للتحكم في ما يمكن لأطفالهم فعله أو ما لا يمكنهم فعله باستخدام أداة قوية مثل Mac.
قم بتكوين قيود الوصول باستخدام هذه الخطوات
بمجرد إخبارك بالفعل عن الغرض من المراقبة الأبوية ، سنخبرك الآن بما هو الخطوات التي يجب عليك اتخاذها لتكون قادرًا على تطبيق هذه القيود الذي قلنا لك عنه. من الواضح ، من La Manzana Mordida ، ندعو إلى أ الاستخدام المسؤول الكامل لهذه الوظيفة التي تتيحها Apple للمستخدمين والتي ، نكرر ، مصممة لتكون قادرة على تقييد محتوى معين وممارسات سيئة لأصغرها لصالح نموهم وتطورهم.
من أجل تنفيذ هذه القيود ، يجب عليك استخدامها إستغل وقتك على جهاز Mac ، وهي الطريقة التي يمكنك من خلالها تكوين القيود على محتوى الويب والمشتريات والتطبيقات والمحتويات الأخرى. ولكن أولاً وقبل كل شيء ، ما عليك فعله هو تشغيل Screen Time من تفضيلات النظام في جهاز Mac الخاص بك ، وبمجرد الانتهاء من ذلك ، يمكنك تكوين القيود باتباع الخطوات أدناه.
- حدد القائمة تفاحة > تفضيلات النظام ، ثم انقر فوق إستغل وقتك .

- انقر فوق المحتوى والخصوصية في الشريط الجانبي.

- إذا تم إيقاف قيود المحتوى والخصوصية ، فانقر فوق تفعيل.
- ل تقييد محتوى الويب ، انقر المحتوى وبعد ذلك ، حدد الخيارات التي تريدها .
- على جهاز Mac الخاص بك ، قم بأحد الإجراءات التالية.
- إذا كنت تستخدم Family Sharing ، فقم بتسجيل الدخول إلى حساب مستخدم Mac الخاص بك ، ثم تأكد من تسجيل الدخول باستخدام معرف Apple الخاص بك.
- إذا كنت لا تستخدم Family Sharing بدلاً من ذلك ، فقم بتسجيل الدخول إلى حساب مستخدم Mac الخاص بأحد أفراد العائلة.
- حدد القائمة Apple> تفضيلات النظام ، ثم انقر فوق إستغل وقتك .
- إذا كنت عضوًا في مجموعة مشاركة عائلية ، فانقر على القائمة المنسدلة في الشريط الجانبي ، ثم حدد فردًا من العائلة.
- الحزم انقر فوق حدود استخدام التطبيق في الشريط الجانبي.
- إذا تم إيقاف تشغيل حدود استخدام التطبيق ، فانقر فوق الزر تفعيل من الزاوية اليمنى العليا. في حالة ظهور زر التنشيط باللون الرمادي ، سيتوجب عليك تفعيل وقت الاستخدام .
- الحزم انقر فوق الزر 'إضافة' لإنشاء حد جديد لاستخدام التطبيق . يمكنك هنا تضمين أي مجموعة من التطبيقات أو الفئات أو مواقع الويب.
- في نافذة إنشاء حد استخدام تطبيق جديد ، حدد مربع الاختيار بجوار كل تطبيق أو فئة أو موقع ويب تريد تضمينه في الحد.
- إذا كنت تريد تعيين نفس حد استخدام التطبيق لكل يوم ، فحدد كل يوم ، ثم أدخل مقدار الوقت.
- إذا كنت تريد تعيين حد مختلف لاستخدام التطبيق لكل يوم من أيام الأسبوع ، فحدد مخصص ، ثم أدخل مقدار الوقت لكل يوم.
- انقر فوق يغلق.
- على جهاز Mac الخاص بك ، قم بأحد الإجراءات التالية.
- إذا كنت تستخدم Family Sharing ، فقم بتسجيل الدخول إلى حساب مستخدم Mac الخاص بك ، ثم تأكد من تسجيل الدخول باستخدام معرف Apple الخاص بك.
- إذا كنت لا تستخدم Family Sharing بدلاً من ذلك ، فقم بتسجيل الدخول إلى حساب مستخدم Mac الخاص بأحد أفراد العائلة.
- حدد القائمة Apple> تفضيلات النظام ، ثم انقر فوق إستغل وقتك .
- إذا كنت عضوًا في مجموعة مشاركة عائلية ، فانقر على القائمة المنسدلة في الشريط الجانبي ، ثم حدد فردًا من العائلة.
- انقر فوق حدود استخدام التطبيق في الشريط الجانبي.
- في القائمة ، حدد الحد الذي تريد تعديله ثم انقر فوق تحرير الحد .
- في حال أردت تعديل المهلة ، أدخل الحدود الجديدة في حقل الوقت:
- إذا كنت تريد تعيين نفس حد استخدام التطبيق لكل يوم ، فحدد كل يوم ، ثم أدخل مقدار الوقت.
- إذا كنت تريد تعيين حد مختلف لاستخدام التطبيق لكل يوم من أيام الأسبوع ، فحدد مخصص ، ثم أدخل مقدار الوقت لكل يوم.
- إذا كان ما تريد القيام به هو تعديل التطبيقات المدرجة في الحد انقر فوق تحرير التطبيقات إذا لم يكن كذلك ، فانقر فوق إغلاق.
- في نافذة تحرير حد استخدام التطبيق ، حدد أو قم بإلغاء تحديد مربعات الاختيار الموجودة بجوار كل تطبيق ، الفئات أو مواقع الويب التي تريد تضمينها في الحد.
- انقر فوق يغلق.
- على جهاز Mac الخاص بك ، قم بأحد الإجراءات التالية.
- إذا كنت تستخدم Family Sharing ، فقم بتسجيل الدخول إلى حساب مستخدم Mac الخاص بك ، ثم تأكد من تسجيل الدخول باستخدام معرف Apple الخاص بك.
- إذا كنت لا تستخدم Family Sharing بدلاً من ذلك ، فقم بتسجيل الدخول إلى حساب مستخدم Mac الخاص بأحد أفراد العائلة.
- حدد القائمة تفاحة > تفضيلات النظام ، ثم انقر فوق إستغل وقتك .
- إذا كنت عضوًا في مجموعة مشاركة عائلية ، فانقر على القائمة المنسدلة في الشريط الجانبي ، ثم حدد فردًا من العائلة.
- انقر فوق حدود استخدام التطبيق في الشريط الجانبي.
- في القائمة ، حدد حدًا واحدًا أو أكثر تريد تنشيطه ، أو قم بإلغاء تحديد الحدود التي تريد إيقاف تشغيلها.
- على جهاز Mac الخاص بك ، قم بأحد الإجراءات التالية.
- إذا كنت تستخدم Family Sharing ، فقم بتسجيل الدخول إلى حساب مستخدم Mac الخاص بك ، ثم تأكد من تسجيل الدخول باستخدام معرف Apple الخاص بك.
- إذا كنت لا تستخدم Family Sharing بدلاً من ذلك ، فقم بتسجيل الدخول إلى حساب مستخدم Mac الخاص بأحد أفراد العائلة.
- حدد القائمة Apple> تفضيلات النظام ، ثم انقر فوق إستغل وقتك .
- إذا كنت عضوًا في مجموعة مشاركة عائلية ، فانقر على القائمة المنسدلة في الشريط الجانبي ، ثم حدد فردًا من العائلة.
- في القائمة ، حدد حدًا واحدًا أو أكثر تريد إزالته ثم انقر فوق الزر حذف.
- على جهاز Mac الخاص بك ، قم بأحد الإجراءات التالية.
- إذا كنت تستخدم Family Sharing ، فقم بتسجيل الدخول إلى حساب مستخدم Mac الخاص بك ، ثم تأكد من تسجيل الدخول باستخدام معرف Apple الخاص بك.
- إذا كنت لا تستخدم Family Sharing بدلاً من ذلك ، فقم بتسجيل الدخول إلى حساب مستخدم Mac الخاص بأحد أفراد العائلة.
- حدد القائمة Apple> تفضيلات النظام ، ثم انقر فوق إستغل وقتك .
- إذا كنت عضوًا في مجموعة مشاركة عائلية ، فانقر على القائمة المنسدلة في الشريط الجانبي ، ثم حدد فردًا من العائلة.
- لترى تقارير استخدام التطبيق ، حدد استخدام التطبيق في الشريط الجانبي. بالإضافة إلى ذلك ، يمكنك تنفيذ الخيارات التالية.
- لمشاهدة عدد الإخطارات المتلقاة s من التطبيقات ، حدد الإخطارات في الشريط الجانبي. سيكون لديك أيضًا الخيارات التالية المتاحة.
- إذا كنت تريد أن ترى ملف عدد المرات التي تم فيها الاستعلام عن الجهاز ، حدد استعلامات الجهاز في الشريط الجانبي. لديك الخيارات التالية.
قم بتغيير الفترة الزمنية استخدم القائمة المنسدلة وأزرار الأسهم أعلى الرسم البياني لتحديد تاريخ أو أسبوع واحد للعرض.إظهار إحصائيات التطبيق ، للقيام بذلك حدد تطبيقًا أو حدد كل التطبيقات.عرض الإحصائيات حسب الجهاز ، للقيام بذلك ، انقر فوق القائمة المنسدلة في الجزء السفلي من اللوحة لتحديد جهاز معين ، أو حدد جميع الأجهزة لمشاهدة الإحصائيات المجمعة.
قم بتغيير الفترة الزمنية استخدم القائمة المنسدلة وأزرار الأسهم أعلى الرسم البياني لتحديد تاريخ أو أسبوع واحد للعرض.إظهار إحصائيات التطبيق ، للقيام بذلك حدد تطبيقًا أو حدد كل التطبيقات.عرض الإحصائيات حسب الجهاز ، للقيام بذلك ، انقر فوق القائمة المنسدلة في الجزء السفلي من اللوحة لتحديد جهاز معين ، أو حدد جميع الأجهزة لمشاهدة الإحصائيات المجمعة. - إذا كنت تريد أن ترى ملف عدد المرات التي تم فيها الاستعلام عن الجهاز ، حدد استعلامات الجهاز في الشريط الجانبي. لديك الخيارات التالية.
قم بتغيير الفترة الزمنية. استخدم القائمة المنسدلة وأزرار الأسهم أعلى الرسم البياني لتحديد تاريخ أو أسبوع واحد للعرض.إظهار إحصائيات التطبيق . انقر فوق التطبيقات ، ثم حدد أحد التطبيقات أو كل التطبيقات.إظهار إحصائيات فئة التطبيق . للقيام بذلك ، انقر فوق الفئات ثم حدد فئة التطبيق أو حدد كافة الفئات.عرض الإحصائيات حسب الجهاز . للقيام بذلك ، انقر فوق القائمة المنسدلة في الجزء السفلي من لوحة المعلومات وحدد جهازًا معينًا ، أو حدد جميع الأجهزة لعرض الإحصائيات المجمعة.عرض معلومات حول الحدود . للقيام بذلك ، مرر مؤشر الماوس فوق أحد الصفوف أسفل عمود 'حدود' وانقر فوق الزر 'معلومات'. هذا الزر متاح فقط للتطبيقات. من ناحية أخرى ، إذا ظهرت أيقونة الحد في عمود الحدود ، فهذا يعني أن هذا العنصر له حد معين له. في حالة ظهور زر إضافة حد ، فهذا يعني أن العنصر ليس له حد معين ، وفي هذه الحالة يمكنك النقر فوقه لإضافة حد سريع للعنصر. - لمشاهدة عدد الإخطارات المتلقاة s من التطبيقات ، حدد الإخطارات في الشريط الجانبي. سيكون لديك أيضًا الخيارات التالية المتاحة.
شيء يجب عليك مراعاته ، وهي نقطة مهمة جدًا بلا شك للآباء الذين يرغبون في تقييد صفحات ويب معينة لأطفالهم ، إذا قمت مرة واحدة ، من خلال الإعدادات والخطوات التي وصفناها سابقًا ، بإدخال شخص بالغ مواقع الويب التي تريد ألا يتمكن أطفالك من الوصول إليها ، سيتم تقييدها فقط في متصفح Safari ، لذلك إذا كنت تستخدم Chrome عادةً أو متصفحات أخرى ، فعليك أن تأخذ ذلك في الاعتبار.
حدد الوقت الذي يقضونه في التطبيقات أو مواقع الويب
نواصل الحديث عن خيارات مختلفة ، وهذا هو أحد البدائل الأخرى التي توفرها Apple للمستخدمين وهي القدرة على تحديد الوقت الذي يمكن لأطفالك أن يقضيه في التطبيقات أو مواقع الويب بشكل أساسي. نخبرك هنا بكل ما يمكنك فعله به.
كيفية وضع الحدود
بالتأكيد أكثر ما قد يثير اهتمامك في البداية هو فرصة تكوين حد واحد أو أكثر على استخدام تطبيق أو موقع ويب معين. بهذه الطريقة يمكنك منع أطفالك من قضاء ساعات وساعات أمام الكمبيوتر في لعب لعبة معينة أو مجرد مشاهدة المحتوى على شبكة اجتماعية. الخطوات لتعيين هذه الحدود هي كما يلي.

قم بتغييرها بمجرد إصلاحها
من الواضح ، بنفس الطريقة التي يمكنك من خلالها إنشاء حدود استخدام ، يمكنك أيضًا تغييرها وقتما تشاء ، وكما سترى أدناه ، فإن الخطوات التي يجب عليك اتباعها بسيطة حقًا. لذلك ، إذا قمت بتكوين حد لاستخدام تطبيق أو موقع ويب أو فئة ، فإليك الخطوات التي يجب اتباعها لتتمكن من تعديلها.

تشغيل حدود معينة أو إيقاف تشغيلها
بمجرد تحديد حدود الاستخدام التي تريد الوصول إليها ، ستتاح لك أيضًا على جهاز Mac فرصة تنشيط هذه الحدود أو إلغاء تنشيطها في الوقت الذي تريده. هذا مفيد حقًا لتكون قادرًا على التمتع بهذه المرونة فيما يتعلق بالقيود التي تريد تنفيذها على كمبيوتر ابنك أو ابنتك. فيما يلي الخطوات التي يجب عليك اتباعها لتنفيذه.

كيفية إزالتها
بنفس الطريقة التي يمكنك من خلالها إنشاء حدود ، قم بتعديلها لاحقًا لتكون قادرًا على تكييفها بشكل أفضل مع احتياجاتك ، حتى يمكنك تنشيطها أو إلغاء تنشيطها وقتما تشاء ، لديك أيضًا خيار ، كيف يمكن أن يكون الأمر بخلاف ذلك ، إزالة الحدود المذكورة. نخبرك هنا كيف يمكنك القيام بذلك بسهولة.
هل تريد معرفة التطبيقات التي يستخدمها أطفالك؟ حتى تتمكن من القيام بذلك
من أكثر الوظائف قيمة بالنسبة للآباء القدرة على معرفة الوقت الحقيقي الذي يستثمر فيه أطفالهم في كل تطبيق من التطبيقات التي قاموا بتثبيتها على أجهزة كمبيوتر Apple الخاصة بهم. مع وقت الاستخدام ، يمكنك أيضًا الوصول إلى هذه البيانات الضرورية جدًا لمعرفتها لجعل الصغار يستخدمون أجهزتهم بشكل مناسب ومسؤول. للقيام بذلك ، عليك فقط اتباع الخطوات التالية.