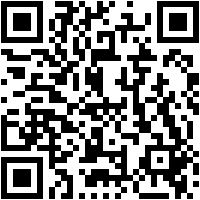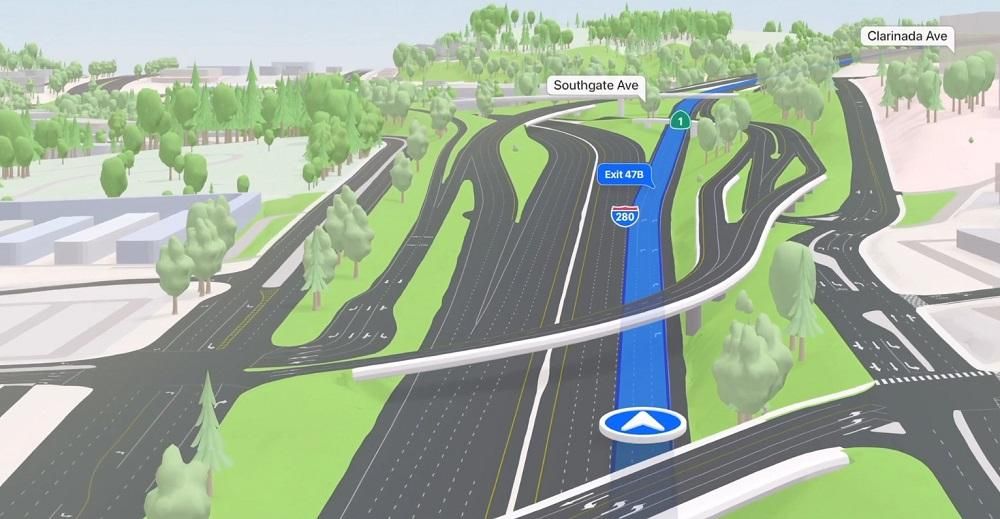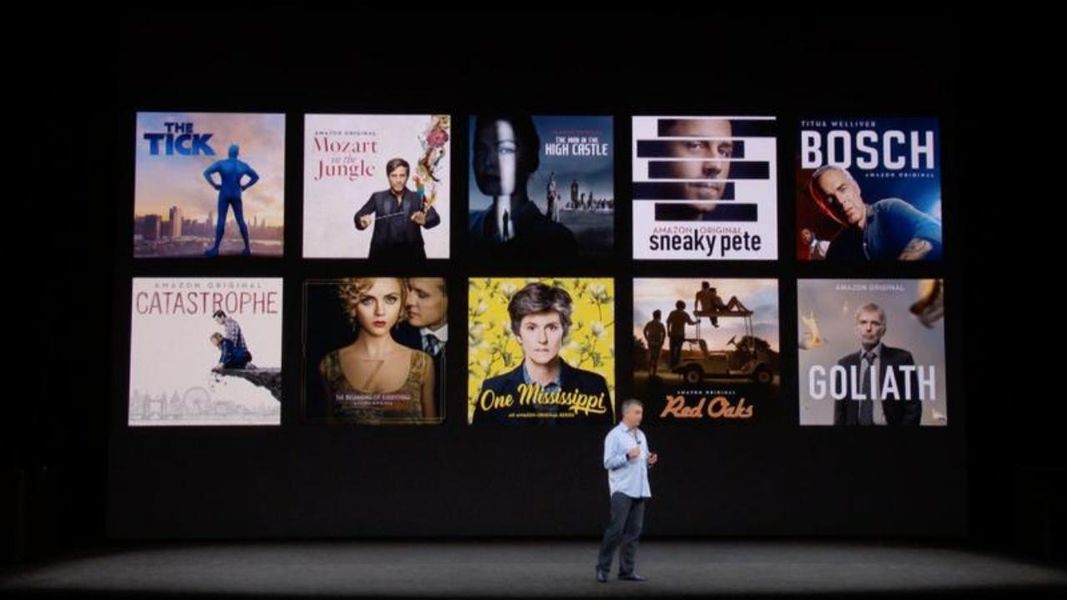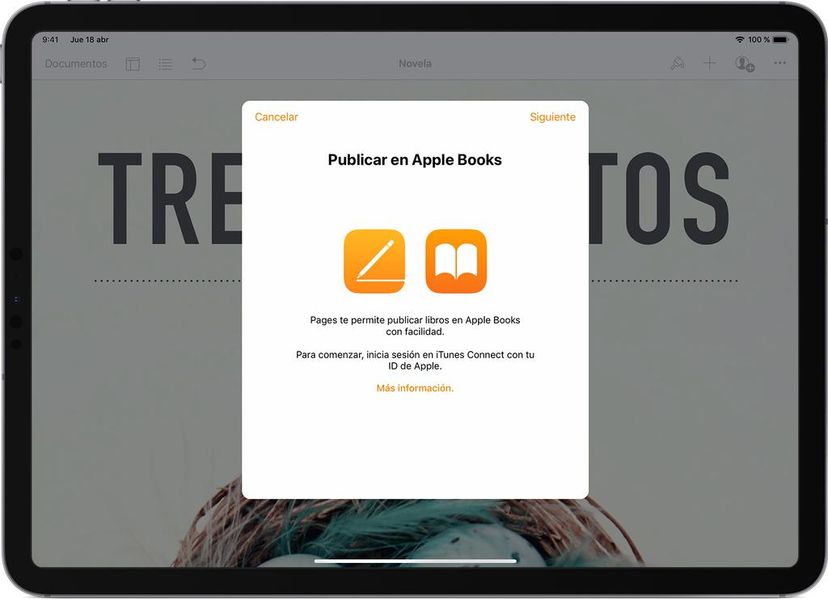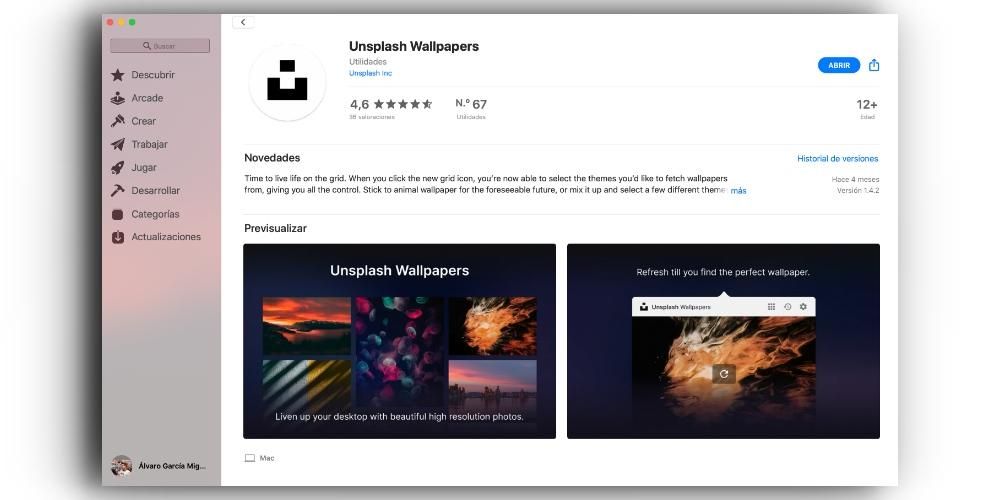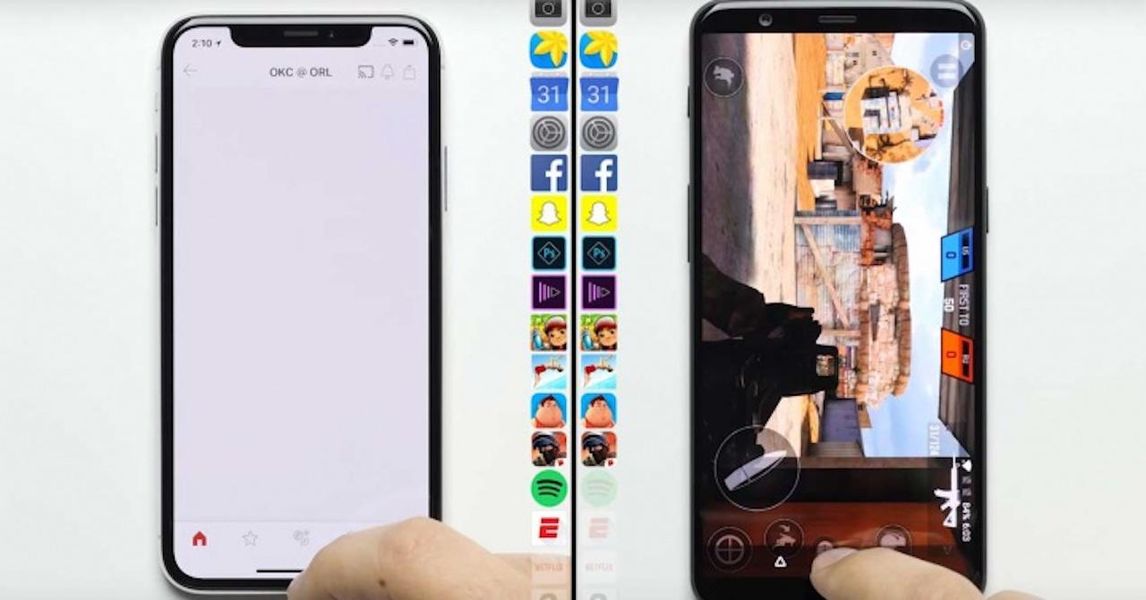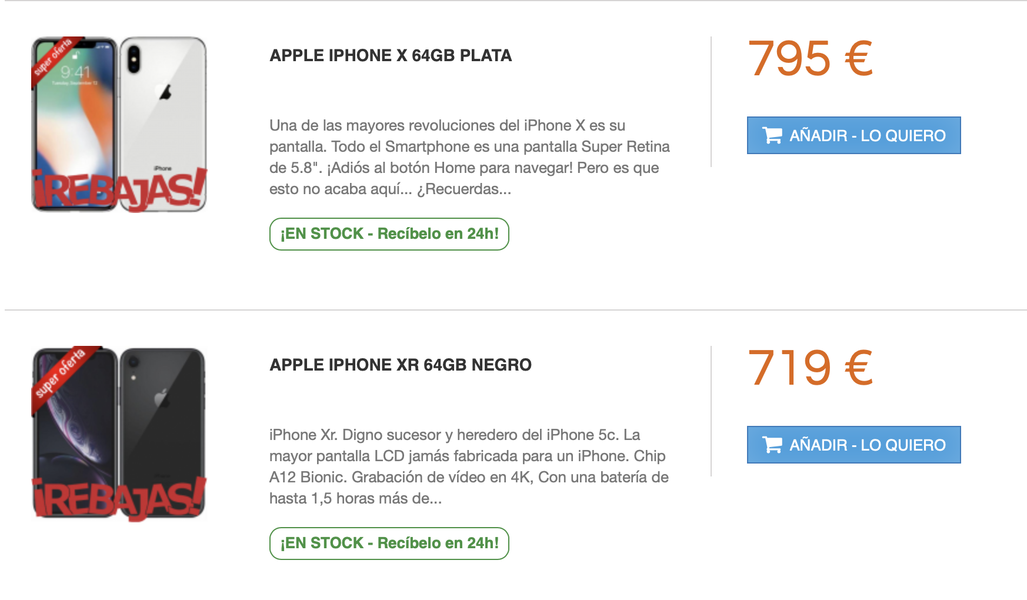بدأت تقنية Apple AirPlay في اكتساب القوة ، لكن العديد من المستخدمين لا يعرفون ما هي. سنحاول في هذه المقالة حل جميع الأسئلة المتعلقة به ، بالإضافة إلى استكشاف جميع الاحتمالات التي يوفرها لنا داخل النظام البيئي للمنتج.
ما هو البث الهوائي؟
AirPlay هي تقنية مملوكة لشركة Apple تتيح لك تشغيل محتويات وسائط متعددة مختلفة مثل مقاطع الفيديو أو الأغاني أو الصور على جهاز متوافق. من بين الأجهزة التي يمكننا إرسال هذا المحتوى إليها ، يعد Apple TV ومكبرات الصوت وأجهزة التلفزيون التي تتضمن تقنية الاتصال هذه. من الواضح أن نقل المحتوى هذا يتم بكل ضمانات الخصوصية ، بحيث يمكنك الجلوس على الأريكة والاستمتاع بنفسك.
الحقيقة هي أنه يمكن مقارنة هذه التقنية بإرسال المحتوى إلى جهاز Chromecast ، ولكن في هذه الحالة نقوم بذلك على Apple TV. العملية مشابهة تمامًا لأننا سنراجع هذا المقال.
متطلبات استخدام البث
الأجهزة التي يمكن دفق الصوت منها
في حالة رغبتك في نقل الصوت إلى أحد الأجهزة المتصلة عبر AirDrop ، فهناك العديد من الخيارات المفتوحة ، حتى في Windows. على وجه التحديد ، الأجهزة والبرامج المطلوبة هي التالية:
- iPhone و iPad و iPod touch بنظام iOS 11.4 متفوق.
- Apple TV 4K أو Apple TV HD يعمل بنظام tvOS 11.4 أو أعلى.
- HomePod يعمل بنظام iOS 11.4 أو أحدث.
- أي جهاز Mac قادر على تشغيل iTunes 12.8 على الأقل أو إصدار أحدث أو macOS Catalina.
- جهاز كمبيوتر يعمل بنظام Windows 10 مثبت عليه iTunes 12.8 أو أعلى.
الأجهزة التي يمكن من خلالها بث الفيديو
في حالة بث الفيديو من أي من الأجهزة المذكورة أعلاه ، فإنه يقتصر بشكل أساسي على خيارين:
- iPhone و iPad و iPod Touch مع نظام التشغيل iOS 12.3 لاحقًا.
- أي جهاز Mac يدعم macOS Mojave أو إصدار أحدث.
الأجهزة التي يمكن من خلالها بث المحتوى
كما قلنا ، هناك العديد من أجهزة التلفزيون الذكية المتوافقة مع AirPlay 2. من بين أجهزة تلفزيونات متوافقة مع AirPlay 2 تبرز ماركات Samsung أو Sony أو VIZIO أو LG فوق كل شيء. هذه تقنية تنتشر شيئًا فشيئًا في هذا القطاع. يحدث الشيء نفسه في مكبرات الصوت ، وهو ما أثار دهشة العديد من العلامات التجارية التي تعمل في هذا الاتجاه مثل Bang & Olufsen أو Bluesound أو Libratone.

بالإضافة إلى ذلك ، يمكنك أيضًا إرسال محتوى إلى Apple TV 4K o Apple TV HD بشرط أن يكون لديهم tvOS 11.4 أو أحدث. في حالة الرغبة في إعادة إرسال الموسيقى ، فإن ملف HomePod كمنتج متوافق طالما أن لديك iOS 11.4 أو أعلى مثبتًا.
دفق الفيديو مع AirPlay
إرسال من iPhone و iPad و Mac
إذا كانت لدينا صورة أو مقطع فيديو في معرض الصور الخاص بنا ونريد الاستمتاع به على الشاشة الكبيرة ، فيمكننا القيام بذلك بطريقة بسيطة حقًا. في السابق كان من المهم أن يكون لديك iPhone أو iPad على نفس شبكة Wi-Fi من Apple TV أو التلفزيون الذكي المتوافق. بمجرد التحقق من ذلك ، سيتعين علينا ببساطة اتباع الخطوات التالية:
- انتقل إلى الصور وابحث عن الفيديو الذي تريد بثه.
- انقر فوق زر المشاركة ، والذي يتم تمثيله كمربع به سهم يشير لأعلى.
- اضغط على القسم المسمى 'AirPlay' المميز بمربع وسهم أسود.
- حدد الجهاز المتوافق مع AirPlay الذي تريد بث المحتوى فيه.

في هذه الحالات ، من الممكن أنه إذا كان مقطع فيديو وليس صورة ، فسيظهر رمز AirPlay تلقائيًا ، على الرغم من أنه سيعتمد على التطبيق. ركزنا هذه المرة على تطبيق Photos ، ولكن هناك العديد من التطبيقات الأخرى المتوافقة مع هذه التقنية ، وحتى بعض صفحات الويب التي تسمح لنا بمشاركة مقطع عبر AirPlay بطريقة بسيطة.
يمكننا القيام بهذه العملية نفسها من ماك بطريقة بسيطة حقًا. علينا ببساطة فتح التطبيق حيث لدينا المحتوى المراد بثه أو على موقع الويب المتوافق والبحث عن ملف رمز البث. عند النقر فوق هذا ، سيطلب منا إبلاغنا بأي جهاز كمبيوتر نريد إعادة إرسال المحتوى عليه.
شاشة الايفون المرآة
ولكن إذا لم يكن ما نريد مشاركته على الشاشة الكبيرة مقطع فيديو محددًا ، ولكننا نريد القيام بجولة في أجزاء مختلفة من جهاز iPhone أو iPad الخاص بنا ، فيمكننا شاشة الإرسال . بهذه الطريقة ، سيظهر على الشاشة كل ما نقوم به مع iPhone الخاص بنا. ولتحقيق ذلك دون الحاجة إلى الكابلات سنتبع الخطوات التالية:
- تأكد من أن لديك iPhone على نفس شبكة Wi-Fi مثل Apple TV أو Smart TV.
- افتح مركز التحكم من أعلى الزاوية اليمنى أو من أعلى إلى أسفل ، حسب إصدار iOS.
- في مركز التحكم ، سنرى قسمًا يقول 'شاشة مكررة' حيث يجب أن نضغط.
- حدد الجهاز الذي يدعم AirPlay الذي تريد البث إليه.
- أدخل الرمز الذي يظهر على التلفزيون على جهاز iPhone أو iPad.
ضع في اعتبارك أنه على التلفزيون سترى iPhone كما هو بين يديك ، أي بداهة لن يتم ملء الشاشة بالكامل . من أجل الحصول على عرض أفضل ، من الأفضل قلب الهاتف واستخدامه في الوضع الأفقي.
عكس شاشة Mac
يمكننا أيضًا القيام بنفس الشيء على جهاز Mac. في نظام التشغيل هذا ، عندما يكون هناك جهاز كمبيوتر متوافق على نفس شبكة الإنترنت ، سيظهر في شريط الأدوات رمز AirPlay. بالنقر فوق هذا ، ستظهر خيارات مختلفة لتكون قادرة على نسخ الشاشة أو استخدام التلفزيون كشاشة مستقلة تمامًا.
إذا لم يظهر هذا الرمز ، وكان هناك Apple TV أو تلفاز ذكي متوافق على شبكتك ، فيجب عليك اتباع الخطوات التالية:
- انتقل إلى تفضيلات النظام.
- انتقل إلى قسم 'الشاشات'.
- في الجزء السفلي ، حدد 'إظهار خيارات النسخ المتطابق'.
دفق الموسيقى
على الرغم من أنه من المفيد للغاية إعادة إرسال معرض صور أو مقطع فيديو ، هنا تنتهي خيارات AirPlay. تلعب الموسيقى والبودكاست أيضًا دورًا أساسيًا في نظام البث هذا ، حيث إنها قادرة على الحصول على موسيقانا على أي جهاز كمبيوتر.
دفق الصوت من iPhone أو iPad أو iPod Touch
إذا كنت تستمع إلى صوت على هاتفك المحمول ، مثل أغنية على Spotify ، فيمكنك نقله إلى جهاز تلفزيون وحتى إلى مكبر صوت متوافق بطريقة بسيطة. عليك ببساطة اتباع الخطوات التالية:
- انتقل إلى مركز التحكم على جهاز iPhone أو iPad.
- في ال الزاوية اليمنى العليا اضغط مع الاستمرار على المشغل حيث يظهر الصوت الذي تقوم بتشغيله.
- اضغط على أيقونة AirPlay.
- حدد السماعة أو التلفزيون حيث تريد بث الصوت.
دفق الصوت من Mac
كما اعتدنا ، يعمل نظام Apple البيئي معًا بطريقة رائعة. لهذا السبب يمكننا القيام بهذه العملية نفسها لمشاركة الصوت من كمبيوتر سطح المكتب أو جهاز MacBook الخاص بنا. إذا كنا نشغل صوتًا خارج تطبيق الموسيقى ، فعلينا ببساطة القيام بما يلي:
- اضغط على رمز مكبر الصوت التي نجدها في شريط الأدوات حيث نقوم بضبط مستوى الصوت.
- حدد الكمبيوتر حيث تريد تشغيل صوت الكمبيوتر.
في حال كنا نستمع الى اغنية من خلالها موسيقى أبل ، في الجزء العلوي الأيمن من التطبيق ، سيكون لدينا رمز AirPlay بجوار التحكم في مستوى الصوت. بالضغط هنا ستظهر قائمة بالمعدات المتوافقة التي لدينا في الشبكة الجديدة وحيث يمكننا إعادة إرسال هذه الأغنية.
multiroom الصوت
لا تقتصر Apple على إعطاء خيارات لتشغيل الصوت على أحد مكبرات الصوت فقط ، ولكن يمكننا تشغيله على عدة مكبرات صوت في نفس الوقت. هذا يعني أن لدينا صوتًا في منزلنا يغمر منزلنا في جميع أركانه. هذه وظيفة يتم تنشيطها من iPhone كما أوضحنا سابقًا وتتطلب اثنين من HomePod أو اثنين من مكبرات الصوت الذكية AirPlay 2.
استخدم Siri كجهاز تحكم عن بعد
بفضل تقنية AirPlay ، سنتحكم في جميع المحتويات التي في أيدينا ، القدرة على نسيان التحكم في التلفزيون. بعد كل شيء ، يمكن التحكم في أجهزة التلفزيون الذكية المتوافقة مع Apple TV و AirPlay 2 ، فضلاً عن السماعات الذكية ، من خلال Siri. من بين عناصر التحكم التي يمكنك استخدامها ، على سبيل المثال:
- قم بتشغيل التلفزيون في غرفة المعيشة.
- لأجهزة Apple TV في غرفة النوم.
- العب على جهاز Apple TV في غرفة النوم.
- تخطي 30 ثانية على التلفزيون في غرفة المعيشة.
- قم بتشغيل هذا على Apple TV في غرفة النوم.
- قم بتشغيل أحدث حلقة من Game of Thrones على جهاز Apple TV في غرفة النوم.
من الواضح أن كل هذه الأوامر تعمل إذا كان كل من iPhone أو iPad متصلين بنفس شبكة WiFi مثل Apple TV أو التلفزيون. هذه الوظيفة مدروسة للغاية أيضًا إذا كان لدينا HomePod في منزلنا ، والذي يعمل كمسؤول عام عن جميع عمليات أتمتة المنزل.
لكن Siri ليس أمرًا بسيطًا ، لأنه سيجعلنا أيضًا التوصيات من المحتويات التي يمكننا إعادة إنتاجها اعتمادًا على عمليات البحث التي أجريناها مؤخرًا. عندما يظهر اقتراح ، يجب أن نضغط عليه حتى يتم تشغيله تلقائيًا على الكمبيوتر الذي نستخدمه عادةً في تلك الفترة الزمنية.
إدارة جميع أجهزة AirPlay الخاصة بك في 'الصفحة الرئيسية'
إذا كان لديك جهاز جديد يعمل من خلال AirPlay 2 مثل جهاز تلفزيون أو مكبر صوت أو جهاز Apple TV بسيط ، فسيتعين عليك ربطها من خلال تطبيق Home. في البداية ، يمكننا أن نعتقد أن هذا تطبيق مصمم فقط للمقابس الذكية أو الأضواء ولكنه مفتوح لجميع هذه المنتجات. في النهاية ، ما نقوم به هو التحكم في التلفاز أو مكبر الصوت من كمبيوتر آخر ، بحيث يصبح أمرًا واقعيًا معدات أتمتة المنزل . من بين الخيارات التي يقدمها لنا عند إضافة جهاز جديد ، من المهم اختيار الغرفة التي لدينا بها. إنه مهم لأنه ضروري للتحكم الصوتي ، حيث يمكننا التمييز بين Apple TV في غرفة الطعام وتلك الموجودة في غرفة النوم ، على سبيل المثال.
الخصوصية هي أيضًا جانب مهم في هذا التطبيق. في تطبيق Home الذي يلي تعديل> تعديل مسار المنزل ، يمكننا اختيار من يمكنه الوصول إلى أجهزة التلفزيون ومكبرات الصوت. يعطينا ثلاثة خيارات مختلفة:
كما ترى ، فإن تشغيل المنتجات باستخدام AirPlay مريح للغاية. من الواضح أن هذه التقنية تركز بشكل كبير على الاستفادة من نظام Apple البيئي بأكمله الذي لدينا ، لكنهم ينفتحون بالفعل على منتجات الجهات الخارجية لكسر هذا القيد.