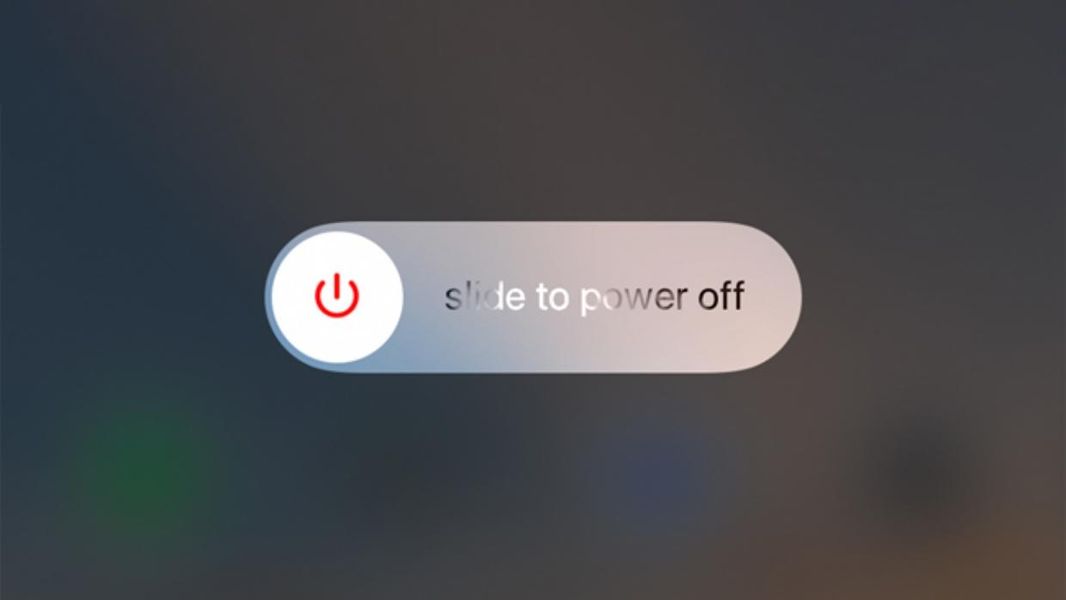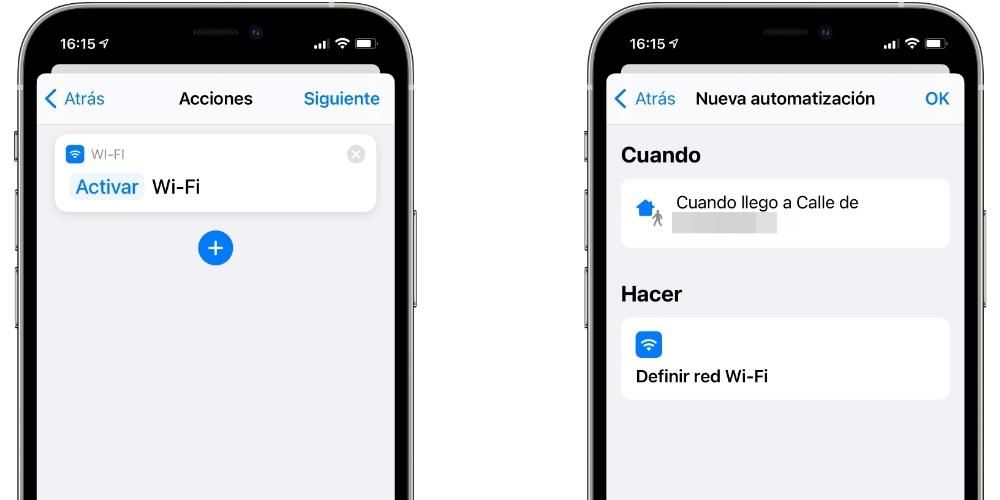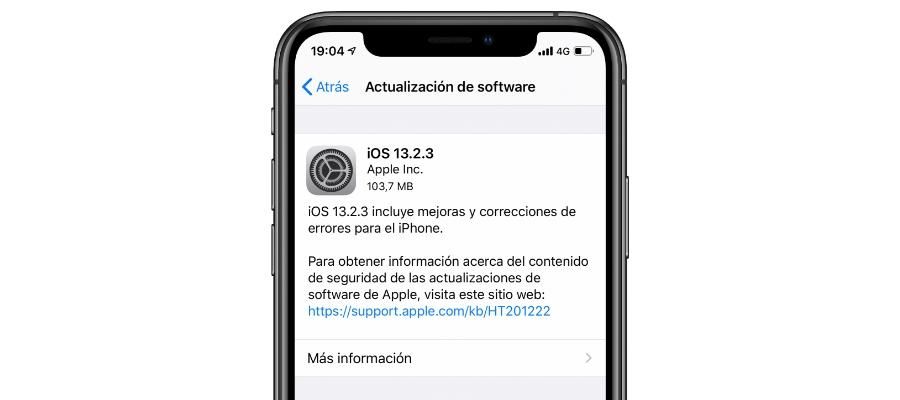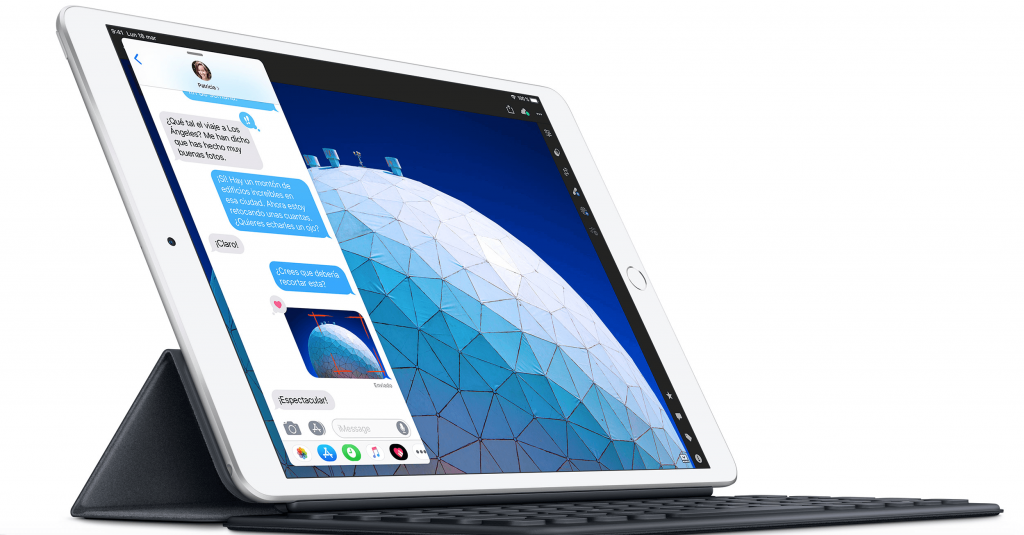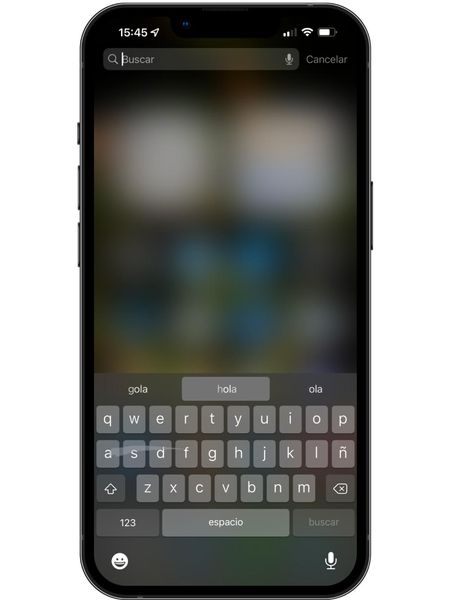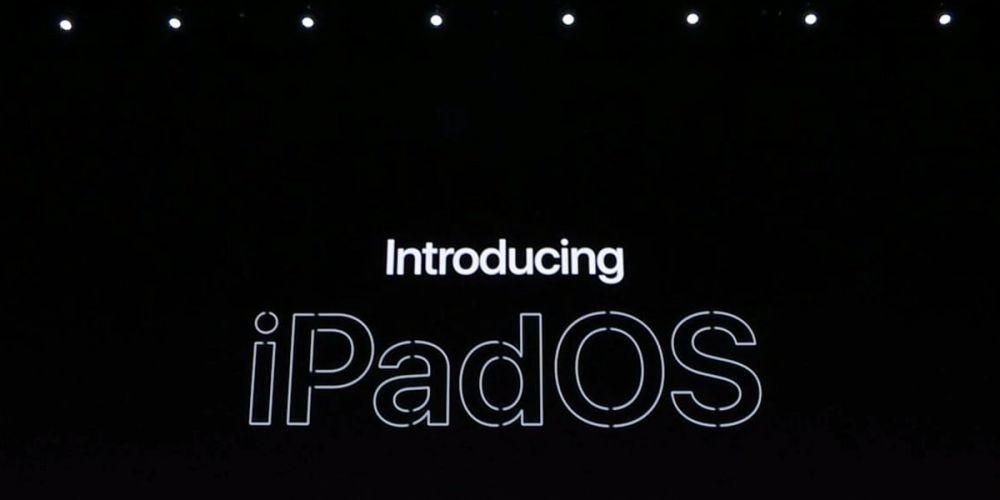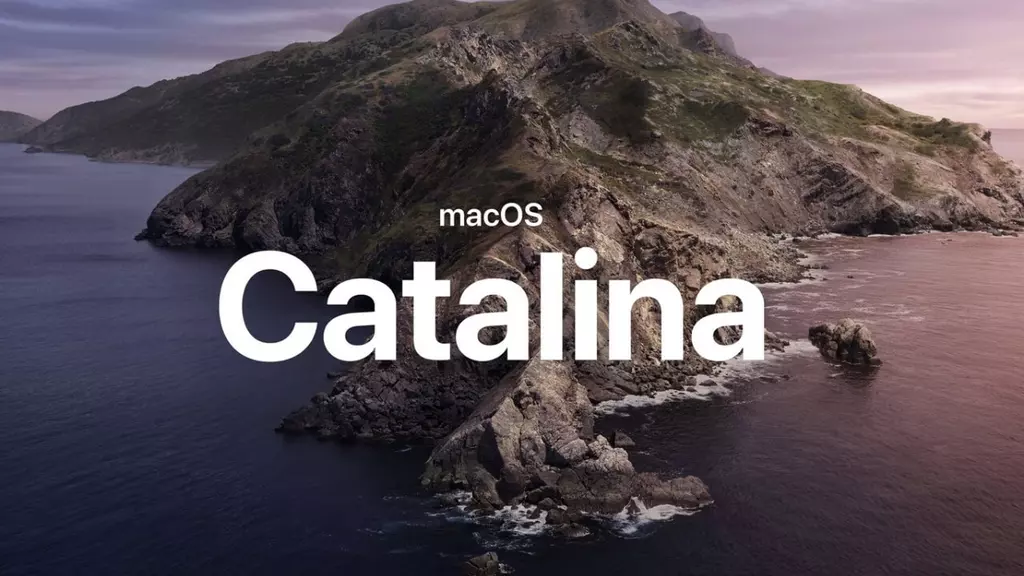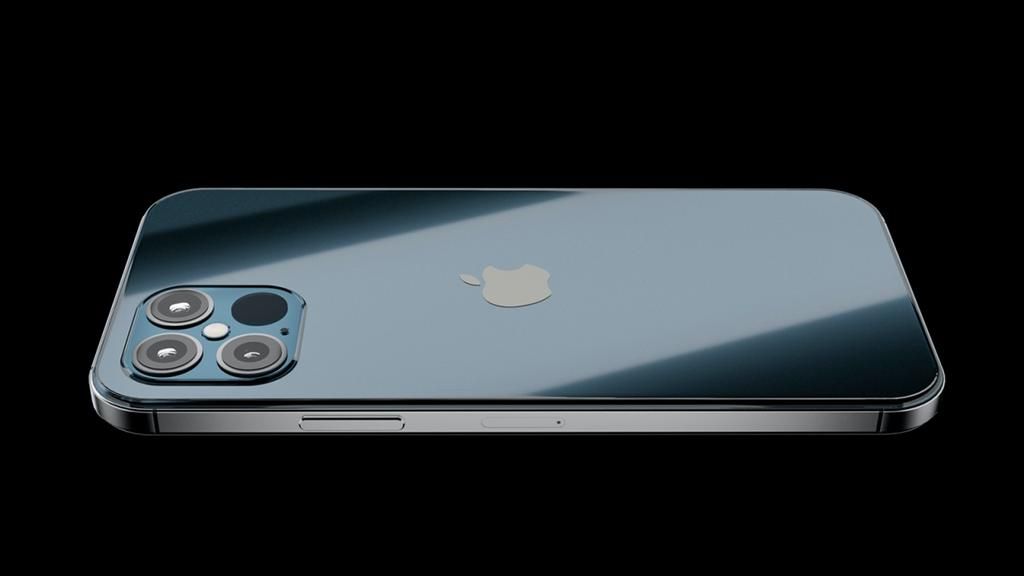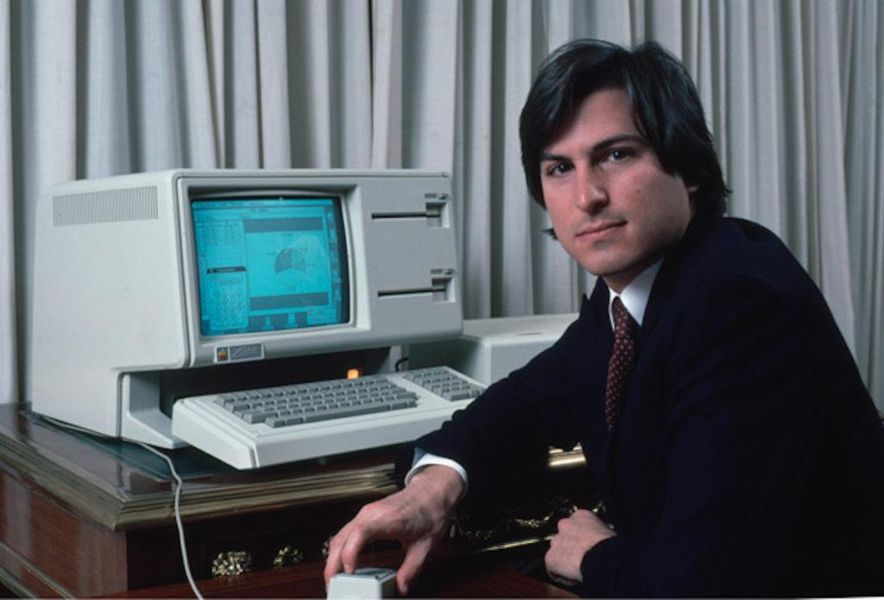Apple هي شركة تبحث دائمًا عن جميع الفئات وتهتم بمن يعانون من أكبر الصعوبات ، وهذا هو السبب في أن جميع أجهزة Apple لديها إعدادات وصول مختلفة. بهذه الطريقة ، توفر Apple طريقة للمستخدمين الذين يعانون من مشاكل في الحركة أو الرؤية أو السمع لاستخدام أجهزتهم لتنفيذ مهامهم اليومية. لهذا السبب ، نريد أن نخبرك في هذا المنشور بخيارات إمكانية الوصول الموجودة في macOS.
إمكانية الوصول على نظام Mac ، ما هي؟
كما ذكرنا سابقًا ، هناك العديد من أنواع المستخدمين الذين يستخدمون أجهزة Apple بشكل يومي ، ولهذا السبب تحاول شركة Cupertino ضمان أن يتمكن الجميع من تحقيق أقصى استفادة من أجهزتهم ، مما ينتج عنه تجربة مستخدم رائعة حقًا. لذا تأخذ إعدادات الوصول قيمة مهمة للغاية لمن لديهم مشكلة في الحركة أو السمع أو الرؤية.
هذه الإعدادات هي الطريقة أو الطريقة التي يمكن من خلالها لهؤلاء المستخدمين استخدام كمبيوتر Apple بسهولة ، وبالتالي تحقيق أقصى استفادة من منتج يوفر ، دون أدنى شك ، إمكانات هائلة لجميع المستخدمين. هذا مثال على كيف يمكن للتكنولوجيا ، المستخدمة والمكيفة بشكل جيد ، أن تدمج العديد من المجموعات التي ، للأسف ، لديها احتياجات خاصة ، مما يمنحهم الفرصة للحصول على الأدوات اللازمة لتنفيذ المهام أو المشاريع المختلفة.
تتوفر ميزات إمكانية الوصول عند تشغيل جهاز Mac
أحد أهم العوامل للمستخدمين الذين يحتاجون إلى الاستفادة من ميزات إمكانية الوصول هذه هو توفرها منذ اللحظة التي يقومون فيها بتشغيل الكمبيوتر. لهذا السبب ، من المهم جدًا أن تكون قادرًا على تنفيذ تكوين مناسب بحيث يمكن استخدامه بسهولة تامة بمجرد تشغيل الكمبيوتر. لتحقيق ذلك ، يمكن تنشيط بعض خيارات الوصول في نافذة تسجيل الدخول ، بحيث تبسط تسجيل الدخول إلى الكمبيوتر. للقيام بذلك ، عليك فقط اتباع الخطوات التالية.
- على جهاز Mac الخاص بك ، حدد القائمة Apple> تفضيلات النظام ثم انقر فوق المستخدمون والمجموعات . في حالة إغلاق القفل الموجود أسفل يسار الشاشة ، يجب عليك النقر فوقه وإدخال كلمة مرور المسؤول لإلغاء قفله. حتى إذا كان جهاز كمبيوتر Apple الخاص بك متوافقًا ، فلا يزال بإمكانك إلغاء قفله باستخدام Touch ID أو حتى Apple Watch.
- انقر فوق خيارات بدء التشغيل و فيما بعد خيارات الدخول .
- حدد خيارات الوصول التي تريد تنشيطها في نافذة تسجيل الدخول. مهما كانت الخيارات التي تقرر تشغيلها ، فأنت بحاجة إلى معرفة أنه سيتم تشغيلها لجميع مستخدمي Mac. حتى إذا حددت خيار لوحة مفاتيح إمكانية الوصول أو خيار التحكم في التبديل ، فسوف يتم تطبيق هذه الإعدادات على جميع مستخدمي Mac ما لم يقوموا بإيقاف تشغيلها بأنفسهم من خلال الخيارات الموجودة في لوحة تفضيلات خيارات بدء التشغيل.
- انقر فوق تطبيق.

إذا قمت بتغيير إعدادات لوحة المفاتيح أو الأزرار في تفضيلات إمكانية الوصول ، و تريد أن تصبح التغييرات سارية المفعول إلى نافذة تسجيل الدخول ، لجعل هذه الخيارات تظهر في المستخدمون والمجموعات ، عليك النقر فوقها يتقدم. أيضًا ، يمكن لأي مستخدم قام بتسجيل الدخول إلى الكمبيوتر تمكين هذه الخيارات أو تعطيلها مؤقتًا في نافذة تسجيل الدخول باستخدام مجموعة المفاتيح الاختيار + الأوامر + F5 ، أو إذا كان الكمبيوتر أو لوحة المفاتيح بهما Touch ID بالضغط على هذا ثلاث مرات ، سيعرض هذا لوحة اختصار إمكانية الوصول.
أيضًا ، إذا كنت تستخدم خيارًا في نافذة تسجيل الدخول وتريد استخدامه كلما كنت تعمل مع جهاز كمبيوتر Apple الخاص بك ، يمكنك تكوين الخيار في لوحة تفضيلات إمكانية الوصول ، للقيام بذلك ، عليك الضغط على قائمة Apple> تفضيلات النظام> إمكانية الوصول.
قم بإعداد جهاز Mac الخاص بك باستخدام هذه الخيارات
لحسن الحظ لجميع المستخدمين ، تضع Apple بدائل مختلفة على الطاولة من خلال جهاز الكمبيوتر الخاص بها لتتمكن من تكوين جهاز Mac وجعله في متناول جميع الأشخاص. تتنوع إعدادات إمكانية الوصول ، وقبل كل شيء ، يتم تكييفها مع الأشخاص الذين يعانون من مشاكل حركية ومشاكل سمعية ورؤية. بعد ذلك سنخبرك عن الإعدادات المختلفة التي يمكنك تعديلها وفقًا لاحتياجاتك.
التعديلات المتاحة إذا كان لديك مشاكل في الرؤية
من بين المجموعات التي تواجه أكثر الصعوبات في القدرة على استخدام جهاز Mac بسهولة وبالتالي تحقيق أقصى استفادة منه ، الأشخاص الذين يعانون من مشاكل في الرؤية. لحسن الحظ ، تمكنت Apple من تطوير ميزات إمكانية وصول مختلفة تتيح لك تنفيذ مهامك أو مشاريعك باستخدام جهاز Mac الخاص بك.
اقرأ الشاشة باستخدام VoiceOver
تمتلك أجهزة كمبيوتر Apple ، من خلال نظام التشغيل الخاص بها ، macOS ، ملف قارئ شاشة مدمج ، VoiceOver المعروف والشائع. هذه هي الأداة التي تسمح بها Apple للمستخدمين الذين يعانون من مشاكل في الرؤية صف بصوت عالٍ ما يظهر على شاشة الكمبيوتر ، مما يجعلها تنطق نصوص المستندات أو صفحات الويب أو المبيعات.
باستخدام VoiceOver ، يمكنك أيضًا التحكم في جهاز Mac الخاص بك من خلال إيماءات لوحة المفاتيح أو لوحة التتبع ، وكذلك عن طريق توصيل شاشة برايل قابلة للتحديث لاستخدامها مع VoiceOver. أيضًا ، إذا كنت ترغب في تخصيص استخدام وظيفة إمكانية الوصول هذه ، فيمكنك استخدام أداة VoiceOver المساعدة ، دون أدنى شك ، وهي طريقة مُعدَّلة بشكل لا يُصدق لجميع المستخدمين الذين يعانون من مشاكل في الرؤية.

تكبير محتوى الشاشة
هناك حل آخر يمكن أن يساعد العديد من المستخدمين الذين يعانون من مشاكل في الرؤية وبالتالي لا يمكنهم استخدام أجهزة Mac الخاصة بهم بالطريقة المعتادة تكبير المحتوى المعروض على الشاشة . بالإضافة إلى ذلك ، لدى Apple في هذا الجانب طريقتان مختلفتان لتنفيذ هذا الإجراء.
من ناحية أخرى ، يمكنك استخدام الماوس أو لوحة التتبع لتكبير الشاشة بالكامل وتكبيرها ، أو على العكس من ذلك ، مجرد منطقة معينة منها. أيضًا ، في حالة استخدام شاشة ثانوية مع كمبيوتر Apple الخاص بك ، يمكنك ذلك اختر الشاشة التي تريد تكبيرها ، وكذلك تكبير كليهما. من ناحية أخرى ، يمكنك أيضًا استخدام النص العائم أو تكبير أي عنصر تحت المؤشر ، سواء كان ذلك نصًا أو حقولًا أو عناصر قائمة أو أزرارًا ، فسيكون هذا التكبير / التصغير بدقة عالية وفي نافذة منفصلة.
تقليل اهتزاز الشاشة
من الممكن أن تجعل الرسوم المتحركة لشاشة جهاز Mac الخاص بك ، بالإضافة إلى مشاكل الرؤية ، من المستحيل على بعض المستخدمين استخدام جهاز Mac بطريقة مريحة وممتعة. لهذا السبب ، توجد في macOS سلسلة من الطرق التي يمكن من خلالها للمستخدمين الذين يحتاجون إليها تقليل الحركة والرسوم المتحركة لتطبيقات معينة. فيما يلي قائمة بالإجراءات الرئيسية التي يمكنك القيام بها.
- مما يجعله طاولة مكتب يرى أقل شفافية .
- اختر واحدة صورة سطح المكتب بألوان أقل أو الأشكال.
- استخدم ال مظهر مظلم.
- تكييف الألوان مع الليل التحول الليلي.
- على جهاز Mac الخاص بك ، افتح تفضيلات النظام .
- انقر فوق لوحة المفاتيح أو لوحة اللمس أو الماوس .
- قائمة الأنماط.
- أضف أو أزل.
- تفضل خيارات الترجمة والشرح للصم (SDH).
- إعدادات النمط.

تعديل مظهر الواجهة
أحد الخيارات التي يمتلكها جميع المستخدمين الذين يعانون من مشاكل في الرؤية هو إمكانية تعديل مظهر شاشة Mac. وبهذه الطريقة ، وبفضل المجموعة الواسعة من الخيارات المتاحة ، يمكن للمستخدمين تكييف الجماليات المرئية للكمبيوتر بشكل مثالي مع احتياجاتك . فيما يلي قائمة بالإجراءات الرئيسية التي يمكنك القيام بها.
إعدادات Mac إذا كان لديك مشاكل في الحركة
حان الوقت للتحدث وقبل كل شيء ، لإخبارك بالحلول المتوفرة في macOS لجميع المستخدمين الذين يعانون من مشاكل في التنقل. مرة أخرى ، تبذل Apple الكثير من الجهد للتأكد من أن جميع المستخدمين ، دون استثناء ، يمكنهم الاستفادة والاستفادة من جميع المزايا التي تتمتع بها أجهزة Mac ، في هذه الحالة ، وهذا هو سبب وجود حلول مختلفة لتلبية احتياجات الأشخاص الذين يعانون من مشاكل حركية ولا يمكنهم استخدام كمبيوتر Apple بالطريقة المعتادة.
استخدم لوحة مفاتيح فعلية أو لوحة مفاتيح على الشاشة
أول الحلول التي تقترحها Apple للمستخدمين الذين لديهم هذه الحاجة هو تكوين الخيارات لتكون قادرة على استخدام كتابة سهلة ، هذا يتكون من الضغط على مجموعة واحدة من مفاتيح التعديل في وقت واحد بالتسلسل بدلاً من الضغط عليها مرة واحدة. فيما يتعلق بهذه الوظيفة لديك أيضا إمكانية تفعيل المفاتيح البطيئة ، بحيث يمكنك تكوين التأخير بين الضغط على مفتاح ووقت تنشيطه.
خيار آخر موصى به للغاية هو استخدام لوحة مفاتيح إمكانية الوصول على الشاشة ، والتوقف تمامًا عن استخدام لوحة المفاتيح الفعلية لجهاز الكمبيوتر الخاص بك. هذه لوحة مفاتيح على الشاشة تتيح لك استخدام جهاز Mac الخاص بك. وهي توفر ميزات متقدمة للكتابة والتنقل يمكنك تخصيصها لتسهيل استخدام التطبيقات.

التحكم بالماوس البديل
إذا سمحت قيود التنقل بذلك ، فإن أحد الخيارات الرائعة لتكييف استخدام جهاز Mac هو استخدام الطرق المختلفة المتاحة للتحكم في المؤشر والماوس. بادئ ذي بدء ، يكون الحل إذا لم يكن المستخدم بارعًا بدرجة كافية للتحكم في الماوس تفعيل مفاتيح الفأرة ، أي إمكانية تحريك المؤشر حول الشاشة باستخدام مفاتيح مختلفة على لوحة المفاتيح نفسها.
Además, en el momento en el que actives las acciones del puntero alternativas podrás llevar a cabo acciones del mouse, como hacer clic izquierdo o la acción de arrastrar y soltar, utilizando funciones rápidas de teclado, botones de ayuda o expresiones faciales como sonreír o abrir الفم. يمكنك حتى تنشيط مؤشر تتبع الرأس والتي توفر إمكانية تحريك المؤشر على الشاشة بناءً على حركة وجهك أو رأسك. يمكنك تشغيل كل هذا أو إيقاف تشغيله من خلال لوحة اختصارات إمكانية الوصول.

استخدم صوتك للتحكم في جهاز Mac الخاص بك
هناك طريقة أخرى مريحة للغاية وبسيطة لتكون قادرًا على حل مشاكل المحرك وهي استخدام وظائف إمكانية الوصول المختلفة التي يمتلكها جهاز Mac والتي تتيح لك التحكم فيها من خلال صوتك. مع التحكم الصوتي يمكنك ذلك استخدام الأوامر المنطوقة لتنفيذ إجراءات مختلفة مثل فتح التطبيقات واختيار عناصر القائمة والمزيد على كمبيوتر Apple الخاص بك ، نظرًا لأن macOS يحتوي على كتالوج واسع من الأوامر القياسية ، فلديك إمكانية إنشاء الأوامر الخاصة بك.
بهذه الطريقة ، يمكن لجهاز Mac قراءة نص مربعات الحوار ورسائل التنبيه بصوت عالٍ ، أو إخطارك عندما تحتاج إلى تنفيذ إجراء في تطبيق معين ، أو قبول دعوة من الرسائل. لتنشيط هذه الوظائف ، عليك فقط الانتقال إلى إمكانية الوصول ضمن تفضيلات نظام macOS.

Siri موجود أيضًا على أجهزة Mac
من الواضح أننا تحدثنا عن استخدام جهاز Mac الخاص بك عن طريق الصوت من قبل ، لكننا لم نذكر Siri ، ويمكن أن يكون Siri حليفًا رائعًا لجميع المستخدمين الذين يعانون من مشاكل في التنقل ويرغبون في تنفيذ الإجراءات اليومية باستخدام أجهزة Mac الخاصة بهم ، وهي إجراءات يمكنها اطلب من Siri أن تكون هي المسؤولة عن تنفيذها. فيما يلي الطرق المختلفة التي يمكنك من خلالها مطالبة Siri بشيء ما.

قم بتعديل سلوك لوحة المفاتيح أو الماوس أو لوحة التتبع
عندما يتعلق الأمر باستخدام أجهزة مثل لوحة المفاتيح أو الماوس أو لوحة التتبع ، في macOS ، هناك العديد من الإعدادات التي يمكن للمستخدم تعديلها وتخصيصها لتكييف استخدامها وفقًا لتفضيلاته أو احتياجاته. على سبيل المثال ، يمكنك جعل المؤشر يتحرك بشكل أسرع أو أبطأ ، أو تنفيذ اختصارات لوحة مفاتيح مختلفة أو استبدال النص ، أو تعديل إيماءات لوحة التتبع. يمكنك القيام بكل هذا باتباع الخطوات أدناه.
استخدم الأجهزة المساعدة
لحسن الحظ ، هناك مجموعة متنوعة من المنتجات أو الأجهزة عالية الجودة في السوق والتي تساعد في استخدام جهاز Mac لجميع المستخدمين الذين يعانون من مشاكل في التنقل. مع زر التحكم ، يمكن للمستخدمين استخدام واحد أو أكثر ملحقات ملائمة لإدخال نص أو التفاعل مع العناصر الموجودة على شاشة الكمبيوتر أو حتى التحكم في جهاز Mac نفسه. ما تفعله هذه الوظيفة هو استكشاف لوحة أو واجهة مستخدم حتى يتم استخدام زر لتحديد عنصر أو تنفيذ إجراء معين.
من ناحية أخرى ، إذا كنت تستخدم لوحة مفاتيح إمكانية الوصول ، فيمكنك استخدام ميزة المكوث مع جهاز تتبع ، والذي يمنحك خيار التحكم في المؤشر من أجل تسهيل تنفيذ إجراءات مثل إدخال النص ، تتفاعل مع العناصر الموجودة على الشاشة وتتحكم في الكمبيوتر. باستخدام Dwell ، لديك القدرة على البقاء لفترة زمنية محددة على عنصر تحكم لتنفيذ إجراء الماوس.

هذه هي الطريقة التي يمكنك بها تكوين جهاز Mac الخاص بك إذا كنت لا تسمع جيدًا
أخيرًا ، نحن نتبع الحلول التي توفرها Apple لجميع المستخدمين الذين لا يستطيعون استخدام جهاز Mac بالطريقة المعتادة بسبب مشاكل السمع. بنفس الطريقة التي حدثت مع المستخدمين الذين يعانون من مشاكل في الحركة أو الرؤية ، تقدم Apple في هذه الحالة أيضًا حلولًا مختلفة بحيث تكون تجربة المستخدم في هذه الحالات مثالية قدر الإمكان.
استخدم الترجمة
أحد الحلول الأكثر شيوعًا لمواجهة مشاكل السمع هو استخدام الترجمة. في هذه الحالة ، يتمتع مستخدمو macOS بالقدرة على التحكم في أسلوب الترجمة وما إذا كانوا يريدون استخدامها الترجمة والشرح للصم (SDH) ، عندما يكونون متاحين ، يمكنهم القيام بذلك. لتتمكن من استخدامه ، عليك استخدامه جزء التسميات التوضيحية في تفضيلات إمكانية الوصول وتحديد أسلوبها ، وكذلك ما إذا كنت تريد استخدام ترجمات اختيارية عندما تكون متاحة.
لتغيير هذه التفضيلات وتكييفها مع احتياجاتك ، ما عليك سوى الانتقال إلى قائمة Apple> تفضيلات النظام ، والنقر على إمكانية الوصول ، وأخيراً على الترجمة. هناك خيارات مختلفة متاحة لتخصيص تجربة المستخدم قدر الإمكان عند استخدام Mac باستخدام هذه الوظيفة ، ونترك لك قائمة بها أدناه.

قم بإجراء مكالمات نصية باستخدام جهاز Mac الخاص بك
من الواضح أن إحدى الصعوبات التي يواجهها الأشخاص الذين يعانون من مشاكل في السمع هي كيفية التواصل في المكالمات ، وهذا هو السبب في أن هؤلاء المستخدمين على أجهزة Mac لديهم إمكانية تكوين كمبيوتر Apple الخاص بهم إجراء واستقبال مكالمات نصية في الوقت الفعلي (RTT) . سيتم عرض هذه التفضيلات فقط في الحالات التي لديك قم بإعداد iPhone و Mac للاتصال عبر Wi-Fi و ال مكالمات راي يكون مفعل على iPhone نفسه . للأسف ، لا تتوفر مكالمات RTT في جميع البلدان / المناطق ، ولا تدعمها جميع شركات الاتصالات.
مكالمات RTT هي مكالمات نصية في الوقت الفعلي. ما يفعلونه هو الجمع بين الصوت والنص المكتوب أثناء المكالمة الهاتفية نفسها دون الحاجة إلى استخدام أجهزة خاصة. هذا مفيد حقًا لجميع المستخدمين الذين يعانون من مشاكل في السمع أو التحدث. باستخدام هذه الميزة أثناء المكالمة ، يمكن للمستخدمين كتابة نص يمكن للمستلمين قراءته على الفور.