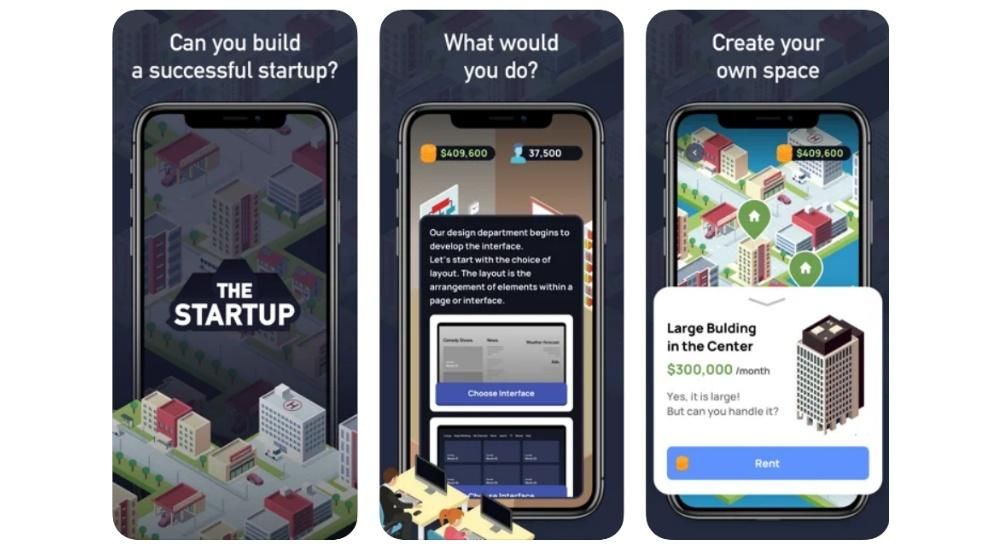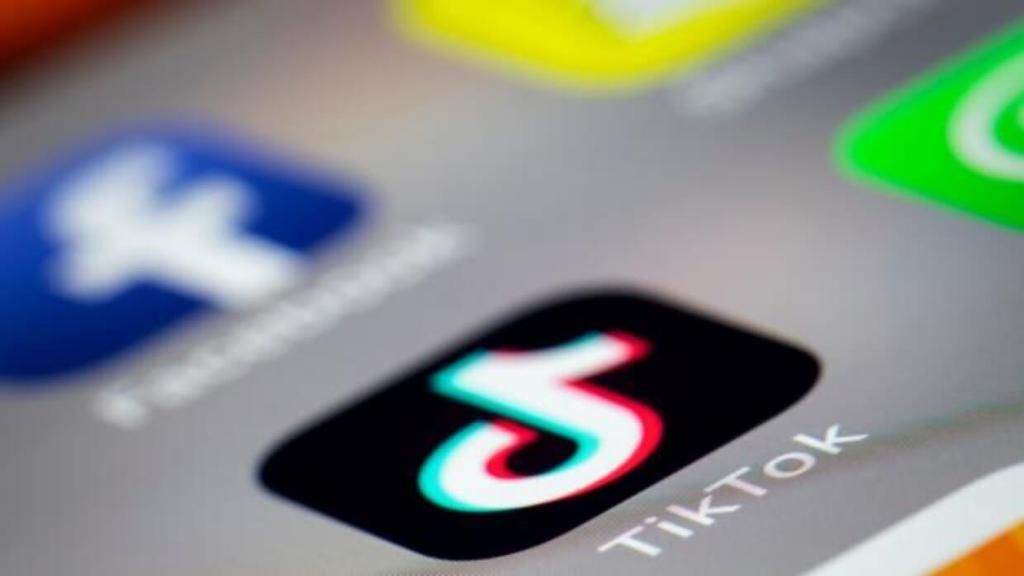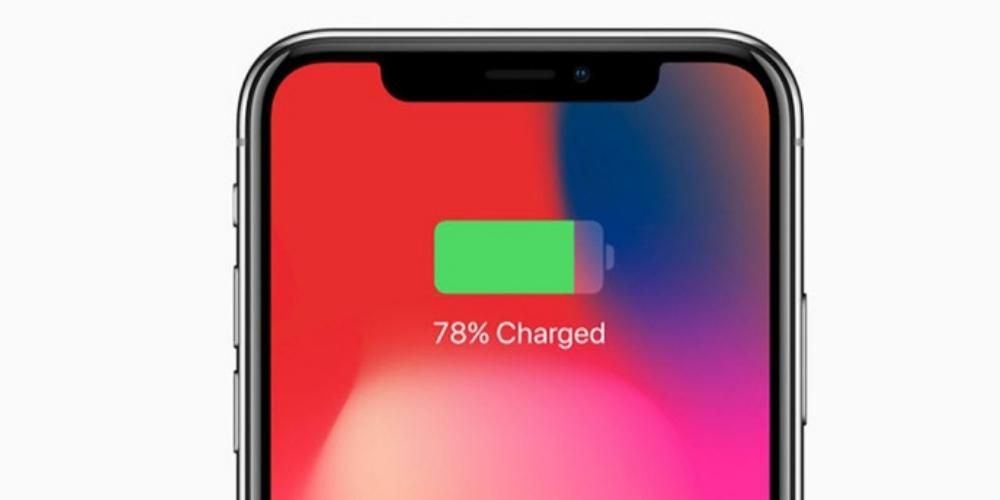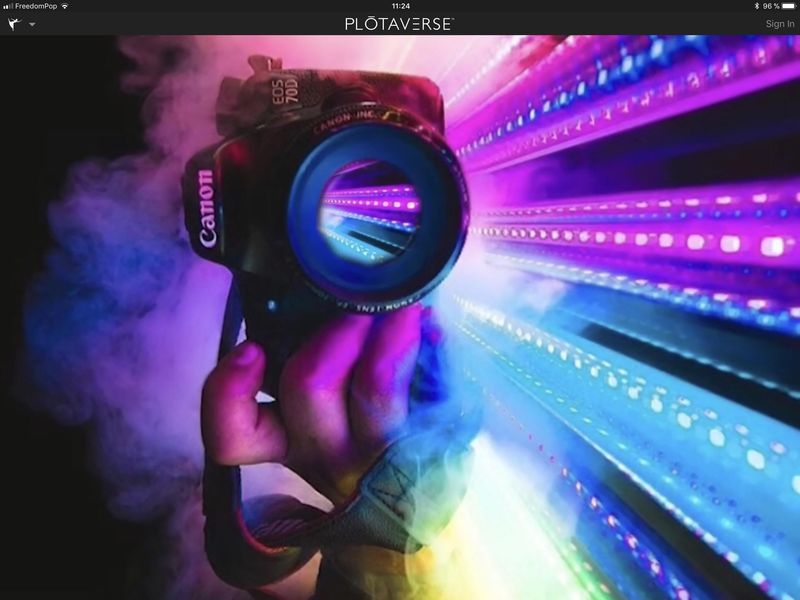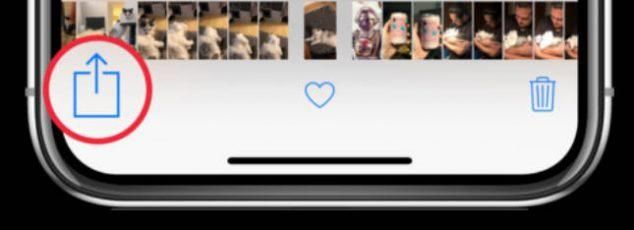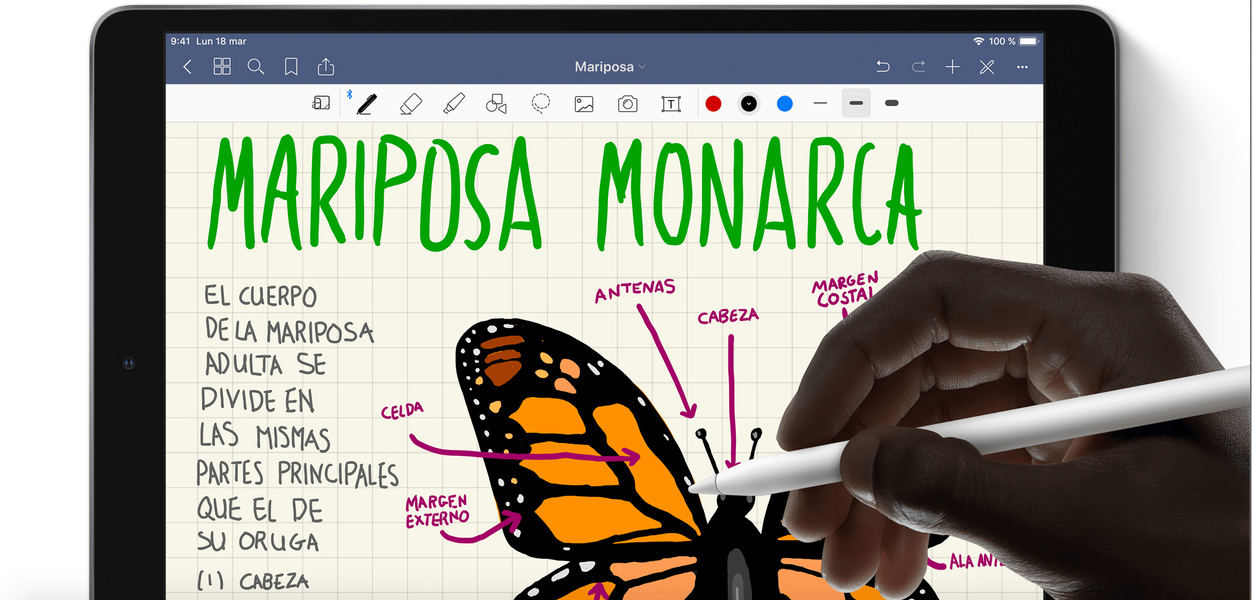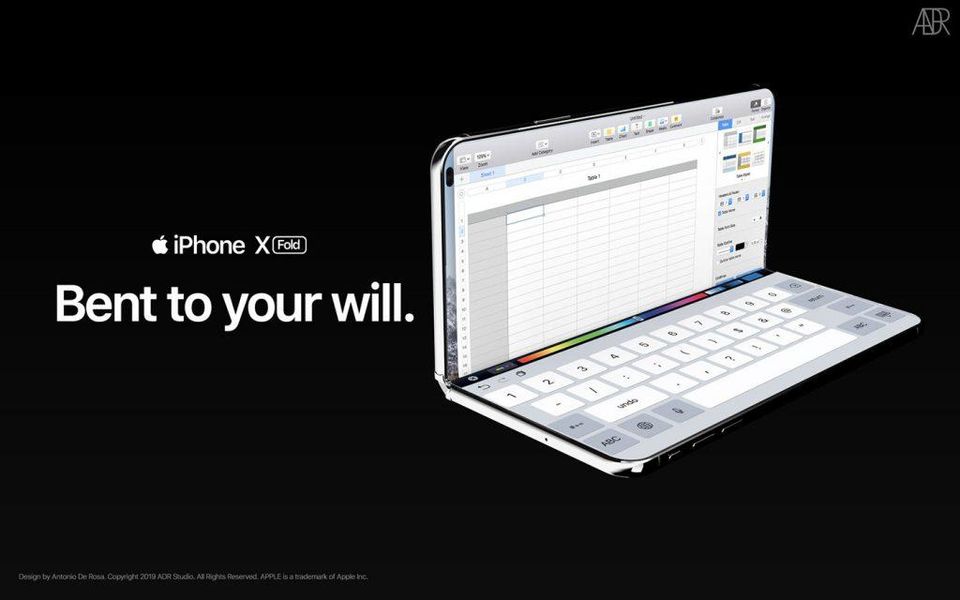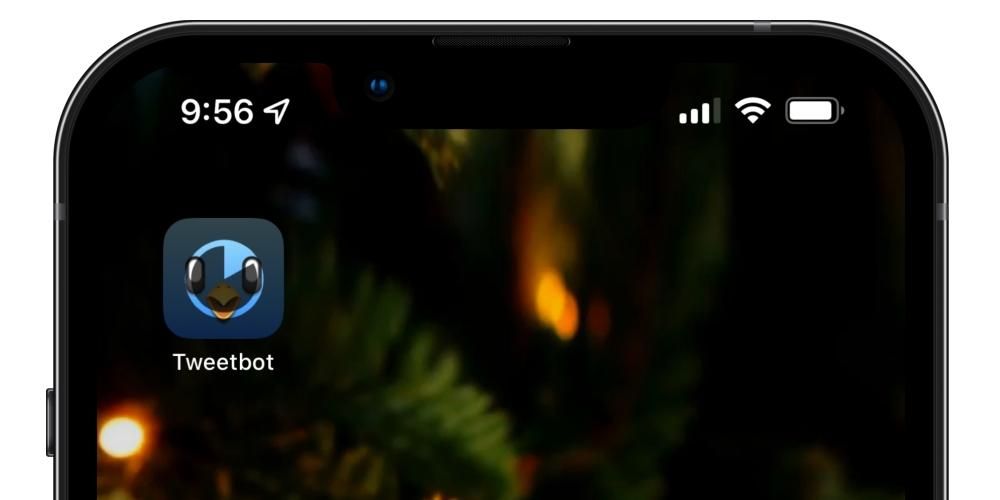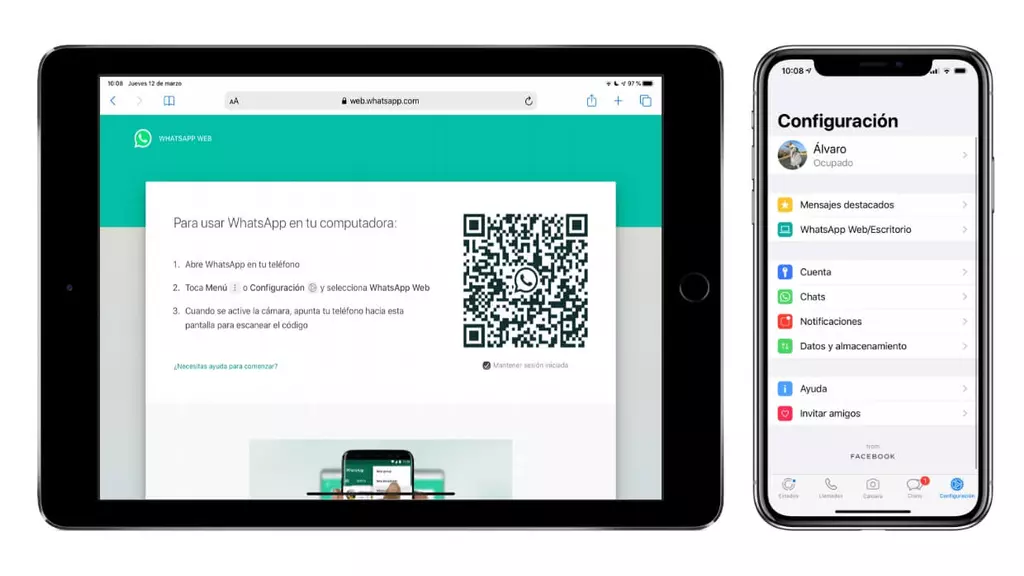بالتأكيد سألت نفسك هذا السؤال مرات عديدة هل يمكن استخدام iPhone بالماوس؟ في النهاية ، أتاح لك عالم الهواتف الذكية حمل جهاز كمبيوتر في جيبك كل يوم ، جهاز كمبيوتر محمول ، بكاميرا شبه احترافية ، مع إمكانية إجراء المكالمات وفوق ذلك ، شاشة تعمل باللمس. فلماذا لا يمكننا استخدام هذا الكمبيوتر المحمول مع الماوس؟
هل من الممكن استخدام iPhone بالماوس؟

إذا كنت قد أدخلت هذا المنشور بحثًا عن إجابة لسؤال القدرة على استخدام iPhone ، مهما كان ، فالجواب هو لا. لم تعط Apple ، على الأقل في الوقت الحالي ، إمكانية استخدام منتجها الرائد مع تركيز هذا الملحق ، أولاً على أجهزة Mac ، والآن أيضًا على أجهزة iPad. ربما يقع اللوم على الأخير في حقيقة أن iPhone لا يمتلك هذه الوظيفة داخل نظام التشغيل الخاص به ، وبالتأكيد حقيقة أنه يمكننا الآن استخدام لوحة المفاتيح للتفاعل مع جهاز iPad الخاص بنا ، هو السبب وراء اضطرار Apple لفصل نظام تشغيل iPhone و iPad ، مع تخصيص iOS للأول و iPadOS للأخير.
ومع ذلك ، لمجرد أنه لا يمكنك استخدام الماوس لاستخدام جهاز iPhone الخاص بك لا يعني أنه لا توجد إمكانية للتعامل مع جهازك بطريقة مختلفة ، والتي ، كما يمكننا القول ، تحاكي استخدام الماوس. نحن نتحدث عن AssistiveTouch و VoiceOver.
يمكن أن يكون AssistiveTouch بديلاً

في الآونة الأخيرة نسبيًا ، كان من الشائع جدًا رؤية نقطة بيضاء على عدد من شاشات iPhone ، حسنًا ، هذه النقطة البيضاء هي AssistiveTouch ، والتي ، بعد كل شيء ، ليست أكثر من طريقة مختلفة لاستخدام أجهزتنا بطريقة توفرها لنا للقيام ببعض الإجراءات بسرعة أكبر. نقول إنه كان شائعًا لأن أجهزة iPhone التي تحتوي على زر الصفحة الرئيسية قد تعاني من سوء حظ هذا الزر للتلف ، وبالتالي ، لن تكون هناك طريقة تقريبًا لاستخدام بعض الإجراءات التي تعتمد على هذا الزر ، ومع ذلك ، مع وجود AssistiveTouch نشط لا تعتمد على الزر الفعلي لأن هذه الوظيفة تتيح لك استبدال هذا الزر بطريقة معينة.
لتنشيط AssistiveTouch ، يمكنك القيام بذلك بثلاث طرق مختلفة:
- انتقل إلى الإعدادات> إمكانية الوصول> اللمس ، ثم قم بتشغيل AssistiveTouch.
- قل يا Siri ينشط AssistiveTouch
- انتقل إلى الإعدادات> إمكانية الوصول> الاختصار وقم بتشغيل AssistiveTouch
عند التنشيط ، سيظهر زر افتراضي على شاشتك يمكنك سحبه إلى أي حافة من الشاشة ، نوصي بأن يكون مكانًا يمكنك الوصول إليه عند استخدام جهاز iPhone الخاص بك بيد واحدة. في اللحظة التي تضغط فيها على هذا الزر ، ستفتح قائمة AssistiveTouch ، مما يتيح لك الوصول إلى القوائم وعناصر التحكم التي تتطلب إيماءات الشاشة مثل مركز التحكم أو مركز الإشعارات أو Spotlight أو الصفحة الرئيسية أو مبدل التطبيق أو حتى القراءة على الشاشة ، بالإضافة إلى أنها توفر أيضًا يمكنك الوصول إلى وظائف معينة مثل تنشيط وظيفة الوصول السريع ، أو قفل الشاشة ، أو تنظيم مستوى الصوت ، أو التحدث مع Siri ، أو إعادة تشغيل الجهاز ، أو التقاط لقطات شاشة أو محاكاة قيامك بهز iPhone. بالطبع ، قائمة AssistiveTouch قابلة للتخصيص بالكامل ، للقيام بذلك ، قم بتنفيذ الخطوات التالية:
- انتقل إلى الإعدادات> إمكانية الوصول> المس ثم قم بتشغيل AssistiveTouch
- حدد تخصيص القائمة العائمة ، ثم انقر فوق رمز لإعادة تعيين وظيفة مختلفة إلى موضعها.
- استخدم الزرين + و- لتغيير عدد الأزرار التي تظهر في القائمة.
استخدم VoiceOver لإدارة جهاز iPhone الخاص بك

VoiceOver هو قارئ شاشة يعتمد على الإيماءات ، أي أنك ستكون قادرًا على استخدام جهاز iPhone الخاص بك حتى إذا لم تتمكن من رؤية الشاشة ، نظرًا لأن هذه الوظيفة تصف بصوت عالٍ ما هو موجود على شاشة جهاز iPhone الخاص بك في تلك اللحظة ، بحيث تكون قادرًا على ضبط معدل الكلام والنغمة.
بمجرد لمس أو سحب إصبعك عبر الشاشة ، ينطق VoiceOver اسم العنصر الذي يظهر عليه إصبعك ، بما في ذلك النص والرموز. لتتمكن من التفاعل مع الشاشة ، سيتعين عليك استخدام إيماءات VoiceOver ، يمكنك العثور عليها موصوفة هنا .
لتنشيط VoiceOver أو إلغاء تنشيطه ، عليك اتباع الخطوات التالية:
- في Oye Siri ، قم بتشغيل VoiceOver وقم بتشغيل Oye Siri ، قم بإيقاف تشغيل VoiceOver.
- انقر نقرًا ثلاثيًا فوق الزر الجانبي إذا كان لديك iPhone به FaceID.
- اضغط ثلاث مرات على زر الصفحة الرئيسية إذا كان لديك iPhone به زر الصفحة الرئيسية.
- استخدم مركز التحكم.
- انتقل إلى الإعدادات> إمكانية الوصول> VoiceOver وقم بتشغيل الإعداد أو إيقاف تشغيله.