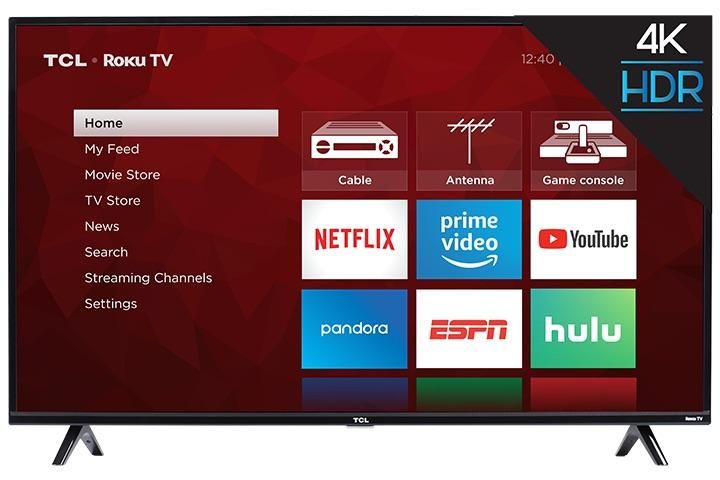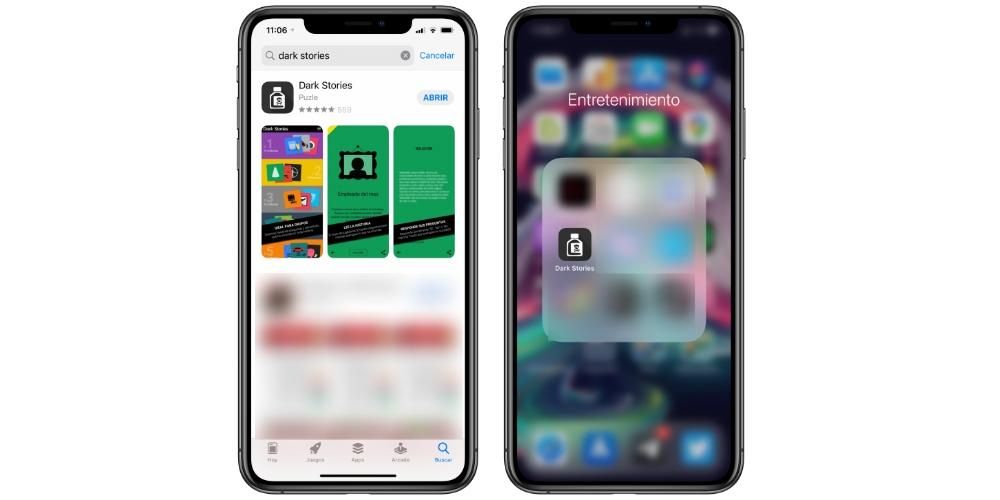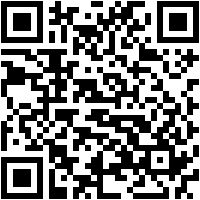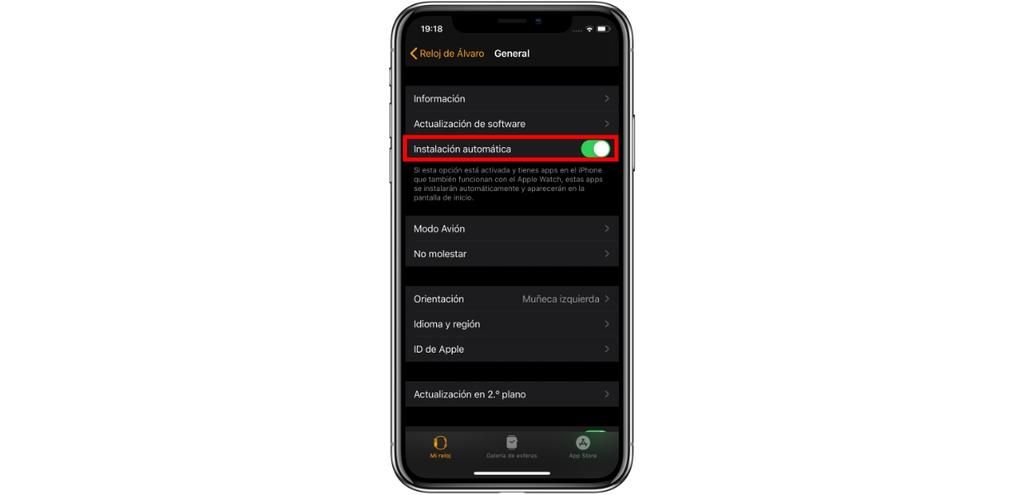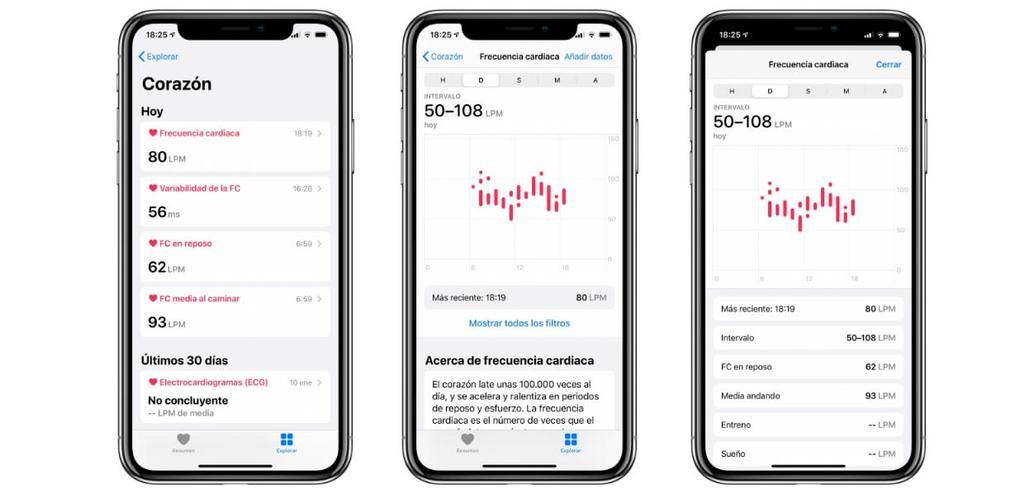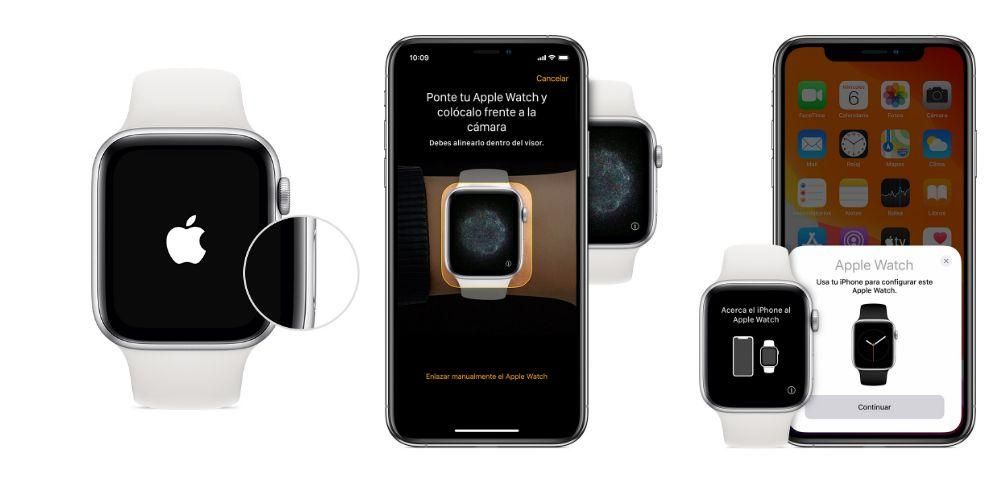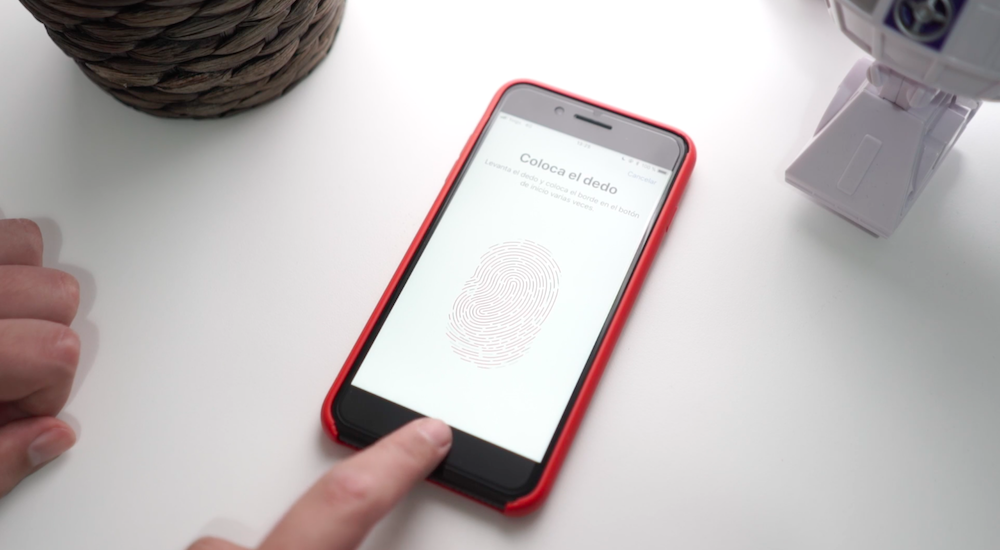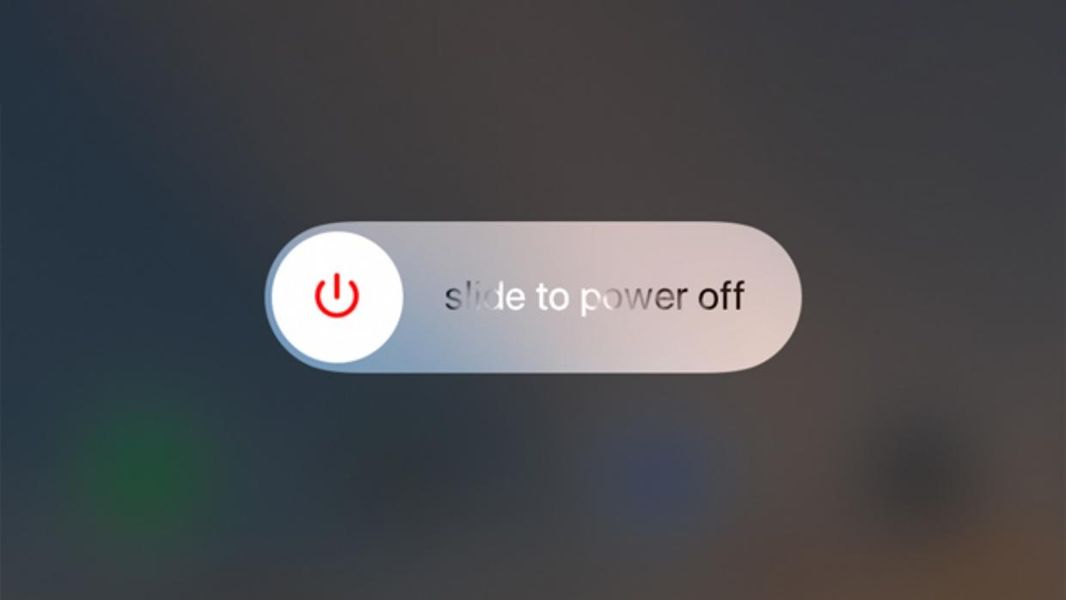إذا قمت بتحرير مقطع فيديو في Final Cut Pro وبدأت للتو ، فربما تساءلت عما إذا كان هناك أي طريقة بمجرد إجراء تغيير ، سواء كان ذلك اللون في الفيديو أو حتى في الصوت نفسه ، يتم حفظه في يمكن استخدامها في تطبيقات أخرى. حسنًا ، نعم ، لذلك هناك إعدادات مسبقة ، أو معروفة أيضًا في عالم التصوير كإعدادات مسبقة. في هذا المنشور ، نريد أن نخبرك بكل شيء عنه حتى يمكنك استخدامه بسهولة في Final Cut Pro.
ما هي الإعدادات المسبقة في هذا البرنامج؟
المسبقة هي التعديلات التي تقوم بها ويتم حفظها بحيث لا يتعين عليك فعلها مرة أخرى يدويًا عندما تريد استخدامها ، بل بعد حفظها ، فقط قم بتطبيق الإعداد المسبق بحيث يكون له التأثير الذي تبحث عنه. يستخدم مصطلح الإعداد المسبق بشكل أكبر في عالم التصوير الفوتوغرافي ، ومع ذلك ، فإن المفهوم هو نفسه.

أيضًا ، نظرًا لأنك ستتمكن من التحقق في هذه المقالة ، لا يمكنك فقط إنشاء إعدادات مسبقة لتعديل اللون ، ولكن حتى إعدادات الصوت يمكن حفظها كإعداد مسبق لاستخدامه لاحقًا. يمكن أن يكون هذا مفيدًا حقًا ويوفر الكثير من الوقت للشخص الذي سيكون مسؤولاً عن تحرير المستند السمعي البصري الذي تم تسجيله ، خاصةً إذا كانت ظروف التسجيل هي نفسها دائمًا.
اضبط توازن الألوان لمقاطع الفيديو الخاصة بك
لقد أخبرناك بالفعل عن سبب اعتبار الإعدادات المسبقة مهمة جدًا ، وقبل كل شيء ، يمكن أن تكون مفيدة جدًا عند تحرير مستند سمعي بصري. الآن نريد أن نخبرك أين يمكنك الحصول على هذه الإعدادات المسبقة وكيف يمكنك إنشاؤها بنفسك.
هل تصحيح الألوان مهم؟
يعد تعديل الألوان أو تصحيحها أحد الأغراض الأكثر شيوعًا للإعدادات المسبقة. بنفس الطريقة التي تحدث في التصوير الفوتوغرافي ، حيث يتم تعديل الإعدادات المسبقة دائمًا على الإعدادات توليد لون مميز في الصورة ، في Final Cut Pro ، يمكنك أن تفعل الشيء نفسه بالضبط وبالتالي توفر على نفسك الكثير من الوقت في عملية التحرير بأكملها.
تصحيح الألوان هي نقطة أساسية في تحرير الفيديو . يعد اختيار النغمات المناسبة التي تتماشى مع الرسالة التي يتم نقلها أمرًا مهمًا للغاية حتى تتمكن من توليد الشعور الذي يريده المنشئ في المشاهد. بعد كل شيء ، مع تصحيح الألوان ، يمكنك تحويل صورة بألوان زاهية ومكثفة تنقل السعادة بالتأكيد ، إلى صورة مملة ، بألوان داكنة جدًا تنقل الحزن أو اللامبالاة. يعد ضبط اللون بشكل صحيح أمرًا أساسيًا ، ومع الإعدادات المسبقة ، يمكنك التحكم فيه في ثوانٍ.
استخدم الإعدادات المسبقة لـ Final Cut
بالتأكيد ، إذا بدأت في تحرير الفيديو في Final Cut ، فلن تتمتع بحرية كبيرة عندما يتعلق الأمر بتعديل لون مقاطعك ، لأن برنامج التحرير الاحترافي من Apple هذا يوفر للمستخدمين سلسلة من إعدادات مسبقة بسيطة ، والتي يمكنك من خلالها بدء اللعب وسيساعدك ذلك على اكتساب المزيد من الخبرة سواء عند استخدامها أو عند اختيار الخيار الأفضل لك لاستخدامه في أي وقت.

طريقة استخدامها بسيطة حقًا ، ما عليك سوى النقر فوق الرمز تأثيرات مثبتة الموجود في الجزء السفلي الأيمن من الشاشة و اختر الشخص الذي تريده استخدم أو ببساطة ما يناسب احتياجاتك ، بمجرد اختيارك قال سحب الإعدادات أعلى المقطع الذي تريد تطبيقه عليه وهذا كل شيء. فيما يلي نترك لك جميع أنواع تأثيرات الفيديو التي يمكنك استخدامها والتي تم تثبيتها بالفعل افتراضيًا في Final Cut Pro.
- 360 درجة.
- النواحي.
- الأساسيات.
- اللون.
- غير واضح.
- تشوه.
- تأثيرات هزلية.
- تأثيرات النص.
- أسلب.
- قشرة.
- خفيفة.
- أغلى.
- فسيفساء.
- حنين للماضي.
- الإعدادات المسبقة للون.
قم بتنزيل الإعدادات المسبقة من المبدعين الآخرين
واحدة من أكثر النقاط إثارة للاهتمام في الإعدادات المسبقة هي أنه يمكن مشاركتها من قبل جميع المستخدمين ، أي أنه يمكنك إنشاء إعداد مسبق للون ، على سبيل المثال ، ويمكنك مشاركته بحيث يمكن للمبدعين الآخرين استخدامه أيضًا. بهذه الطريقة ، يتم إنشاء العديد من الخيارات عند اختيار الإعداد المسبق أو الإعدادات المسبقة الأكثر ملاءمة لك لاستخدامها لتوليد الإحساس المطلوب في العارض.

هناك مجموعة متنوعة من الصفحات التي يمكنك تنزيل هذه التأثيرات منها مواقع الويب الخاصة بالمبدعين أنفسهم إلى المنتجات التجارية الأخرى حيث يكون المنتج أكثر أساسية وغير مخصص بشكل كبير ، ولكن يمكن أن يظل مفيدًا للغاية. من La Manzana Mordida ننصحك بالحصول عليها عناية عظيمة عند تنزيل هذا النوع من الملفات والقيام بذلك دائمًا من مواقع موثوقة. على موقع أبل في جميع خيارات البرنامج المساعد التي يمكنك تثبيتها ، يوجد قسم لتصحيحات الألوان.
قم بتنزيل Apple Presets هناقم بإنشاء إعدادات الفيديو المسبقة خطوة بخطوة
كما ذكرنا من قبل ، مع Final Cut Pro ، لا يمكنك فقط الاستفادة من الإعدادات المسبقة التي تأتي مثبتة بالفعل أو تلك التي تقوم بتنزيلها من مصادر خارجية ، ولكن يمكنك أيضًا إنشاؤها بنفسك وحفظ المجموعة المذكورة من تأثيرات الفيديو وإعدادات معلمات التأثير من الفيديو. بهذه الطريقة سيظهر هذا الإعداد المسبق في متصفح التأثيرات ويمكنك استخدامه متى احتجت إليه.
لذا احفظ الفيديو الخاص بك مسبقا
الخطوات التي يجب عليك اتباعها لتتمكن من إنشاء الإعداد المسبق الخاص بك بسيطة حقًا. في الواقع ، ما عليك سوى إجراء التعديل الذي تريده ، سواء كان ذلك بالألوان ، أو تطبيق العديد من التأثيرات في نفس الوقت ، أو ببساطة كل ما تريد القيام به ، وفي غضون ثوانٍ قليلة ، ستحفظه حتى تتمكن من استخدامه حينما تريد. الخطوات لذلك هي على النحو التالي.
- أختر مقطع على الجدول الزمني.
- انقر فوق أرشيف وفيما بعد حفظ تأثيرات الفيديو مسبقا . يمكنك أيضًا فتح عارض الفيديو ثم النقر فوق Save Effects Preset.
- سيتم عرض نافذة تحتوي على جميع المعلومات المتعلقة بالتعديلات التي أجريتها.
- انقر فوق القائمة المنسدلة فئة وحدد الفئة التي تريد وضع الإعداد المسبق فيها.
- في القائمة صفات حدد تأثيرات الفيديو التي تريد حفظها في الإعداد المسبق.
- إذا استخدمت إعدادات الإطار الرئيسي في المقطع ، فحدد حافظ على الأوقات ال العرض المناسب بناءً على تفضيلاتك.
- انقر فوق يحفظ .
- في متصفح التأثيرات اضغط Control + انقر فوق Effects Preset ماذا تريد ان تشارك
- أختر اظهر في الباحث .
- بمجرد أن يكون ملف .zip جاهزًا ، انقل الملف إلى الشخص (الأشخاص) الذي تريد مشاركته معه.
- الحزم نقرتين متتاليتين في ملف .zip لفك ضغطه.
- في Finder ، اضغط باستمرار على المفتاح الخيار وحدد انتقال> مكتبة .
- إذا كان Final Cut Pro مفتوحًا ، فأغلقه وأعد فتحه.
- حدد ملف مقطع على الجدول الزمني.
- انقر فوق أرشيف وفيما بعد حفظ المؤثرات الصوتية مسبقا . يمكنك أيضًا فتح عارض الصوت ثم النقر فوق Save Effects Preset.
- سيتم عرض نافذة تحتوي على جميع المعلومات المتعلقة بالتعديلات التي أجريتها.
- دخول اسم التي تريد تحديد الإعداد المسبق الخاص بك بها.
- انقر فوق القائمة المنسدلة فئة وحدد الفئة التي تريد وضع الإعداد المسبق فيها.
- في القائمة صفات حدد المؤثرات الصوتية التي تريد حفظها في الإعداد المسبق.
- إذا استخدمت إعدادات الإطار الرئيسي في المقطع ، فحدد الحفاظ ال العرض المناسب في قسم أوقات الأطر المرجعية بناءً على تفضيلاتك.
- انقر فوق يحفظ .
- في متصفح التأثيرات اضغط Control + انقر فوق Effects Preset ماذا تريد ان تشارك
- أختر اظهر في الباحث .
- في Finder ، حدد ملف التأثيرات المحددة مسبقًا وانقر فوق ملف ثم فوق ضغط .
- بمجرد أن يكون ملف .zip جاهزًا ، انقل الملف إلى الشخص (الأشخاص) الذي تريد مشاركته معه.
- الحزم نقرتين متتاليتين في ملف .zip لفك ضغطه.
- في Finder ، اضغط باستمرار على المفتاح الخيار وحدد انتقال> مكتبة .
- إذا كان Final Cut Pro مفتوحًا ، فأغلقه وأعد فتحه.

شارك مع المبدعين الآخرين
أفضل طريقة لتوليد الثراء والتنوع مع المبدعين الآخرين هي مشاركة الإعدادات المسبقة التي تقوم بها حتى يتمكن المستخدمون الآخرون من استخدامها أيضًا في إبداعاتهم السمعية والبصرية المختلفة. بالإضافة إلى ذلك ، فإن الخطوات التي يتعين عليك تنفيذها بسيطة للغاية ولن تستغرق سوى بضع ثوانٍ.

إذا كنت الشخص الذي شاركوا معه مؤثرات فيديو محددة مسبقًا ولا تعرف الخطوات التي يجب عليك اتخاذها لتتمكن من فك ضغطها لاستخدامها في Final Cut Pro لأي من إبداعاتك ، فسنخبرك بما هم. الخطوات التي عليك اتباعها.
يمكنك أيضًا حفظ إعدادات الصوت
كما قلنا لك في بداية هذا المنشور ، بالطريقة نفسها التي يمكنك من خلالها إنشاء إعدادات فيديو مسبقة ، يمكنك فعل الشيء نفسه تمامًا مع الصوت ، أي يمكنك إنشاء إعدادات صوتية مسبقة لتتمكن من تطبيقها وقتما تشاء وأنت ليس من الضروري إجراء هذه التغييرات يدويًا.
احفظ إعدادات الصوت المسبقة
إذا كنت قد أنشأت بالفعل إعدادًا مسبقًا للفيديو ، فستجد أن خطوات إنشاء إعداد صوتي مسبق متشابهة جدًا. إذا كنت تقوم عادةً بإجراء نفس التعديلات على صوت الفيديو الخاص بك ، فإن حفظ هذه التعديلات في إعداد مسبق سيساعدك على توفير الوقت الذي لن تضطر إلى استثماره في إجراء هذه التعديلات ، سيكون عليك فقط تطبيق الإعداد المسبق الخاص بك على المقطع أو المقاطع التي تريد أن يكون لها تأثير. فيما يلي الخطوات التي يجب عليك اتباعها لإنشاء هذه المؤثرات الصوتية المحددة مسبقًا.

شاركها مع منشئي محتوى آخرين
بالطبع ، تمامًا كما شجعناك على مشاركة إعدادات الفيديو المسبقة الخاصة بك مع منشئي محتوى آخرين ، نشجعك أيضًا على فعل الشيء نفسه مع الإعدادات الصوتية المسبقة الخاصة بك ، خاصة وأنني متأكد من أن العديد من المستخدمين الذين بدأوا للتو في هذا العالم يمكنهم أن يجدوها مفيدة . مفيد جدا. فيما يلي الخطوات التي يجب عليك اتباعها لمشاركة إعدادك المسبق.
نحن الآن ننتقل إلى الخطوات التي يجب عليك اتباعها لتتمكن من استخدام الملف المذكور على جهاز Mac الخاص بك إذا كنت ، بدلاً من أن تكون الشخص الذي شارك الإعداد المسبق ، هو الشخص الذي استلمه.