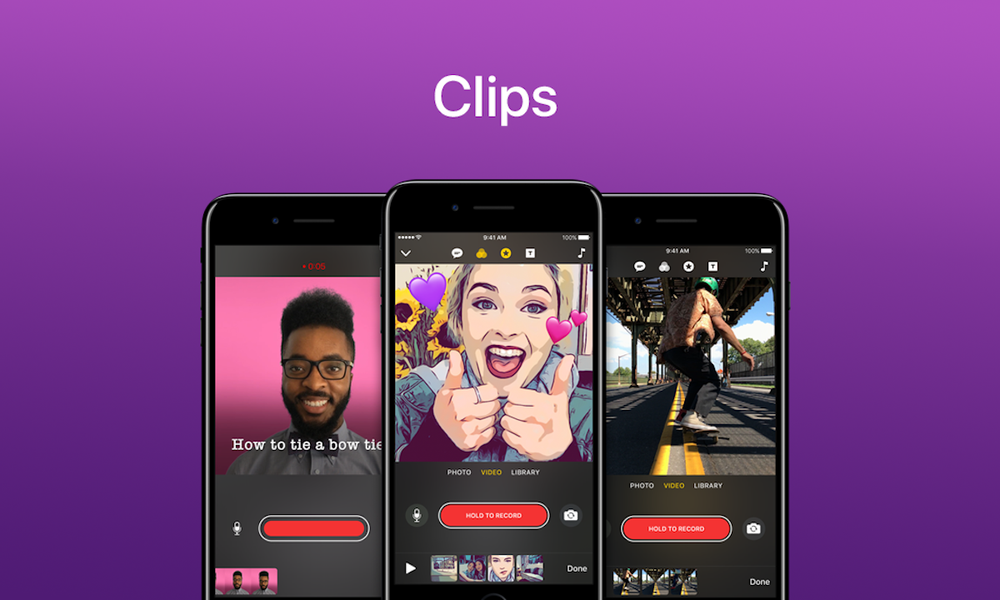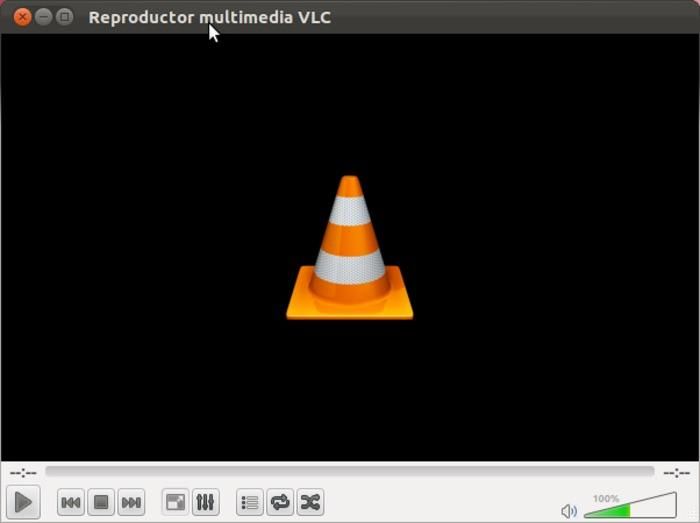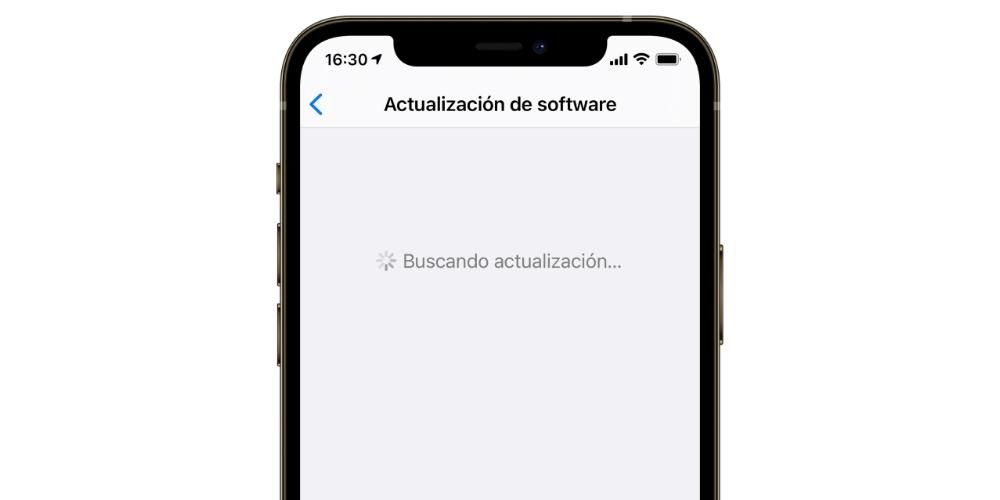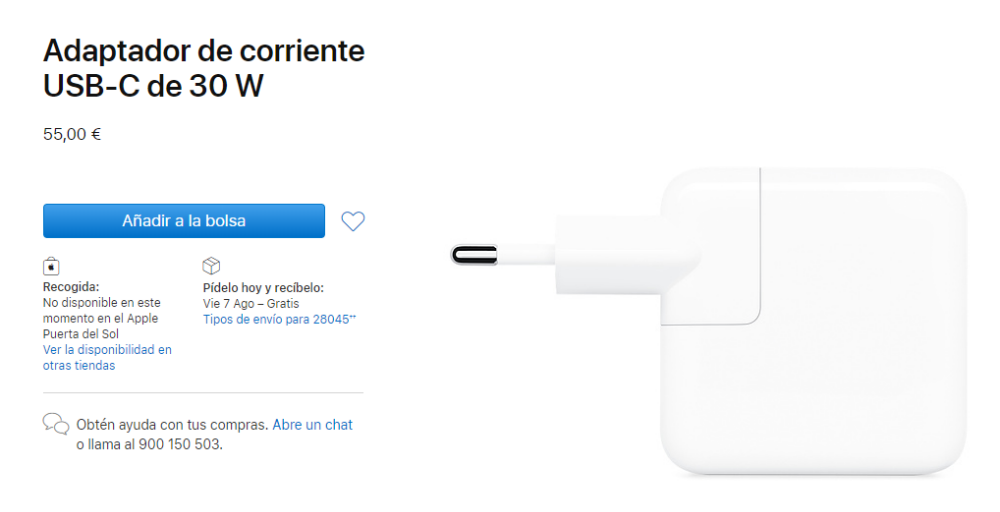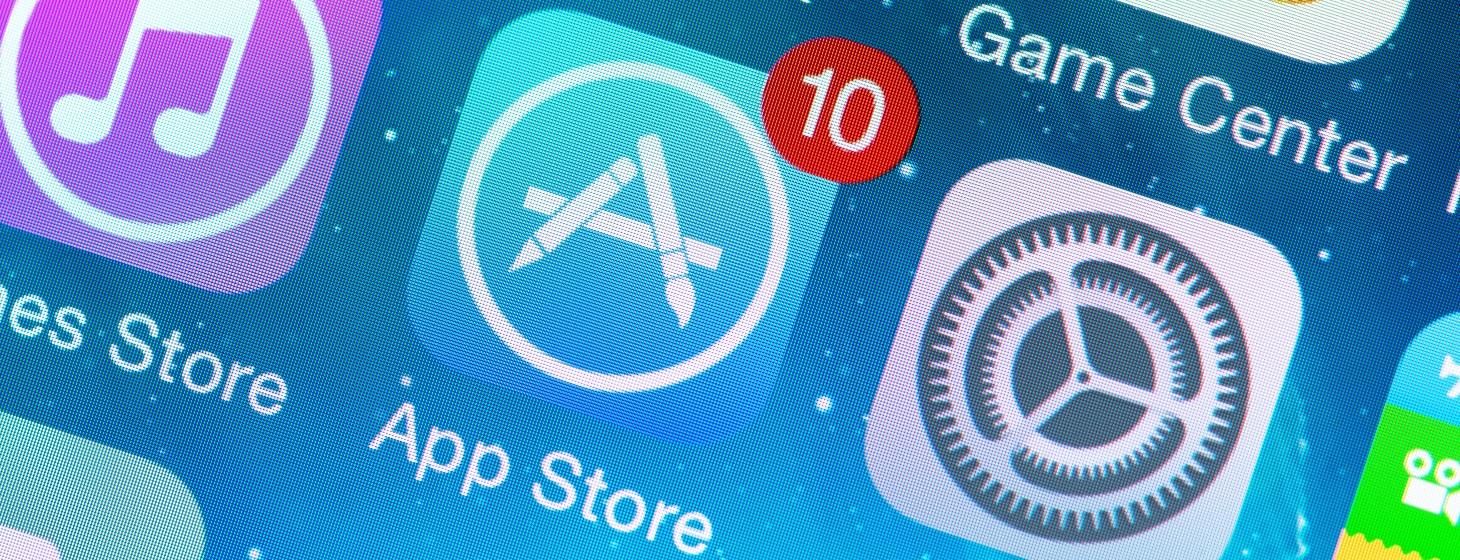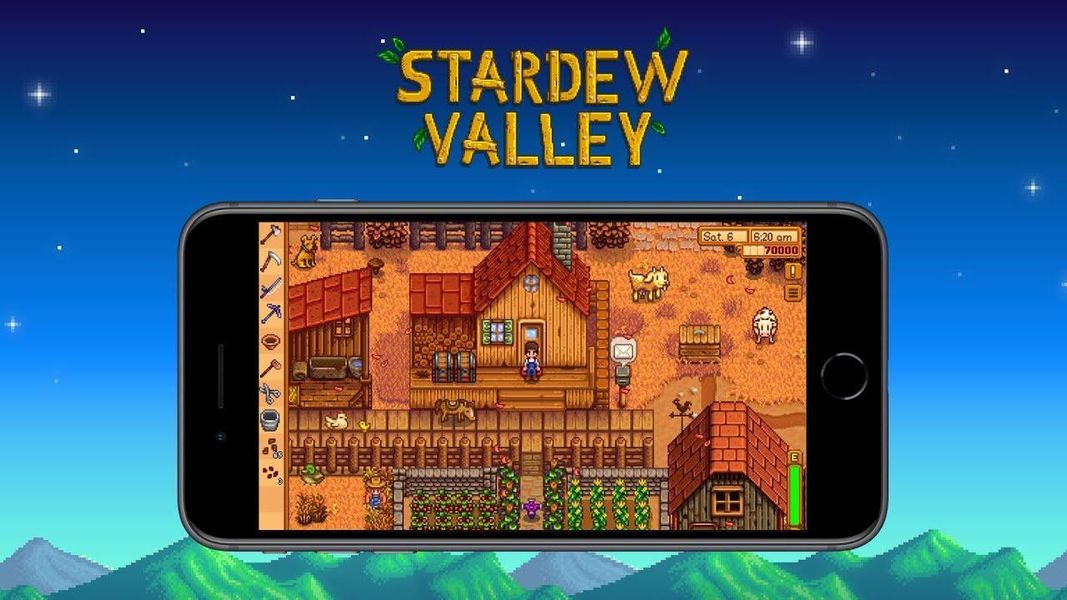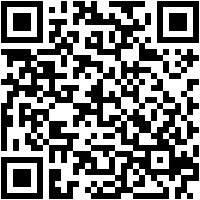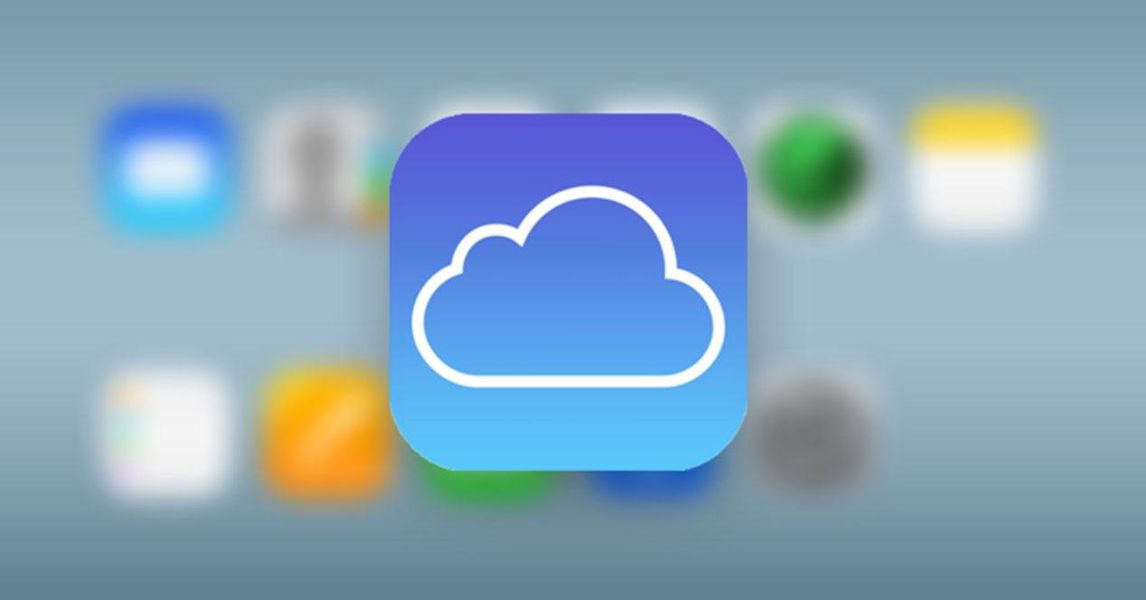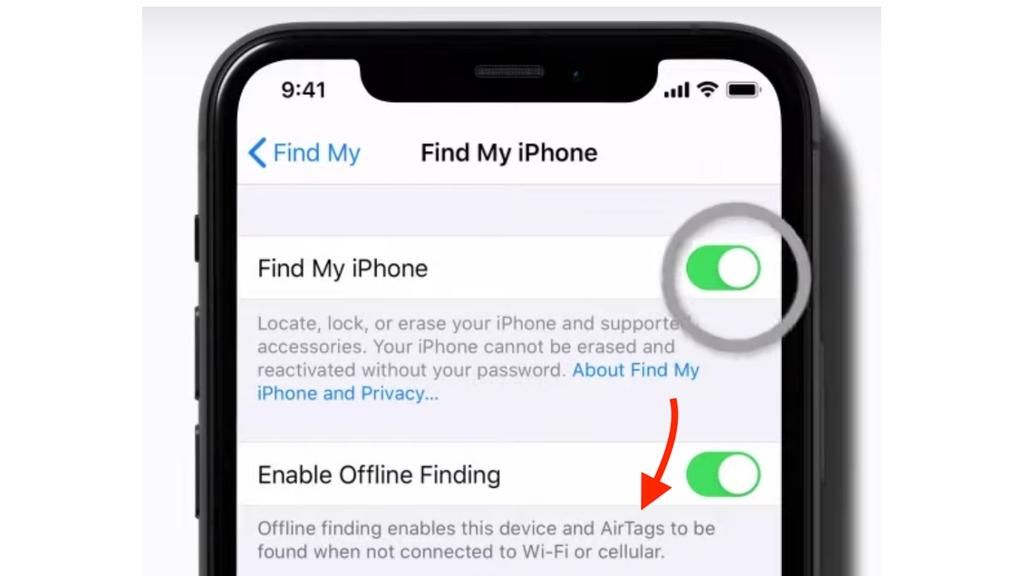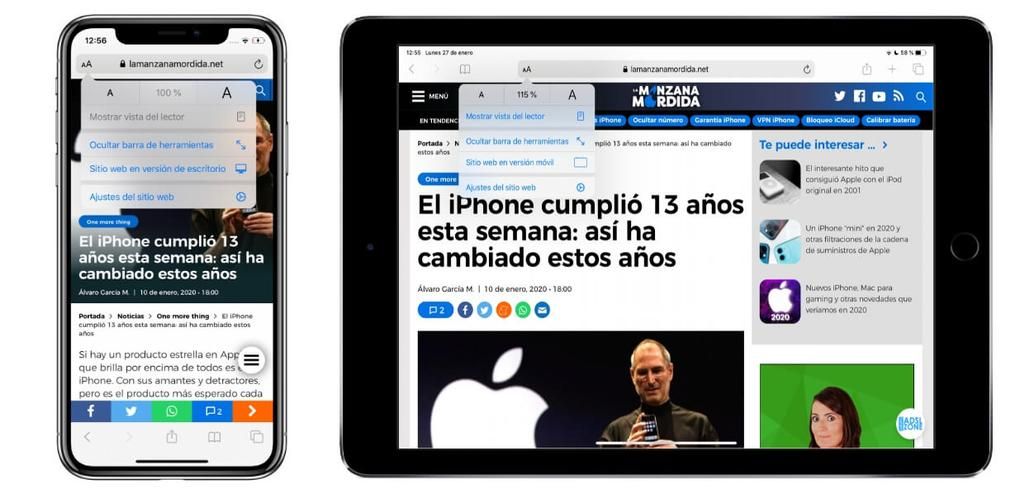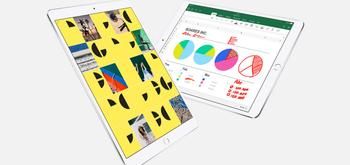تهتم Apple بشكل كبير بمستخدمي أجهزتها ، ومن الأمثلة على ذلك التطبيقات التي توفرها حتى يتمكنوا من تحقيق أقصى استفادة من إمكاناتهم. أحد هذه التطبيقات هو Numbers ، وهو تطبيق أصلي من Apple لصنع جداول البيانات التي يمكن استخدامها مجانًا من قبل أي شخص لديه جهاز من شركة Cupertino. لذلك ، في هذا المنشور نريد أن نخبرك كيف يمكنك بسهولة إضافة الرسوم البيانية إلى جداول البيانات الخاصة بك.
ما أنواع المخططات الموجودة في Numbers؟
يعد استخدام العناصر الرسومية دائمًا أمرًا إيجابيًا للغاية وسيساعد المستخدمين على فهم محتوى الجدول الذي يحتوي على عدد كبير من الأرقام بسرعة أكبر ، حيث يقولون ، الصورة تساوي ألف كلمة ، في هذه الحالة ، أكثر من ألف رقم هذا هو السبب في أنه من المهم جدًا مراعاة تقنين هذا النوع من المستندات بالرسومات التي تساعد على فهمه.

ومع ذلك ، قبل الشرح الكامل للعملية التي تتضمن إدراج الرسومات في جداول البيانات ، نريد إخبارك بأنواع الرسومات المتوفرة في Numbers ، بحيث يمكنك أن تكون واضحًا بشأن ما لديك قبل اتخاذ قرار باختيار نوع أو آخر.
في Numbers ، لديك إمكانية إدخال ما يصل إلى 6 أنواع مختلفة من الرسوم البيانية ، ولكن يمكنك أيضًا عرض هذه الأنواع الستة من الرسوم البيانية بما يصل إلى 3 طرق مختلفة. وهذا هو بالضبط سبب نبدأ. تعد طريقة عرض البيانات مهمة جدًا ، لذلك يجب أن يكون الاختيار هو الخيار الصحيح لنقل ما تريد نقله باستخدام الرسم البياني. لهذا السبب تقدم Apple إمكانية إنشاء رسومات في رسومات ثنائية الأبعاد أو ثلاثية الأبعاد أو تفاعلية. هذه متوفرة لأنواع المخططات التالية.
- الأعمدة.
- الحانات.
- خطوط.
- المناطق.
- القطاعات.
- خواتم.

بالإضافة إلى ذلك ، لن تكون قادرًا على اختيار شكل ونوع الرسم البياني الذي تريد عرضه فحسب ، بل ستتمكن أيضًا من تخصيص أسلوبه حسب رغبتك. في البداية ، توفر لك Apple بالفعل سلسلة من الأفكار حتى لا تضطر إلى التفكير في الألوان التي يجب استخدامها. ومع ذلك ، إذا كنت تريد الذهاب إلى أبعد من ذلك ، فسنشرح لك لاحقًا جميع خيارات التخصيص التي يمكنك العثور عليها.
الخطوات التي يجب اتباعها لإنشاء رسم بياني
بمجرد أن تعرف أنواع الرسومات التي يمكنك استخدامها والطرق التي يمكنك من خلالها عرضها ، فقد حان الوقت للبدء في العمل والبدء في إدخال العناصر الرسومية في جداول البيانات الخاصة بك لإضفاء الحيوية عليها وملؤها بالحياة. هناك طريقتان يمكنك من خلالهما إدراج رسومات في Numbers ، وكلاهما موضح أدناه.
هل لديك البيانات بالفعل؟
عادةً عند طلب استخدام عنصر رسومي في Numbers ، يجب أن تكون قادرًا على إظهار سلسلة من البيانات التي أدخلتها مسبقًا في التطبيق بطريقة أكثر وضوحًا. بهذه الطريقة يكون لديك بالفعل المصدر الضروري لإنشاء الرسم البياني أو الرسوم البيانية. للقيام بذلك ، عليك فقط اتباع الخطوات التي نوضحها أدناه.
- انقر فوق مخطط في شريط الأدوات واختر بين المخططات ثنائية الأبعاد أو ثلاثية الأبعاد أو المخططات التفاعلية. سيكون عليك أيضًا اختيار نمطه ، للعثور على أكثر ما يعجبك ، يمكنك تحريكه يسارًا ويمينًا باستخدام الأسهم الموجودة على جانبي النافذة العائمة.
- انقر فوق الرسم البياني واسحبه إلى الورقة.
- إذا اخترت رسمًا بيانيًا ثلاثي الأبعاد ، فسترى أنه سيكون لديك إمكانية سحب الرسم البياني وتحريكه لاختيار الزاوية التي تناسب احتياجاتك.
- في حالة إضافة حلقة وترغب في تغيير حجم الفتحة المركزية ، ما عليك سوى النقر فوق علامة التبويب 'الشرائح' في الشريط الجانبي 'التنسيق' وفي قسم نصف القطر الداخلي ، اسحب شريط التمرير أو اكتب قيمة معينة.
- انقر فوق إضافة بيانات الرسم البياني ، ويقع هذا الزر أسفل الرسم البياني الذي قمت بإدراجه في الورقة.

- حدد الخلايا في الجدول التي تحتوي على البيانات التي تريد إضافتها إلى الرسم البياني الخاص بك.
- لتتمكن من تغيير الصفوف أو الأعمدة التي سيتم تمثيلها كسلسلة بيانات ، ما عليك سوى تحديد خيار من القائمة المنسدلة في الشريط الموجود أسفل النافذة.

- انقر فوق 'موافق' في الشريط الموجود أسفل النافذة.
اختر الرسم البياني أولاً ثم البيانات
ننتقل الآن إلى الخيار الثاني أو الحالة الثانية التي يمكن تقديمها عندما يريد المستخدم عرض البيانات بطريقة مرئية وجذابة لكل من سيطلع لاحقًا على جدول البيانات المعني. من الممكن أن يكون الغرض من استخدام الأرقام هو إنشاء رسم بياني فقط ، وبالتالي ، عليك إدخال الرسم البياني أولاً ثم يتعين عليك إنشاء الجدول بالبيانات التي سيتم استخدامها لإنشاء الرسم البياني. إذا كانت هذه هي حالتك ، فإن الخطوات التي يجب عليك اتباعها هي التالية.
- انقر فوق مخطط في شريط الأدوات واختر بين المخططات ثنائية الأبعاد أو ثلاثية الأبعاد أو المخططات التفاعلية. سيكون عليك أيضًا اختيار نمطه ، للعثور على أكثر ما يعجبك ، يمكنك تحريكه يسارًا ويمينًا باستخدام الأسهم الموجودة على جانبي النافذة العائمة.
- انقر فوق الرسم البياني واسحبه إلى الورقة.
- إذا اخترت رسمًا بيانيًا ثلاثي الأبعاد ، فسترى أنه سيكون لديك إمكانية سحب الرسم البياني وتحريكه لاختيار الزاوية التي تناسب احتياجاتك.
- في حالة إضافة حلقة وترغب في تغيير حجم الفتحة المركزية ، ما عليك سوى النقر فوق علامة التبويب 'الشرائح' في الشريط الجانبي 'التنسيق' وفي قسم نصف القطر الداخلي ، اسحب شريط التمرير أو اكتب قيمة معينة.
- أضف جدولاً إلى جدول البيانات.
- أدخل في الجدول البيانات التي تريد أن يحتوي عليها الجدول نفسه والتي ستستخدمها لاحقًا لإدخال الرسم البياني الذي تم إنشاؤه.
- انقر فوق إضافة بيانات الرسم البياني ، ويقع هذا الزر أسفل الرسم البياني الذي قمت بإدراجه في الورقة.
- حدد الخلايا في الجدول التي تحتوي على البيانات التي تريد إضافتها إلى الرسم البياني الخاص بك.
- لتتمكن من تغيير الصفوف أو الأعمدة التي سيتم تمثيلها كسلسلة بيانات ، ما عليك سوى تحديد خيار من القائمة المنسدلة في الشريط الموجود أسفل النافذة.
- انقر فوق 'موافق' في الشريط الموجود أسفل النافذة.

خيارات التخصيص المدعومة
كما ذكرنا في بداية هذا المنشور ، فإن نمط الرسوم البيانية التي تدخلها في جداول البيانات التي تم إنشاؤها باستخدام Numbers قابل للتخصيص بالكامل. في البداية ، توفر لك شركة Cupertino نفسها سلسلة من الألوان الافتراضية التي يمكنك استخدامها إذا كنت لا ترغب في قضاء الوقت في تخصيص رسوماتك.
ومع ذلك ، فإن Numbers لديه أيضًا إمكانية تخصيص مظهر الرسومات التي تقوم بإدراجها حسب رغبتك واحتياجاتك. للقيام بذلك ، كل ما عليك فعله هو النقر على الرسم البياني ومراقبة القائمة المعروضة على اليمين حيث يمكنك تعديل المعلمات التالية.
- رسم بياني
- الأنماط.
- خيارات الرسم البياني حيث يمكنك إدخال أو عدم إدخال العنوان ، والحد ، والبيانات المخفية ، والتسمية التوضيحية ، ووسيلة الإيضاح.
- الخط.
- نمط الحدود والخلفية.
- الظل.
- نوع التخطيط.

- محور
- يمكنك الاختيار بين القيمة أو الفئة.
- خيارات المحور.
- مقياس المحور ،
- تسمية القيم.
- أظهر أم لا الحد الأدنى للقيمة.
- زاوية التسمية.
- خطوط مرجعية.
- الشبكة الرئيسية.
- الشبكة الثانوية.
- العلامات التجارية

- مسلسل
- البيانات.
- تسميات القيمة.
- رموز البيانات.
- خطوط الاتجاه.
- شريط الاخطاء.

- تقديم