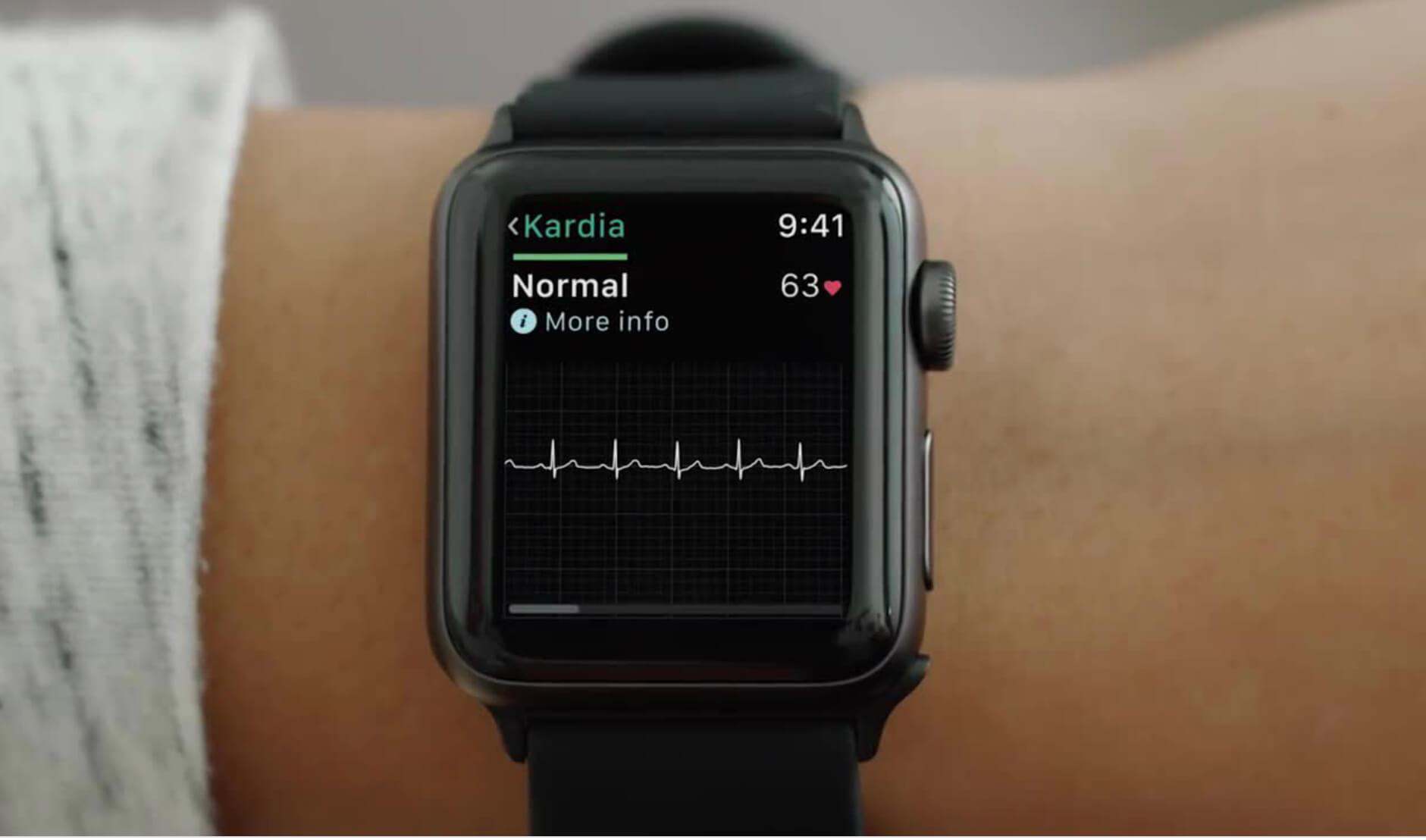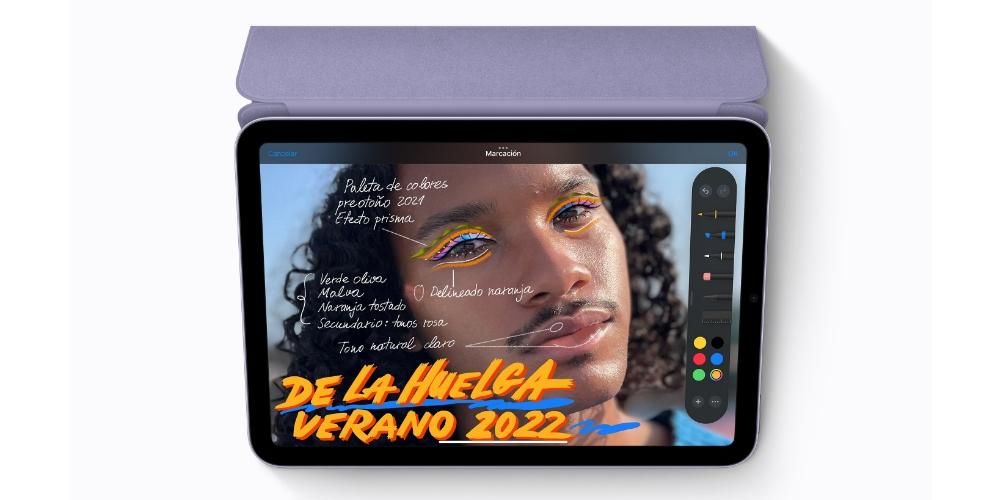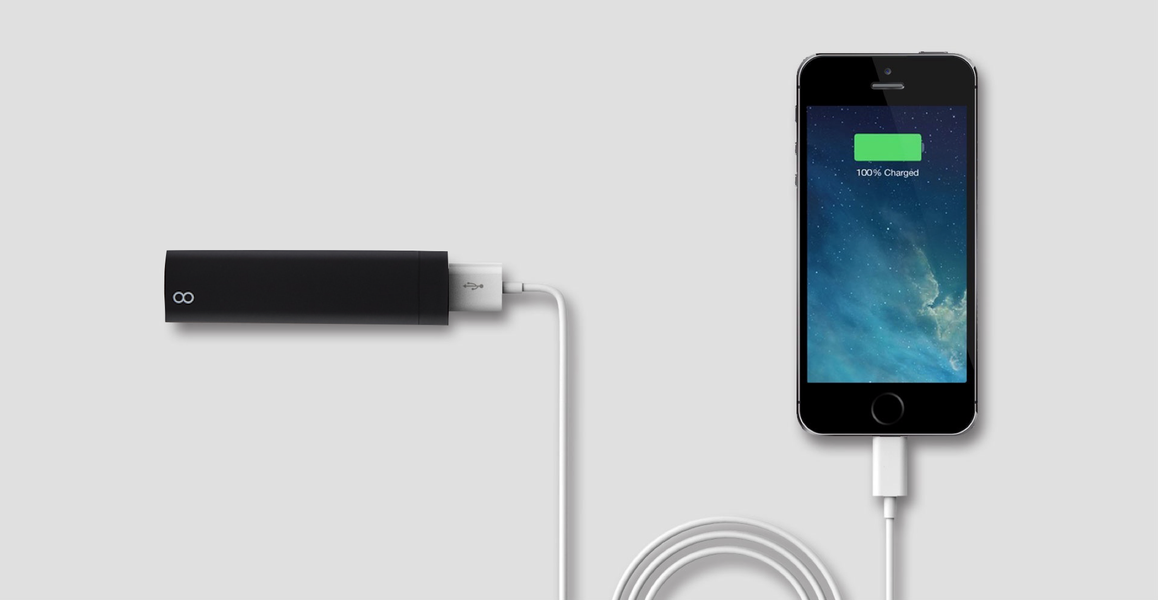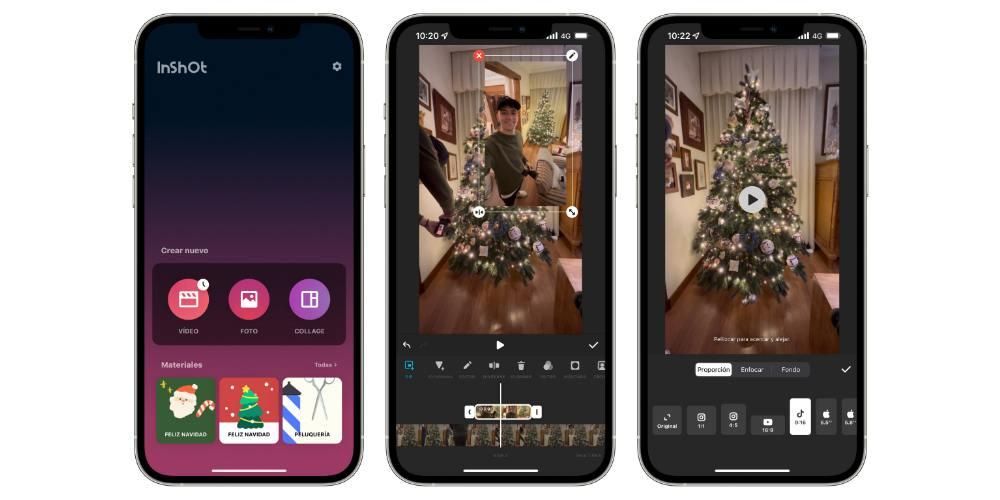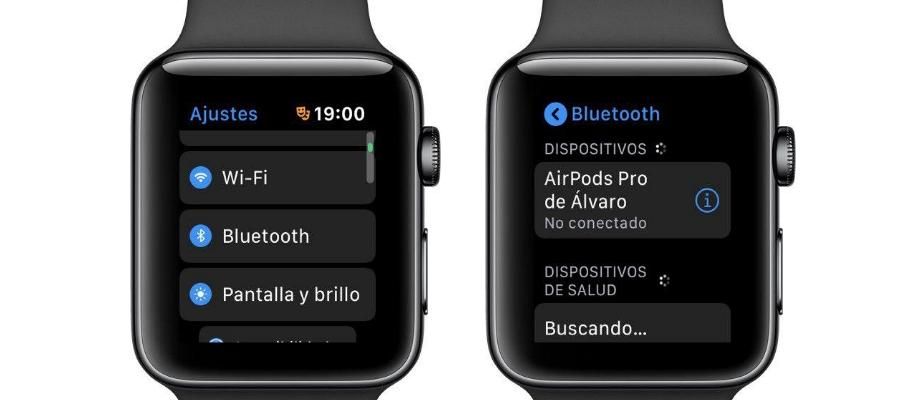الخصوصية هي أحد أهم جوانب حياتنا اليومية ، ولهذا السبب لدينا كلمات مرور لكل شيء تقريبًا. ربما يكون جهاز Mac الخاص بنا أحد الأجهزة التي نخزن فيها مزيدًا من المعلومات ، لذلك من المهم جدًا أن تكون كلمة المرور التي نستخدمها لإلغاء قفله والقدرة على استخدامه آمنة ، ولكن من المهم أيضًا معرفة الخطوات اللازمة لتكون قادرًا على ذلك. لتغييره في حال كنت تعتقد أنه كان من الممكن انتهاكه. في هذا المنشور نخبرك كيف يمكنك بسهولة تغيير كلمة مرور جهاز Mac الخاص بك.
قم بتغيير كلمة المرور
يعد تغيير كلمة مرور Mac عملية بسيطة حقًا ، ولكن ربما لأنك تفعل ذلك مرات قليلة جدًا ، أو ربما لا تفعل ذلك على الإطلاق ، يمكنك أن تنسى كيف وأين يمكنك تغيير كلمة المرور الخاصة بك.
بادئ ذي بدء ، نود أن نوصي ، إذا كنت تعتقد أن شخصًا ما تمكن من الوصول إلى كلمة المرور الخاصة بك ، وبالتالي إلى جهاز الكمبيوتر الشخصي الخاص بك ، فإن أفضل ما يمكنك فعله هو تغيير كلمة مرور جهاز Mac على الفور للحفاظ على سلامتك اهتم وتأكد من أنك وحدك ، ستتمكن من الوصول إلى جميع المعلومات التي تحفظها على جهاز الكمبيوتر الخاص بك. بالإضافة إلى ذلك ، يوصي الخبراء أيضًا بتغيير كلمة المرور الخاصة بك من وقت لآخر ، لذلك نشجعك على تجديد كلمة المرور مرة أو مرتين في السنة على الأقل.
بعد قولي هذا ، دعنا ننتقل إلى الخطوات التي يجب عليك اتباعها لتتمكن من تغيير كلمة مرور جهاز Mac الخاص بك ، سواء كان Macbook Pro أو Air أو iMac ، فالعملية هي نفسها تمامًا في كل منها.
- من قائمة Apple ، اختر تفضيلات النظام ، ثم انقر فوق المستخدمون والمجموعات.
- حدد اسم المستخدم الخاص بك من قائمة المستخدمين.
- انقر فوق الزر 'تغيير كلمة المرور' واتبع التعليمات التي تظهر على الشاشة.




هل نسيت كلمة المرور؟ حتى تتمكن من إعادة تعيينه
من النادر أنه إذا كنت تستخدم جهاز Mac الخاص بك كل يوم ، فسيأتي وقت لا تتذكر فيه كلمة المرور التي تستخدمها ، ومع ذلك ، فقد يحدث ذلك ، بعد فترة لم تلمس فيها جهاز الكمبيوتر الخاص بك ، عندما تريد ذلك أدخلها ، لا تتذكر كلمة المرور ، وبالتالي ، لا يمكنك الوصول ، أولاً ، إلى جهاز Mac الخاص بك والمهام التي تقوم بها به ، وثانيًا ، جميع المعلومات التي قمت بتخزينها عليه. لذلك ، إذا كانت هذه هي حالتك ، فسنطرح أدناه عدة طرق لحل هذا الإزعاج الصغير.
قبل إعادة تعيين كلمة المرور ، جرب هذه الحلول الممكنة
- تأكد من نوع الحرف الذي تضعه ، إذا كان صغيرًا أو كبيرًا ، لذلك عليك فقط إما إلقاء نظرة على لوحة المفاتيح ، لمعرفة ما إذا كان المفتاح الكبير أو مفتاح Caps Lock نشطًا ، أو لاحظ ذلك في حقل كلمة المرور يظهر لك رمز Caps Lock.
- إذا أظهر حقل كلمة المرور علامة استفهام ، فانقر عليها ، حيث ستظهر لك تلميحًا لكلمة المرور لمساعدتك على تذكرها.
- حاول تسجيل الدخول بدون كلمة مرور ، إذا نجح ذلك ، نوصيك بإضافة كلمة مرور على الفور.
- حاول تسجيل الدخول باستخدام كلمة المرور لمعرف Apple الخاص بك الذي تستخدمه لـ iCloud.
- إذا قمت للتو بتغيير كلمة المرور الخاصة بك ، ولم تعمل كلمة المرور الجديدة ، فجرب كلمة المرور القديمة ، وإذا كانت تعمل ، فمن الناحية النظرية ، يجب أن تكون قادرًا على استخدام كلمة المرور الجديدة من الآن فصاعدًا.
أعد تعيين كلمة المرور الخاصة بك باستخدام معرف Apple الخاص بك
هذه إحدى الطرق التي يمكنك من خلالها إعادة تعيين كلمة مرور مستخدم Mac الخاص بك ، ومع ذلك ، فهي متاحة فقط لبعض إصدارات macOS ، للقيام بذلك ، أدخل كلمة المرور بشكل متكرر حتى تظهر رسالة تمنحك إمكانية إعادة تعيين كلمة المرور مع معرف Apple الخاص بك. إذا أجريت ثلاث محاولات لإدخال كلمة المرور ولم تتلق مطالبة بكلمة مرور ، فلن يتم إعداد حسابك للسماح بإعادة تعيين كلمة المرور باستخدام معرف Apple الخاص بك. في حالة إعادة تعيين كلمة المرور ، اتبع الخطوات التالية:
- انقر فوق الزر الموجود بجوار رسالة معرف Apple ، ثم اتبع التعليمات التي تظهر على الشاشة لإدخال معرف Apple الخاص بك وإنشاء كلمة مرور جديدة. سيُطلب منك إعادة التشغيل عند الانتهاء من العملية.
- تسجيل الدخول باستخدام كلمة المرور الجديدة الخاصة بك.
- حدد ما إذا كنت تريد إنشاء سلسلة مفاتيح تسجيل دخول جديدة.

إعادة تعيين كلمة المرور باستخدام حساب مسؤول آخر
هناك طريقة أخرى يمكنك من خلالها تغيير كلمة مرور Mac وهي إذا كنت تعرف اسم وكلمة مرور حساب المسؤول على جهاز Mac الخاص بك ، إذا كان الأمر كذلك ، فيمكنك تغيير كلمة المرور الخاصة بك باستخدام الخطوات التالية:
- قم بتسجيل الدخول باستخدام اسم حساب المسؤول وكلمة المرور.
- من قائمة Apple ، اختر تفضيلات النظام ، وانقر على المستخدمون والمجموعات.
- انقر فوق القفل وأدخل اسم المسؤول وكلمة المرور مرة أخرى.
- حدد اسمك من قائمة المستخدمين.
- انقر فوق الزر 'إعادة تعيين كلمة المرور' واتبع التعليمات لإنشاء كلمة مرور جديدة.
- اختر تسجيل الخروج من قائمة Apple.
- قم بتسجيل الدخول إلى حسابك باستخدام كلمة المرور الجديدة.
- حدد ما إذا كنت تريد إنشاء سلسلة مفاتيح تسجيل دخول جديدة.
إعادة التعيين باستخدام معالج إعادة تعيين كلمة المرور
لاستخدام هذا الخيار ، من الضروري أن يتم تنشيط FileVault ، إذا كان الأمر كذلك ، فيمكنك إعادة تعيين كلمة المرور الخاصة بك باستخدام المعالج.
- انتظر دقيقة عند شاشة تسجيل الدخول حتى ترى رسالة مفادها أنه يمكنك استخدام زر الطاقة الموجود على جهاز Mac الخاص بك لإيقاف تشغيله وإعادة تشغيله من استرداد نظام التشغيل. إذا كنت لا ترى هذه الرسالة ، فهذا يعني أن FileVault غير ممكّن.
- اضغط مع الاستمرار على زر الطاقة حتى يتم إيقاف تشغيل جهاز Mac.
- اضغط على زر الطاقة مرة أخرى لتشغيل جهاز Mac الخاص بك.
- عندما تظهر نافذة إعادة تعيين كلمة المرور ، اتبع التعليمات التي تظهر على الشاشة لإنشاء كلمة مرور جديدة.
- عند الانتهاء ، انقر فوق إعادة التشغيل.
- إذا تمكنت من إعادة تعيين كلمة المرور الخاصة بك باستخدام معالج إعادة تعيين كلمة المرور ، فقم بتسجيل الدخول إلى حسابك باستخدام كلمة المرور الجديدة.
- حدد ما إذا كنت تريد إنشاء سلسلة مفاتيح لتسجيل الدخول.
إعادة التعيين باستخدام مفتاح الاسترداد
لتتمكن من إعادة تعيين كلمة المرور الخاصة بك بهذه الطريقة ، مرة أخرى ، يجب تنشيط FileVault ، إذا كان الأمر كذلك ، فاتبع الخطوات التالية:
- في شاشة تسجيل الدخول ، أدخل كلمة المرور عدة مرات حتى تظهر رسالة تفيد بأنه يمكنك إعادة تعيين كلمة المرور الخاصة بك باستخدام مفتاح الاسترداد. إذا كنت لا ترى الرسالة ، فذلك بسبب عدم تمكين FileVault.
- انقر فوق الزر الموجود بجانب الرسالة. يتغير حقل كلمة المرور إلى حقل مفتاح الاسترداد.
- أدخل مفتاح الاسترداد. استخدم الأحرف الكبيرة وقم بتضمين الواصلة.
- اتبع التعليمات التي تظهر على الشاشة لإنشاء كلمة مرور جديدة ، ثم انقر فوق إعادة تعيين كلمة المرور عند الانتهاء.
- حدد ما إذا كنت تريد إنشاء سلسلة مفاتيح تسجيل دخول جديدة.
إذا لم تتمكن من تسجيل الدخول باستخدام كلمة المرور الخاصة بك بعد اتباع أي من هذه الخطوات ، فاتصل بدعم Apple.