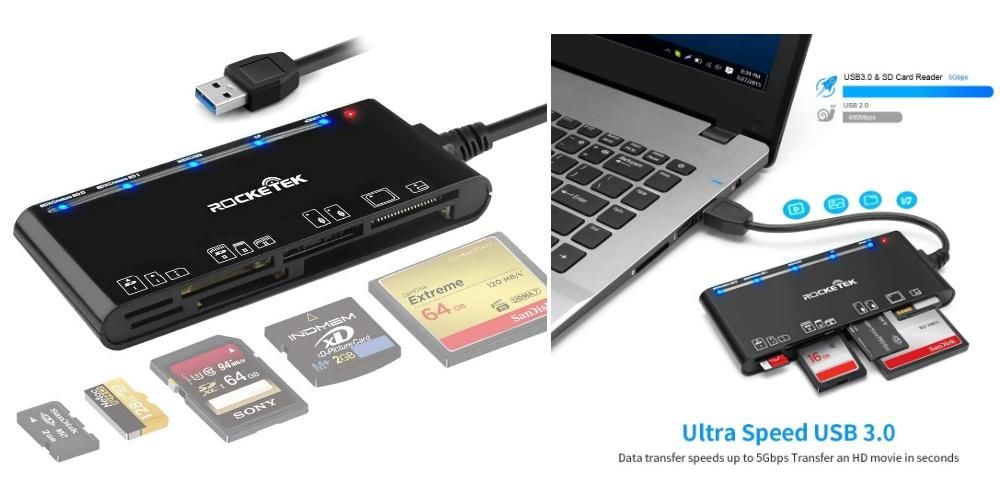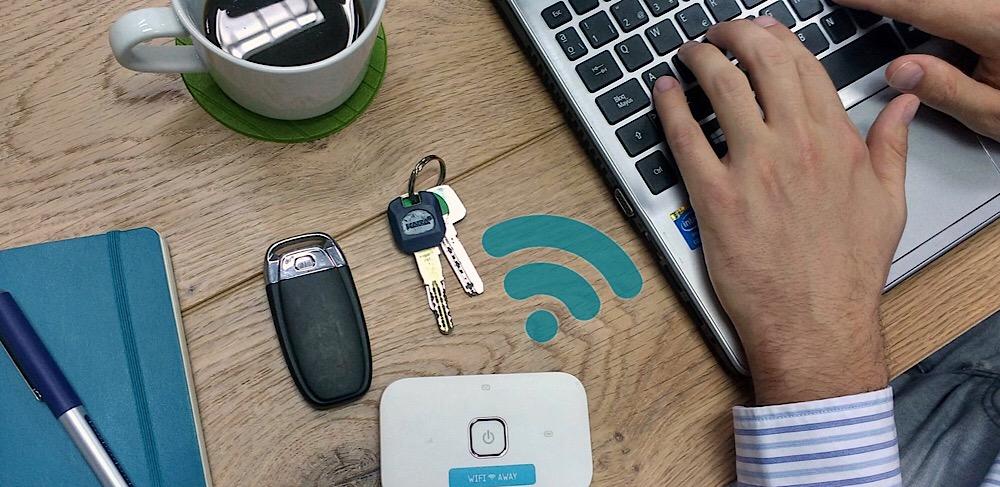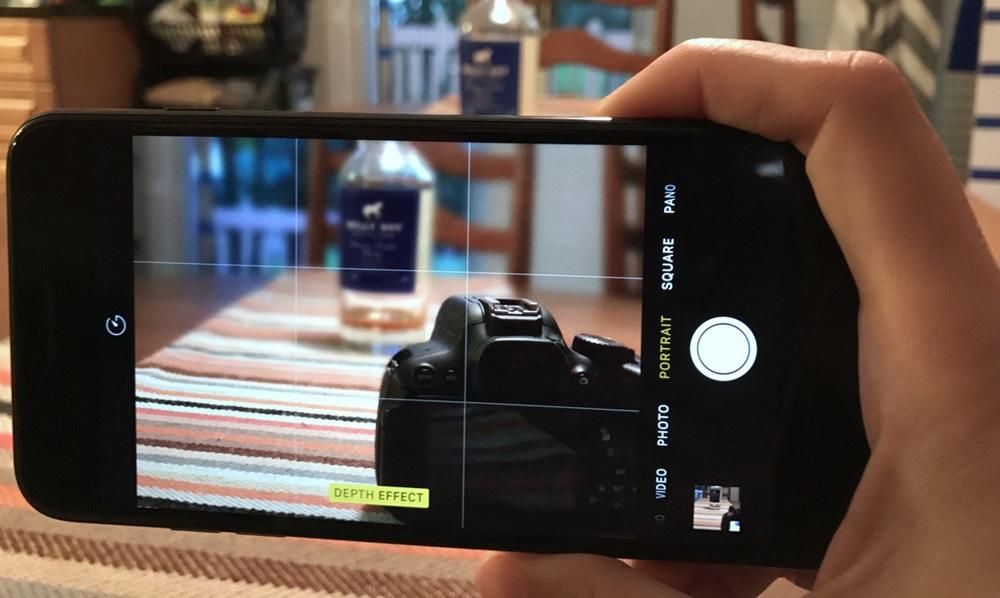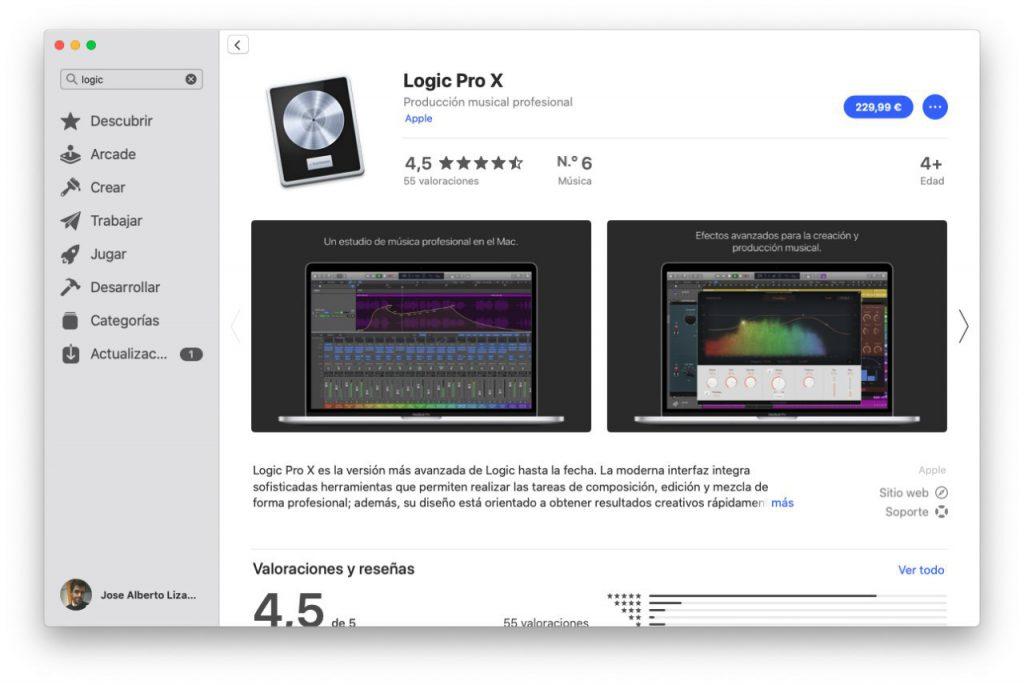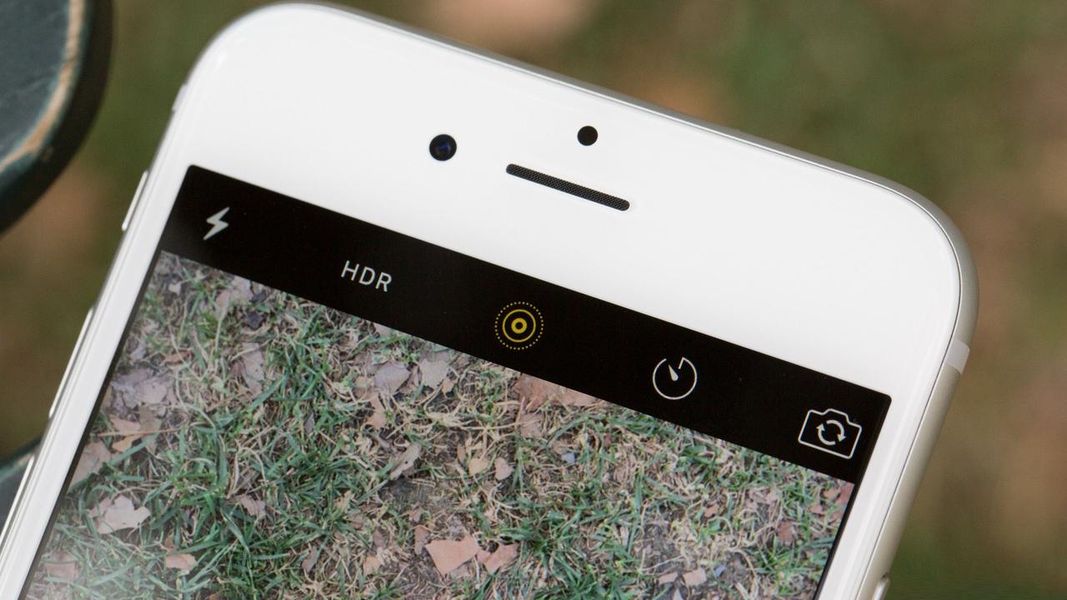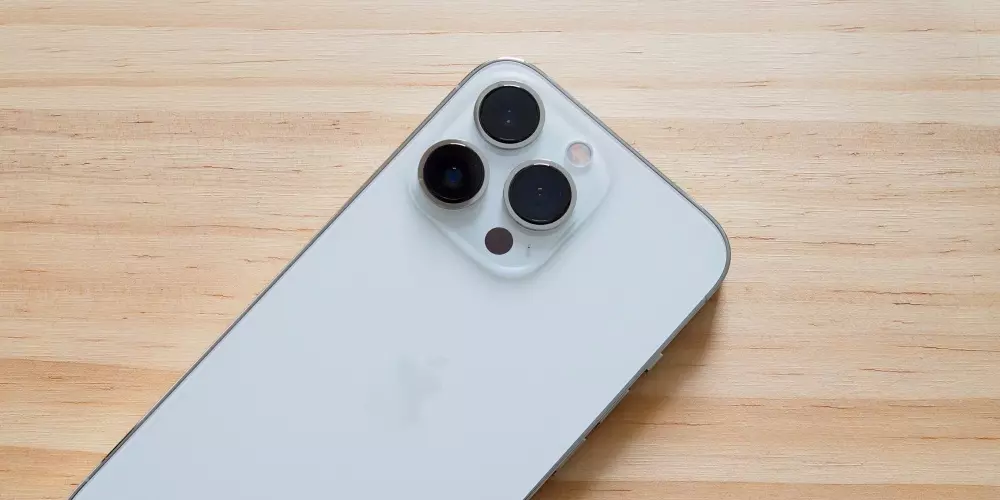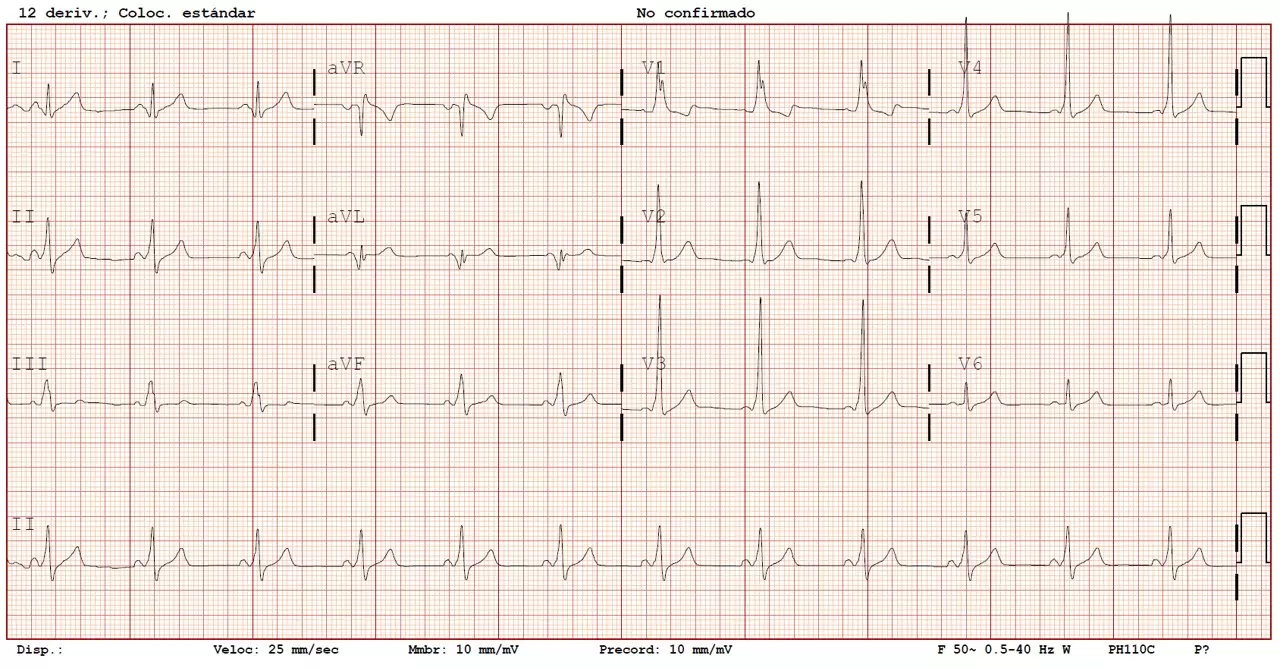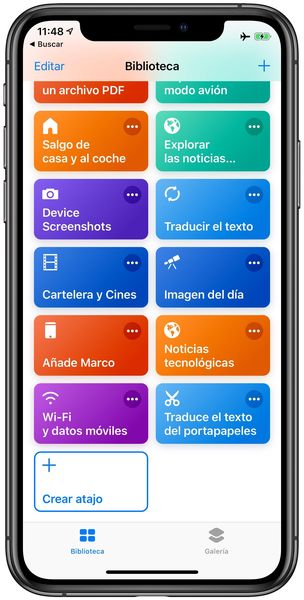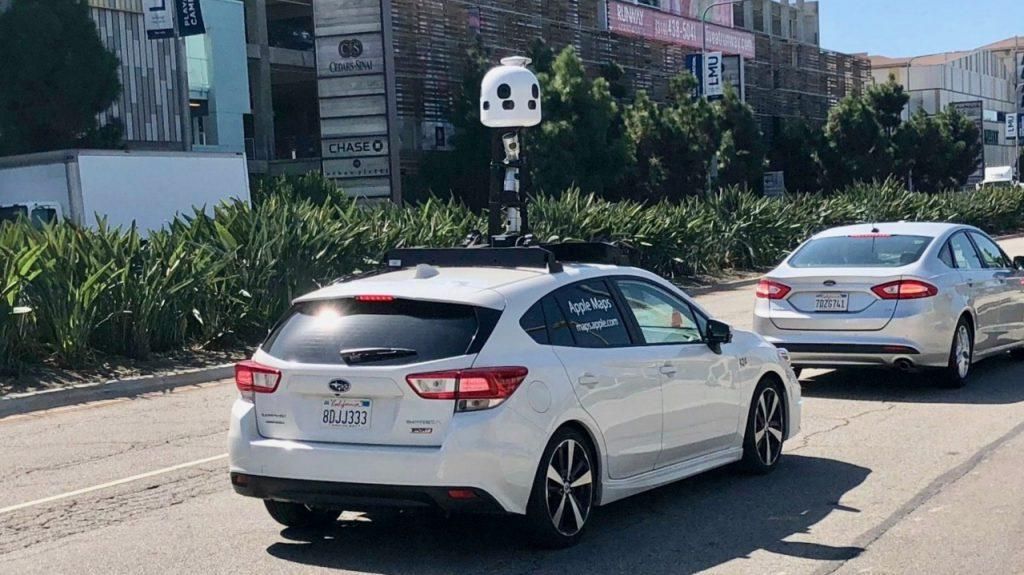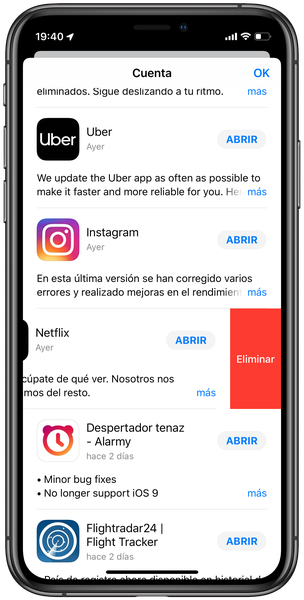يعد عمل الرسوم البيانية أمرًا ضروريًا للعديد من الأشخاص الذين يحتاجون إلى إظهار تفسير كمية كبيرة من البيانات بطريقة مرئية وواضحة. مصمم لتنفيذ العمل الذي يكون من الضروري فيه رؤية تطور بيانات محددة. في هذه المقالة ، نخبرك كيف يمكنك إنشائها بسهولة في تطبيق Numbers على iPad و Mac.
أضف الرسم البياني الخاص بك على macOS
يحتوي Numbers على Mac على أوسع نطاق من الخيارات عندما يتعلق الأمر بعمل الرسومات. هذه إحدى المزايا التي يتمتع بها على استخدام تطبيق iPad الأقل ثراءً. في هذه الحالة ، يجب مراعاة النقاط المختلفة عند إنشاء الرسوم البيانية. من سلسلة من البيانات التي أدخلتها في ورقة الأرقام الخاصة بك . بعد ذلك ، نقوم بتفصيل العملية بأكملها التي يجب اتباعها ، والنقاط الرئيسية.
حدد بيانات التقديم
من الواضح ، قبل البدء في تنفيذ مخطط في جدول البيانات ، يجب اختيار البيانات. في السابق ، يجب أن تجد جدول بيانات غنيًا بجميع بيانات الدراسة التي أجريتها ، مثل البحث العلمي. في هذه الحالة فمن المستحسن لديك دائمًا بعض البيانات المنظمة في عدة جداول من عمودين أو ثلاثة أعمدة ، اعتمادًا على الطريقة التي تريد تمثيلها بها.
هذا مهم حقًا ، لأنه في كثير من الحالات يجب عليك ذلك اختر بشكل صحيح البيانات التي سيتم تمثيلها على المحور ص وأيها على المحور س . قبل كل شيء ، من المهم تقديم عرض للنتائج الاقتصادية ، أو تفسير بيانات التحقيق العلمي. لتحديد هذه البيانات ، ما عليك سوى النقر فوق الخلايا المعنية وتحديدها عن طريق السحب أو النقر فوق رأس الصف أو العمود.

الوصول إلى قائمة الإنشاء
بمجرد تحديد بيانات الخلايا المختلفة ، فقد حان الوقت للوصول إلى قائمة الإنشاء. في هذه الحالة ، ما عليك سوى النقر فوق الرمز الذي يعرض رسمًا بيانيًا على شكل جبن. هذا شيء يمكن العثور عليه في القائمة في الجزء العلوي حيث ترى أدوات Numbers المختلفة. وبالمثل ، يمكن الوصول إليه أيضًا من خلال شريط الأدوات باتباع المسار إدراج> مخطط.
في قائمة الإنشاء هذه ، يمكنك العثور على جميع الأنماط الرئيسية للرسم البياني. عليك أن تأخذ في الاعتبار الاحتياجات التي تنشأ لتخصيصها بأفضل طريقة ممكنة ، والتكيف مع البيانات التي لديك في الخلايا المختلفة لجدول البيانات. بمجرد اختيار النمط المحدد ، يمكنك النقر فوق إضافة بيانات الرسم البياني الموجودة بالقرب من الرسم البياني المحدد. في هذه الحالة يمكنك التأكد من المعلومات التي تم تحديدها مسبقًا ، أو اختيار خلايا جديدة. بعد ذلك ، ببساطة عن طريق النقر فوق قبول ، يمكنك رؤية كيفية تطبيق جميع التغييرات.
أنواع المخططات المتوفرة
كما ذكرنا سابقًا ، في قائمة الإنشاء ، يمكنك العثور على أنواع مختلفة من الرسوم البيانية. من المثير للاهتمام أن يتم اختيار الشخص الذي يتكيف مع دراسة البيانات التي يتم التقاطها دائمًا. في هذه الحالة ، الأكثر شيوعًا في التصميم ثنائي الأبعاد هي الأعمدة أو الأشرطة أو الخطوط أو المناطق. إذا تم تحديده ، فضع في اعتبارك أنه سيتم دائمًا عرض سلسلتين أو أكثر من سلاسل البيانات المكدسة. ولكن في حالة احتياجك إلى شيء أكثر احترافًا ، يمكنك اختيار تلك الرسومات المتقدمة. على وجه التحديد نجد اثنين في الأعداد:
- المس قسم الخلية في الجزء السفلي من الشاشة ، المشار إليه بخلفية خضراء وصاعقة برق على الجانب.
- بعد ذلك ، انقر فوق إنشاء مخطط جديد.
- أختر تفاعلي (يمكنك أيضًا اختيار 2D أو 3D).
- المس الرسم البياني وانقر على الفرشاة التي تظهر باللون الأخضر.
- انقر فوق النمط ثم الملصقات.
- في هذا القسم ، يمكنك تغيير وقت الخط وكذلك الحجم نفسه.
- المس الرسم البياني وانقر على الفرشاة التي تظهر باللون الأخضر.
- اضغط على النمط ثم التسميات.
- اختر من بين الخيارات التي تظهر ، موقع التسمية أو أيضًا شكل التمثيل.

قم بإنشائها في تطبيق iPad
على iPad ، تكون ميزات تطبيق Numbers محدودة أكثر من تلك الموجودة في نظيرتها في macOS. لكن من الواضح أنه يمكن الاستمرار في إنشائها ، حتى لو لم يكن لديهم العديد من خيارات التخصيص. على وجه التحديد ، يمكنك أن ترى كيف خلق ما يسمى رسومات تفاعلية . في هذه الحالة ، يتم تقديم البيانات على مراحل ، بحيث يمكن إبراز العلاقة الموجودة بين مجموعات البيانات المختلفة. إنه أمر أساسي عندما نتحدث عن التقاط بيانات معينة في جدول بيانات لأداء تفسير لها.
على سبيل المثال ، يمكن استخدامها لعرض بيانات مثل المبيعات حسب المجموعة بمرور الوقت ، أو نفقات السكن ، أو حتى التغييرات في عدد سكان منطقة أو قارة. من الواضح ، كونها رسومات تفاعلية ، فإنها تُترجم إلى حقيقة أنه يمكنك التفاعل معها من خلال زر عادي أو زر يمكن العثور عليه في الواجهة نفسها. هذا يعني أنه عند وضع المنظم ، يمكن رؤية تطور مجموعة البيانات في نطاق زمني محدد ، أو يمكن أيضًا تغيير اسم مجموعات البيانات.
على الرغم من ذلك ، يمكنك أيضًا العثور على رسوم بيانية طبيعية. بهذا نعني لأولئك الذين هم في 2D مع محور X وآخر Y. ولكن ما هو مثير للاهتمام حقًا في ذلك هو الاستفادة من الأدوات المتوفرة مع القدرة على الحصول على رسومات تفاعلية. هذا مثالي بشكل خاص لعروض البيانات.
حدد البيانات الرئيسية
عند إنشاء رسم بياني ، فإن أول ما عليك فعله هو تحديد البيانات التي تريد استخدامها. للقيام بذلك ، يجب أولاً إدخالها بشكل صحيح في الخلايا المختلفة المتاحة ، وقبل كل شيء باستخدام عنوان مناسب. من المهم أخذ ذلك في الاعتبار ، حيث يجب عمل عمودين على الأقل من البيانات يتوافقان مع المحورين اللذين سينعكسان في الرسم البياني الناتج.
يجب أن يؤخذ في الاعتبار في البداية أنه إذا كنت ترغب في إجراء تفسير للبيانات الفردية مع التصنيف في الفئات ، فلا ينبغي أن تكون هذه في الخلية الأولى. في هذه الحالة ، يجب أن تكون البيانات دائمًا في المجموعات المرئية. بمجرد أخذ ذلك في الاعتبار ، ستتمكن من تحديد البيانات ببساطة بإصبعك ، والسحب عبر الخلايا التي تهمك. في الوقت الحالي ، سترى كيف تظهر ملونة بالخلفية الزرقاء ، مما يشير إلى أنه قد تم اختيارها. وبالمثل ، إذا كنت بحاجة إلى تحديد بيانات صف أو عمود بأكمله ، فيمكنك ببساطة النقر فوق الحرف أو الرقم المقابل.
قم بإنشاء رسم بياني تفاعلي
بمجرد تحديد البيانات كما علقنا سابقًا ، يمكنك المتابعة لاتباع الخطوات لتتمكن من إنشاء الرسم البياني على هذا النحو. في هذه الحالات ، ما يجب عليك فعله ببساطة هو ما يلي:
إذا كنت ترغب في تغيير الأعمدة التي يمكن تمثيلها ، فما عليك سوى تحديد المخطط وتخصيصه. على وجه التحديد ، يجب النقر فوق سلسلة البيانات واختيار على وجه التحديد ما سيتم تمثيله في كل محور من محاور الرسم البياني. سيخبرك التطبيق نفسه بسرعة في جميع الأوقات بكيفية تنفيذه.
تعديل بيانات الرسم البياني
في العديد من المناسبات ، يجب تخصيص الرسومات. في هذه الحالات ، على سبيل المثال ، يتم تفصيل تمديد عدد البيانات التي سيتم تمثيلها. في هذه الحالات ، من المهم معرفة كيفية تحرير المراجع على هذا النحو. مع المراجع ، نشير دائمًا إلى البيانات التي تم دمجها في التمثيل الرسومي. لتتمكن من تعديلها ، ما عليك سوى لمس الرسم البياني المعني ثم لمس تعديل المراجع. في هذا القسم يمكنك القيام بالإجراءات التالية:
تغيير التصميم الجرافيكي
عند الحديث عن إنشاء رسم بياني ، من المهم مراعاة التصميم الذي سيحتوي عليه. إنه أمر أساسي عندما نتحدث دائمًا عن أداة تتمثل مهمتها في جعل مجموعة من البيانات ذات الصلة تفهم الطرف الثالث. في هذه الحالة ، يضيف Numbers أشكالًا مختلفة من التخصيص ، بدءًا من الخط أو النمط. لتعديله ، ما عليك سوى اتباع الخطوات التالية:
يمكن أن تحتوي المخططات على تسميات تعرض دائمًا قيم نقاط بيانات معينة. بهذه الطريقة ، يمكنك دائمًا الاطلاع على ما يمثله كل شريط ، أو الجبن في كل من الرسوم البيانية التي صممتها. دائمًا ما تكون هذه التسميات قابلة للتخصيص ، وتجعل الرسم البياني له نمط خاص به ويمكن تمييزه عن الآخرين. لإضافة هذه البيانات ، عليك ببساطة اختيار اتباع الخطوات التالية:
وبالمثل ، يمكن تحديد كل من هذه التسميات بشكل تفاعلي من أجل وضعها بشكل صحيح ، أو ببساطة تحريرها. كل هذا دون الحاجة إلى الوصول إلى قائمة محددة يمكن أن تكون أكثر تعقيدًا.