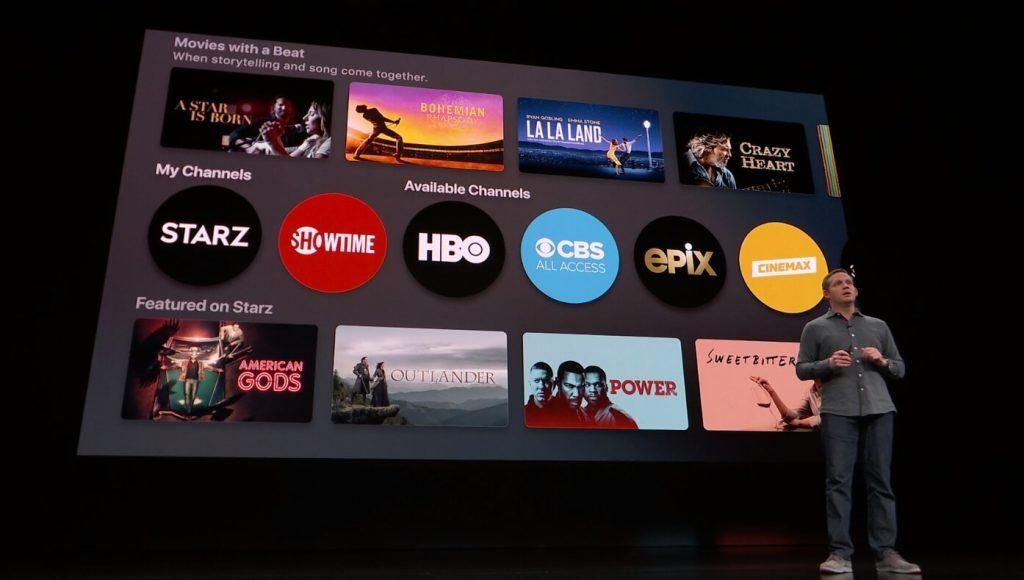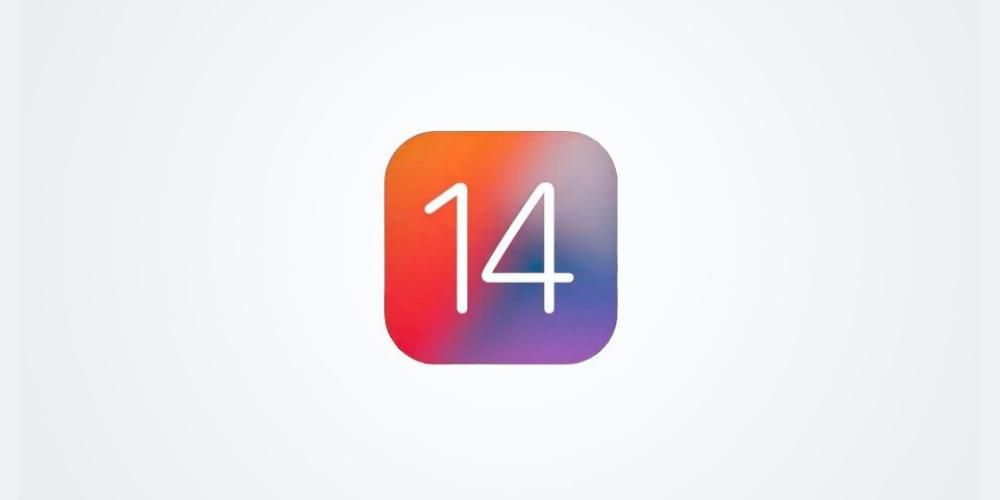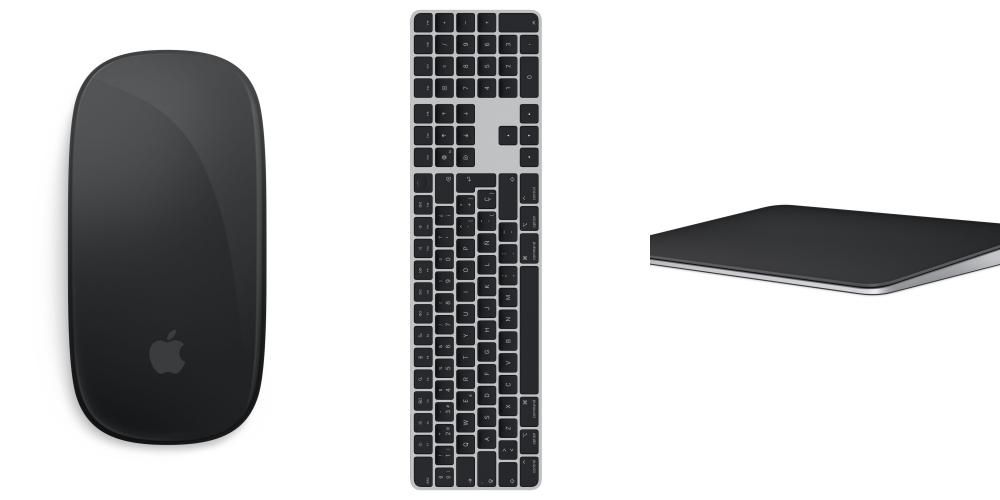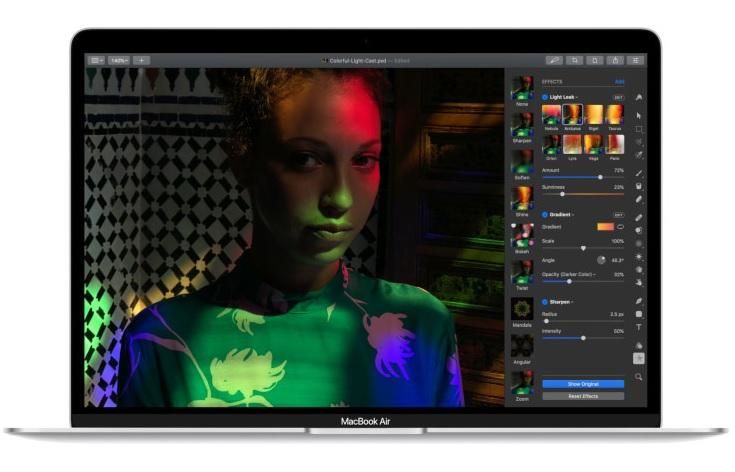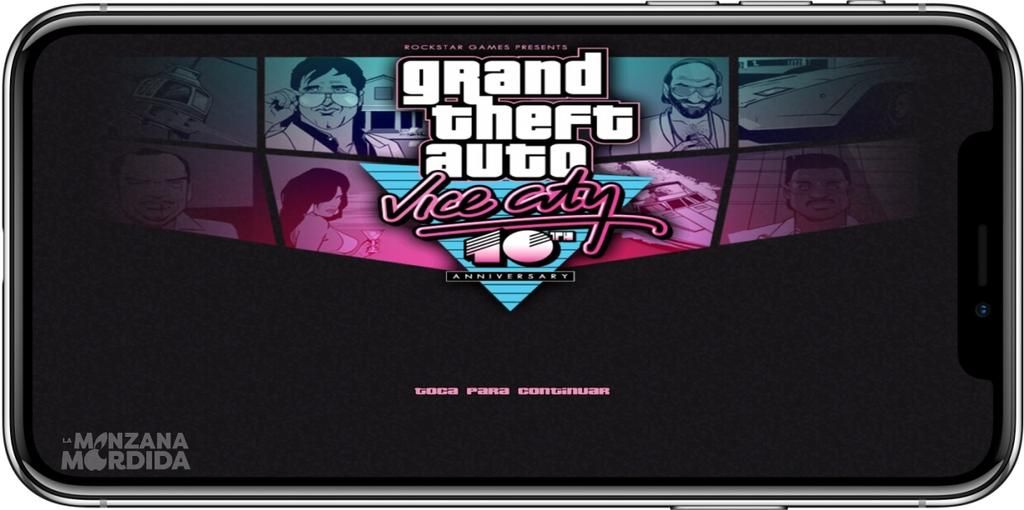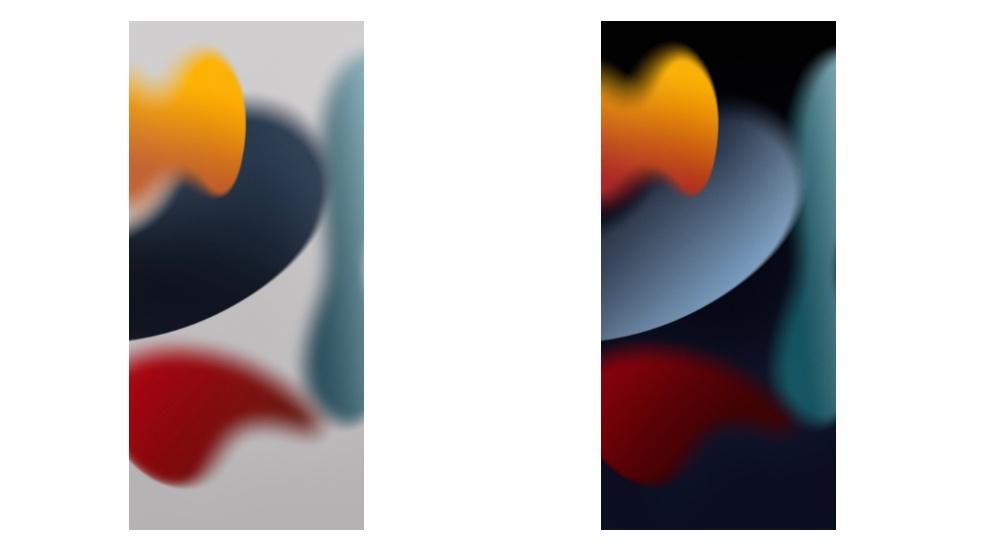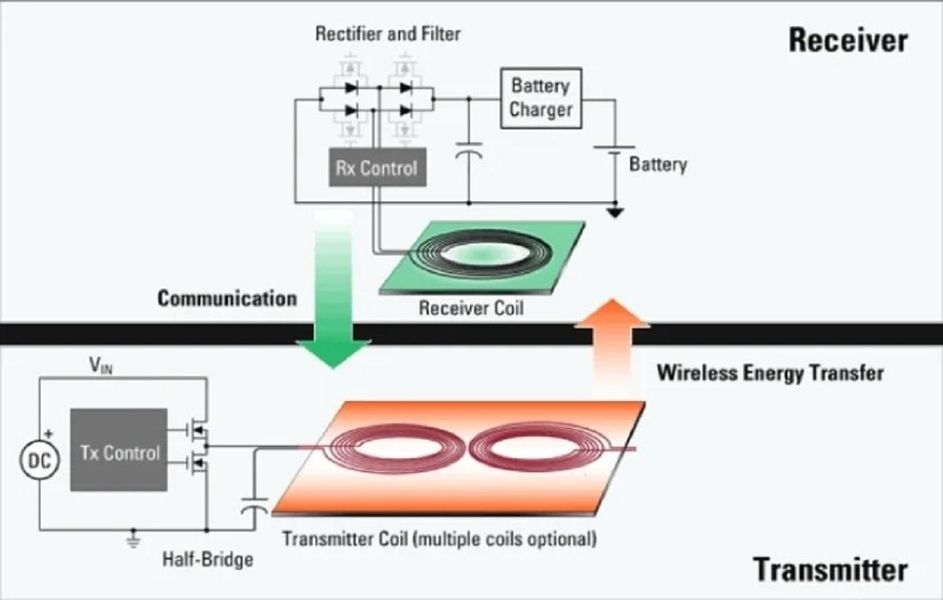منذ أن أطلقت Apple أول جهاز iPad Pro لها قبل بضع سنوات ، حاولوا جعل هذا النطاق وبقية الطرازات تقارن أكثر فأكثر بجهاز كمبيوتر أكثر من iPhone. في الواقع ، لديها بالفعل نظام تشغيل خاص بها يسمى iPadOS ، والذي يحتوي على وظائف مثيرة للغاية تشبه حقاً جهاز Mac ، ولهذا السبب في هذا المنشور نتعمق في واحدة من أبرزها: إدارة التنزيلات والملفات على جهاز iPad.
كيفية إدارة الصور ومقاطع الفيديو على جهاز iPad
ستكون إدارة الصور ومقاطع الفيديو على iPad مألوفة لك إذا سبق لك استخدام iPhone ، لأن الآلية هي نفسها. تتم إدارتها الرئيسية من خلال التطبيق الأصلي لـ الصور ، وعلى الرغم من وجود بدائل أخرى لتخزين الصور ، فإن هذا عادة ما يكون الأكثر راحة وشيوعًا. من خلال هذا التطبيق ، يمكنك مشاهدة ألبوم الصور بالكامل ، إما مع لقطات التقطتها بنفسك أو تلك التي تحفظها من الإنترنت أو من شبكات التواصل الاجتماعي الخاصة بك.
في هذا التطبيق يمكنك تنظم المحتوى كما يحلو لك ، والقدرة على التمييز بين الصور ومقاطع الفيديو الخاصة بك في ألبومات مختلفة يسهل الوصول إليها. كما تم تسليط الضوء على وظائف الإصدار التي وجدناها ، على الرغم من عدم تقديم أدوات رائعة توفرها بعض التطبيقات. يعد ضبط السطوع والألوان واقتصاص الصورة وتدويرها وتقصير طول الفيديو بعضًا من الوظائف التي ستجدها.
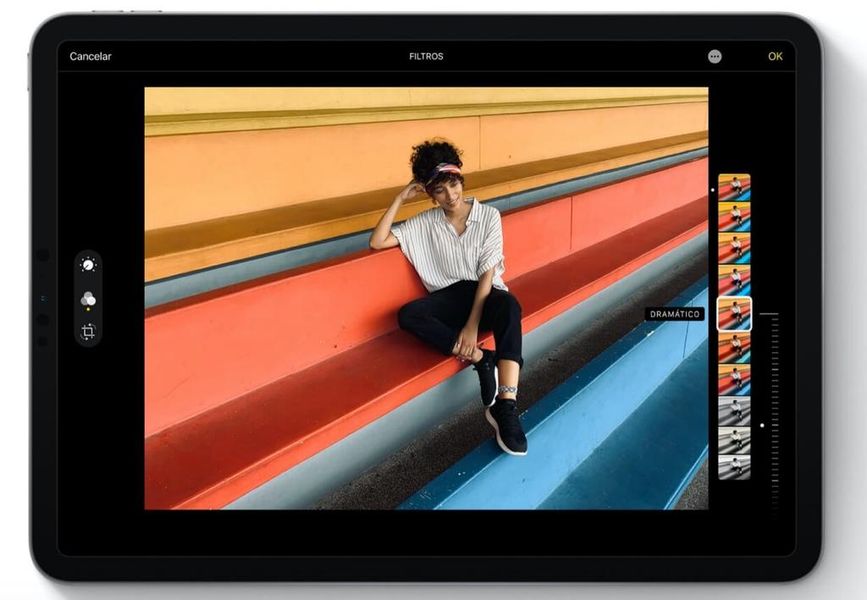
نعم بجانب ذلك لديك جهاز Apple آخر مثل iPhone أو Mac ، يمكنك مزامنة مكتبة صور iCloud من الإعدادات> الصور. بهذه الطريقة ، كل تلك الصور ومقاطع الفيديو التي تحفظها على تلك الحواسيب سيتم نقلها تلقائيًا إلى iPad عندما يكون متصلاً بشبكة WiFi. يحدث الشيء نفسه في الاتجاه المعاكس ، وهذا أيضًا طريقة ممتازة تصدير الصور ومقاطع الفيديو لتلك الأجهزة دون فعل أي شيء.
طريق نقل الصور ومقاطع الفيديو يدويًا لأجهزة الكمبيوتر الأخرى بسيط أيضًا. إذا كانت هذه من Apple ولم يكن لديك مكتبة صور iCloud قيد التشغيل ، فيمكنك القيام بذلك باستخدام ايردروب . لنقلها إلى جهاز كمبيوتر يعمل بنظام Windows ، على سبيل المثال ، يمكنك توصيل جهاز iPad عبر الكابل وتحديد الصور يدويًا في المجلد المقابل الذي سيظهر في جهاز الكمبيوتر (أو جهاز الكمبيوتر).
كيفية نقل الموسيقى إلى iPad
إذا كنت مشتركًا في أي من خدمات دفق الموسيقى مثل Apple Music أو Spotify أو Amazon Music أو Tidal ، قد لا تحتاج إلى استيراد الأغاني إلى iPad من جهاز كمبيوتر. تحتوي كل هذه الأنظمة الأساسية على تطبيقات على App Store ومتوافقة مع iPad. في كل منها يمكنك تنزيل الأغاني لتتمكن من تشغيلها لاحقًا دون الحاجة إلى الاتصال بالإنترنت ، لذلك سيتم تخزينها بالفعل على جهازك ، حتى داخل تلك التطبيقات.

من ناحية أخرى ، إذا لم تكن مشتركًا في أي من هذه المنصات ، يمكنك ذلك نقل المسارات الصوتية من جهاز الكمبيوتر الخاص بك إلى iPad . كيف؟ حسنًا ، من خلال iCloud Drive. هذه هي خدمة التخزين السحابي من Apple والتي يمتلك كل مستخدم منها 5 غيغابايت مجانًا ، وهي متوفرة على جميع أجهزة كمبيوتر Apple ويمكن الوصول إليها أيضًا من أجهزة كمبيوتر Windows. على جهاز Mac ، سيكون الأمر بسيطًا مثل تحديد الأغاني التي تريد نقلها ونسخها إلى مجلد في iCloud Drive. ستتمكن بعد ذلك من الوصول إلى هذه المسارات من الملفات الموجودة على iPad. على أجهزة الكمبيوتر ، يمكنك القيام بهذه الإدارة عن طريق تنزيل تطبيق iCloud أو عن طريق إدخال ملف موقع iCloud الإلكتروني من المتصفح.
كيفية إدارة الملفات الأخرى على iPad
واحدة من أكثر الوظائف الأساسية التي يمكن أن نحتاجها في iPad هي القدرة على تنزيل جميع أنواع الملفات من الإنترنت. سواء كانت الصور والتسجيلات الصوتية ومقاطع الفيديو وحتى الملفات المضغوطة. كل هذا يمكن القيام به بطريقة بسيطة للغاية من المتصفح الأصلي سفاري. سيكون كل موقع ويب تقوم بتنزيل المحتوى منه مختلفًا ، على الرغم من أنه سيكون هناك رابط تنزيل يجب النقر فوقه جميعًا. بعد ذلك ، ستظهر نافذة منبثقة تسألك عما إذا كنت تريد تنزيل الملف.

بالنسبة لبعض العناصر مثل الصور ، هناك إمكانية حفظها في المعرض ، لتتمكن من رؤيتها من تطبيق الصور. لكن الشيء المثير للاهتمام يكمن حقًا في إمكانية حفظه في تطبيق السجلات ، والذي سيكون iPad Finder. من خلال هذا التطبيق ، سنكون قادرين على مشاركة الملفات بسهولة أكبر ، وإضافتها إلى iCloud أو خدمة تخزين سحابية أخرى أو ببساطة تخزينها في مجلد لاستخدامها لاحقًا.
ضمن تطبيق الملفات هذا ، يمكنك إنشاء مجلدات مختلفة ، بالإضافة إلى تنفيذ إجراءات نموذجية أخرى مثل إعادة تسمية الملفات ونسخها ولصقها وحتى نقلها إلى مجلدات أخرى. إنه مشابه جدًا لما يمكن عمله مع الكمبيوتر ، هنا فقط بدلاً من الضغط على الأزرار الموجودة على الماوس ، سيتعين عليك الضغط لفترة طويلة بإصبعك أو باستخدام Apple Pencil.