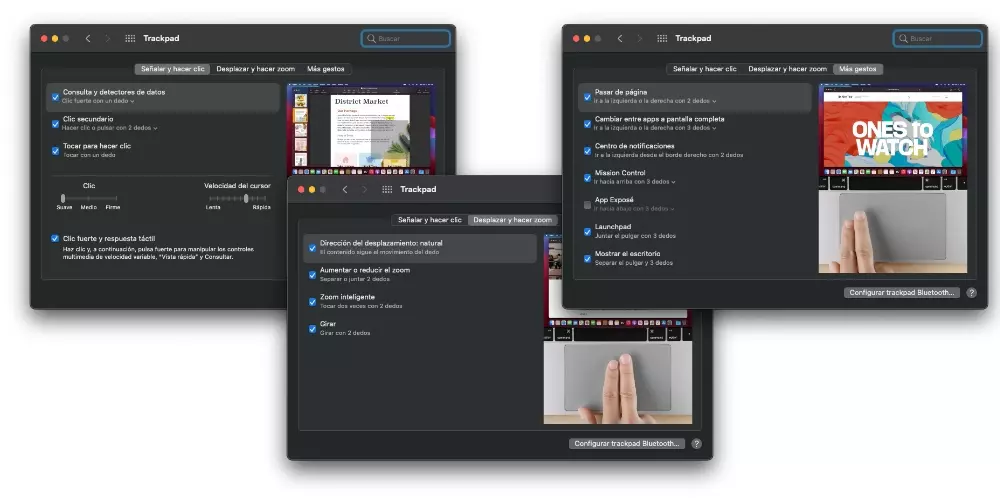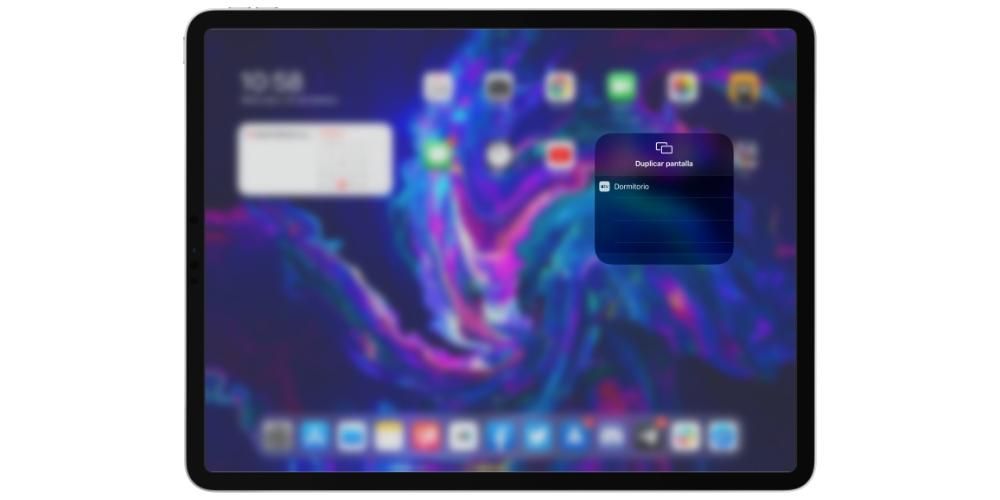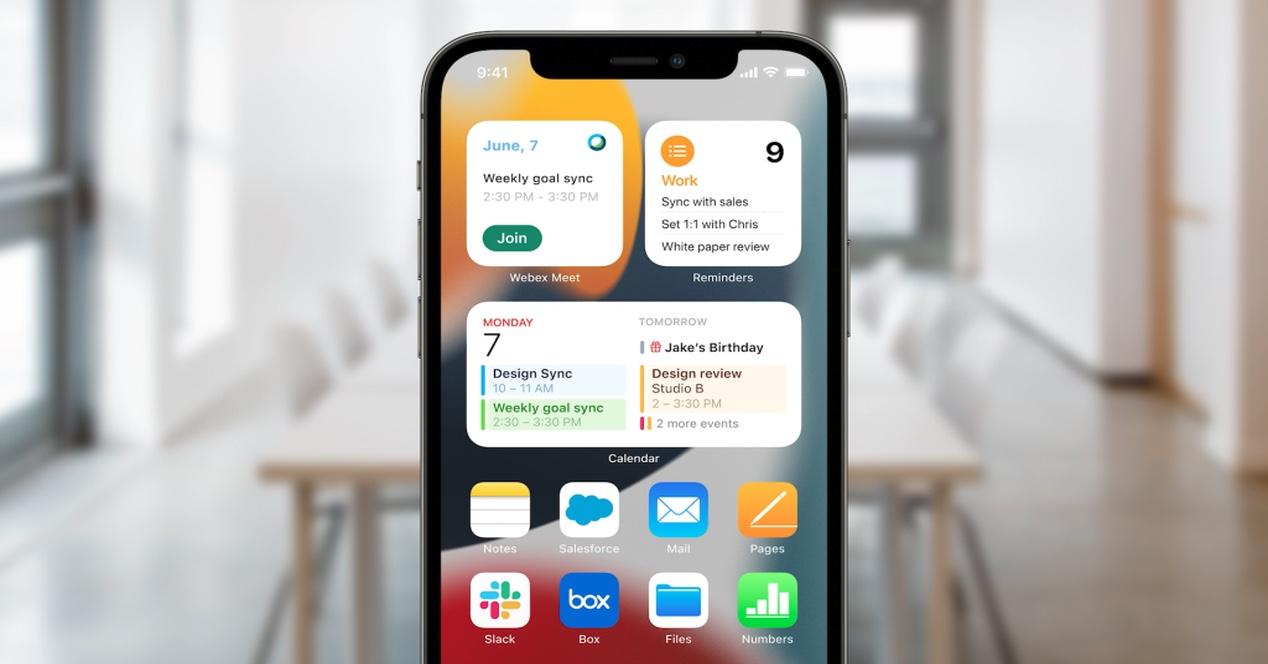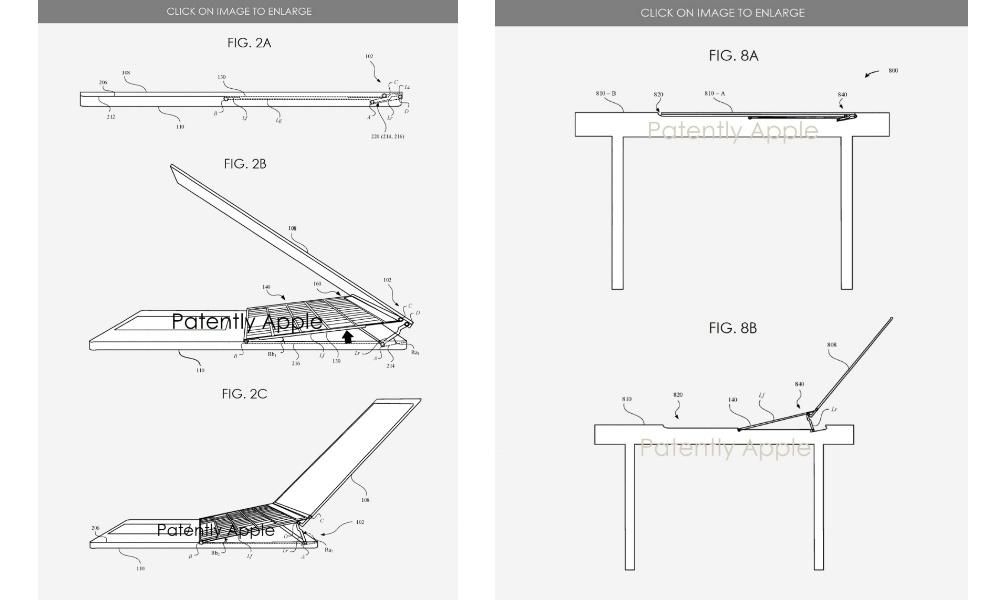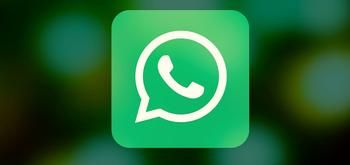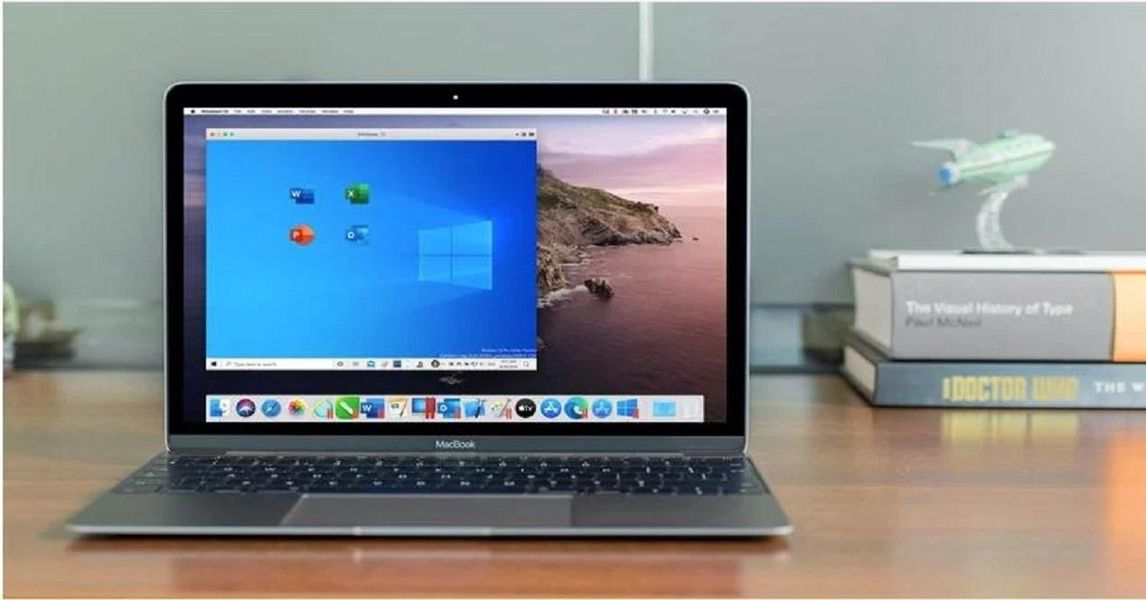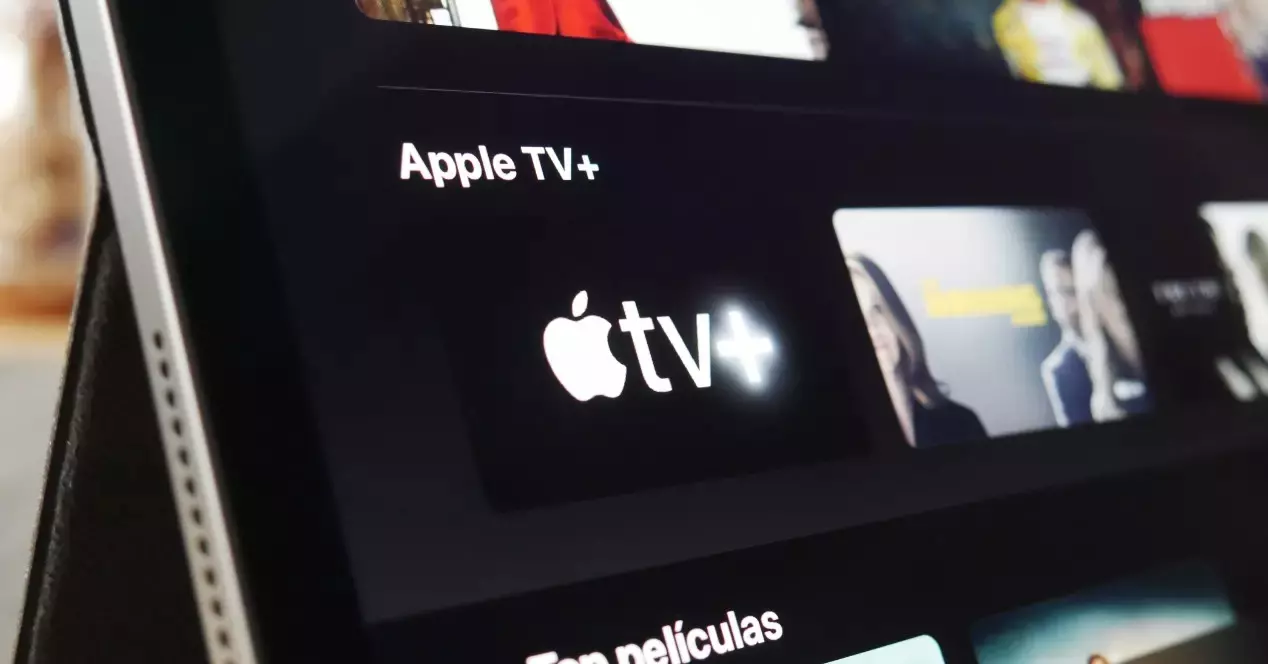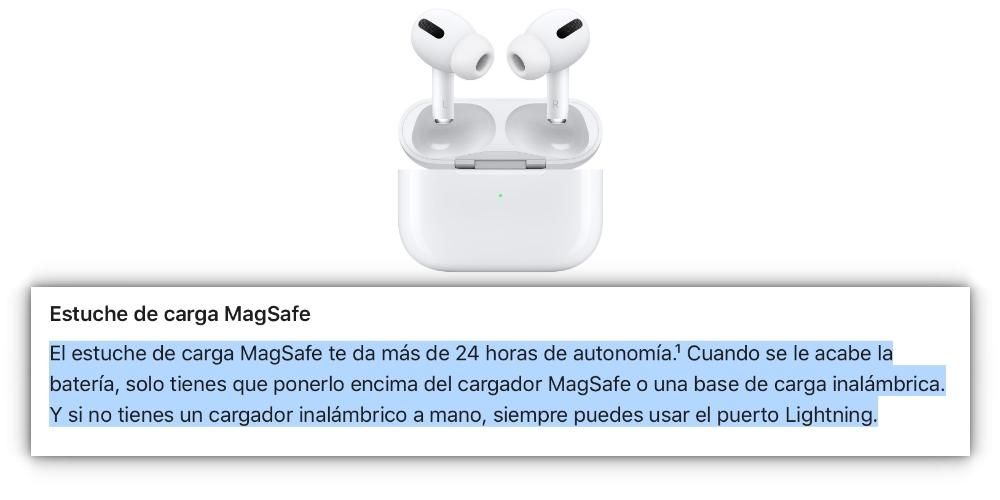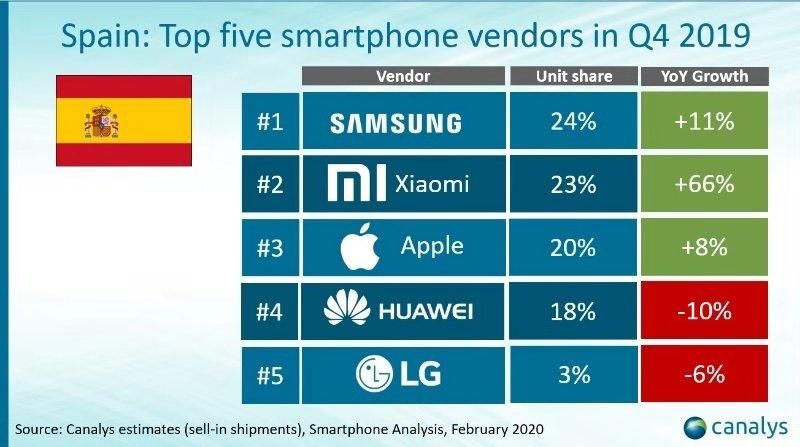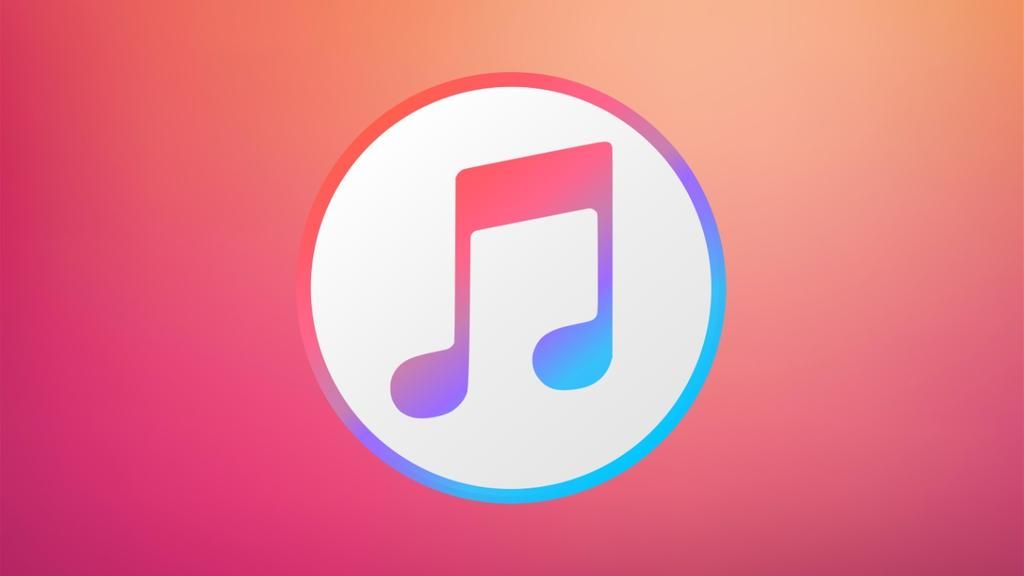كل يوم ، هناك المزيد من الأشخاص المهتمين باتخاذ خطواتهم الأولى في تحرير الفيديو. بهذا المعنى ، لدى Apple تطبيق ، محرر فيديو مثالي لجميع المستخدمين الذين يرغبون في دخول هذا العالم. هذا التطبيق هو iMovie ، واليوم نريد إخبارك بالخيارات التي يوفرها لك لتتمكن من تغيير حجم صورة مقاطع الفيديو الخاصة بك.
ماذا يمكنك أن تفعل مع موفي؟
كما ذكرنا سابقًا ، iMovie هو محرر الفيديو الذي توفره Apple لجميع مستخدميها ، نعم ، جميعهم ، لأن أي شخص يشتري جهازًا من شركة Cupertino لديه إمكانية استخدم هذا التطبيق مجانًا تمامًا . إنه محرر فيديو يحتوي على أدوات كافية لتكون قادرًا على إنشاء أعمال فنية أصلية ، أي ، دون أن تكون معقدة للغاية ، تسعى إلى أن يكون لدى المستخدمين الذين لديهم احتياجات أساسية وجميع أولئك الذين يرغبون في تعلم تحرير مقاطع الفيديو أداة تناسبهم تمامًا احتياجاتك.

لذلك ، فإن الخيارات التي يجب أن تكون قادرًا عليها لتكييف صورة الفيديو الخاص بك حسب رغبتك محدودة أكثر مما هي عليه في برامج مثل Final Cut Pro ، وهو محرر الفيديو الاحترافي الخاص بشركة Apple. في نهاية اليوم ، نكرر مرة أخرى ، iMovie هي أداة مصممة لجمهور جديد و / أو باحتياجات أساسية. ومع ذلك ، لديك خيارات مختلفة ومثيرة للاهتمام للغاية يمكنك اللعب بها في مناسبات مختلفة لإنشاء مقاطع فيديو جذابة للغاية. الخيارات التي نتحدث عنها هي التالية.
- عندما تحصل على النتيجة التي كنت تبحث عنها ، انقر فوق العلامة الموجود على الجانب الأيمن من الشاشة.
سنشرح كل خيار من هذه الخيارات بالتفصيل أدناه ، لكننا نريد أولاً إخبارك ما هي طريقة الوصول إلى كل هذه الخيارات ، والتي ، كما ستتمكن من التحقق منها ، هي حقًا سهلة وبديهية ، وهما خاصيتان هما بلا شك السمة المميزة لهذا التطبيق. إذا كنت ترغب في الوصول إلى هذه الوظائف ، فما عليك سوى اتباع الخطوات التالية.


اضبط الصورة
الخيار الأول الذي يمتلكه iMovie هو ضبط الصورة بهذه الطريقة شاهد المقطع كاملاً في الفيديو . هذا في بعض المناسبات واعتمادًا على كيفية تسجيلك للمقطع يمكن أن يكون لديك بعض الخطوط السوداء على الجانبين . على سبيل المثال ، إذا قمت بتسجيل المقطع بتنسيق عمودي ، فستتمكن من رؤية كيف يوجد على جانبي الفيديو خطان أسودان.

هذا هو الخيار الافتراضي الذي يتم تطبيقه عندما تقوم بتضمين مقطع في المخطط الزمني. لكن، هناك طرق يمكنك من خلالها جعل تلك الأطراف تختفي لكن سنتحدث عنها لاحقًا في هذا المنشور. باختصار ، ما سيسمح لك به هذا الخيار هو أنه لا يوجد جزء من الفيديو الذي قمت بتسجيله ويختفي لأنه يتكيف مع أبعاد الفيديو.
قطع لملء
كما ذكرنا سابقًا ، يعد هذا الخيار أحد أكثر الخيارات نجاحًا إذا لا تريد أن تظهر خطوط سوداء على الجانبين من الفيديو الخاص بك. كما يوحي اسمها ، Crop to Fill ، ما تفعله قص الصورة بحيث تناسب أبعاد الفيديو وهكذا فإن الخطوط السوداء التي كنا نتحدث عنها بضعة أسطر أعلاه لا تظهر في أي وقت.
اعتمادًا على التنسيق الذي قمت بتسجيل المقطع به ، سيتعين عليك اختيار جزء أصغر أو أكبر منه حتى يتكيف. إذا كان المقطع الذي تستخدمه بتنسيق رأسي ، فسيتعين عليك التخلي عن جزء كبير من الفيديو حتى يتكيف مع التنسيق الأفقي ، ومع ذلك ، إذا تم تسجيل المقطع بتنسيق أفقي ، فسيتعين عليك فقط استخدام هذا وظيفة إذا كنت تريد اقتصاص صورة الفيديو.


استخدم تأثير كين بيرنز
واحدة من أكثر الوظائف إثارة للاهتمام التي يجب أن تكون iMovie قادرة على القيام بها خلق إحساس بالحركة في مقطع واحد دون تسجيله أثناء الحركة ، يظهر تأثير كين بيرنز. مع هذا البديل ، لديك إمكانية التحرك داخل نفس المقطع ، على الرغم من أنه عليك أن تضع في اعتبارك أنه سيتعين عليك التخلي عن أجزاء مختلفة من الصورة في بعض الأحيان.
يتكون تأثير كين بيرنز من التمرير خلال مدة المقطع من النقطة أ إلى النقطة ب ، مما يولد الشعور بأن الفيديو قد تم تسجيله بالفعل أثناء الحركة. للقيام بذلك في iMovie ، ما عليك سوى تحديد أي جزء من المقطع تريد أن يكون بدايته والجزء الأخير منه. بمجرد الانتهاء من ذلك ، ستتمكن من التحقق من كيفية مرور الصورة ، خلال مدة المقطع ، من النقطة الأولية إلى النقطة النهائية ، مما يولد هذا الإحساس بالحركة الجذابة للغاية.

اقلب الصورة
نأتي إلى آخر البدائل التي يجب أن تكون iMovie قادرة على تعديل صورة الفيديو وهو خيار قلب المقطع. هذا يتكون من تدوير كل الفيديو لقد نقشت إلى اليمين أو اليسار حسب احتياجاتك. هذه طريقة أخرى للتخلص من الخطوط السوداء التي تظهر إذا قمت بتسجيل الفيديو الخاص بك بتنسيق عمودي.
حقا هذا خيار مفيد للغاية لجميع المستخدمين الذين يرغبون في إنشاء مقاطع فيديو بتنسيق عمودي مع iMovie لأن هذه هي الطريقة الوحيدة التي يمكنك من خلالها إنشاء مقاطع مسجلة رأسيًا لا تحتوي على أشرطة سوداء على الجانبين. ومع ذلك ، إذا كان ما تريده هو إنشاء فيديو عمودي ، فإن ما نوصي به هو أنه بمجرد قيامك بتحرير الفيديو بأكمله ، فإنك تقلب جميع المقاطع إلى اليسار أو اليمين ، وتقوم بتصدير المشروع ، وتفتحه في QuickTime ثم تقلبه مرة أخرى إلى اليسار ، سيكون لديك مقطع الفيديو الخاص بك عموديًا.

نصائح لاقتصاص الصورة من الفيديو
لإنهاء هذا المنشور ، نريد أن نقدم لك سلسلة من النصائح التي يجب أن تضعها في اعتبارك عندما تريد قص مقطع فيديو ، إما باستخدام iMovie أو مع أي برنامج آخر. إذا كنت ترغب في الحصول على نتيجة جذابة ولكي يتم مشاهدة الفيديو الخاص بك بجودة كافية ، يجب أن تأخذ في الاعتبار الدقة التي استخدمتها أو ستستخدمها لتسجيل المقطع المذكور.
توصيتنا هي أن تحاول دائمًا استخدام أعلى دقة يوفرها جهازك المحمول أو الكاميرا. من الناحية المثالية ، المقطع الذي ستقوم بقصه تم تسجيله بدقة 4K بهذه الطريقة لن يكون من الممكن تقدير أنك قمت بتكبير الصورة لاحقًا وبعد القص. إذا قمت بهذه العملية بعد التسجيل بدقة أقل ، فسيتم مشاهدتها بالتأكيد بجودة رديئة ، لذلك عليك أن تأخذ ذلك في الاعتبار.
هناك نصيحة أخرى يجب أخذها في الاعتبار عند التسجيل ، وهي ذلك استقرار الصورة قدر الإمكان . مرة أخرى ، سيؤدي قص الصورة والتكبير إلى جعل حركات الصورة أكثر وضوحًا وإذا لم يتم تثبيت الصورة جيدًا ، فلن تكون النتيجة مرضية للمشاهد.