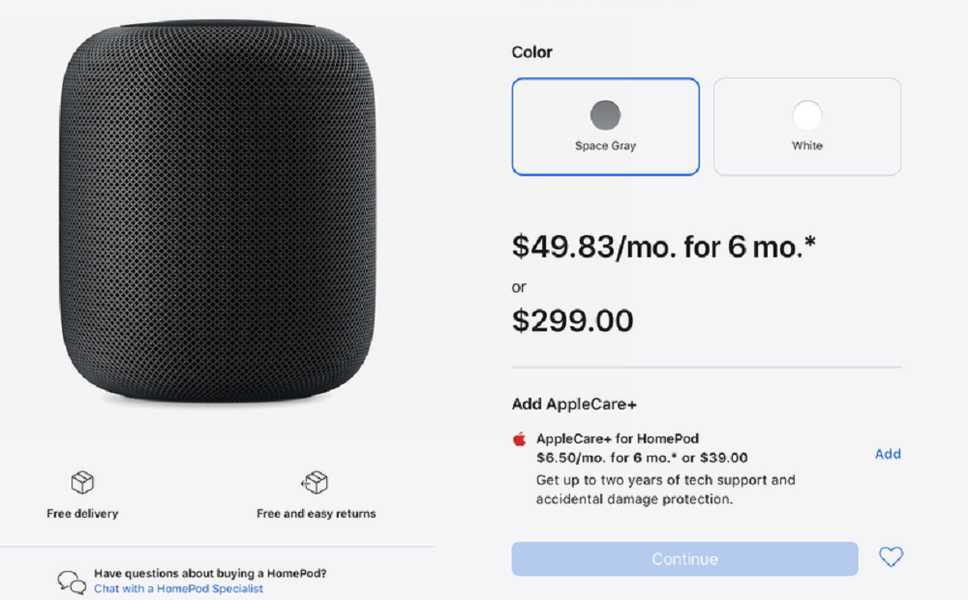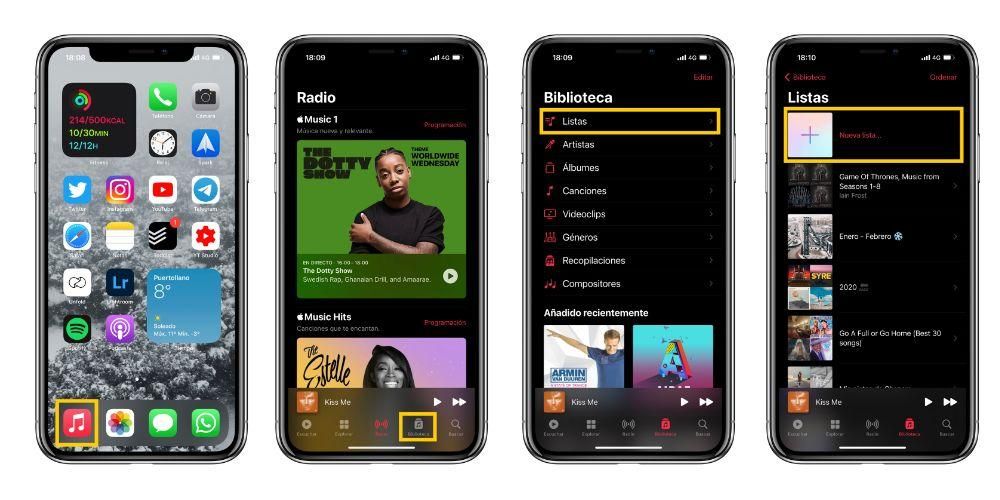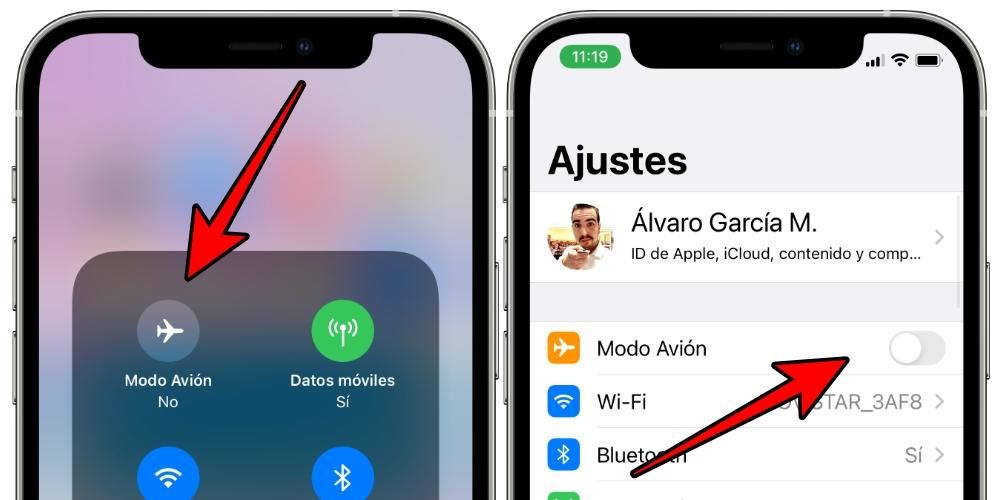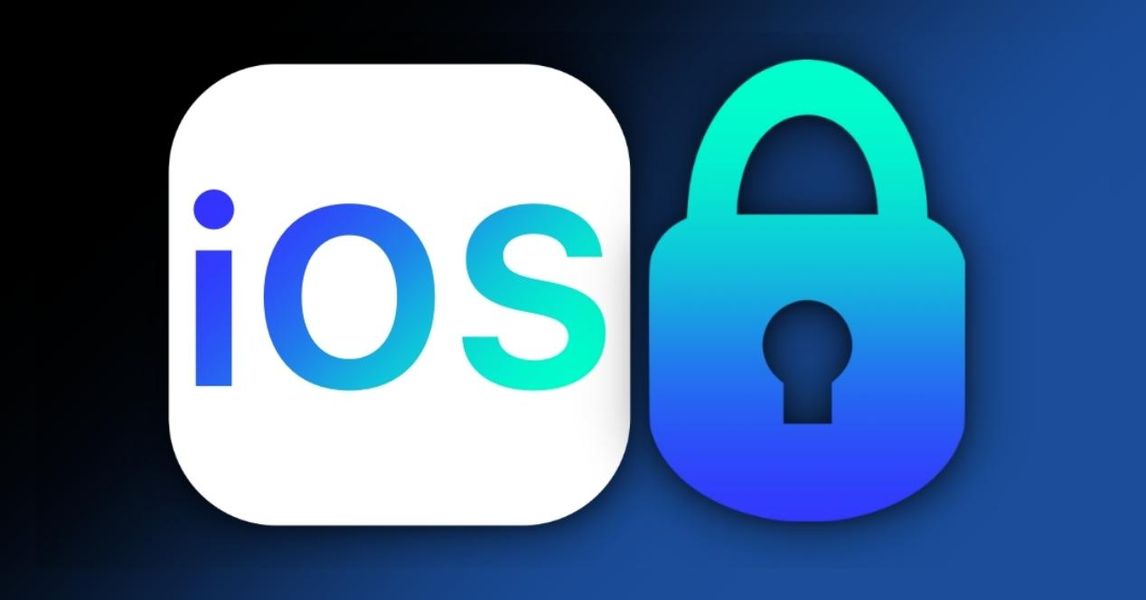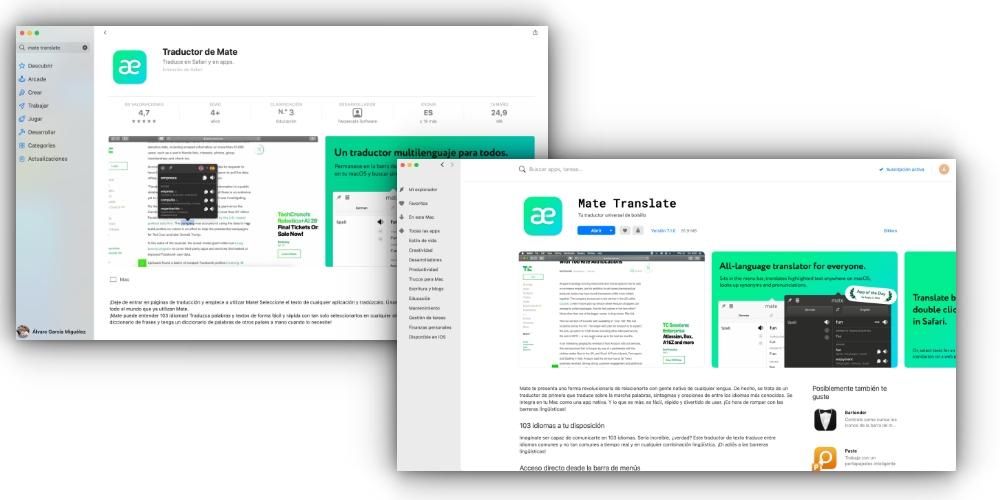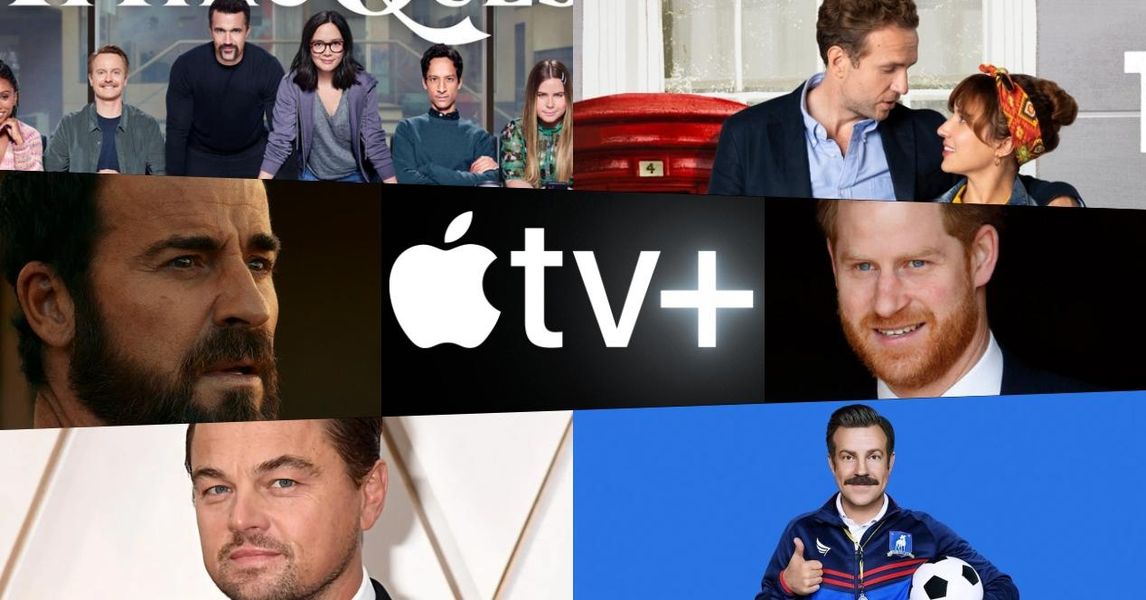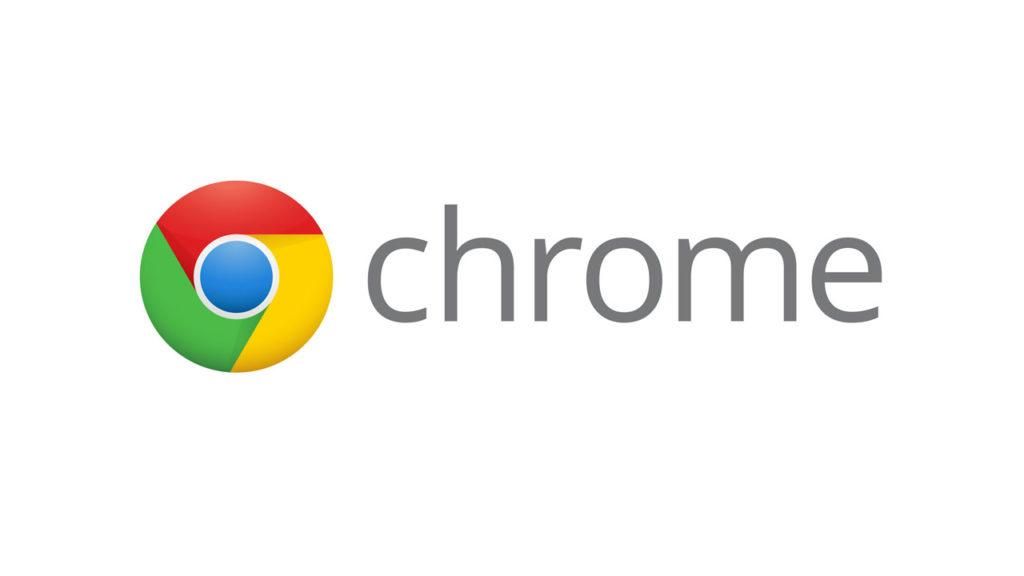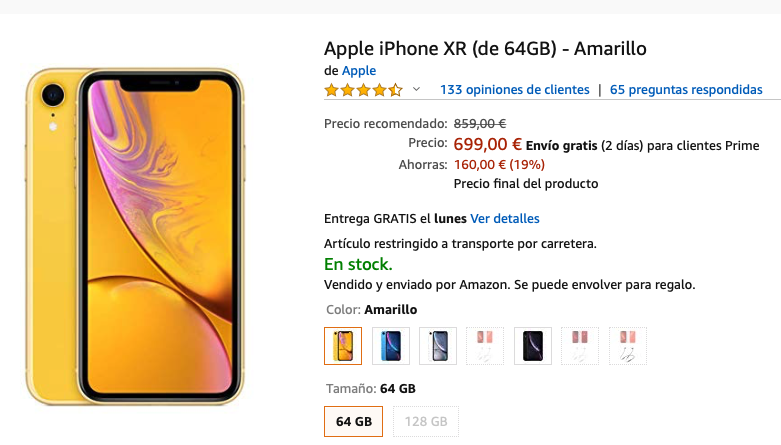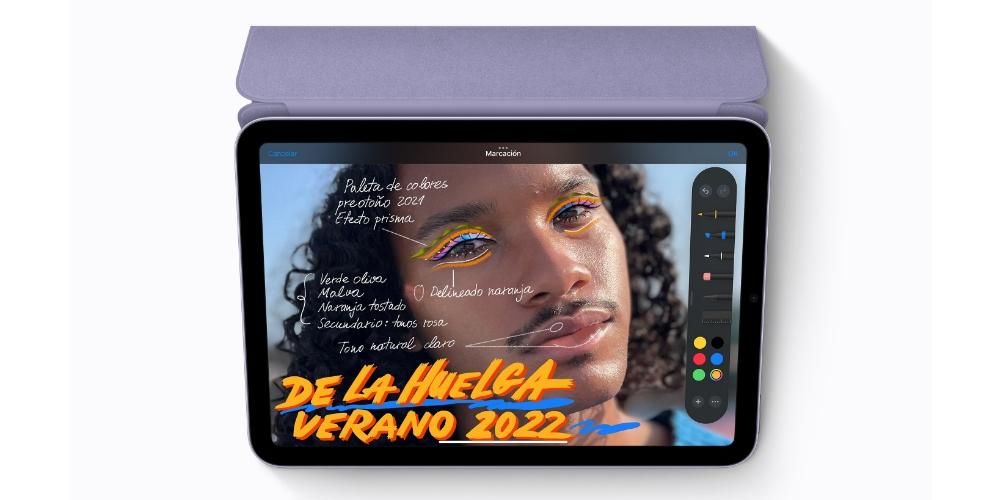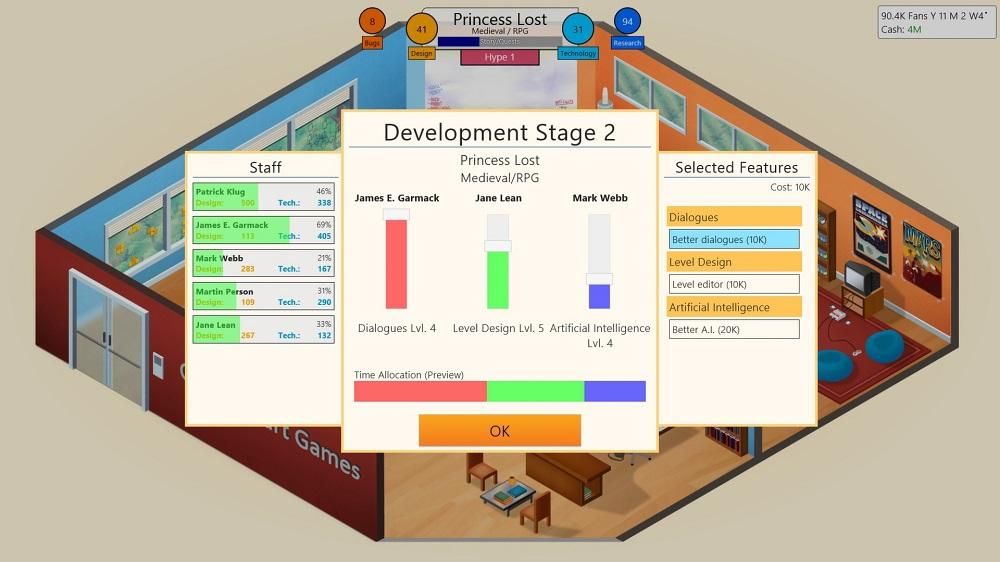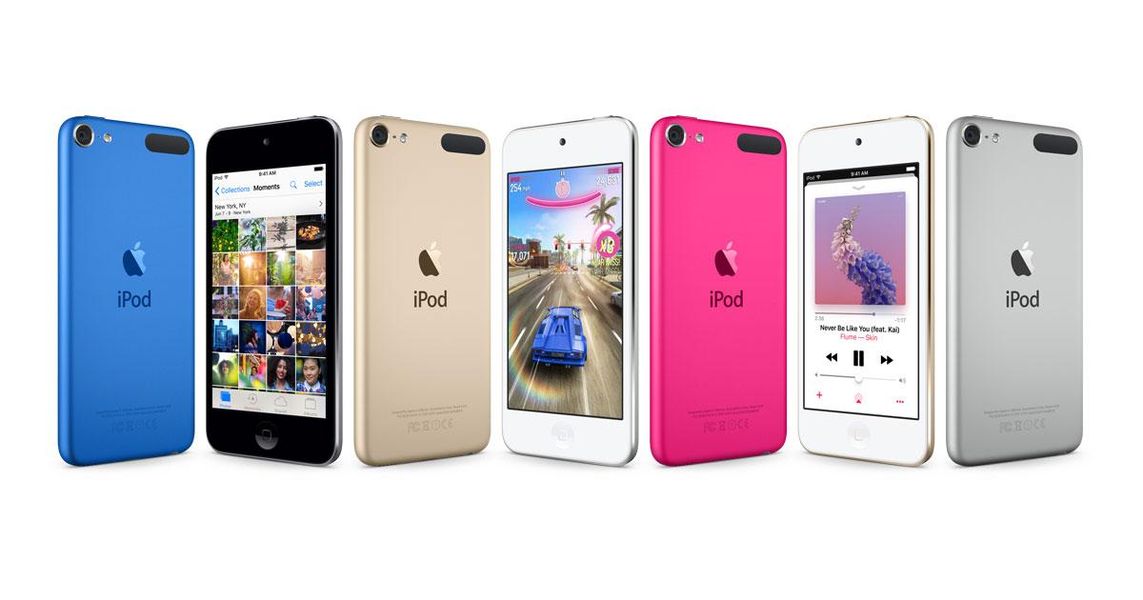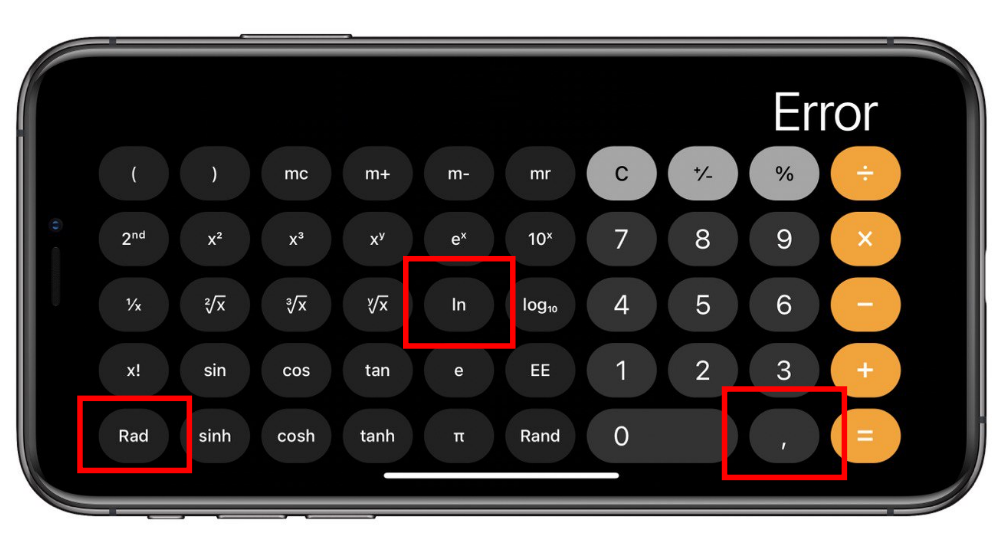الاختصارات في المستندات
إذا كنت تعمل كثيرًا مع المستندات ، سواء في معالجات النصوص مثل Word أو Pages ، أو في تطبيق Preview ، فإن هذه الاختصارات تهمك. إنها تتيح لك التنقل بسهولة بالغة عبر النص الذي تكتبه في الوقت الحالي بالإضافة إلى القدرة على تحريره بسهولة.
- انتقل إلى تفضيلات النظام> لوحة المفاتيح> الاختصارات.
- على اليسار يمكنك تحديد 'وظائف التطبيق السريع' وبالنقر على أيقونة '+' يمكنك عرض سلسلة من التطبيقات واختيار التطبيق الذي تريد إنشاء الاختصار المخصص فيه.
الاختصارات في Finder
الاختصارات وإيقاف تشغيلها
على الرغم من أن مهمة إيقاف تشغيل جهاز Mac أو إعادة تشغيله بسيطة للغاية ، فقد تحدث أحيانًا سلسلة من الأخطاء التي تجبرنا على اللجوء إلى اختصارات لوحة مفاتيح مختلفة لإيقاف تشغيل جهاز Mac أو إعادة تشغيله:
اختصارات لوحة المفاتيح أثناء بدء التشغيل
إذا كنت مستخدمًا متقدمًا إلى حد ما ولديك مشكلة مع جهاز Mac الخاص بك ، فيمكنك استخدام بعض الأوامر في بداية الكمبيوتر للدخول إلى الوضع الآمن أو وضع الاسترداد. كما ذكرنا ، يجب استخدام هذه الأوامر إذا كانت لديك معرفة بنظام التشغيل وما ستفعله.
أنشئ اختصارات جديدة في macOS
بالإضافة إلى كل اختصارات لوحة المفاتيح هذه التي وجدناها ، يمكنك تضمين العديد من الاختصارات الأخرى حسب ذوقك. من المهم ألا تتعارض مع بقية الاختصارات ، وهو أمر يمكن أن يكون معقدًا بلا شك ، على الرغم من إمكانية إنشاء اختصارات لتطبيقات معينة. هذا مثالي لهؤلاء المحررين المحترفين الذين يبحثون عن اختصارات في برامج تحرير معينة. لإنشاء هذه الاختصارات ، ما عليك سوى اتباع الخطوات التالية:

في النافذة المنبثقة ، ستتمكن من تحديد التطبيق الذي تريد إنشاء هذا الاختصار فيه. هذا مفيد للغاية خاصة إذا كنت محرر فيديو محترفًا. يمكنك اختيار الأداة التي تستخدمها لتحرير الفيديو ولديك مجموعة من الاختصارات لجعل مهمتك سهلة للغاية. ولكن يمكنك أيضًا اختيار تطبيقه على جميع التطبيقات الموجودة على جهاز Mac عن طريق تحديد خيار 'جميع التطبيقات' من القائمة المنسدلة.
بمجرد أن تكون واضحًا بشأن التطبيق الذي تريد إنشاء هذا الاختصار فيه ، عليك ببساطة إدخال المسار المحدد. على سبيل المثال ، في حالة تصدير مستند من Pages إلى PDF ، يجب عليك الانتقال يدويًا إلى 'الملفات' ثم النقر فوق 'تصدير بتنسيق PDF'. هذا هو المسار الذي يجب عليك إدخاله ، ويفصل بين كل خطوة من الخطوات بواسطة سهم (->). في هذه الحالة بالذات ، يجب عليك إدخال 'ملف -> تصدير بتنسيق PDF'. من المهم للغاية وضع هذا السهم وعدم وضع المسار كما يظهر في قوائم التطبيق.
بمجرد ملء قسم 'عنوان القائمة' بهذا المسار ، يجب أن تنتقل إلى 'اختصار لوحة المفاتيح'. ما عليك سوى النقر فوق المربع الفارغ والاستمرار في الضغط على المفاتيح التي تريد تسجيلها حتى يتم تنفيذ المهمة التي أنشأتها. عندما تضغط عليها ستراها ممتلئة في هذا المربع ، دون الحاجة إلى إدخالها يدويًا.
بمجرد إضافته ، سيظهر منعكسًا في نافذة التكوين بحيث يكون لديك دائمًا عرض واضح لجميع الاختصارات التي قمت بتكوينها. يمكن أن يكون هذا مفيدًا إذا كنت لا تتذكر مجموعة المفاتيح التي قمت بتعيينها بالضبط. في هذه القائمة نفسها ، يمكنك التخلص من تلك التي لم تعد تستخدمها. عليك ببساطة تحديده والنقر في الجزء السفلي على الزر '-'. في الوقت الحالي ، سيكون هذا الاختصار عديم الفائدة تمامًا ولا يمكن استخدامه حتى تقوم بإعادة تكوينه باتباع نفس الخطوات.
وأنت ، هل تستخدم هذا النوع من الأوامر بشكل منتظم؟