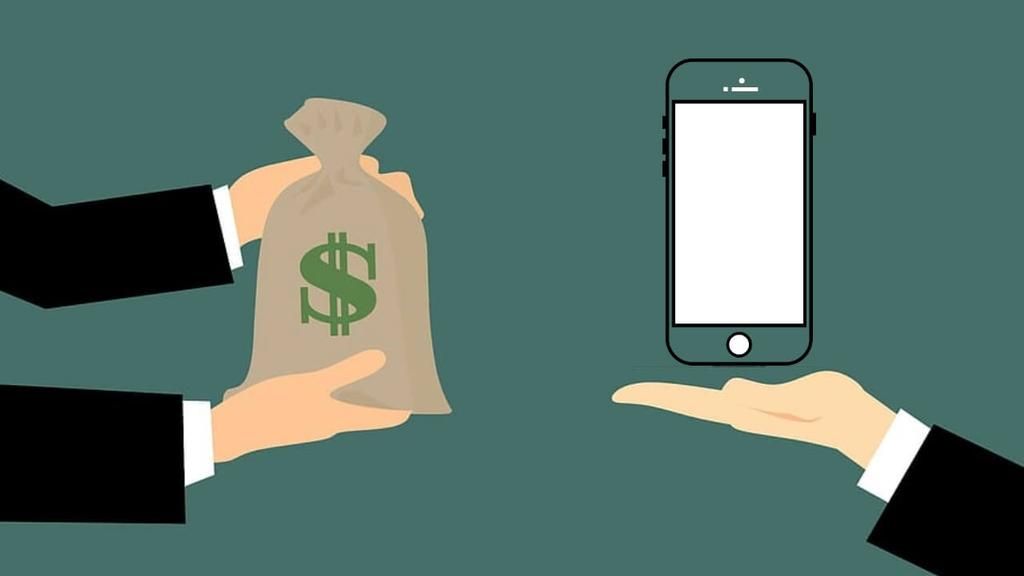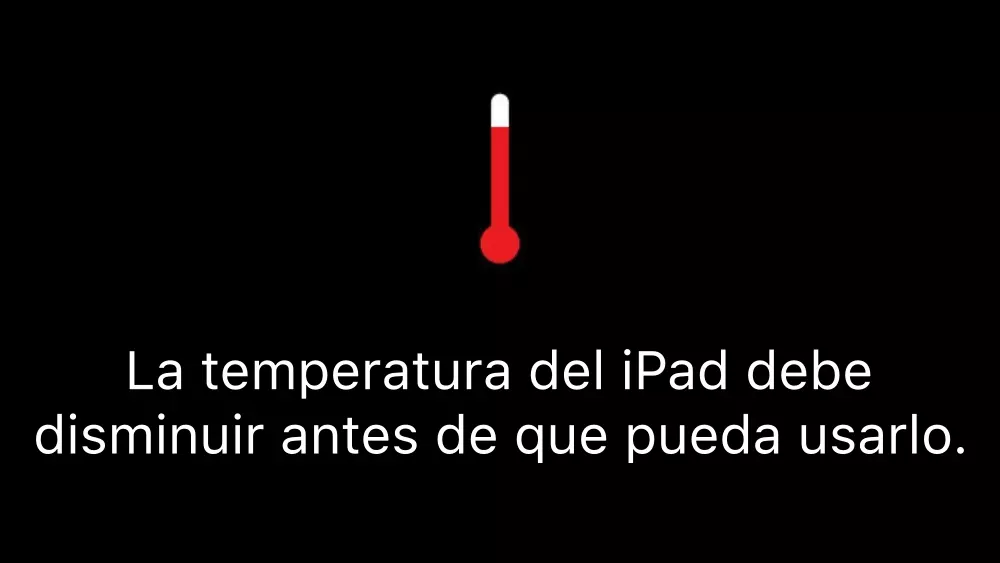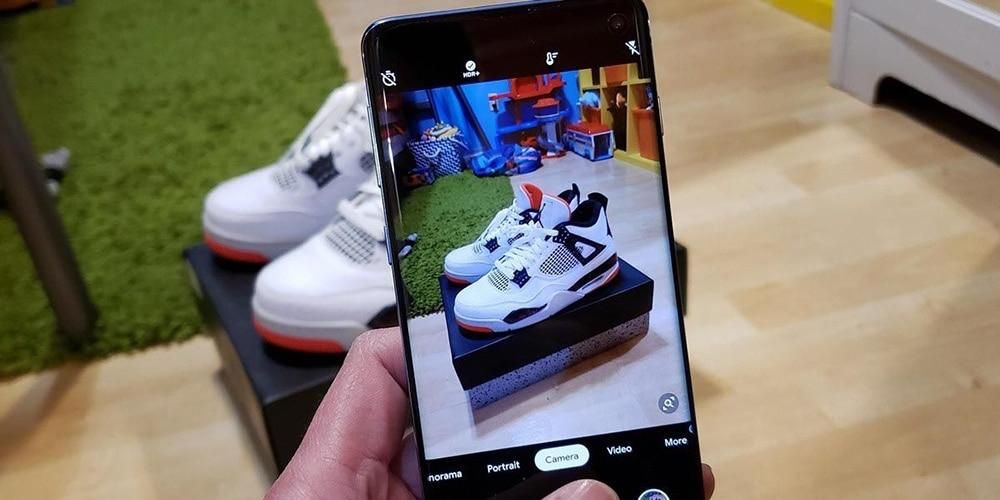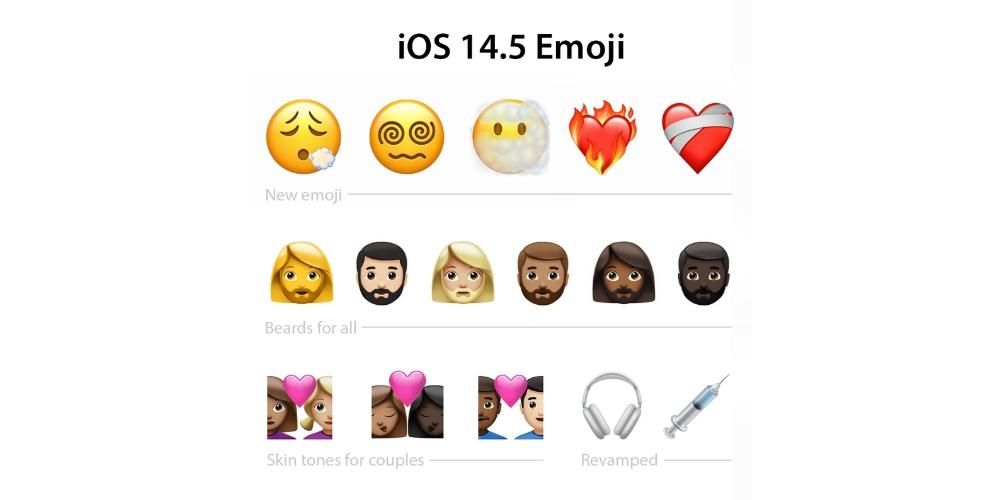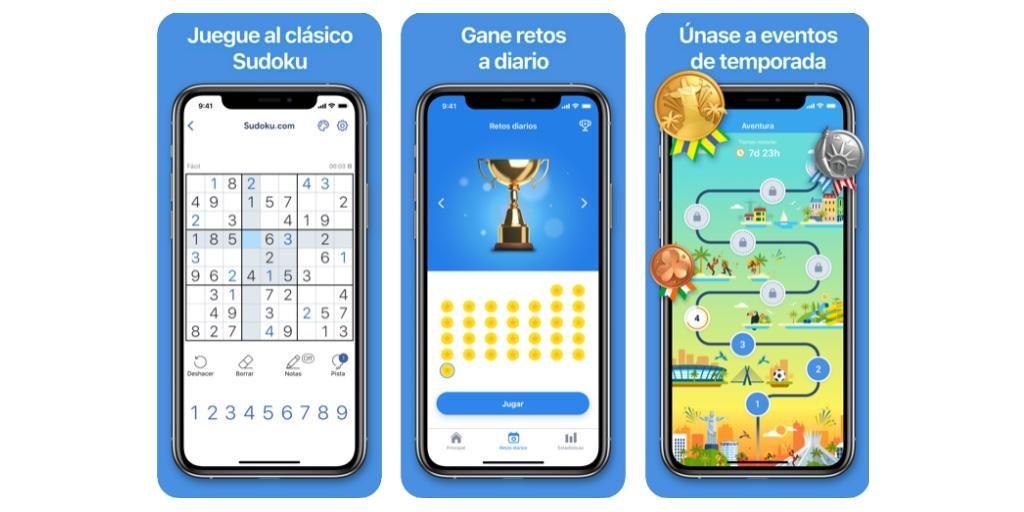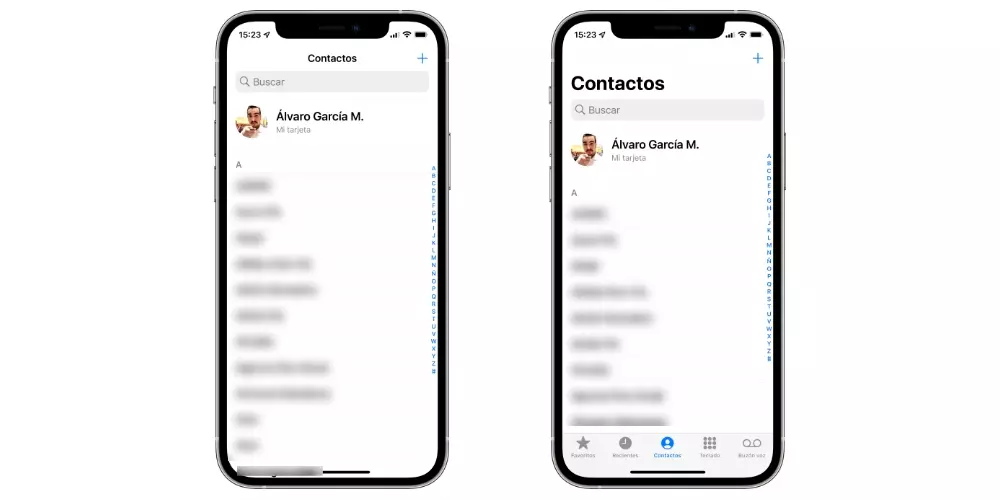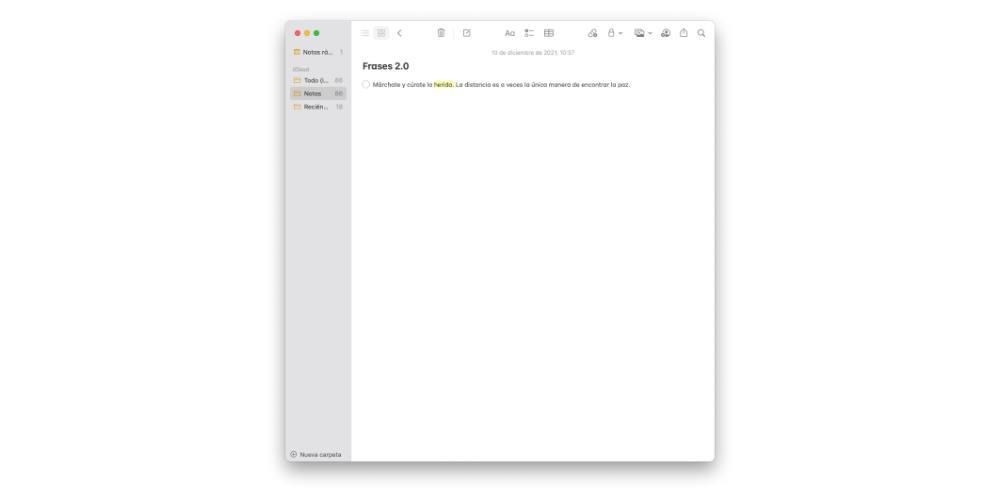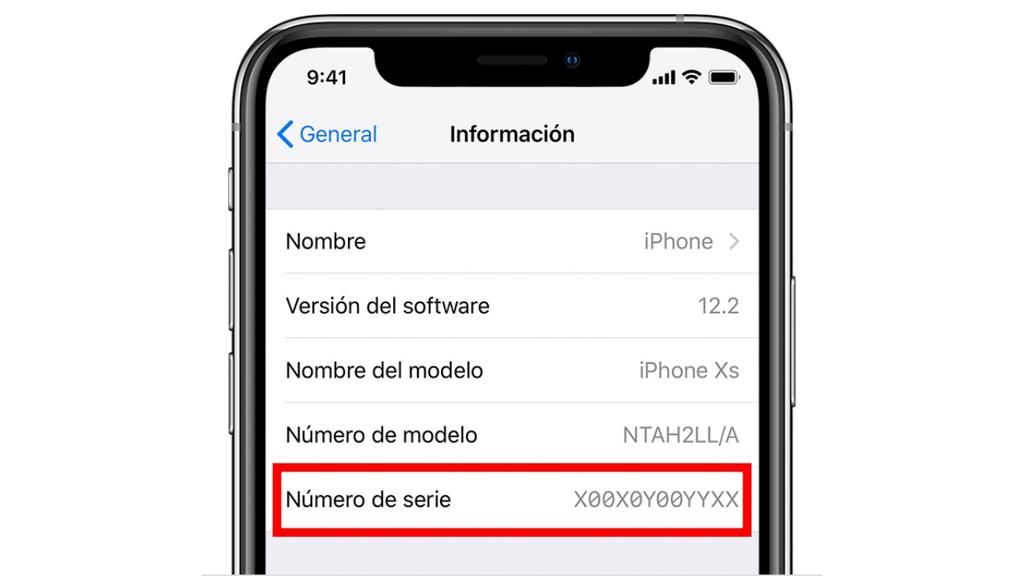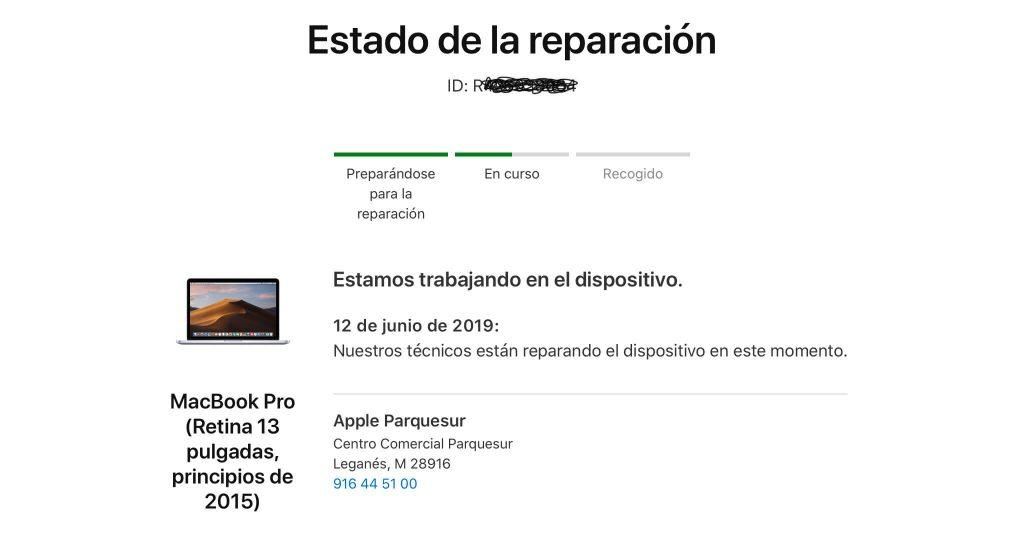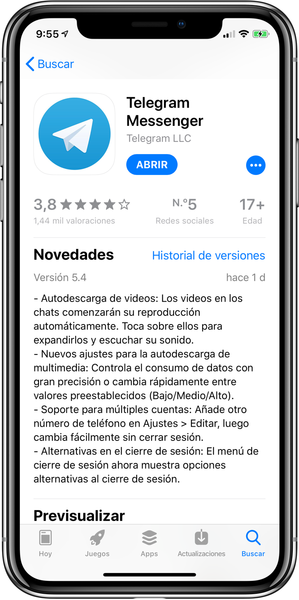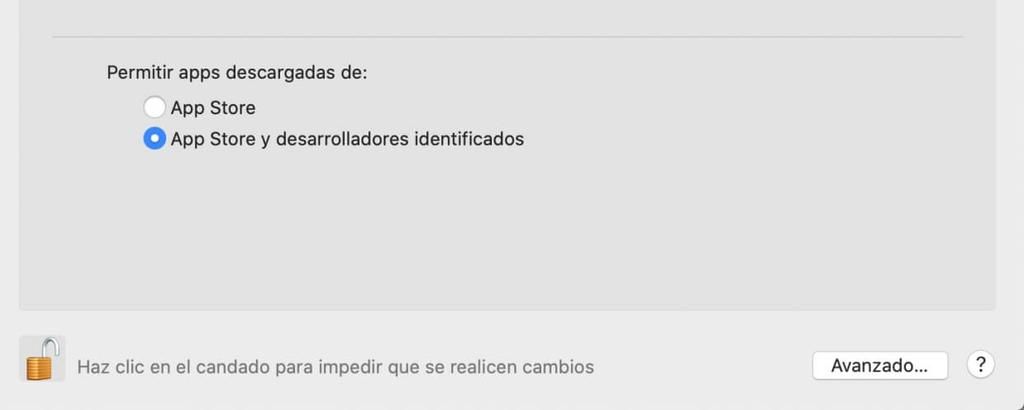جهاز Mac عبارة عن جهاز يقوم فيه العديد من المستخدمين بتخزين الكثير من المحتوى ، وليس هذا فقط ، ولكن هذا المحتوى مهم حقًا ، لذلك ليس من اللطيف أن يميل أي شخص يمر أمام الكمبيوتر إلى البدء في العبث به. لأنه لم يتم حظره. لهذا السبب ، نود أن نخبرك في هذا المنشور بعدد كبير من الطرق التي يمكنك تنفيذها لحظر جهاز Mac الخاص بك.
أهمية قفل جهاز Mac الخاص بك وطرقه المختلفة للقيام بذلك
كما ذكرنا سابقًا ، يعد قفل جهاز Mac أمرًا مهمًا للغاية ، خاصةً إذا كان هناك العديد من الأشخاص الذين يمكنهم الوصول إليه. ليس فقط من أجل خصوصيتك ، ولكن أيضًا لراحة البال حيث لن يتمكن أي شخص من لمس أي مستند أو ملف تعمل عليه ، وبالتالي تجنب أي تغيير محتمل له. بالإضافة إلى ذلك ، فإن وجود مجموعة متنوعة من الخيارات في نطاق قفل جهاز Mac الخاص بك سيسمح لك باختيار الخيار الأسهل بالنسبة لك لتنفيذه حتى لا يكون إجراء قفل جهاز كمبيوتر Apple الخاص بك أمرًا صعبًا. نقدم أدناه عدة أشكال تتكيف عمليا مع جميع احتياجات المستخدمين.
قفل جهاز Mac الخاص بك بالطريقة التقليدية
هناك طريقة تقليدية حقًا لقفل جهاز Mac وبالتأكيد يقوم العديد من المستخدمين بذلك. هذا هو وضع كمبيوتر Apple في وضع السكون من القائمة التي يتم عرضها عند النقر فوق رمز Apple الموجود في الزاوية اليسرى العليا. إذا نقرنا هناك ، كما نقول ، يتم عرض قائمة ، في هذه الحالة كل ما عليك فعله هو النقر فوق السكون ، بحيث يتم قفل جهاز Mac تلقائيًا. ربما تكون هذه هي الطريقة الأكثر شهرة للجميع لأنها أيضًا الطريقة التي يميل المستخدمون من خلالها إلى إيقاف تشغيل الجهاز ، وبالتالي ، لديهم هذه العملية المؤتمتة للغاية.

أسهل طريقة لقفل جهاز Mac الخاص بك
الخيار الثاني الذي نقدمه لك هو الطريقة الأكثر تقليدية ، قم بخفض غطاء جهاز كمبيوتر Apple الخاص بك وهذا كل شيء. من الواضح أن هذا الخيار متاح فقط لأولئك المستخدمين الذين يستخدمون جهاز كمبيوتر محمول من Apple بشكل يومي ، سواء كان MacBook Pro أو MacBook Air أو MacBook. إذا ، عند خفض الغطاء ، نوصيك بعدم القيام بذلك بسرعة كبيرة لأن الضربة القوية للغاية على الشاشة بجسم الكمبيوتر يمكن أن تلحق الضرر بالشاشة نفسها ، ومن الواضح أنك لا تريد ذلك عن طريق حظر جهاز Mac الخاص بك ثانيتين قبل أن ينتهي بك الأمر إلى إتلاف الشاشة الرائعة لأجهزة كمبيوتر Apple المحمولة.
استخدم اختصارات لوحة المفاتيح
إحدى طرق تنفيذ عدد كبير من الإجراءات اليومية الروتينية بسرعة أكبر هي من خلال اختصارات لوحة المفاتيح. هذا شيء يستخدمه عدد قليل جدًا من المستخدمين وهو حقًا طريقة مثالية لتحسين الوقت الذي يقضيه في أداء مهام مختلفة. بالطبع ، مثلما توجد اختصارات لوحة مفاتيح لإغلاق التطبيقات ، والتنقل بين النوافذ المختلفة ، ونسخ المستندات ولصقها ، من بين أمور أخرى ، هناك أيضًا اختصار لوحة مفاتيح لقفل جهاز Mac على الفور بمجرد الضغط على مجموعة محددة من المفاتيح. لذلك ، إذا كنت تريد قفل جهاز كمبيوتر Apple الخاص بك بهذه الطريقة ، فما عليك سوى الضغط على Command (cmd) + Control + Q. باستخدام مجموعة المفاتيح هذه ، يمكنك قفل جهاز Mac الخاص بك على الفور.
المحطة لكل شيء
هناك أداة قوية أخرى لا يستفيد منها معظم المستخدمين وهي المحطة الطرفية. من الجهاز الطرفي ، يمكنك تنفيذ أي عملية تقترحها ، أي أن هناك حاجة إلى مزيد من المعرفة المتقدمة لتتمكن من استخدامها بسهولة نسبية وبالأمان اللازم لعدم القيام بأي شيء شائن داخل جهاز الكمبيوتر الخاص بك. في هذه الحالة ، تكون الخطوات التي يجب اتباعها لقفل جهاز Mac من الجهاز بسيطة حقًا ، ما عليك سوى فتح تطبيق Terminal ، وكتابة الأمر التالي ، و pmset displayleepnow ، والضغط على enter. بمجرد الانتهاء من ذلك ، سينتقل جهاز Mac الخاص بك إلى وضع السكون ، وبالتالي سيتم قفله.

هل تعلم ما هي المناطق الساخنة؟
نواصل البحث عن طرق لقفل جهاز Mac بطريقة بسيطة وبديهية. في هذه الحالة نريد التحدث معك عن المناطق الساخنة أو المعروفة أيضًا باسم الزوايا النشطة. ضمن إعدادات Mac ، هناك احتمال أن يؤدي النقر فوق أحد الزوايا الأربع للشاشة تلقائيًا إلى اتخاذ إجراء قمت بتكوينه مسبقًا ، في هذه الحالة ، يكون الإجراء الذي نشجعك على تكوينه هو قفل جهاز Mac للقيام بذلك. عليك فقط اتباع الخطوات التي نشير إليها أدناه.
- افتح تفضيلات النظام.
- انقر فوق Mission Control.
- انقر فوق Active Corners.
- اختر الزاوية التي تريد استخدامها.
- حدد قفل الشاشة.
- انقر فوق موافق.
بهذه الطريقة البسيطة ، في كل مرة تنقر فيها على الزاوية التي اخترتها ، يتم قفل شاشة Mac تلقائيًا. هذا الخيار هو بلا شك بديل رائع لأنه سيصبح شيئًا بديهيًا في وقت قصير ستفعله بشكل طبيعي وسريع.

هل لديك شريط اللمس؟ استخدمه
هذا الخيار متاح فقط للمستخدمين الذين لديهم جهاز MacBook Pro يحتوي على شريط Touch الشهير. نذكرك أن Touch bar عبارة عن شريط لمس يمكن لكل مستخدم تخصيصه إلى حد أكبر أو أقل اعتمادًا على التطبيق الذي يستخدمه في ذلك الوقت. من الواضح أن هذا التخصيص يتضمن أيضًا وظائف أصلية للنظام نفسه ، وبالتالي ، يمكنك تضمين زر يقوم ، عند الضغط عليه ، بإغلاق جهاز Mac تلقائيًا. لتنفيذ هذا الخيار ، ما عليك سوى اتباع الخطوات التي نوضحها أدناه.
- افتح تفضيلات النظام.
- انقر فوق لوحة المفاتيح.
- انقر فوق تخصيص شريط التحكم ...
- اسحب قفل الشاشة إلى شريط اللمس حيث تريد أن يكون هذا الاختصار.
- انقر فوق موافق.
بهذه الطريقة البسيطة للغاية ، يمكنك تضمين شريط Touch Bar الخاص بك بطريقة فورية لقفل جهاز Mac دون الحاجة إلى القيام بأي إجراء آخر.

قفل جهاز Mac الخاص بك تلقائيًا
أخيرًا ، نريد أيضًا التحدث إليك بشأن الحظر التلقائي لجهاز كمبيوتر Apple الخاص بك. في تفضيلات النظام لديك خيار القدرة على تعيين الحد الأقصى للوقت دون استخدام الكمبيوتر بحيث يتم قفله تلقائيًا. في العديد من المناسبات ، قد تذهب عن غير قصد إلى مكان آخر أو تقوم بمهمة أخرى وتترك جهاز الكمبيوتر الخاص بك مفتوحًا على مكتبك. باستخدام هذه الوظيفة ، يمكنك منع شخص ما من استخدام جهاز الكمبيوتر الخاص بك بسبب هذا الخطأ ومرة أخرى تعريض خصوصيتك للخطر كمحتوى لديك مخزنة فيه. لذلك ، إليك الخطوات التي يجب عليك اتباعها للاستفادة من هذه الوظيفة.
- افتح تفضيلات النظام.
- انقر فوق البطارية.
- انقر فوق البطارية مرة أخرى.
- اختر مقدار وقت الخمول الذي تريد أن ينام فيه Mac عند تشغيله بطاقة البطارية.
- انقر فوق محول الطاقة.
- اختر مقدار وقت الخمول الذي تريد أن ينتقل فيه جهاز Mac إلى وضع السكون عند توصيله بالطاقة.


افتح جهاز Mac الخاص بك حتى تتمكن من استخدامه
كما رأيت في هذا المنشور ، هناك مجموعة متنوعة من الطرق لتتمكن من قفل جهاز Mac الخاص بك بأمان وراحة وسرعة. ومع ذلك ، فإن هذه الخيارات ليست كثيرة جدًا عندما نتحدث عن إلغاء قفل كمبيوتر Apple ، على الرغم من أن هذا لا يعني أن المستخدم ليس لديه طرق مختلفة للقيام بذلك على الطاولة وأننا سنخبرك بعد ذلك.
استخدم رمز إلغاء القفل
نبدأ بالطريقة التقليدية والأكثر شهرة ، فتح قفل جهاز Mac باستخدام رمز القفل أو كلمة المرور أو أي شيء تريد تسميته. مع الأمان الكامل ، هذه هي الطريقة الأكثر استخدامًا من قبل الغالبية العظمى من المستخدمين عندما يتعلق الأمر بإلغاء تأمين أجهزة الكمبيوتر الخاصة بهم. بالطبع ، ما نوصي به هو أنه إذا كنت تريد أن تكون طريقة إلغاء القفل هذه آمنة حقًا ، فاحرص على التأكد من أن الكود الذي تستخدمه آمن ويصعب تخمينه. بالإضافة إلى ذلك ، نوصي أنه إذا كانت لديك أي شكوك حول معرفة شخص ما برمز إلغاء القفل الخاص بك ، فقم بتغييره تلقائيًا لحماية خصوصيتك والمحتوى الذي قمت بتخزينه على جهاز Mac الخاص بك.
عادة ، عندما تقوم بإعداد جهاز كمبيوتر Apple الخاص بك لأول مرة ، يجب عليك بالفعل تعيين رمز إلغاء القفل أو كلمة المرور. ومع ذلك ، إذا لم يكن الأمر كذلك أو إذا كنت ترغب في تعديل رمز إلغاء القفل هذا ، فما عليك سوى اتباع الخطوات التي سنشير إليها أدناه وفي غضون بضع ثوانٍ ستكون قد أنشأت كلمة مرورك الجديدة.
- افتح تفضيلات النظام.
- انقر فوق الأمان والخصوصية وانتقل إلى عام.
- انقر فوق تغيير كلمة المرور.
- اتبع الخطوات لتغيير كلمة المرور الخاصة بك.

معرف اتصال؟ أيضًا على أجهزة Mac
وصلت أيضًا طريقة فتح اللمس الأكثر أمانًا في السوق إلى أجهزة Mac ، على الرغم من أنها ليست جميعها في الوقت الحالي ، ولكن معظمها. أرادت Apple أن تمنحك نفس الخيار الذي أعطته لمستخدمي iPhone منذ سنوات لإلغاء قفل جهازك ببصمة إصبعك. في جميع أجهزة الكمبيوتر التي تحتوي على طريقة إلغاء القفل هذه ، عند إجراء التكوين الأولي للجهاز ، يمنحك جهاز Mac نفسه إمكانية إدخال بصمة إصبعك ، ومع ذلك يمكنك تكوينه أو تغييره الذي أدخلته وحتى إضافة المزيد من بصمات الأصابع باتباع هذه خطوات:
- افتح تفضيلات النظام.
- اضغط على Touch ID.
- انقر فوق إضافة البصمة
- اتبع الخطوات المشار إليها.

بالإضافة إلى ذلك ، يمكنك أيضًا تحديد متى تريد استخدام هذه التقنية ، مع القدرة على تنشيطها للخيارات التالية.
- افتح جهاز Mac.
- Apple Pay.
- iTunes Store و App Store و Apple Books
- الملء التلقائي لكلمة المرور.
ارتدِ Apple Watch
أخيرًا ، يمكن أن تصبح Apple Watch أفضل حليف لك عندما يتعلق الأمر بإلغاء قفل جهاز Mac الخاص بك حيث يمكنك التأكد من أنه عندما ترتدي Apple Watch وتذهب لفتح جهاز Mac الخاص بك ، تتم هذه العملية تلقائيًا دون الحاجة إلى الدخول. أي كود. للقيام بذلك ، نوضح أدناه الخطوات التي يجب عليك تنفيذها.
- قم بتشغيل Wi-Fi و Bluetooth على جهاز Mac الخاص بك.
- سجّل الدخول إلى iCloud على جهاز Mac و Apple Watch باستخدام نفس معرف Apple باستخدام المصادقة ذات العاملين.
- لديك رمز إلغاء قفل تم تنشيطه على Apple Watch.
- حدد قائمة Apple وانتقل إلى تفضيلات النظام.
- انقر فوق الأمان والخصوصية.
- حدد استخدام Apple Watch لإلغاء قفل التطبيقات وجهاز Mac الخاص بك أو السماح لـ Apple Watch بإلغاء قفل جهاز Mac الخاص بك.