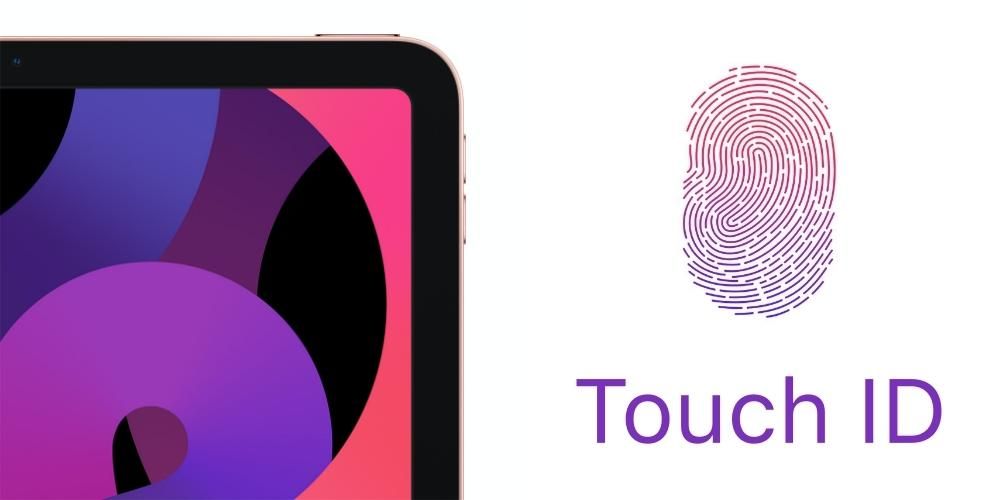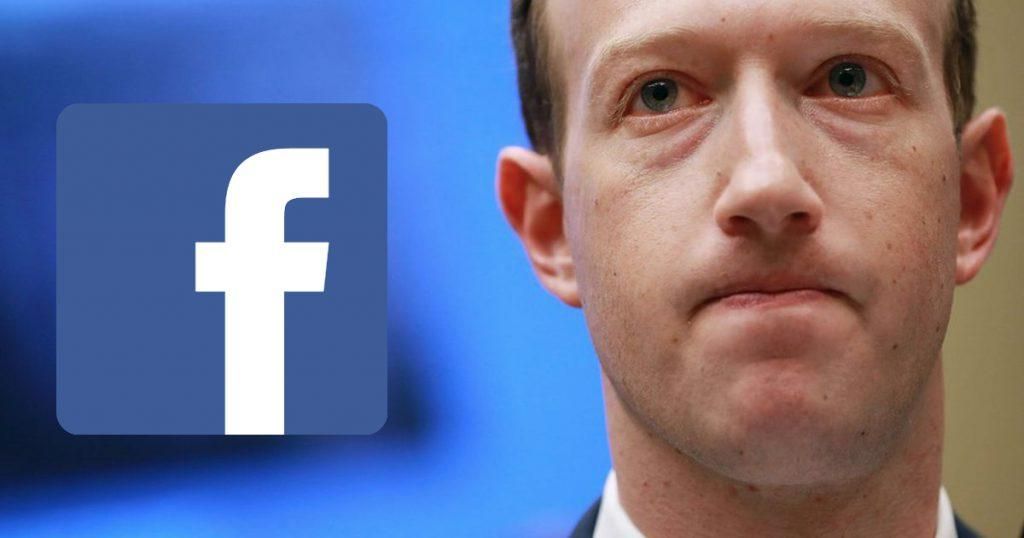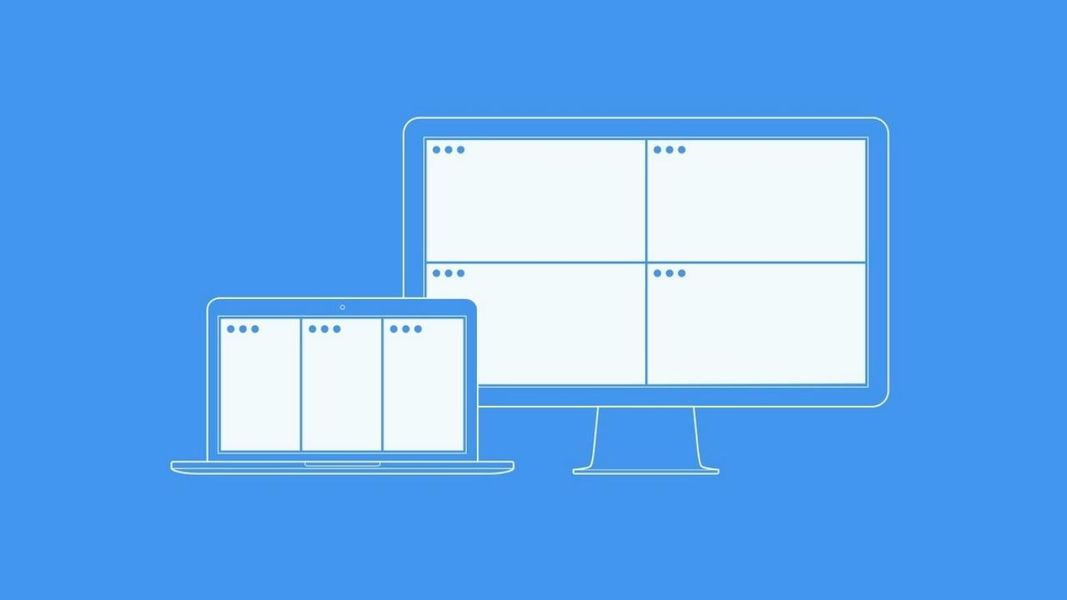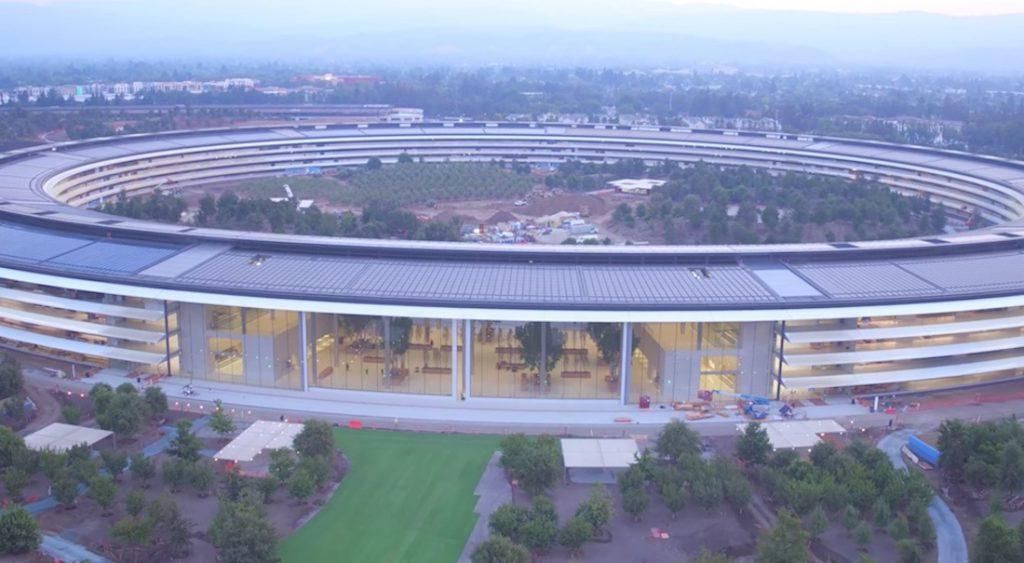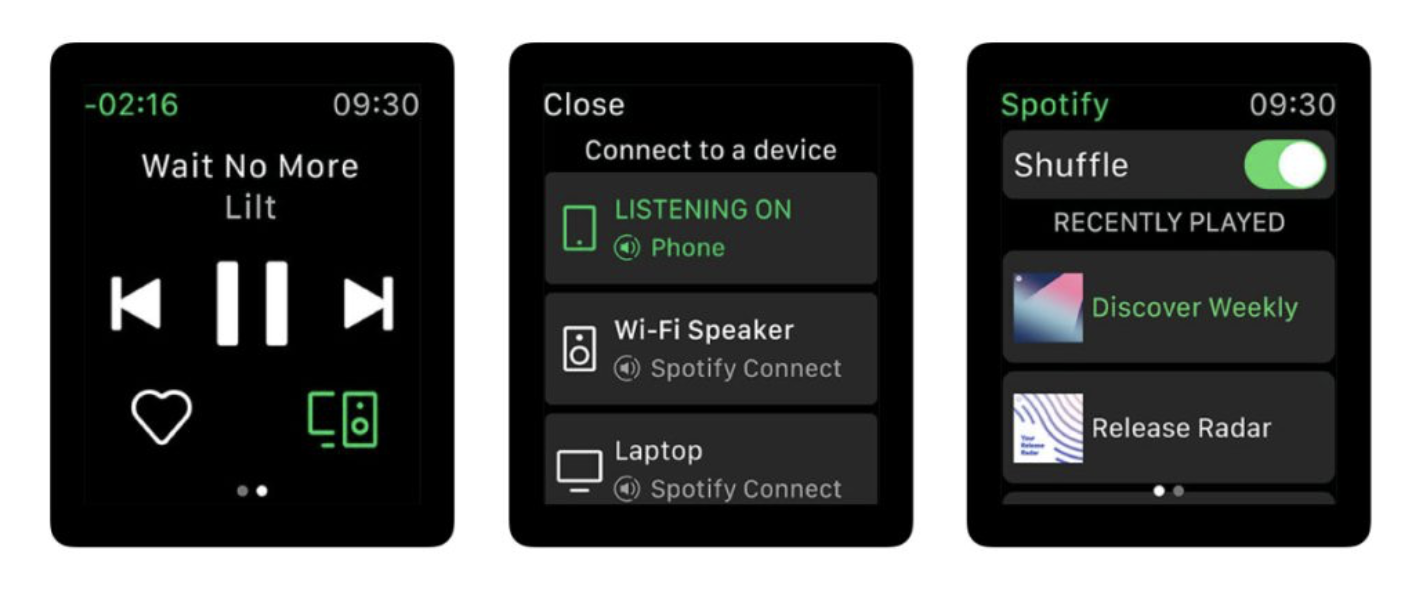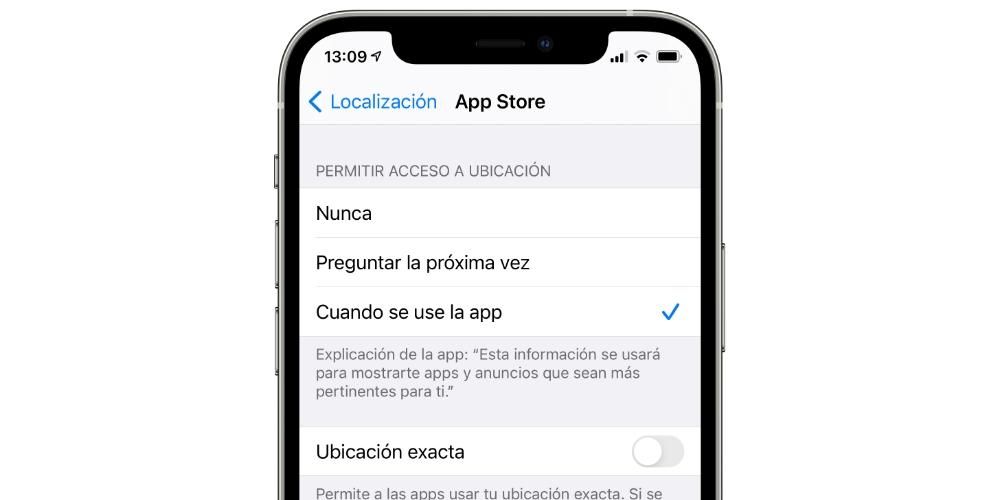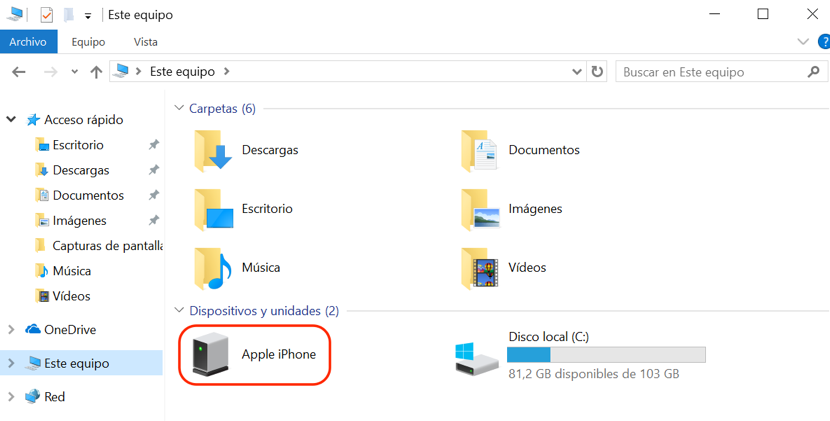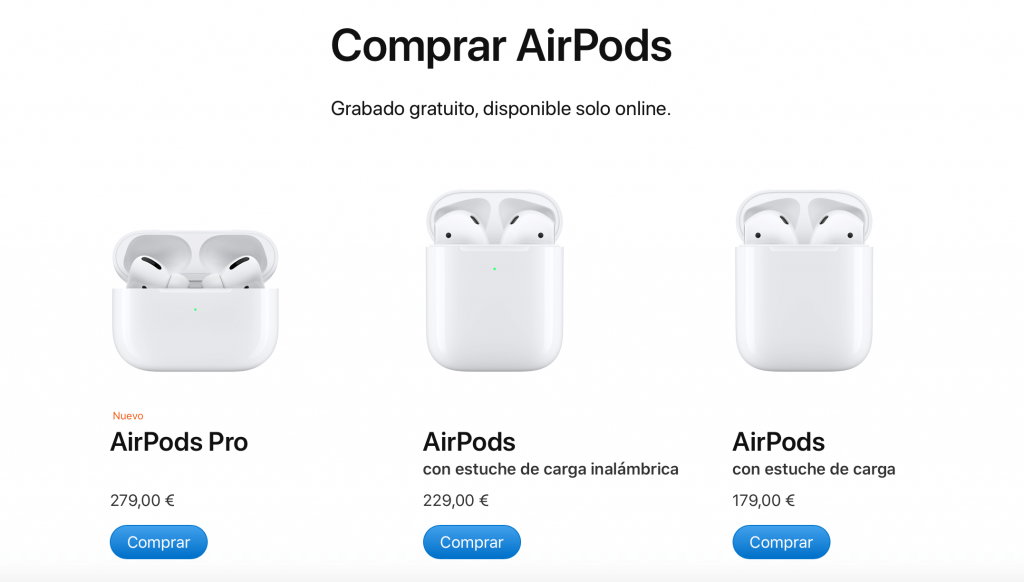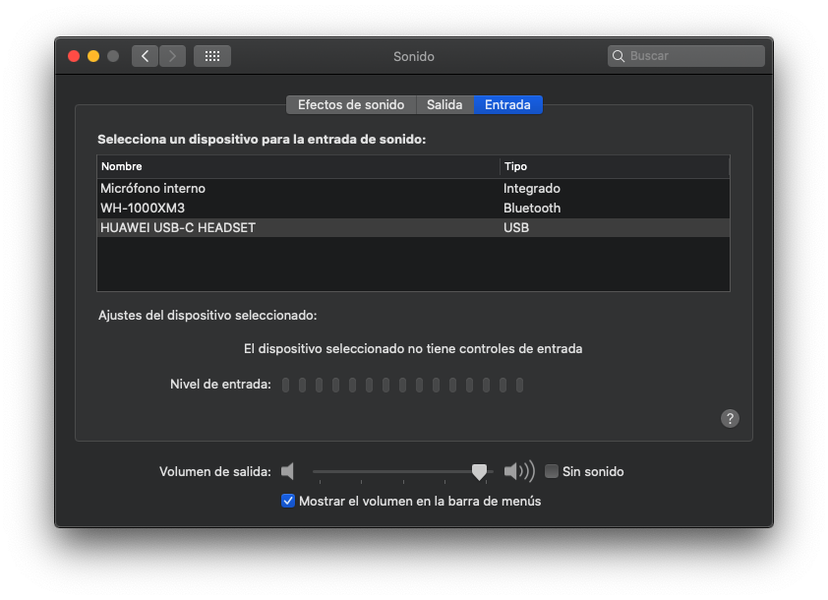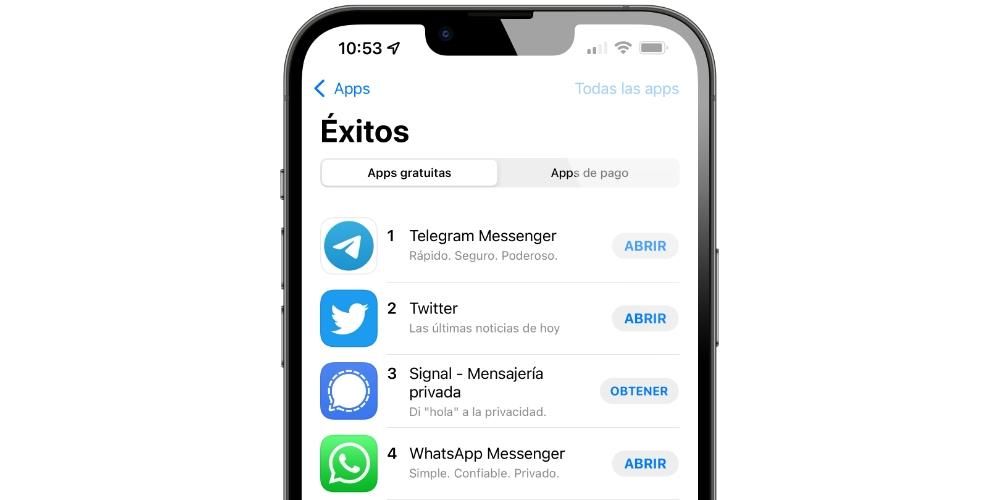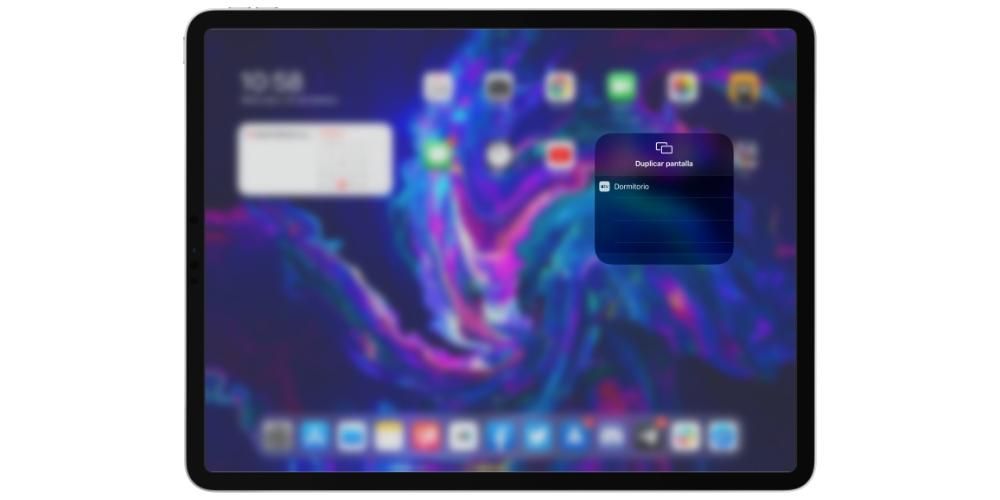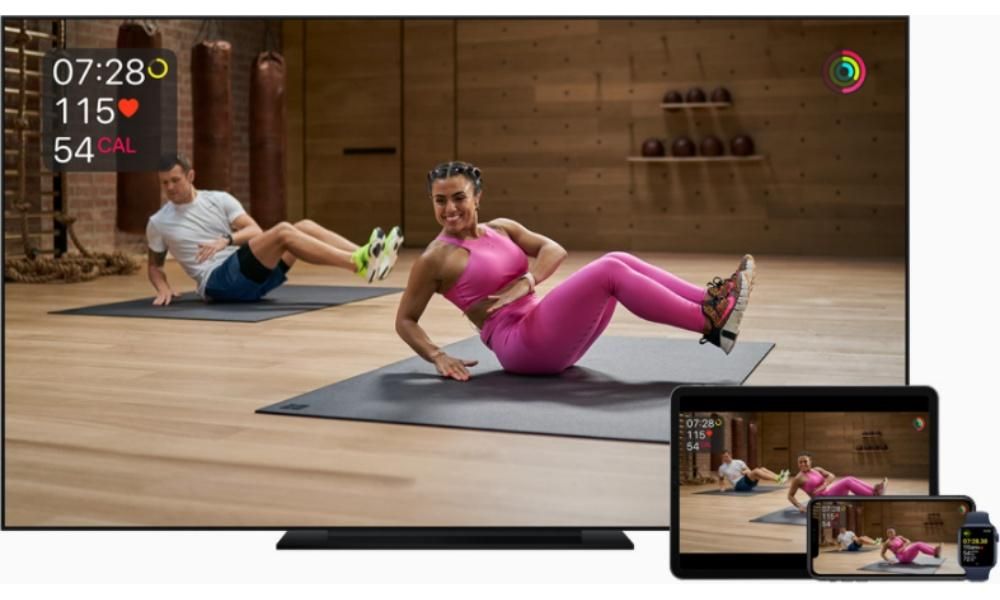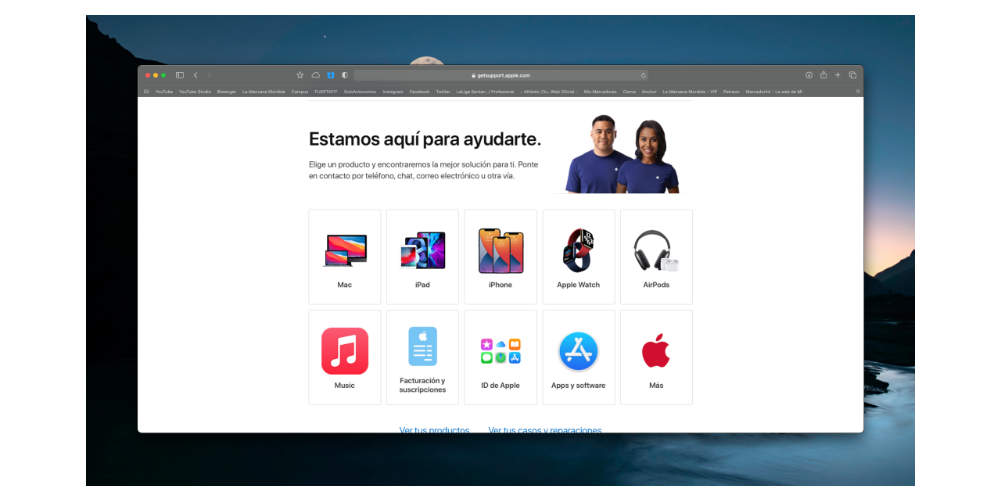واحدة من أكثر الوظائف تعقيدًا التي يجب تنفيذها في macOS هي تسجيل الصوت المحلي للكمبيوتر نفسه ، أي لتسجيل الصوت الذي يخرج من جهاز Mac. ولحسن الحظ لجميع المستخدمين ، هناك عدة طرق لتكون قادرًا على حمل بدون مجهود كبير. تعقيدات ، وفي هذا المنشور سوف نخبرك عنها بالتفصيل.
القيود على القيام بذلك بشكل أصلي
تمتلك شركة Cupertino مجموعة متنوعة من التطبيقات التي تتيح لك تسجيل الصوت من جهاز Mac الخاص بك ، سواء كان جهاز iMac أو MacBook أو أي من أجهزة كمبيوتر الشركة. تعد تطبيقات مثل QuickTime Player أو Voice Memos أو GarageBand نفسها أدوات مثالية ورائعة لتسجيل الصوت على Mac.
ومع ذلك ، لا يتيح لك أي منها ، الذي توفره Apple ، القيام بذلك محليًا ، أي باستخدام هذه التطبيقات. لن تتمكن من تسجيل الصوت المحلي من جهازك ، حيث سيتعين عليك اللجوء إلى البدائل الأخرى التي يوفرها مطورون آخرون. هذه الحركة من قبل شركة آبل مدهشة للغاية ، خاصة إذا نظرنا إلى أجهزة أخرى مثل ايفون أو ال اى باد ، حيث تسمح لك شركة Cupertino بتسجيل شاشة الجهاز أثناء تسجيل الصوت الذي يصدره.
المتطلبات الضرورية
بمجرد إخبارك بالفعل بالقيود ، أو بالأحرى ، استحالة تسجيل الصوت المحلي لجهاز Mac الخاص بك دون الحاجة إلى اللجوء إلى بديل تابع لجهة خارجية ، نريد أن نخبرك بما تحتاجه حقًا لتتمكن من تسجيل الصوت لجهاز الكمبيوتر الخاص بك Apple ، حيث توجد خيارات مختلفة ، بعضها أسهل من البعض الآخر.
على يدا واحدة، إذا كنت تريد استخدام أحد هذه التطبيقات الأصلية التي قمت بتثبيتها بالفعل على جهاز Mac الخاص بك ، مثل QuickTime Player ، فستحتاج إلى تثبيته على جهاز Mac الخاص بك ملتقط الصوت . ما يتيح لك هذا النوع من البرامج القيام به هو التقاط صوت سطح المكتب ، وهو مجرد الصوت المحلي الذي نتحدث عنه ، والعمل معه.
من ناحية أخرى ، إذا كنت تفضل ملف حل أبسط إلى حد ما لاستخدامها ، يمكنك دائمًا اللجوء إلى أحد تطبيقات الطرف الثالث التي تسمح لك بالتقاط صوت سطح المكتب من جهاز الكمبيوتر الخاص بك. في هذه الحالة ، سيتعين عليك فقط تثبيت هذه التطبيقات ، وبعد ذلك ، منحهم حق الوصول إلى الأذونات التي سيطلبونها منك لتتمكن من تسجيل شاشتك ، وبالطبع أيضًا الصوت المحلي.
خطوات تسجيل الصوت باستخدام QuickTime Player
كما ذكرنا ، على الرغم من أنك في الأصل لا تملك القدرة على استخدام QuickTime Player لتسجيل الصوت المحلي لجهاز كمبيوتر Apple الخاص بك ، يمكنك استخدام مساعدة جهاز التقاط الصوت للقيام بذلك. ملتقط الصوت هو برنامج يسمح لك بالتقاط صوت سطح المكتب من جهاز الكمبيوتر الخاص بك ، واستخدمه في أي شيء تريده. إنه نوع من التطبيقات شائع جدًا في عالم البث للسماح للمشاهدين بالاستماع إلى نفس الشيء الذي يستمع إليه الشخص الذي يقوم بالبث المباشر من خلال أجهزة الكمبيوتر الخاصة بهم. بمجرد أن يكون لديك جهاز التقاط الصوت على جهاز الكمبيوتر الخاص بك ، كل ما عليك فعله هو الحصول على QuickTime Player ، في تسجيل الشاشة ، والحصول على الصوت مباشرة من مسجل الصوت. فيما يلي الخطوات التي يجب عليك اتباعها.
- انقر فوق أرشيف .
- انقر فوق تسجيل شاشة جديد .

- أختر خيارات .
- ضمن الخيارات ، ضع نفسك حيث تقول ميكروفون .
- انقر فوق التسجيل.
- أختر شاشة التسجيل .
- حدد ملف إعداد مرغوب.
- لتمكين تسجيل صوت سطح المكتب ، انقر فوق رمز Finder بجوار رمز مستوى الصوت التي تظهر على يمين رمز الميكروفون فقط.
- عندما يكون كل شيء جاهزًا ، انقر فوق تسجيل الفيديو .
- انقر فوق تسجيل جديد .
- حدد الخيار الذي يقول تسجيل صوت النظام .
- اضغط على الزر الأحمر .
- ل وضع اللمسات الأخيرة التسجيل اضغط على الزر الذي يظهر في الشريط العلوي من الشاشة مرة أخرى أو قم بتنفيذ الأمر Shift + Cmd + 2 . تنزيل هنا DemoCreator

بهذه الطريقة البسيطة للغاية يمكنك الحصول على تطبيق أصلي مثل QuickTime Player لتتمكن من تسجيل شاشة جهاز الكمبيوتر الخاص بك مع التقاط كل الأصوات التي يتم تشغيلها من خلالها. هذه وظيفة مثيرة للاهتمام للغاية ، خاصة بالنسبة لبعض المحترفين الذين يحتاجون إلى أن يكونوا قادرين على الاعتماد على الصوت المحلي لجهاز Mac لتنفيذ مهام معينة.
التطبيقات
طريقة استخدام جهاز التقاط الصوت جيدة جدًا وقبل كل شيء ، فهي تمنحك الكثير من الحرية عندما يتعلق الأمر بالعمل مع الصوت المحلي لجهاز Mac الخاص بك ، حيث لا يمكنك استخدامه فقط من خلال QuickTime Player ، ولكن أيضًا مع الآخرين العديد من التطبيقات. ومع ذلك ، إذا كان ما تريده شيئًا بسيطًا وسريعًا ، فمن الأفضل استخدام تطبيق يقوم بتسجيل شاشة جهاز Mac الخاص بك مباشرةً ، أثناء التقاط صوت سطح المكتب.
CleanShot X
CleanShot X هو تطبيق مدفوع يؤدي إلى ملف المرحلة التالية كل ما يتعلق بلقطات الشاشة والنوافذ وتسجيلها ، نظرًا لأنه يحتوي على عدد كبير من الوظائف التي ستكون رائعة بالنسبة لك لتتمكن من التقاط جميع لقطات الشاشة وتسجيلات الشاشة التي تريدها بأفضل طريقة ممكنة.

خلف ظهره لديه أكثر من 50 وظيفة مختلفًا ، نظرًا لأنه بالإضافة إلى القدرة على تكوين اختصارات لوحة مفاتيح مختلفة لتنفيذ المهام التي تريدها في أسرع وقت ممكن ، فإنه يسمح لك أيضًا بتحرير كل ما تلتقطه من خلال التطبيق. ومع ذلك ، فإن إحدى أهم الوظائف هي تحديدًا تلك التي تسمح لك بتسجيل شاشة جهاز الكمبيوتر الخاص بك ، وكذلك تسجيل الصوت المحلي من هذا فيما يلي الخطوات التي يجب عليك اتباعها لتتمكن من القيام بذلك دون مشاكل.

أيضًا ، عند الانتهاء من التسجيل ، سيكون لديك جميع الخيارات التي تريد أن تكون قادرًا عليها ضبط وتخصيص صوت التسجيل الخاص بك الشاشة ، اعتمادًا أيضًا على الإعدادات التي أجريتها مسبقًا ، نظرًا لأنك تمكنت من التحقق ، يتيح لك هذا التطبيق تسجيل صوت سطح المكتب في نفس الوقت بالإضافة إلى الصوت من أي ميكروفون قمت بتوصيله بالكمبيوتر ، أو حتى الصوت الذي يلتقط ميكروفون كمبيوتر Apple الخاص بك.
قم بتنزيل CleanShot X هناDemoCreator
من التطبيقات الأخرى التي ستسمح لك بتسجيل الصوت المحلي لجهاز Mac الخاص بك هو DemoCreator ، الذي طورته الشركة الشهيرة ووندرشير ، خبير في تطوير البرامج لنظام التشغيل macOS ، نظرًا لأنه يحتوي على العديد من التطبيقات الأخرى التي يمكن استخدامها كثيرًا على أي جهاز كمبيوتر من شركة Cupertino.

إنه تطبيق ، تمامًا مثل CleanShot X ، يجعل الأمور سهلة للغاية لجميع المستخدمين الذين يريدون أن يكونوا مبدعين حقًا عندما يتعلق الأمر بتسجيل شاشة Mac الخاصة بهم. كمية هائلة من الوظائف سيكون ذلك مفيدًا بالتأكيد لتتمكن من إضفاء لمسة شخصية ومهنية تمامًا على لقطات الشاشة المختلفة أو تسجيلات الشاشة. ومع ذلك ، فإننا نتحدث عن DemoCreator لأنه من بين جميع الوظائف التي يوفرها للمستخدمين ، الوظيفة التي تتيح لك التقاط الصوت المحلي لجهاز الكمبيوتر الخاص بك أثناء إنشاء تسجيل للشاشة. الخطوات لذلك هي كما يلي: