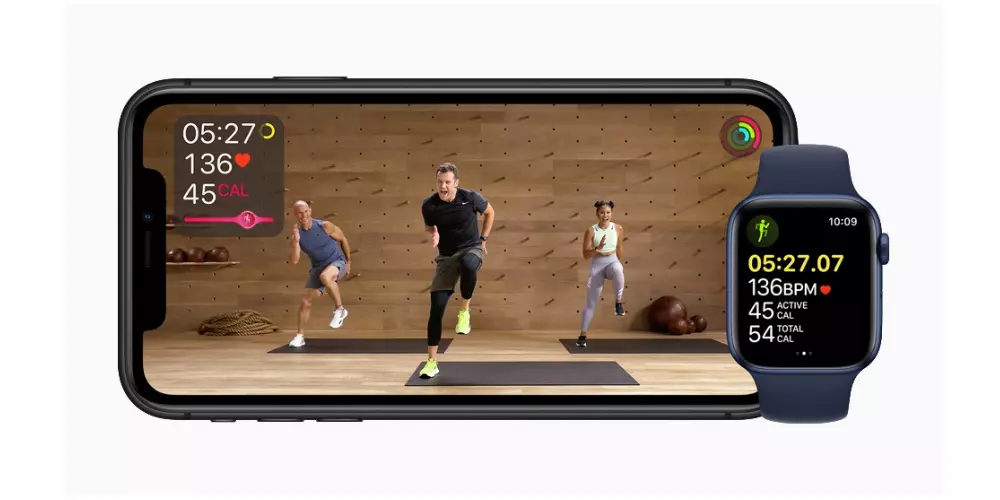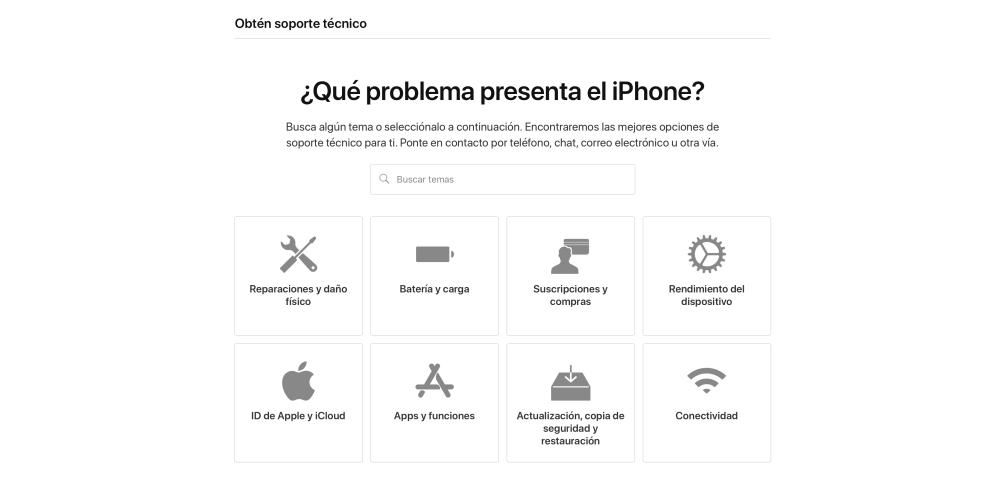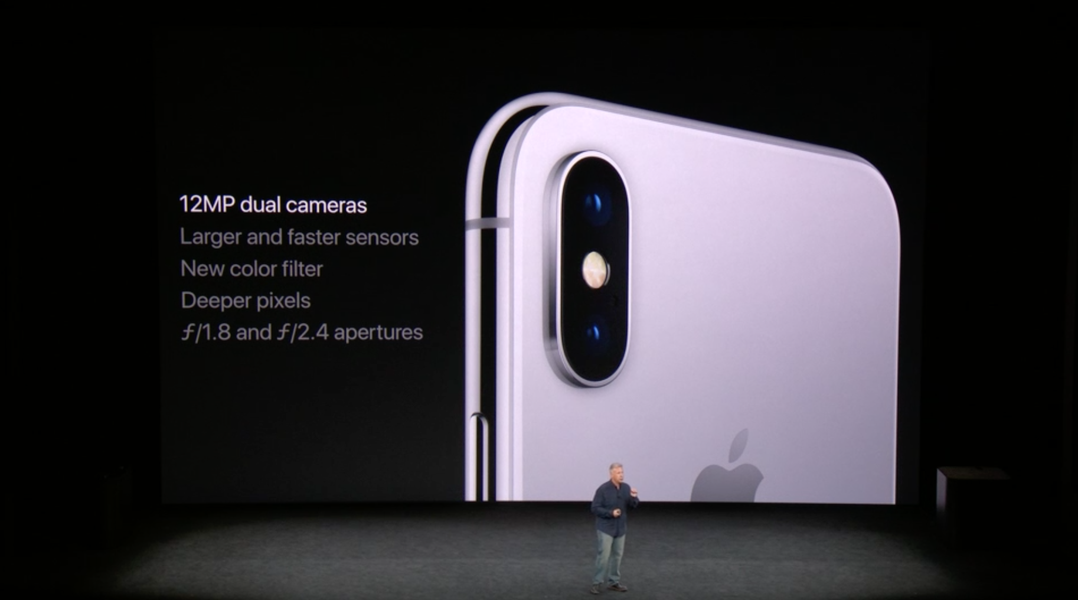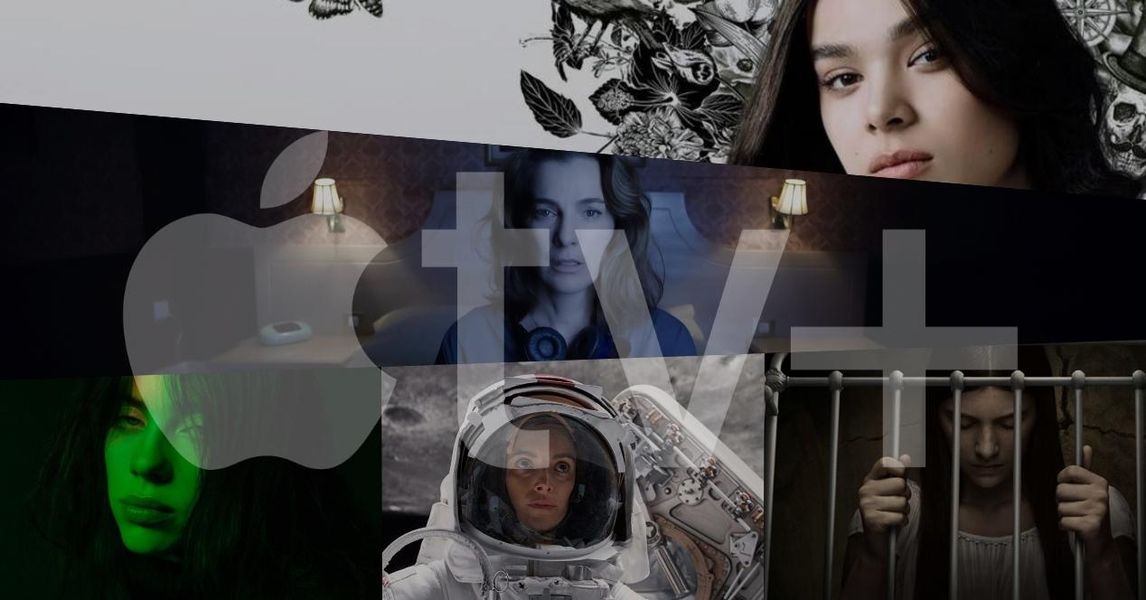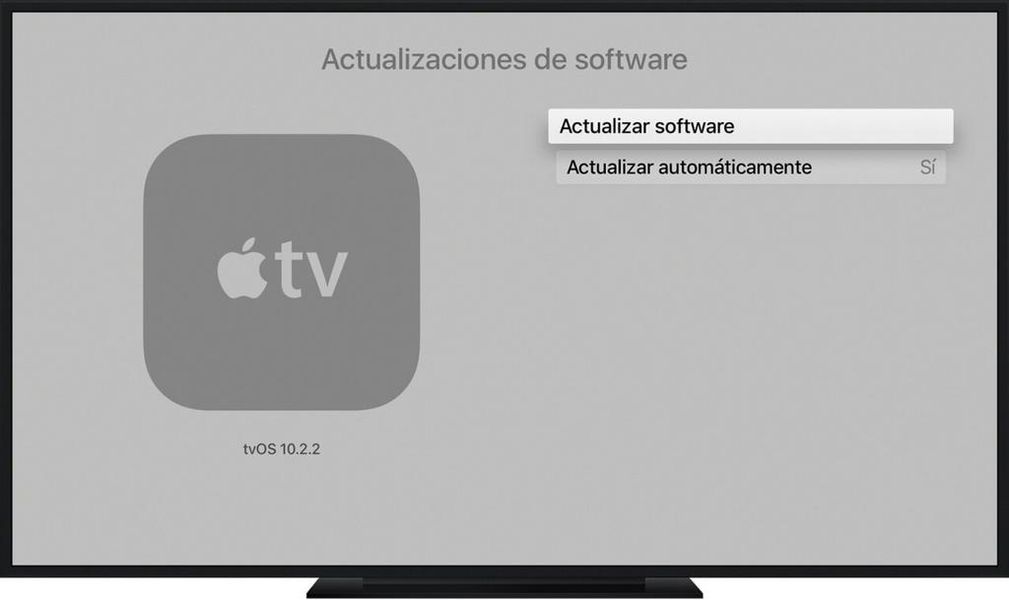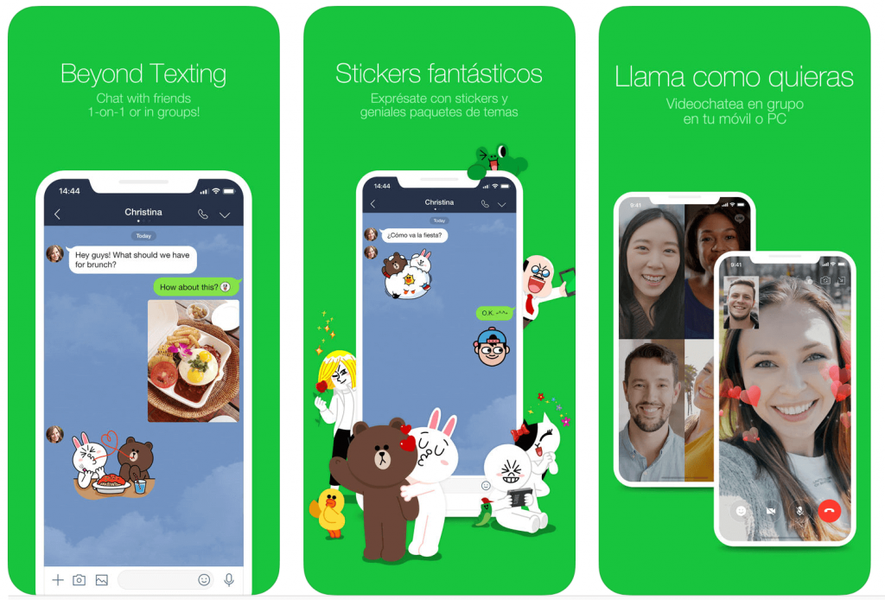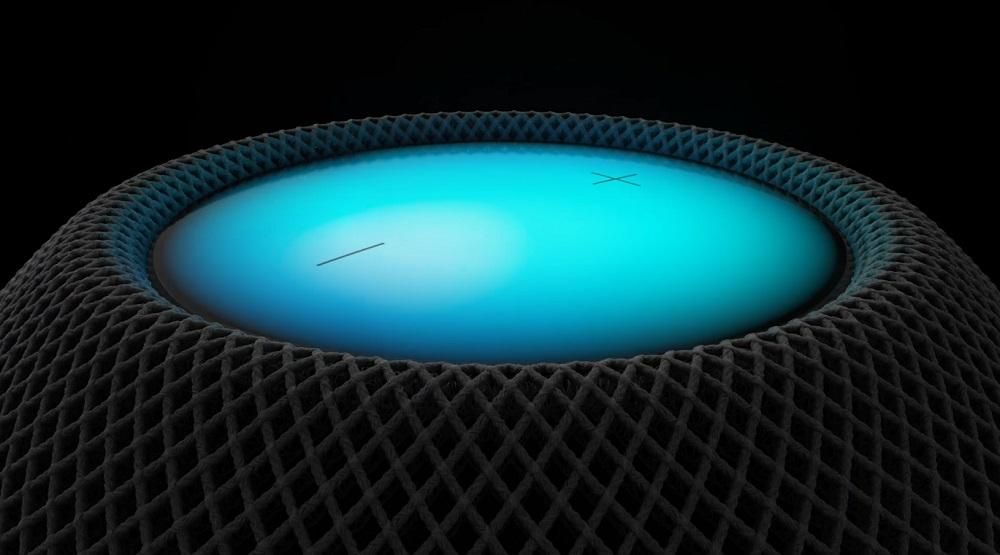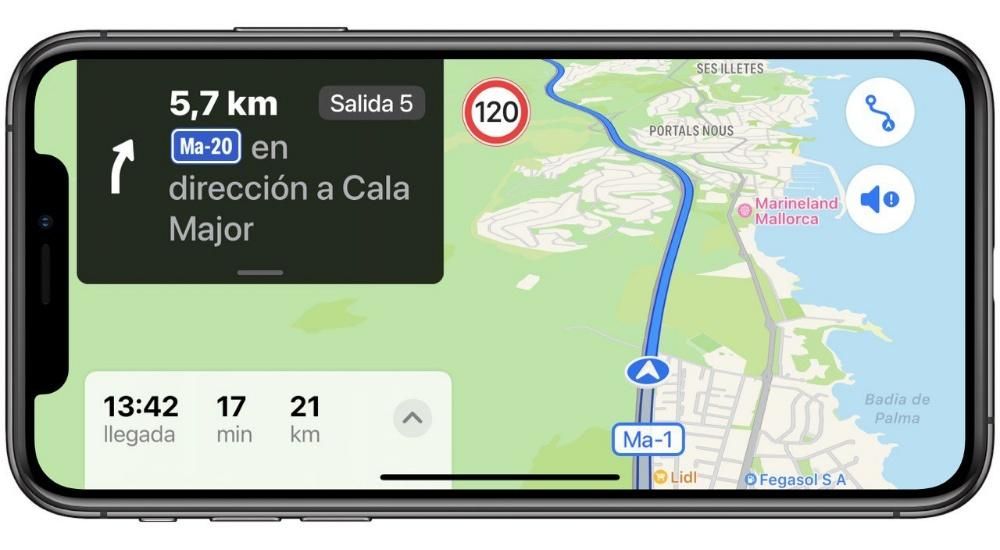يمكن أن يعاني جهاز Mac ، مثل أي جهاز إلكتروني آخر ، من مشاكل. أحد أكثر الأمور المزعجة هو حقيقة أن الكمبيوتر محجوب أو مجمد مما يمنع استخدامه. نوضح لك في هذه المقالة كيف يمكنك حل هذه المشكلة بطريقة سهلة.
الحلول المشتركة
سنبدأ هذا المنشور بإخبارك بالحلول الأكثر شيوعًا التي يمكنك تنفيذها لحل هذا النوع من المشكلات. عادة ، إذا تم تجميد جهاز Mac الخاص بك ، فهناك العديد من الإجراءات البسيطة للغاية التي ستسمح لك باستعادة جهاز كمبيوتر Apple الخاص بك دون أي مشكلة. أي طالما أن الخطأ الذي تسبب في هذا الوضع ليس خطيرًا جدًا ، وهو ما نأمل ألا يكون كذلك.
أعد تشغيل جهاز كمبيوتر Apple الخاص بك
من المحتمل أن تكون مشكلة تجميد جهاز Mac الخاص بك أو تجميده أثناء استخدامه بسبب تجميد إحدى آلاف العمليات التي يتم تنفيذها في الخلفية على جهازك وتسبب أيضًا في تعطل جهاز الكمبيوتر الخاص بك. من Apple يبقى نفسه ، منعت. حل هذه المشكلة بسيط للغاية وكل ما عليك فعله لحلها هو إيقاف تشغيل جهاز Mac ، وتركه مغلقًا لبضع دقائق ثم فصله عن مصدر الطاقة ، ثم إعادة تشغيله. إذا كانت المشكلة هي المشكلة المذكورة ، فالشيء الطبيعي هو أنه من الآن فصاعدًا ، يعمل كمبيوتر Apple بشكل طبيعي مرة أخرى.

انتبه للتطبيقات
هناك شيء يجب أن تنتبه إليه جيدًا في حالة حدوث هذه المشكلة بشكل متكرر وهو التطبيقات التي فتحتها وبالتالي تستخدمها على جهاز Mac عند حدوث المشكلة. إذا كان هناك أي من التطبيقات التي تستخدمه ، يحدث هذا الخطأ على جهاز Mac ولا يزال محظورًا ، فقد يكون هذا التطبيق هو بالضبط سبب المشكلة. للقيام بذلك ، ما نوصي به هو أنه في حالة كونه تطبيقًا تم تنزيله من متجر التطبيقات ، تحقق مما إذا كان هناك تحديث متاح ، لأنه في هذه الحالة ، سيؤدي التحديث المذكور إلى حل الخطأ بالتأكيد. إذا لم يكن الأمر كذلك ، فهذا يعني أنه تم تثبيت التطبيق من مكان خارج متجر التطبيقات ، ما نوصي به هو إزالة التطبيق من جهاز الكمبيوتر الخاص بك لأنه بالتأكيد غير مُحسّن للتشغيل السلس والسليم من جهاز كمبيوتر Apple الخاص بك . ومع ذلك ، إذا كان التطبيق ضروريًا لاستخدامك اليومي ، يمكنك أيضًا الاتصال بالمطورين أنفسهم لإخطارهم بالمشكلة وأيضًا أن تكون قادرًا على التحقق مما إذا كان الأمر معممًا أم أنه حالة منعزلة تحدث لك.
أغلق التطبيقات غير المستجيبة
من الممكن أن يكون جهاز Mac محظورًا في البداية بواسطة تطبيق معين. في بعض الأحيان عند استخدام أحد التطبيقات ، قد يصبح غير مستجيب بسبب خطأ في سلسلة محادثات دخلت في حلقة. في هذه الحالات ، يمكن أن يتسبب الانسداد في الشعور بأن الكمبيوتر بأكمله يتجمد. في هذه الحالات ، من الصعب إغلاق التطبيق المعني بطريقة عادية ، لذلك يجب إجباره على الإغلاق. للقيام بذلك ، عليك ببساطة اتباع الخطوات التالية:
- اضغط على مجموعة المفاتيح Option + Command + Escape.
- في نافذة 'فرض الإغلاق' حدد التطبيق المحظور.
- انقر فوق 'فرض الإغلاق' في الزاوية اليسرى السفلية من النافذة.

في الوقت الحالي ، سيتوقف نظام التشغيل عن تنفيذ التطبيق المتسبب في الخطأ. ولكن في بعض الحالات ، يمكن أن يتجمد جهاز Mac تمامًا مع عدم وجود إمكانية لإغلاق التطبيق المتضارب. في هذه الحالات ، عليك ببساطة إعادة تشغيل جهاز Mac بالضغط على المفاتيح Control + Option + Command + زر البدء. من الواضح ، إذا قمت بتثبيت تطبيق غير موثوق به يتسبب في حدوث هذه الأخطاء ، فننصحك بإلغاء تثبيته لأنه قد لا يكون متوافقًا تمامًا مع نظام التشغيل أو قد يكون برنامجًا ضارًا.
خيارات أخرى
إذا لم يبدأ جهاز Mac الخاص بك بعد تنفيذ الحلول الأكثر تكرارا وبساطة ، فسيتعين عليك الاستفادة من الحلول الأخرى الأقل شهرة ولكنها ، على الرغم من ذلك ، أكثر فعالية من تلك التي اقترحناها سابقًا. ومع ذلك ، فإن معظمها عبارة عن إجراءات تقنية أكثر بكثير ، مما يعني أن العملية تتم بعناية أكبر والاهتمام بكل خطوة يتم تنفيذها.
إعادة تعيين PRAM / NVRAM
في بعض الحالات ، قد يتعطل جهاز Mac بشكل متكرر على الرغم من أنه بدأ للتو دون تشغيل أي تطبيقات. في هذه الحالات ، يوصى بإعادة ضبط NVRAM. يخزن هذا الجزء من الأجهزة المعلومات الأساسية حول تشغيل الجهاز حيث يمكن الوصول إليه بسرعة كبيرة. في بعض الحالات ، يمكن أن ينتهي الأمر بالفشل في وجود نوع من العمليات التي لا يتم تنفيذها بطريقة صحيحة. لهذا السبب تسمح Apple للمستخدمين بإجراء إعادة تعيين PRAM أو NVRAM بطريقة بسيطة. للقيام بهذه العملية ، يجب عليك تنفيذ الخطوات التالية:
- أغلق جهاز Mac.
- عندما تضغط على زر الصفحة الرئيسية ، تضغط فورًا على مفتاحي Option + Command + P + R.
- استمر في الضغط عليهم لمدة 20 ثانية حتى يتم إعادة التشغيل مرة واحدة.
قد تختلف العملية إذا كان لديك شريحة أمان T2 ، فستتمكن من تحرير المفاتيح بمجرد اختفاء شعار Apple من الشاشة.
ابدأ في الوضع الآمن
عندما يواجه جهاز Mac خطأ غير معروف لا يمكن حله عن طريق إعادة تشغيل بسيطة ، يجب تشغيل الوضع الآمن. بهذه الطريقة ، يتم تنفيذ الوظائف الأساسية فقط للكمبيوتر ، وإلغاء تنشيط التنفيذ الأولي للتطبيقات والعمليات المختلفة. هذا هو السبب في أنه باستخدام الوضع الآمن ، يمكنك العثور على المشكلات التي يمكن أن تسبب مشاكل وتساعدك على أداء مهام مختلفة. في بعض الحالات ، قد يكون لديك التطبيق الذي يتسبب في تعطل جهاز الكمبيوتر الخاص بك ولكن لا يمكنك إلغاء تثبيته بالطريقة العادية. في الوضع الآمن ، يمكنك القيام بذلك دون أي مشكلة.
إذا حدث أنه في الوضع الآمن ، يعمل جهاز Mac بشكل مثالي دون تجميد ولكن عندما يبدأ بشكل طبيعي يتجمد مرة أخرى ، تكون المشكلة موجودة في بعض التطبيقات التي يتم تشغيلها عند بدء التشغيل أو في إعدادات الشبكة Wifi. في هذه الحالة ، يجب عليك مراجعة جميع عمليات التثبيت التي أجريتها وتجاهل أي تطبيق قمت بتثبيته مؤخرًا وغير موثوق به. للدخول إلى الوضع الآمن ، يجب عليك اتباع الخطوات التالية:
- أغلق جهاز Mac.
- عند بدء تشغيله ، اضغط باستمرار على مفتاح Shift.
- عندما تظهر نافذة تسجيل الدخول ، حرر مفتاح shift.
- إذا تم تمكين تشفير محرك الأقراص الثابتة ، فستحتاج إلى تسجيل الدخول مرتين.
إعادة تعيين macOS
في الحالة الأخيرة لحل هذه المشكلة ، سيتعين عليك مسح نظام التشغيل بالكامل والبدء من نقطة الصفر. بهذه الطريقة تضمن اختفاء الخطأ في التكوين أو التطبيق الذي دخل في التعارض. إذا لم يكن خطأ في الجهاز ، فيجب أن تحل هذه العملية المشكلة الأساسية. العيب الوحيد هو أنه سيتم حذف جميع الملفات التي لم تقم بتخزينها في سحابة أو على وحدة تخزين خارجية ، حيث يوصى بعدم استعادة نسخة احتياطية عند تهيئة الكمبيوتر لتجنب وجود ملفات متعارضة على الكمبيوتر مرة أخرى الأقراص الصلبة.

لتنفيذ هذا التنسيق ، عليك ببساطة الضغط على مفاتيح Command + R بمجرد بدء تشغيل الكمبيوتر. في نافذة أدوات النظام ، يجب حذف جميع الملفات الموجودة على محرك الأقراص الثابتة في قسم الأدوات المساعدة للقرص ، ثم إعادة تثبيت macOS.
اذهب الى التفاح
في حالة عدم تأثير أي من هذه الحلول ، فقد حان الوقت للنظر في احتمال وجود مشكلة في بعض مكونات الأجهزة ، مثل ذاكرة الوصول العشوائي أو وحدة المعالجة المركزية. في هذه الحالة ، يجب أن تذهب إلى متجر Apple أو أي متجر معتمد حتى يتم إجراء تشخيص شامل واستبدال جزء الجهاز الذي فشل. إذا لم تتمكن من الذهاب إلى متجر Apple Store الفعلي ، فيمكنك دائمًا اللجوء إلى إرسال المعدات من خلال خدمة البريد السريع.

هناك عدة طرق متاحة للاتصال بشركة Apple. أكثر ما نوصي به هو استخدام تطبيق الدعم المتاح لك على كل من iPhone و iPad. وبهذه الطريقة ، ستتمكن من شرح مشكلتك والحصول بشكل مباشر على أحد الحلول الممكنة لتتمكن من إصلاح الجهاز ، إما تحديد موعد للذهاب إلى متجر Apple أو الحصول على استشارة هاتفية أو تحديد موعد لاستلام طلبك. حتى تتحقق Apple وتنفذ الإصلاح ، إذا لزم الأمر. ومع ذلك ، هناك خيار آخر أمامك وهو إما الانتقال مباشرة إلى متجر Apple ، على الرغم من أنه بدون موعد قد لا يتمكنون من تزويدك بأفضل رعاية ممكنة ، أو أيضًا إدارة الإصلاح أو الاستعلام بالكامل من خلال موقع ويب Apple الخاص.
في حال لم يكن لديك أي متجر Apple Store في مكان قريب ، ولا إمكانية الذهاب إلى أحدهم ، فإن ما نوصي به ، إن أمكن ، هو أن تذهب إلى SAT ، أي مركز إصلاح مرخص من قبل شركة Cupertino نفسها. تتمتع هذه المؤسسات بنفس الجودة وضمانات الخدمة مثل متجر Apple ، لذلك لا داعي للقلق بشأن النتيجة النهائية.