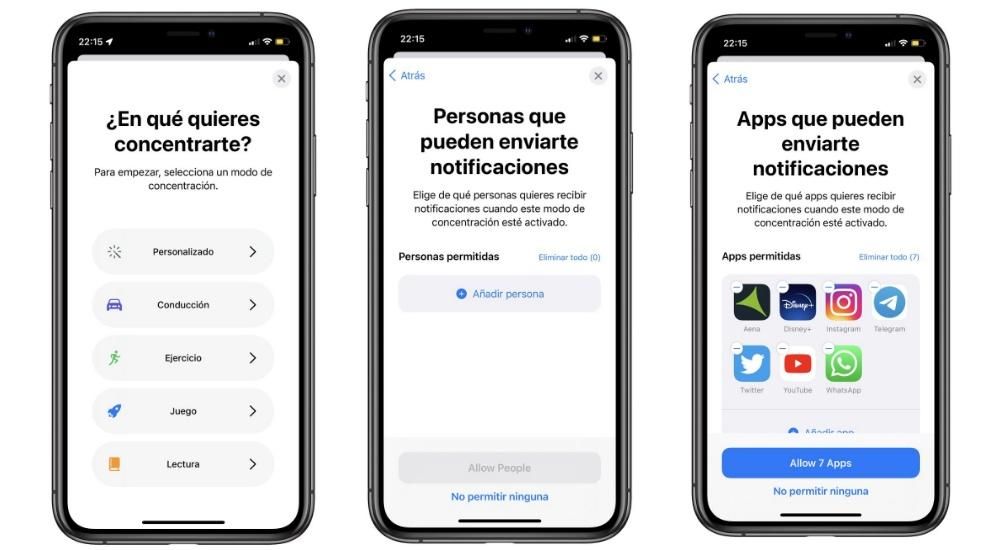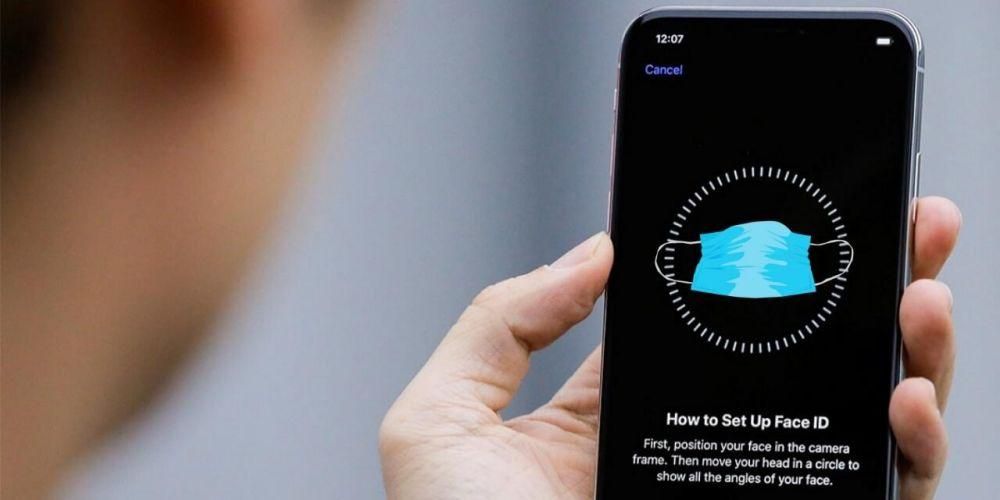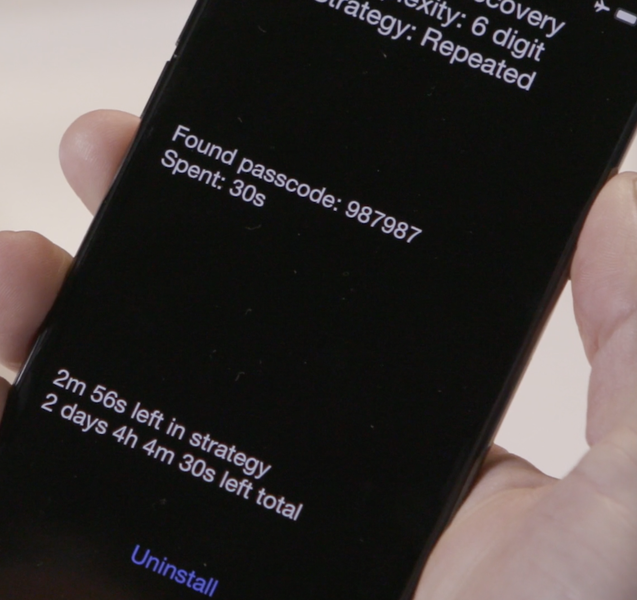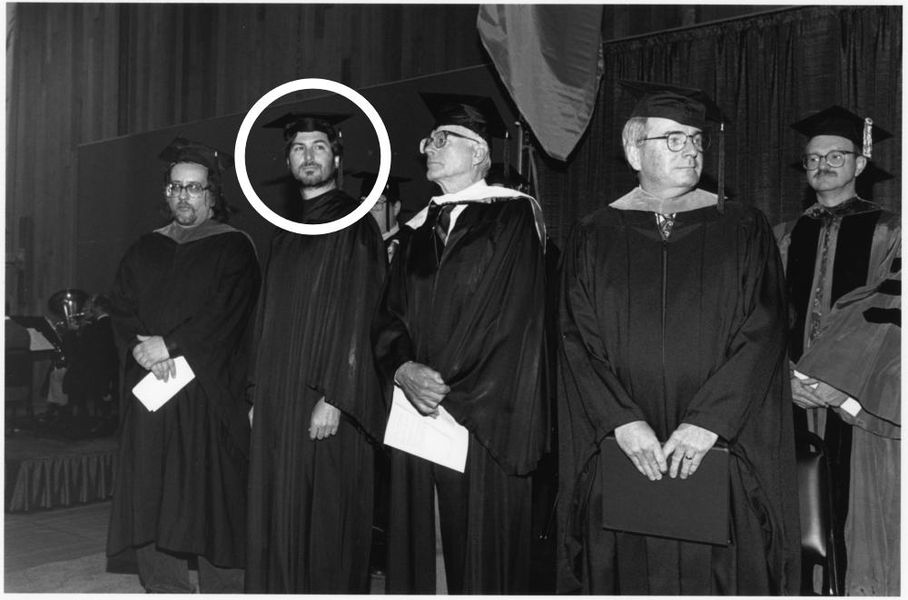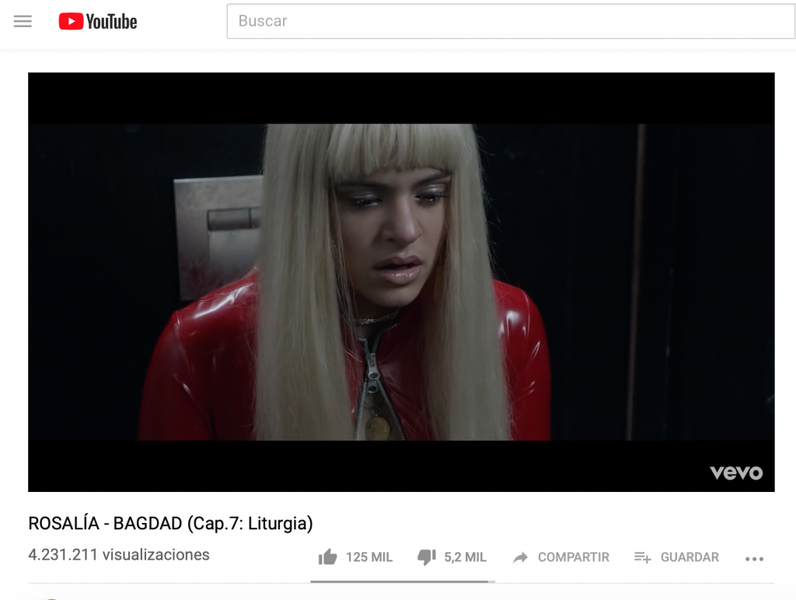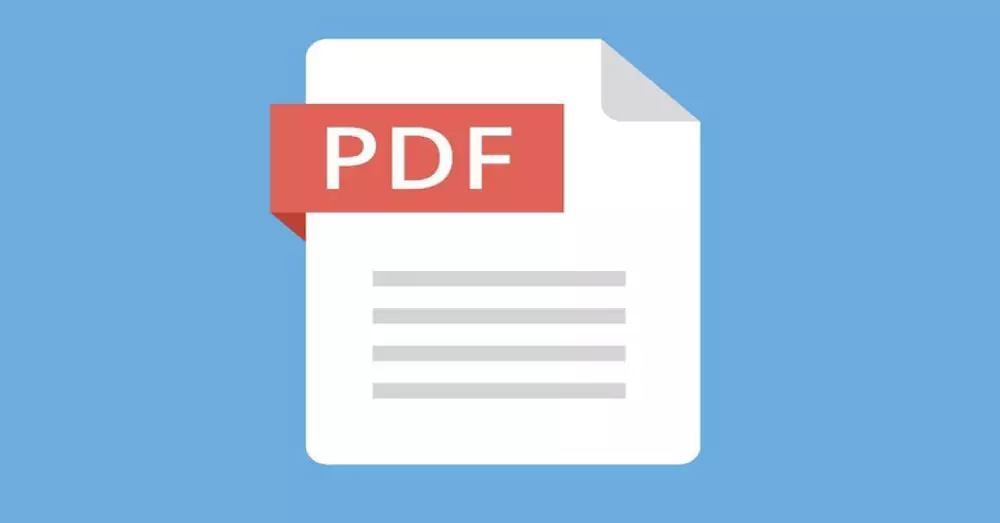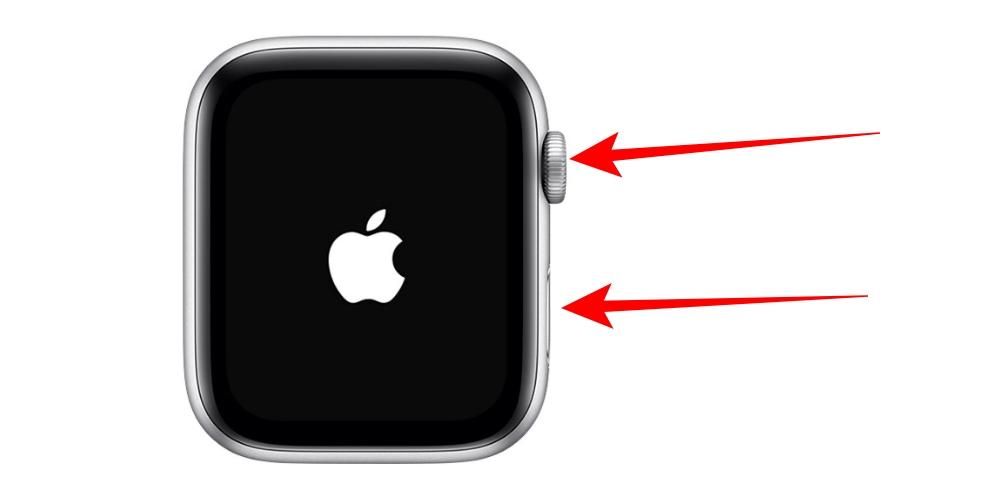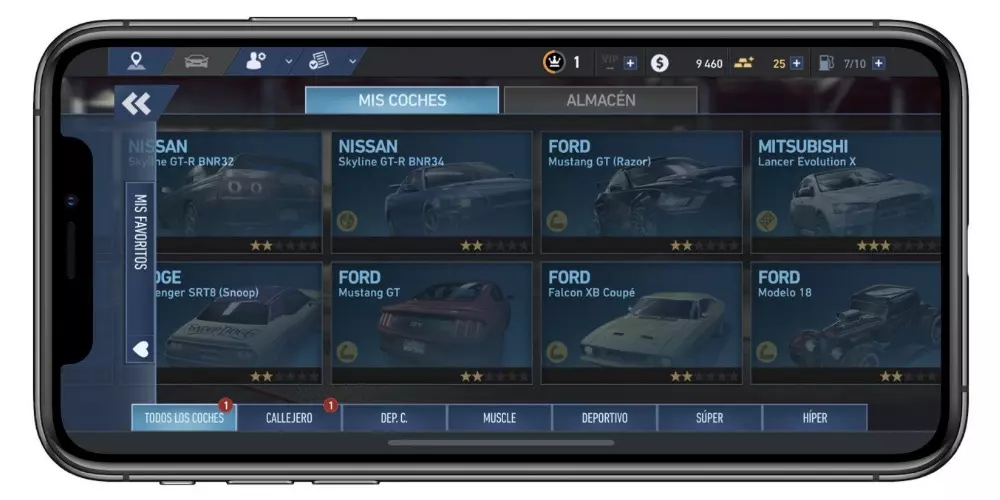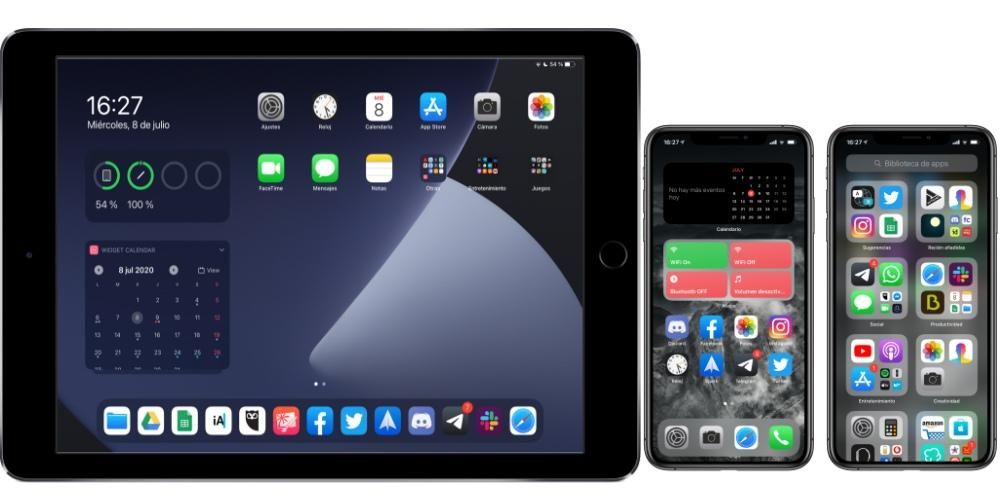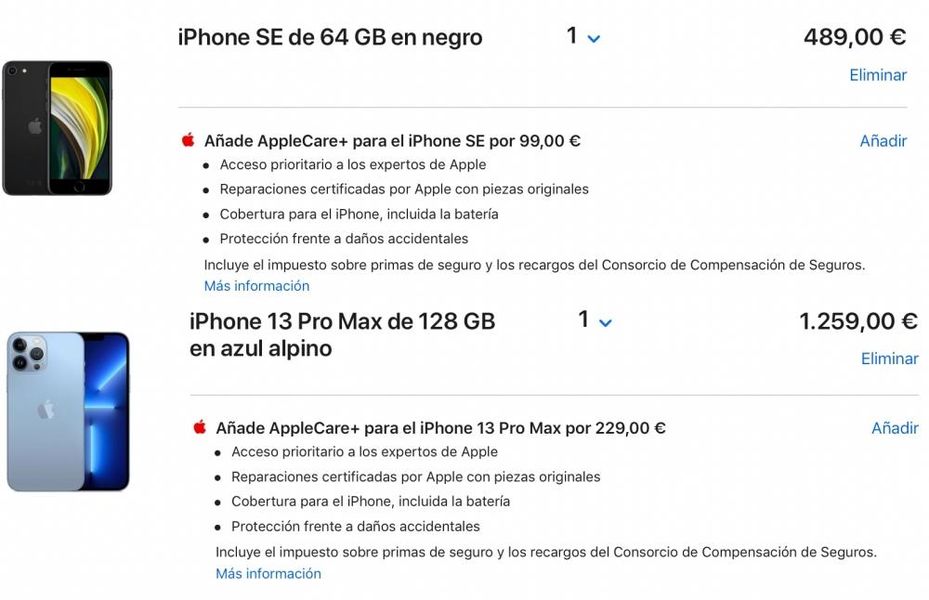يمكن أن يكون تسجيل شاشة جهاز الكمبيوتر الخاص بنا مفيدًا للغاية في حالات معينة ، مثل القدرة على شرح إجراء ما. على جهاز كمبيوتر يعمل بنظام macOS ، من الممكن القيام بذلك محليًا دون الحاجة إلى تثبيت أي نوع من برامج أو تطبيقات الطرف الثالث ، على الرغم من أنه من الواضح أنه يمكن القيام بذلك من خلالها. ما سنشرح لك في هذا المقال طرق تسجيل شاشة جهاز Mac الخاص بك دون الحاجة إلى تنزيل وتثبيت أي نوع من البرامج الخارجية.
تسجيل الشاشة على macOS أصلاً
كما قلنا من قبل ، لقد فكرت Apple بالفعل في هذه الأداة وتوفر إمكانية عمل تسجيل فيديو لشاشة أجهزة الكمبيوتر الخاصة بك دون الحاجة إلى تثبيت أي شيء. يمكن إجراء هذا التسجيل الأصلي بطريقتين ، الأولى تشبه إلى حد بعيد ما يحدث عندما نريد التقاط لقطة شاشة كصورة.
المتطلبات الضرورية
من حيث المبدأ ، ستتمكن من تسجيل شاشة جهاز الكمبيوتر الخاص بك بغض النظر عن طرازه وميزاته. لذلك ، لا يهم ما إذا كان جهاز كمبيوتر محمول أو سطح مكتب ، وكذلك المعالج أو ذاكرة الوصول العشوائي أو سعة التخزين الخاصة به. على الرغم من أنه لأسباب واضحة يجب أن يكون لديك مساحة كافية لحفظ التسجيل لاحقًا. بالطبع ، يجب أن يكون لديك إصدار macOS 10.14 Mojave أو أحدث . نذكرك بأن أجهزة الكمبيوتر المتوافقة مع هذا الإصدار من برامج Apple هي التالية:
- اضغط على المفاتيح CMD + SHIFT + 5 ذات مرة.
- انقر فوق نقش وسيبدأ التسجيل.
- انقر فوق أيقونة Stop في شريط القائمة إلى إيقاف التسجيل.

- انتقل إلى شريط القائمة في الأعلى واعرضه أرشيف.
- انقر الآن على تسجيل شاشة جديد وسترى نافذة تسجيل مفتوحة.

- إذا قمت بالنقر فوق السهم الموجود بجوار زر التسجيل ، فستتمكن من تعديل إعدادات تسجيل معينة ، مثل اختيار ما إذا كنت تريد التقاط الصوت ومصدره وكذلك قسم الشاشة الذي تريد التقاطه.

- اضغط على زر التسجيل لبدء التسجيل.
وتجدر الإشارة إلى أنه بخلاف ذلك يجب عليك مساحة كافية على قرص التخزين. كما قلنا من قبل ، ليس من الضروري أن يكون لديك ذاكرة كبيرة جدًا لأنك في النهاية غير مبال بالعملية نفسها ، لكن يجب ألا تنسى أنك في النهاية ستنشئ ملفًا جديدًا سيشغل مساحة. إذا كان التسجيل طويلاً وكان لديك مساحة صغيرة ، فمن المحتمل أن تحصل على خطأ عند حفظه.
الخطوات لمتابعة
مثلما يمكننا التقاط لقطات شاشة على Mac بطريقة بسيطة حقًا من خلال بعض الأوامر البسيطة ، من الممكن أيضًا الوصول إلى تسجيلات الشاشة بطريقة مماثلة. عليك فقط اتباع هذه الخطوات الثلاث:
عبر برنامج كويك تايم ، برنامج آبل
ربما تعرف بالفعل QuickTime أو على الأقل يبدو مألوفًا لك. هذا برنامج تم تطويره بواسطة Apple وهو متاح على أجهزة كمبيوتر Mac منذ عام 2009. على الرغم من أن وظيفته الرئيسية هي العمل كمشغل فيديو بتنسيقات مختلفة ، إلا أن الحقيقة هي أنه يدعم وظائف أخرى مثيرة للاهتمام مثل تسجيل شاشة الكمبيوتر.
ما تحتاجه لاستخدام هذه الوظيفة
إذا كان جهاز الكمبيوتر الخاص بك لا يدعم macOS Mojave أو كنت لا تريد التحديث إلى هذا الإصدار ، فستحتاج إلى هذا البرنامج لتسجيل شاشتك في الأصل. لا يتطلب التثبيت لأنه بالفعل برنامج مثبت بشكل قياسي على أجهزة Mac ، على الرغم من أنه لا يمكن لجميع الإصدارات أداء هذه الوظيفة ، حيث إنها متوفرة فقط في macOS 10.13 High Sierra والإصدارات الأحدث . لذلك ، فإن المعدات المتوافقة هي كما يلي:
لا يمكن أن يحتوي جهاز iMac Pro 2017 ، وهو الطراز الوحيد في هذا النطاق ، على macOS High Sierra لأنه تم إصداره في التواريخ التي كانت بها إصدارات أحدث بالفعل. على أي حال ، فهو متوافق مع تسجيل الشاشة باستخدام QuickTime.
دليل لعمل فيديو على الشاشة في QuickTime
كما قلنا في النقاط السابقة ، لن تحتاج إلى تنزيل هذا البرنامج لأنه مثبت أصلاً بالفعل. بالطبع ، سيتعين عليك تحديد موقعه حتى تتمكن من استخدامه. إذا لم تتمكن من العثور عليه ، يمكنك استخدام محرك البحث (cmd + مسافة) واكتب QuickTime لإظهاره. بمجرد فتحه ، سيتعين عليك اتباع الخطوات التالية:
ل إنهاء التسجيل كل ما عليك فعله هو الضغط على الزر الموجود في شريط الأدوات العلوي على شكل مربع أو الضغط على CMD + Cntrl. + Esc. بمجرد الانتهاء ، سيظهر الملف على الشاشة حتى تتمكن من إجراء التعديلات التي تراها مناسبة ثم يمكنك حفظها في المجلد الذي تريده. سيتم حفظ التسجيل على سطح المكتب ، على الرغم من أنه يمكنك تغيير الإعدادات حيث تريد إضافته افتراضيًا.
الخيارات المتاحة
قد تتساءل عما إذا كانت هناك إعدادات إضافية للتسجيل أو ما يمكنك القيام به بعد ذلك. وإذا لم تكن قد شاهدته بالفعل أثناء العملية ، فسنخبرك في الأقسام التالية بما هو متاح لك.
إعدادات التسجيل
على وجه الخصوص ، بغض النظر عن الطريقة التي تستخدمها لإجراء التسجيل ، ستكون لديك هذه الخيارات المتاحة التي يمكن أن تكون مفتاحًا بحيث يكون الملف الناتج كما يحلو لك. يظهر كل منهم بدقة في الخيارات قبل متابعة التسجيل.
بصرف النظر عن هؤلاء ، نجد أيضًا إمكانية اختر قسم الشاشة تريد التسجيل ، والقدرة على اختيار الشاشة بأكملها ، أو النافذة المعنية أو قسم من أي جزء منها.
ماذا تفعل بعد ذلك بالملف
كلا شكلي تسجيل الشاشة يقدمان نتائج متطابقة ، فقط طريقة تنفيذها تتغير. الملف النهائي سيكون ملف ملف .MOV ، وهو تنسيق فيديو مملوك لشركة Apple ومرتبط بـ QuickTime ، على الرغم من وجود العديد من البرامج الأخرى التي يمكنها تشغيله. بمجرد أن يكون الفيديو جاهزًا ، يمكنك تنفيذ العديد من الإجراءات التي سنناقشها أدناه.
تحرير الفيديو الأصلي
ستسمح لك تطبيقات مثل Final Cut Pro أو أي محرر فيديو آخر بإنشاء أعمال فنية أصلية. في هذه الحالة ، نوصي باستخدام Final Cut بشكل واضح لأنه أصلي تمامًا لشركة Apple ، وهذا هو السبب في أنه سيعمل بشكل صحيح مع هذه الملفات. ستكون قادرًا على إضافة تأثيرات إليه أو قصه أو أي تعديل آخر لتحقيق أن النتيجة النهائية لهذا هو ما تريده.
ولكن في حالة عدم احتياجك إلى دقة كبيرة في التحرير أو عدم رغبتك في تعقيد نفسك كثيرًا ، فستتمكن من القيام بذلك بسهولة أكبر. أصلاً ، يوجد عارض فيديو في macOS ، والذي سيسمح لك دائمًا بالحصول على أدوات تحرير مختلفة أساسية. من بينها ، تبرز إمكانية تدوير مقطع فيديو أو إضافة تأثيرات ، وهي أساسية جدًا في البداية ، ولكنها كافية لمعظم المستخدمين.
تحميل الملفات على iCloud
من المهم دائمًا الاحتفاظ بجميع الملفات التي أنشأتها من هذه التسجيلات في مكان آمن. على جهاز Mac ، ستتمكن من استخدام iCloud Drive أو أي محرك آخر مثل Google. الشيء الجيد في هذا هو أنه يمكنك الوصول إليه من أجهزة كمبيوتر أخرى ليست بالضرورة جهاز Mac الذي قمت بتسجيله به. يمكنك أيضًا تحديد هذا الخيار في إعدادات الحفظ التي ناقشناها سابقًا.
لكن ضع في اعتبارك أنه يمكنك دائمًا نسيان عملية التوفير هذه ، بفضل أتمتة iCloud. إذا قمت بإجراء إعدادات التخزين الخاصة بك ، فيمكنك دائمًا مزامنة المجلدات المفضلة التي تختارها. بهذه الطريقة ، إذا أنشأت مكانًا واحدًا لتخزين جميع بياناتك ، فستتم مزامنتها دائمًا للوصول إلى تسجيلات الشاشة من أي جهاز.
شاركها مع اشخاص اخرين
هذا بلا شك أحد الخيارات الرائعة الموجودة عند استغلال الملف الذي قمت بتنزيله للتو من شاشتك. في هذه الحالة ، يوجد خيار تحميله على الشبكات الاجتماعية حتى يتمكن متابعيك من رؤيته. من الواضح لهذا ، أنه يجب عليك دائمًا مراعاة ما إذا كانت المنصة التي اخترتها تدعم الفيديو من حيث تنسيقه ووزنه. تذكر أن الدقة كبيرة جدًا ، وهذا دائمًا ما يجعل الوزن نقطة حرجة حقًا.
هذا مفيد لتكون قادرًا على شرح مفهوم بدعم رسومي لديك على شاشة جهاز الكمبيوتر الخاص بك. هذا لأنه ، كما ذكرنا في هذه المقالة ، يمكنك إضافة مسار صوتي بصوتك. ولكن بعيدًا عن الشبكات الاجتماعية ، سيكون من الممكن أيضًا استخدام منصات أخرى مثل البريد الإلكتروني أو WhatsApp أو Telegram. يمكنك أيضًا اختيار تحميل الملف إلى منصات مختلفة من أجل الحصول على بيئة أكاديمية ، على سبيل المثال في مدرسة ثانوية أو في مؤسسة أخرى.