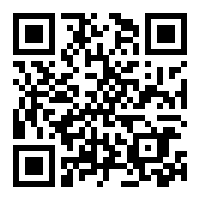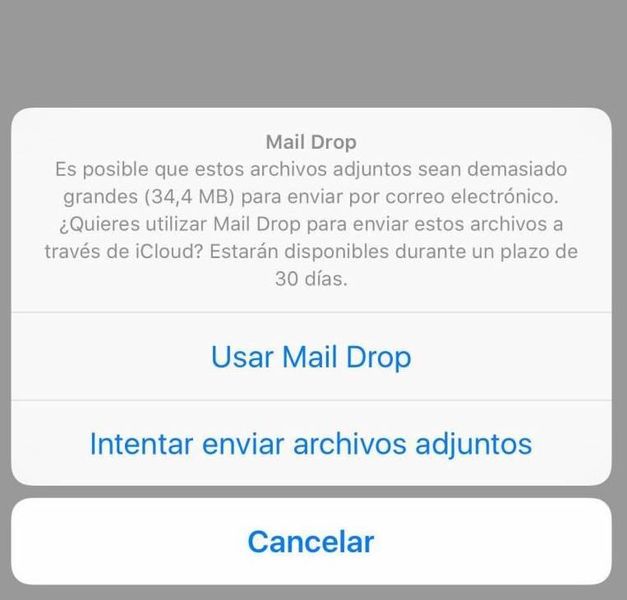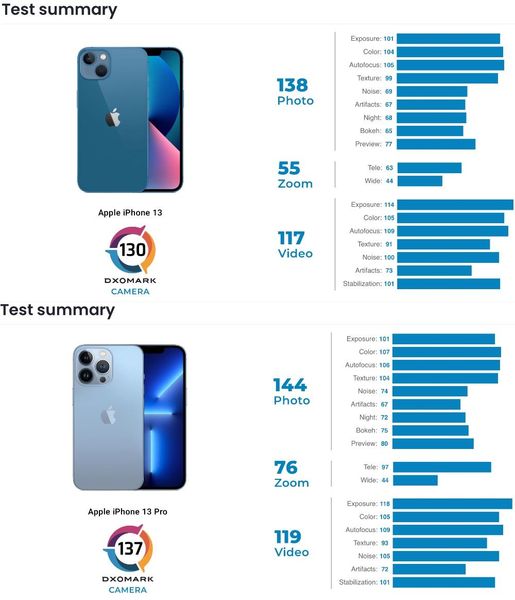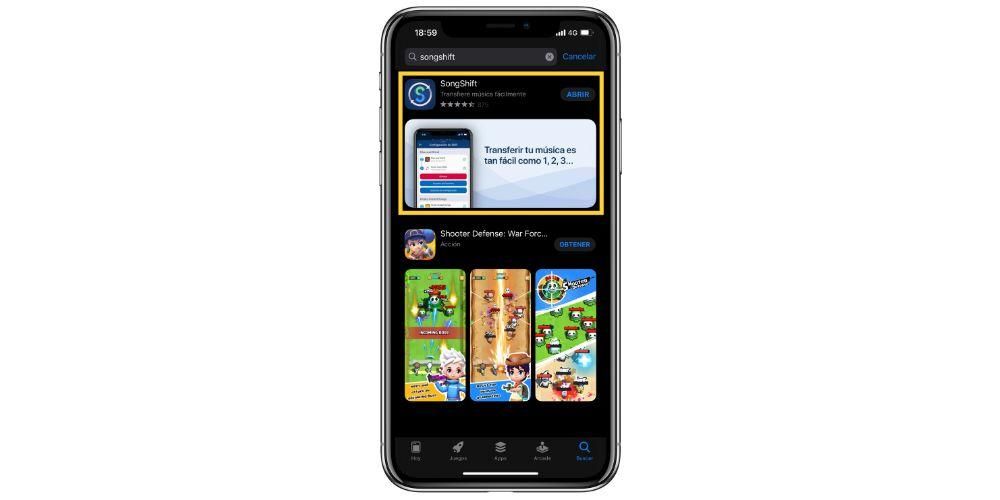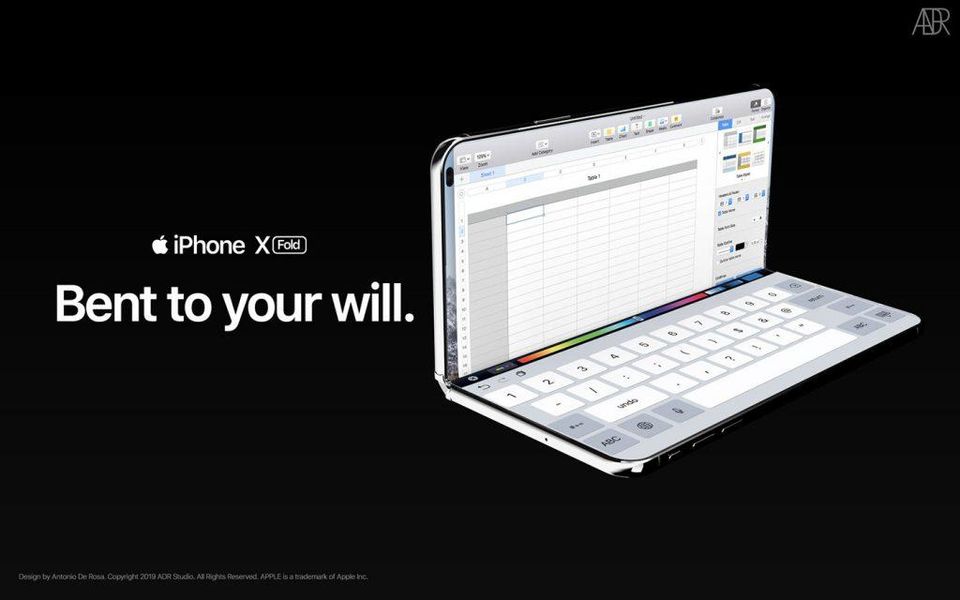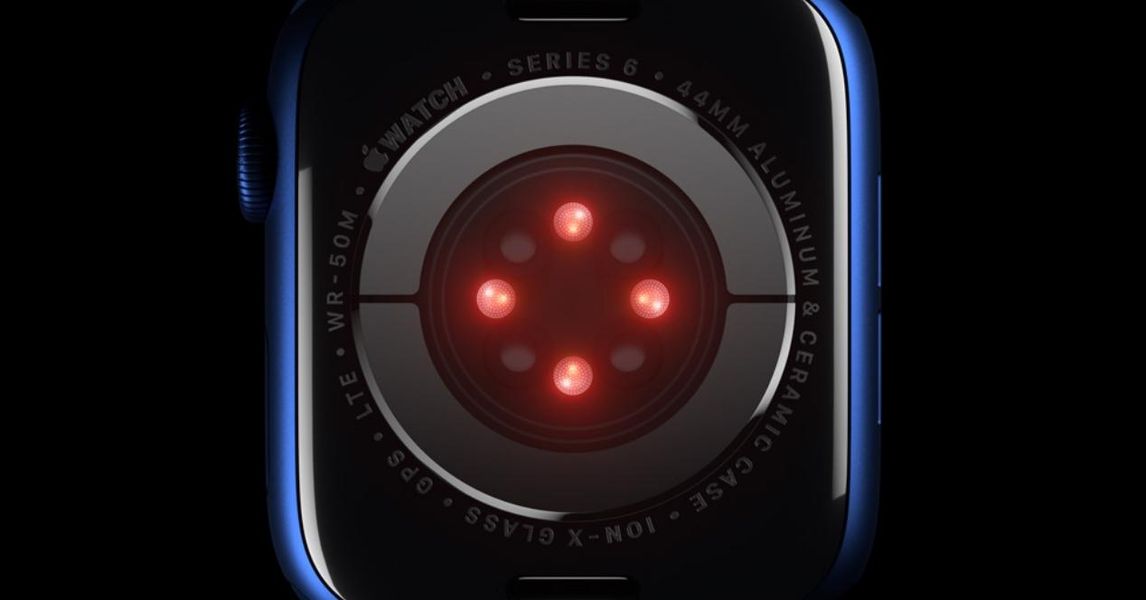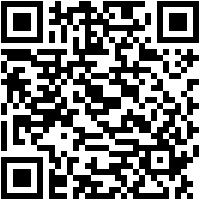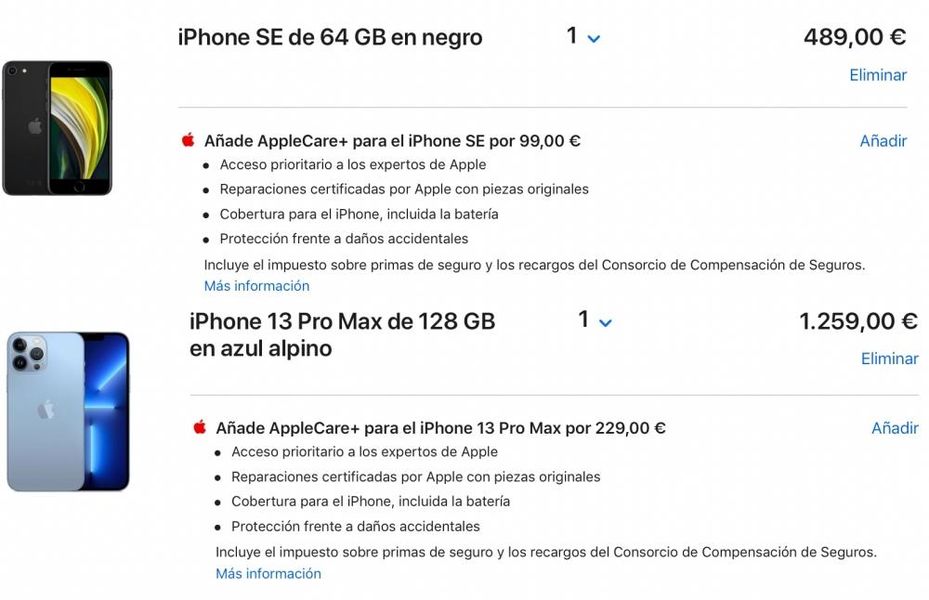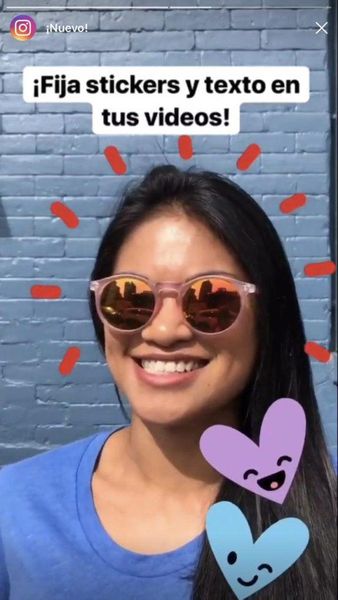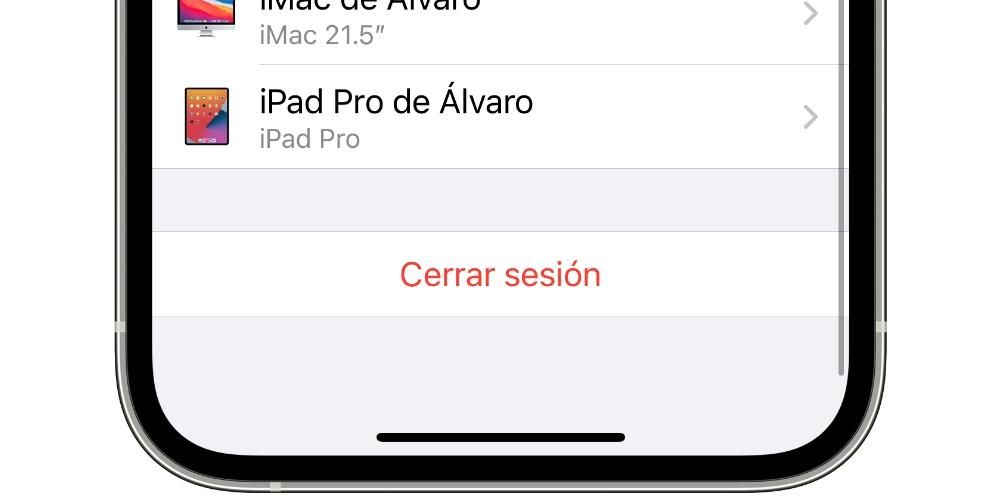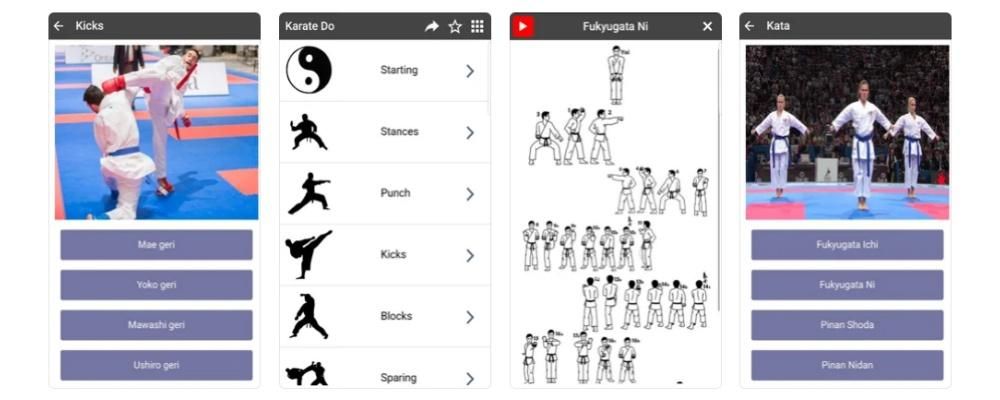لا يأخذ العديد من المستخدمين إدارة كلمات المرور الخاصة بهم على محمل الجد ، وهذه مشكلة مهمة حقًا لأنها قد تعرض بياناتك وخصوصيتك وحتى بعض حسابات التطبيقات المختلفة للخطر. بالإضافة إلى ذلك ، فإن إدارتها بشكل صحيح وآمن أمر بسيط حقًا لأن Apple تجعل الأمر سهلاً للغاية لجميع مستخدميها بفضل iCloud Keychain. استمر في القراءة أننا نشرح كل شيء في هذا المنشور.
ما هي سلسلة مفاتيح iCloud وما الغرض منها؟
تتظاهر بأن كلمات المرور الخاصة بك هي حقًا مفتاح الوصول إلى جميع تطبيقاتك ، تقدم شركة Cupertino إمكانية الحصول على جميع كلمات المرور الخاصة بك في iCloud ، كما لو كانت سلسلة مفاتيح ، أي أن Apple ستحتفظ بكل كلمات المرور الخاصة بك حتى تتمكن دائمًا من الوصول حتى تتمكن من استخدامها من جميع أجهزة Apple التي يمكنها الوصول إلى iCloud Keychain.
ومع ذلك ، فإن iCloud Keychain هو شيء يجب عليك تنشيطه يدويًا. عندما تقوم بإعداد جهاز Apple الخاص بك لأول مرة ، سيكون لديك القدرة على تنشيطه ، ومع ذلك ، إذا لم تقم بذلك في ذلك الوقت ، فيمكنك إعادة تنشيطه من تطبيق الإعدادات. إذا كان لديك iPhone أو iPad أو iPod Touch ، فاتبع الخطوات أدناه لتشغيل iCloud Keychain.
- افتح تطبيق الإعدادات على جهازك.
- حدد iCloud.
- انقر فوق Keychain.
- قم بتشغيل iCloud Keychain.

إذا كنت ترغب في تشغيل iCloud Keychain من جهاز Mac الخاص بك ، سواء كان iMac أو MacBook Air أو MacBook Pro أو Mac mini أو أي جهاز Mac ، فاتبع الخطوات أدناه.
- انقر فوق قائمة Apple ، أي على التفاح الموجود في الزاوية اليسرى العليا من شاشة جهاز الكمبيوتر الخاص بك.
- انقر فوق معرف Apple الخاص بك وانقر فوق iCloud.
- حدد Keychain
باستخدام هذه الخطوات البسيطة ، يمكنك تنشيط iCloud Keychain من أي جهاز Apple. توصيتنا هي أن تقوم بذلك لأنك سترفع مستوى أمان كلمات المرور الخاصة بك وأيضًا ، سيكون مكانًا يمكنك من خلاله الرجوع إلى أي منها كما سنشرح لاحقًا.
كيفية الوصول إلى كلمات المرور على iPhone و iPad
كما ذكرنا ، فإن تكوين سلسلة مفاتيح iCloud ، ومن الواضح أن استخدامه ، له سلسلة من المزايا والتسهيلات التي تتجاوز الحفاظ على أمان جميع كلمات المرور الخاصة بك ، وهذا ليس بالأمر الهين. باستخدام iCloud keychain ، يمكنك الوصول إلى كل كلمة من كلمات المرور الخاصة بك لتتمكن من عرضها والاطلاع عليها متى وأينما تريد من جهاز iPhone أو iPad. للقيام بذلك ، فإن الخطوات التي عليك القيام بها بسيطة للغاية.
- افتح تطبيق الإعدادات على جهازك.
- اسحب الشاشة حتى تصل إلى كلمات المرور وانقر عليها.
- اعتمادًا على طراز iPhone أو iPad الخاص بك ، يمكنك الوصول إليها جميعًا من خلال Face ID أو Touch ID أو ، في حالة فشل ذلك ، عن طريق إدخال رمز إلغاء القفل.
- للتشاور مع أي كلمة مرور ، ما عليك سوى تحديد موقع الويب أو التطبيق الذي تريد الرجوع إليه والنقر عليه.
- في هذا الوقت ، سيظهر لك اسم المستخدم وكلمة المرور اللذين يتعين عليك إدخالهما للوصول.

أدخل كلمة مرور مع الملء التلقائي
نواصل الحديث عن المزايا العديدة التي يوفرها لك استخدام iCloud Keychain في حياتك اليومية. في هذه الحالة ، يجب تمييز وظيفة الملء التلقائي ، والتي تتكون من راحة الجهاز المسؤول عن إدخال كلمة المرور الخاصة بك دون الحاجة إلى تذكرها ، ناهيك عن إدخالها. إذا كانت كلمة المرور موجودة في سلسلة مفاتيح iCloud ، عندما تريد الوصول إلى التطبيق أو الويب المعني ، فسيتعين عليك فقط إلغاء قفل الملء التلقائي باستخدام Face ID أو Touch ID أو ، في حالة فشل ذلك ، إدخال رمز إلغاء القفل ليكون جهاز iPhone أو iPad الخاص بك المسؤول عن إدخال كلمة المرور تلقائيًا للدخول إلى التطبيق أو خدمة الويب. لذلك ، لا يمكنك فقط تخزين كلمات المرور الخاصة بك بأمان في السحابة ، ولكن ستوفر الكثير من الوقت من خلال عدم الاضطرار إلى تذكر وكتابة كلمات مرورك المختلفة باستمرار.
إذا أخبرك iOS أن كلمة مرورك غير آمنة
نضيف ميزة أخرى إلى سلسلة مفاتيح iCloud ، وهي أنه عندما تذهب للتحقق من كلمات المرور الخاصة بك ، فإن Apple نفسها ستخطرك إذا كانت كلمات المرور التي تستخدمها آمنة أو ، على العكس من ذلك ، غير آمنة ، لقد قمت بتكرارها مرات عديدة أو تم انتهاك بعضها عن طريق الوصول من خلال التطبيق أو الخدمة إلى بيانات مستخدميها. إليك سلسلة من النصائح التي يمكنك القيام بها في حالة حدوث ذلك.
كلمة المرور الأكثر تكرارًا وما يجب عليك تجنبه
أحد الأخطاء التي يرتكبها العديد من المستخدمين عند إدارة كلمات المرور الخاصة بهم هو استخدام نفس كلمة المرور أو كلمة مشابهة جدًا لجميع تطبيقاتهم أو خدماتهم تقريبًا. كما ذكرنا سابقًا ، ستخطرك Apple بهذا الخطأ حتى تتمكن من تغييره وبالتالي زيادة أمان حساباتك المختلفة. من الناحية المثالية ، عندما تقوم بالتسجيل في خدمات أو تطبيقات مختلفة ، فإنك تنشئ كلمات مرور مختلفة تمامًا ، ومع ذلك ، إذا لم يكن الأمر كذلك ، فيمكنك دائمًا استخدام هذه الوظيفة.
ما هي كلمة المرور التي يجب وضعها لجعلها أكثر أمانًا
تتمثل الخطوة الأولى لإنشاء كلمة مرور آمنة في عدم تكرار نفس كلمة المرور في تطبيقات أو خدمات مختلفة ، ومع ذلك ، فإن هذه النقطة ليست الوحيدة التي لديك ويجب أن تأخذها في الاعتبار عند إنشاء كلمات مرور آمنة. حاول تجنب العناصر أو كلمات المرور النموذجية التي تحتوي على أحرف قليلة. من الناحية المثالية ، يجب عليك مزج الأحرف الأبجدية مع الأرقام ، والأحرف الكبيرة والأحرف الصغيرة ، وحتى علامات الترقيم المختلفة. في النهاية ، الهدف هو إنشاء كلمة مرور يصعب تخمينها. هناك خيار آخر يمكنك أخذه في الاعتبار وهو كلمة المرور التي يقترحها الجهاز نفسه أو Apple نفسها تلقائيًا. عادةً ما تكون كلمات مرور صعبة التخمين والتذكر ، لذلك في هذه الحالة سيكون من الضروري تقريبًا استخدام سلسلة مفاتيح iCloud حتى تكون أنت المسؤول عن إدخالها في كل مرة يكون ذلك مطلوبًا.
إذا كان بإمكانك استخدام المصادقة الثنائية
أخيرًا ، إذا كنت ترغب في المضي قدمًا إلى الأمام فيما يتعلق بالأمان ، فعليك أن تعرف ما هي المصادقة المزدوجة وما يمكن أن توفره لك طريقة الأمان هذه. كما يوحي اسمها ، تضيف المصادقة ذات العاملين طبقة مزدوجة من الأمان إلى أجهزتك ، مما يعني أنه في كل مرة تريد فيها تسجيل الدخول باستخدام معرف Apple الخاص بك على جهاز جديد ، بالإضافة إلى إدخال كلمة المرور الخاصة بك ، يجب عليك أيضًا إدخال الكود. رمز مكون من 6 أرقام سترسله Apple إلى جهاز آخر من أجهزتك للتحقق من أنك أنت بالفعل من تريد تسجيل الدخول على هذا الجهاز. إذا كنت تريد تنشيط المصادقة ذات العاملين على iPhone أو iPad أو iPod Touch ، فاتبع الخطوات أدناه.
- افتح تطبيق الإعدادات وانقر فوق كلمة المرور والأمان.
- انقر فوق تنشيط المصادقة الثنائية.
- انقر فوق 'متابعة' وأدخل رقم الهاتف الذي تريد تلقي رموز التحقق عليه عند تسجيل الدخول. بعد ذلك ، انقر فوق 'التالي'.
- أدخل رمز التحقق للتحقق من رقم الهاتف ، وبالتالي قم بتنشيط المصادقة ذات العاملين.

إذا كنت ترغب في تنشيط هذه العملية من خلال جهاز Mac ، فإن الخطوات التي يجب عليك تنفيذها هي التالية.
- انتقل إلى قائمة Apple من خلال النقر على أيقونة Apple في الزاوية اليسرى العليا من شاشة Mac.
- انقر فوق تفضيلات النظام ثم على معرف Apple.
- انقر فوق كلمة المرور والأمان.
- قم بتشغيل المصادقة الثنائية.
طريقة المصادقة ذات العاملين هذه ليست موجودة فقط في Apple عند تسجيل الدخول باستخدام معرف Apple الخاص بك على جهاز الشركة ، ولكن يتم تنفيذها بواسطة العديد من الخدمات والتطبيقات ، على سبيل المثال ، Instagram. لذلك ، نوصي كلما أتيحت لك الفرصة لتنشيطه ، فأنت تفعل ذلك لأنه سيضيف حاجزًا كبيرًا أمام أي هجوم محتمل تريد انتهاك هويتك فيه.