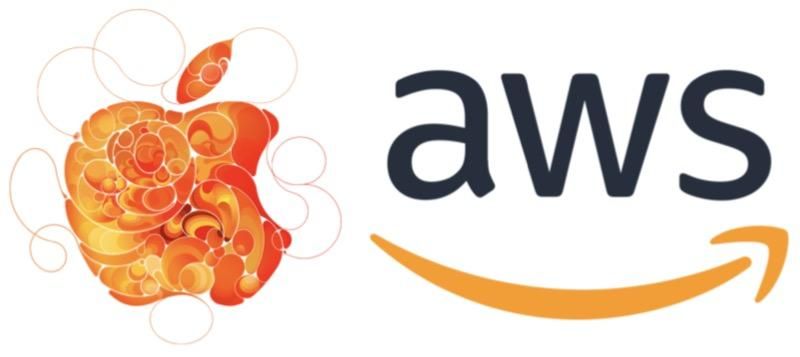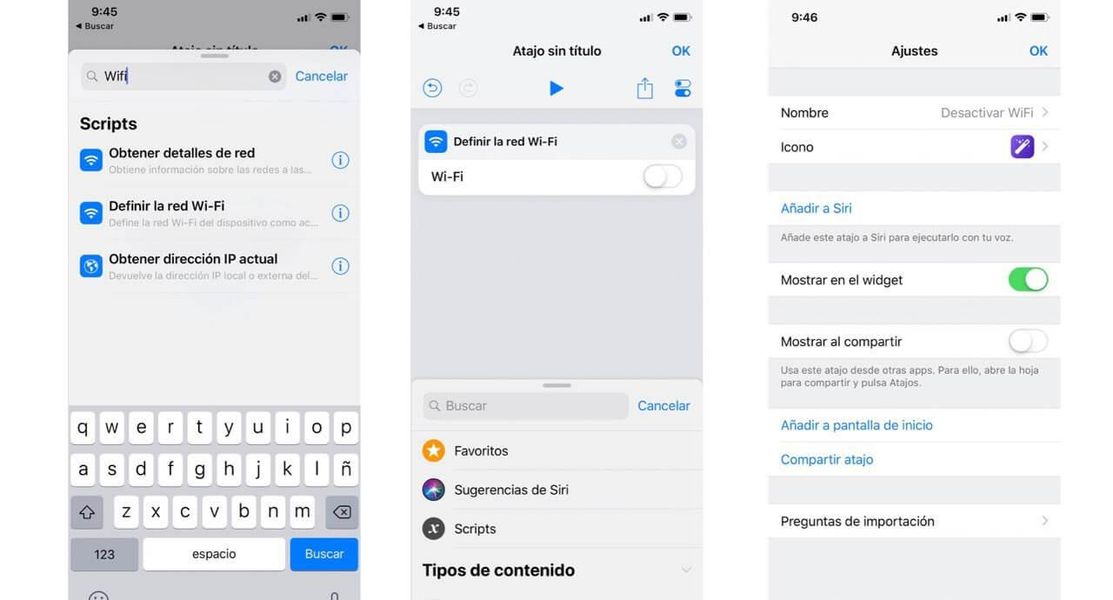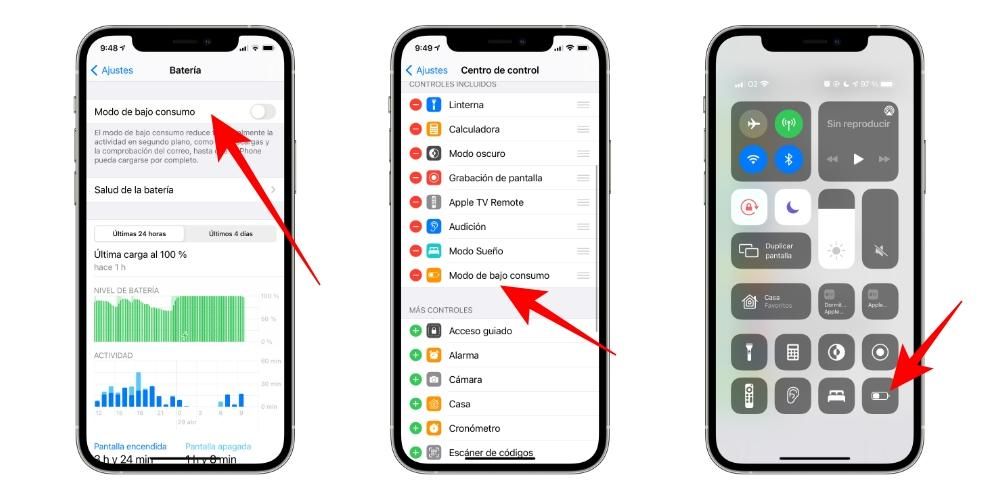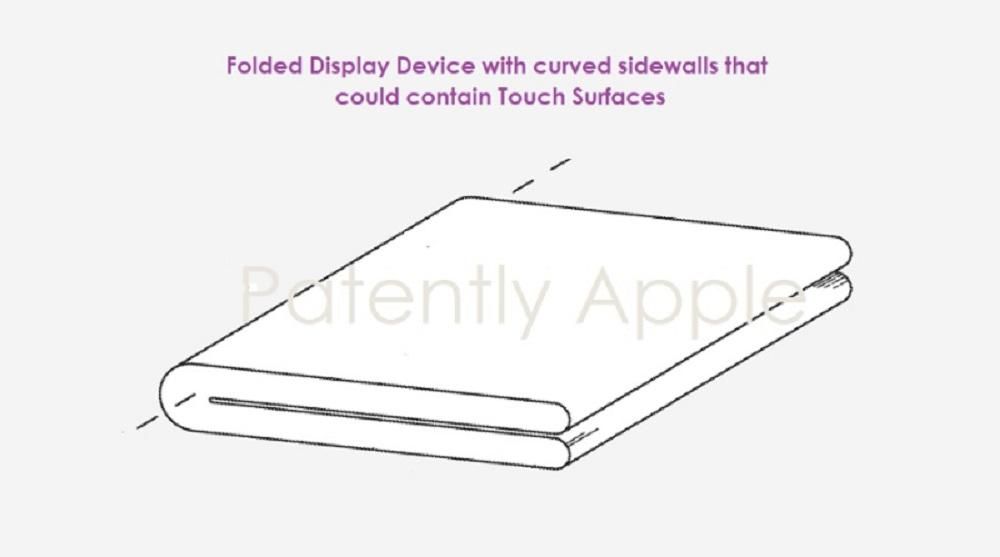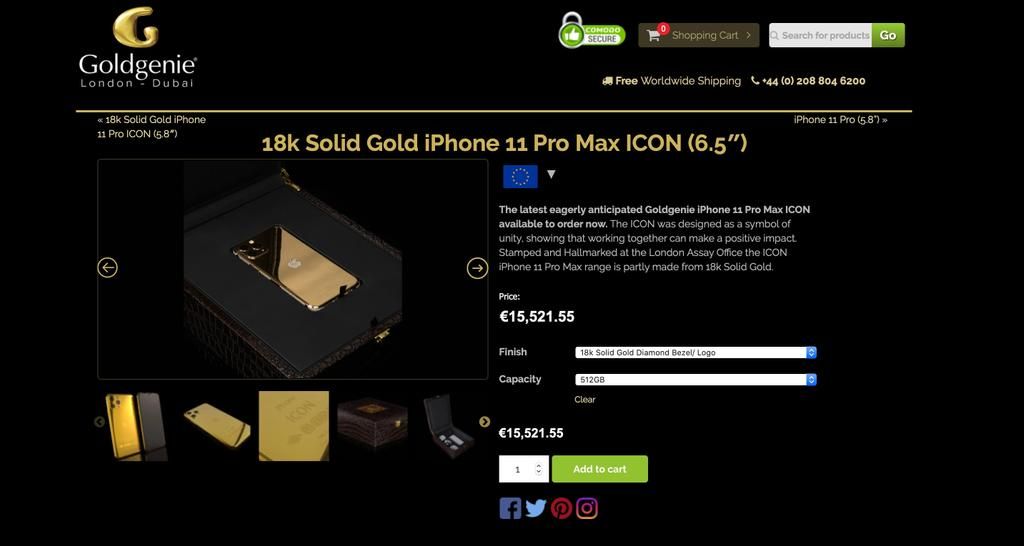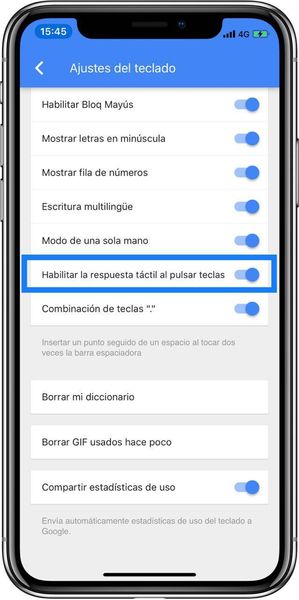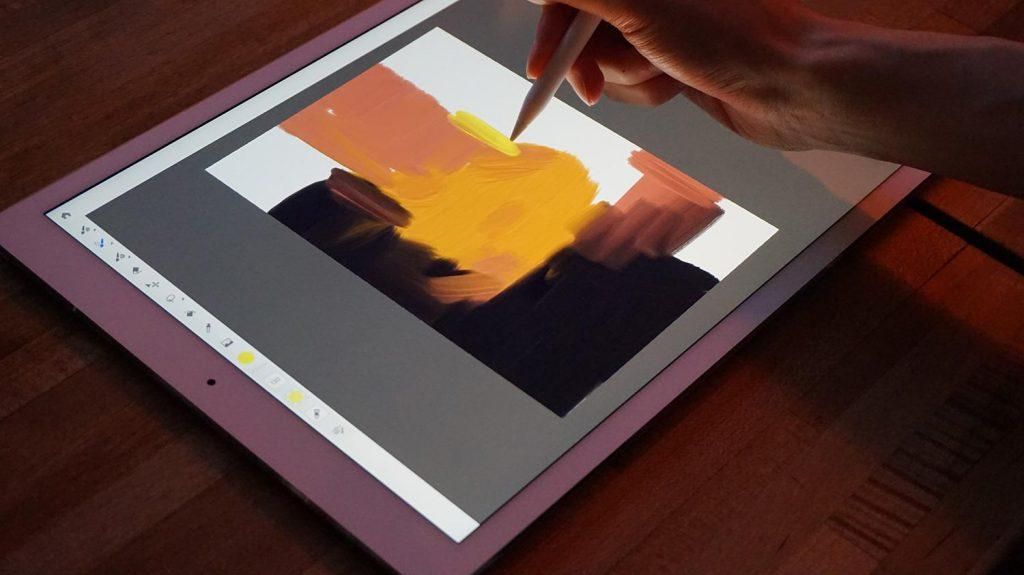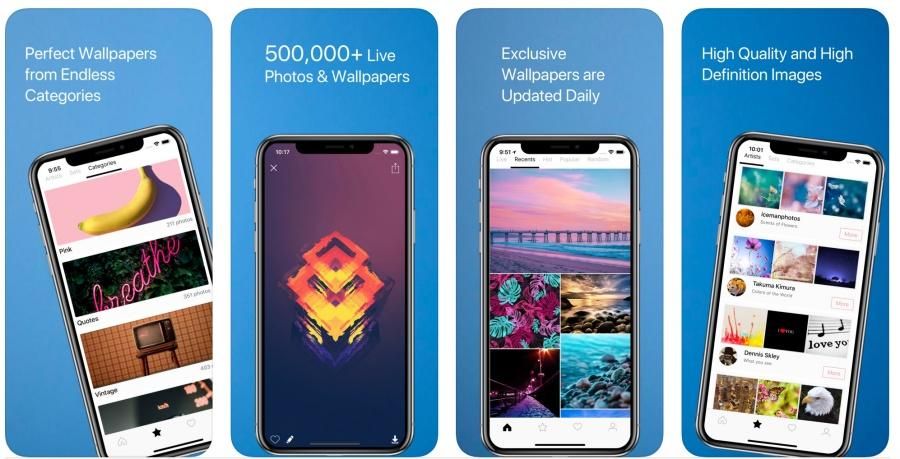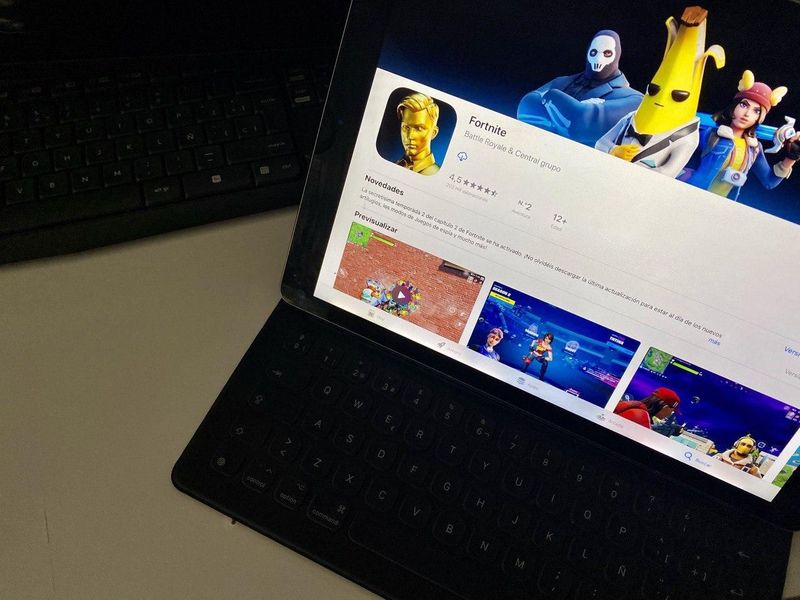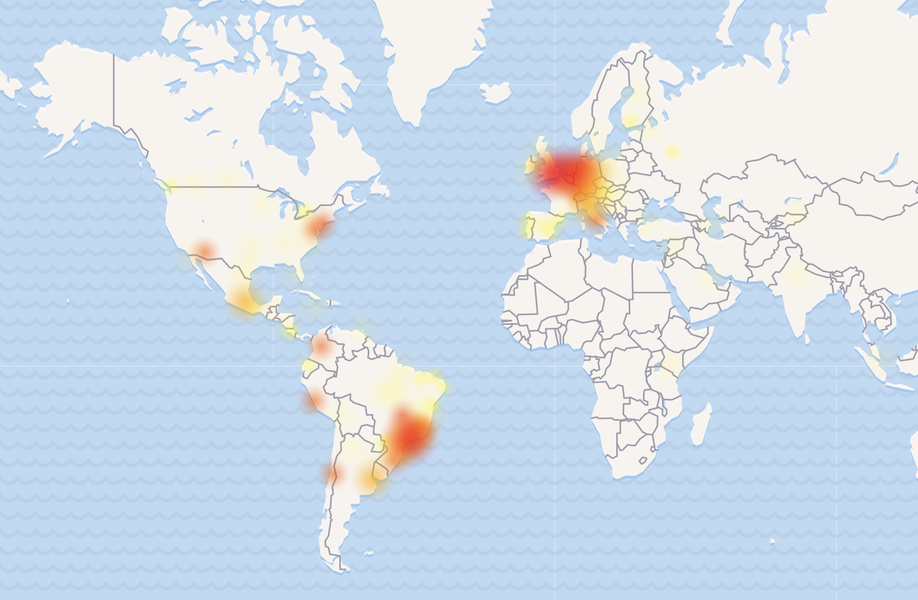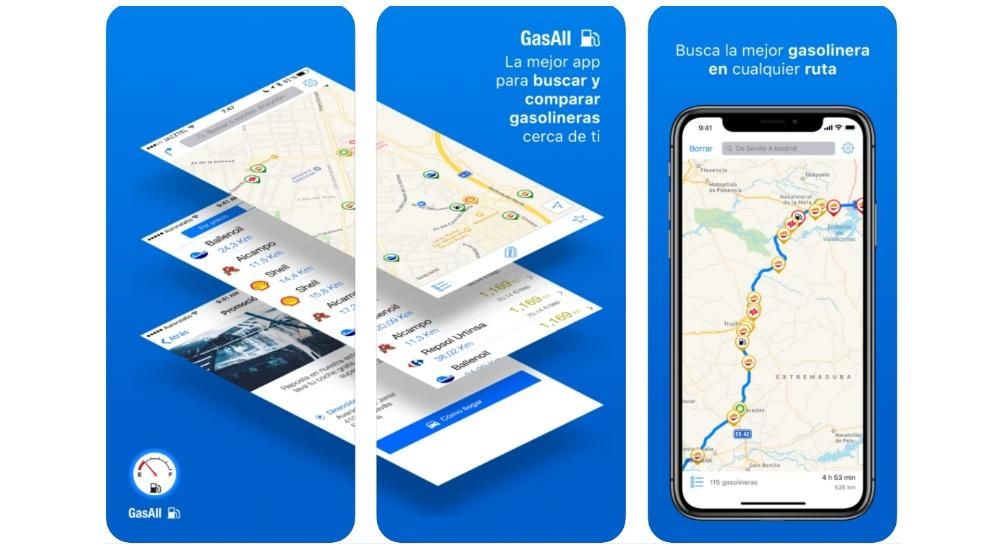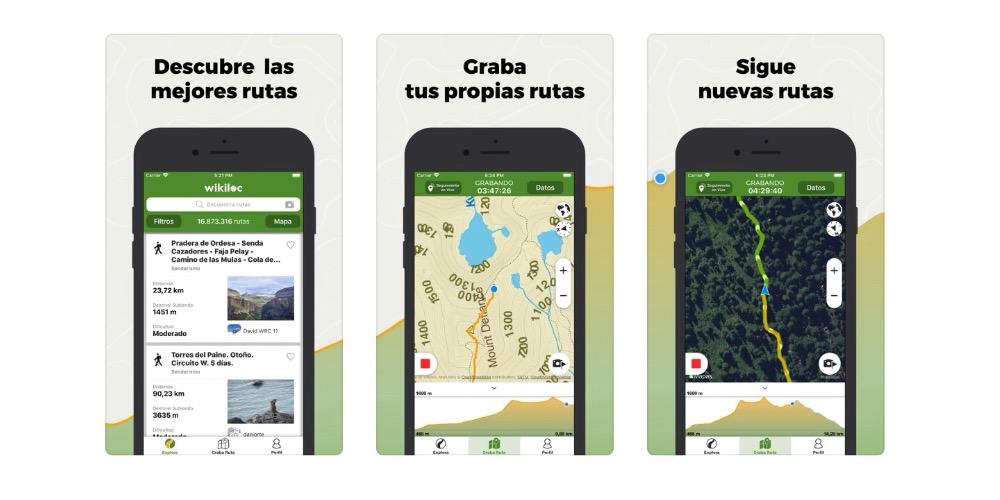عندما يحصل المستخدم على جهاز Mac جديد ، بمجرد إخراجه من الصندوق وتشغيله ، يتعين عليه تنفيذ سلسلة من الخطوات ليتمكن من تكوين كمبيوتر Apple الجديد بشكل صحيح ولكي يعمل بشكل طبيعي. في هذا المنشور ، نريد أن نشرح خطوة بخطوة ما عليك القيام به لتهيئة جهاز Mac الخاص بك لأول مرة.
قم بإعداد جهاز Mac الجديد الخاص بك خطوة بخطوة
يجب دائمًا تنفيذ التكوين الأولي لجهاز كمبيوتر Apple في حالتين مختلفتين. الأول بعد شراء الجهاز. من الواضح ، عندما تشتري جهاز Mac جديدًا ، سيتعين عليك تنفيذ الخطوات التي سنقدمها ونوضحها في هذا المنشور ، ولكن سيتعين عليك أيضًا تنفيذها عند استعادة الكمبيوتر لأن هذه العملية ، بعد كل شيء ، تتكون بترك Mac مع إعدادات المصنع ، أي كما كان عندما أخرجته من العلبة لأول مرة. لذلك ، إذا وجدت نفسك في إحدى هاتين الحالتين ، فسنشرح أدناه خطوة بخطوة ما عليك القيام به لتهيئة جهاز كمبيوتر Apple الخاص بك بشكل صحيح.

حدد منطقتك
كما ذكرنا سابقًا ، بمجرد تشغيل جهاز Mac لأول مرة ، ستبدأ بتكوينه الأولي. الخطوة الأولى التي سيتعين عليك تنفيذها هي اختيار المنطقة التي أنت فيها ، بناءً على التحديد الذي تم تحديده ، سيؤدي ذلك إلى تكوين معلمات مثل لوحة المفاتيح واللغة وحتى المنطقة الزمنية التي أنت فيها. لاختيار المنطقة التي تتواجد فيها ، سيتم عرض قائمة البلدان على شاشة جهاز الكمبيوتر الخاص بك ، ما عليك سوى العثور على منطقتك ، وتحديدها والنقر فوق 'متابعة'.
اتصال الإنترنت مهم جدا
يعد اتصال الإنترنت أمرًا حيويًا لجهاز الكمبيوتر ، ومن ثم فإن اختيار شبكة WiFi الخاصة بك هو الخطوة الثانية في التكوين الأولي لجهاز Mac الخاص بك. وبنفس الطريقة التي يحدث بها تحديد المنطقة ، توجد قائمة بشبكات WiFi المتاحة التي يمكنك اتصل بـ ، اختر الخاص بك ، وأدخل كلمة المرور وانقر فوق 'متابعة' لمتابعة التكوين ، ولكن الآن مع اتصال بالإنترنت.

الخصوصية دائمًا تهم Apple كثيرًا
نحن نعلم بالفعل الأهمية التي توليها Apple للخصوصية ، لذلك في عملية التكوين هذه ، أرادت شركة Cupertino تقديم معلومات لجميع المستخدمين حتى يعرفوا متى يطلب Mac استخدام المعلومات الشخصية لكل مستخدم من خلال أيقونة سياسة الخصوصية الخاصة بـ Apple. بالإضافة إلى ذلك ، فإنه يحذر أيضًا من أن المستخدم لن يراها مع جميع الوظائف ، لأن شركة كوبرتينو لا تجمع هذه المعلومات إلا عندما يكون ذلك ضروريًا لتفعيل الوظائف أو حماية الخدمات أو تخصيص تجربة المستخدم. في هذه الخطوة ، لن تضطر إلى القيام بأي شيء ، فقط انقر فوق متابعة بمجرد قراءة ما تريد Apple توصيله إليك بشأن الخصوصية.

هل لديك نسخة احتياطية؟ حان الوقت لاستخدامه
حان الوقت للاستفادة من نسخة احتياطية ، إذا جئت من جهاز Mac آخر ولديك ، أو لتتمكن أيضًا من استخدام Windows Migration Assistant لنقل البيانات من جهاز الكمبيوتر الذي يعمل بنظام Windows إلى جهاز Mac الخاص بك. من الممكن اختيار خيار آخر ، لا تنقل أي معلومات الآن وقم بتكوين جهاز Mac من 0. هذا الخيار الأخير هو الخيار الأكثر فائدة عادةً للتشغيل الصحيح لنظام التشغيل Mac ، ومع ذلك ، إذا كنت بحاجة إلى معلومات معينة لديك في جهاز الكمبيوتر السابق أو إذا كانت لديك سواء أكانت Apple أم لا ، يمكنك الاستفادة من الخيارين الآخرين اللذين توفرهما لك Apple.
قم بتسجيل الدخول باستخدام معرف Apple الخاص بك
إحدى الخطوات التي يتعين على جميع مستخدمي جهاز Apple القيام بها هي إدخال حسابهم ، أي تسجيل الدخول باستخدام معرف Apple. إذا كنت قد سبق لك استخدام جهاز Apple أو سبق لك استخدامه ، فسيكون لديك بالفعل معرف Apple تم إنشاؤه ، ما عليك سوى إدخال البريد الإلكتروني وكلمة المرور. ومع ذلك ، إذا لم تستخدم جهاز Apple مطلقًا من قبل ، فربما يتعين عليك إنشاء معرف Apple الخاص بك عن طريق النقر فوق إنشاء معرف Apple جديد. بعد ذلك ، ستطلب منك Apple قبول اتفاقية ترخيص برنامج macOS.
حان الوقت لإنشاء المستخدم الخاص بك داخل جهاز Mac
بمجرد إدخال معرف Apple الخاص بك وقبول اتفاقية ترخيص macOS ، فقد حان الوقت لإنشاء المستخدم الخاص بك داخل جهاز Mac ، للقيام بذلك عليك فقط ملء الحقول التي تظهر على الشاشة ، أي اسمك الكامل ، اسم الحساب ، وكلمة المرور ، والتي سيتعين عليك إدخالها مرتين لتتمكن من التحقق منها وأخيرًا ، مؤشر سيكون مفيدًا جدًا إذا نسيت كلمة المرور وأردت استعادتها مرة أخرى. بالإضافة إلى ذلك ، سيكون لديك أيضًا خيار السماح أو عدم تغيير كلمة مرور حسابك باستخدام معرف Apple الذي قمت بتسجيل الدخول به مسبقًا.
كلمات المرور و iCloud Keychain
إحدى أكثر الطرق ملاءمة لإدارة كلمات المرور الخاصة بك هي سلسلة مفاتيح iCloud ، والأكثر من ذلك إذا كنت تعمل ضمن نظام Apple البيئي ، أي أن لديك العديد من المنتجات مع Apple. iCloud Keychain مفيدة حقًا لثلاثة أسباب ، أولاً وقبل كل شيء ، ستحفظ جميع كلمات المرور التي تستخدمها ، وثانيًا ، ستضعها لك في كل مرة تحتاج إلى استخدامها ، وثالثًا ، ستزودك أيضًا بكلمات مرور قوية كل الوقت الذي تحتاجه. عليك التسجيل للحصول على خدمة أو منصة أو تطبيق. بهذه الطريقة سيكون لديك مدير كلمات مرور آمن حيث يمكنك تخزين جميع كلمات المرور الخاصة بك ، والتي ستستخدمها دون الحاجة إلى إدخالها يدويًا ، والتي ستمنحك أيضًا خيارات كلمة مرور آمنة متى احتجت إليها.

تنشيط البحث ، يمكن أن يوفر لك بعض المتاعب
تعد Find Network أداة رائعة تمنحك الكثير من الخيارات في حالة ما إذا كان جهاز Apple الخاص بك قد تعرض للضياع أو السرقة. من الواضح ، بنفس الطريقة التي يمكننا بها استخدام هذه الوظيفة مع أجهزة iPhone و iPad و Apple Watch وجميع أجهزة Apple ، من الممكن أيضًا استخدامها مع جهاز Mac ، وفي هذه الخطوة ستعلمك Apple بأنها قادرة على تعرف على موقع جهاز كمبيوتر Apple الخاص بك وقتما تشاء ، وستكون قادرًا أيضًا على قفل جهاز الكمبيوتر الخاص بك عن بُعد في حالة تعرضه للسرقة ولا تريد أن يتمكن أي شخص من الوصول إلى المحتوى الموجود بداخله.

الإعداد السريع
حان الوقت لتسريع تكوين جهاز Mac ، باستخدام التكوين السريع ، يمكنك تنفيذ تكوين سريع ، ولكن يمكنك أيضًا اختيار تخصيص الإعدادات ، حيث يمكنك تغيير التكوين المحدد مسبقًا لتطبيقات معينة فيما يتعلق بموقعك ، إرسال بيانات Apple ، تقرير الخطأ ... إذا كنت في عجلة من أمرك ، يمكنك الاستفادة من هذا الإعداد السريع ، ومع ذلك ، فإننا نوصيك باختيار تخصيص الإعدادات للتحكم الكامل في هذه الخطوات الأولى مع جهاز Mac الخاص بك .
هل تريد مساعدة Apple على التحسين؟
إذا قمت بتحديد تخصيص الإعدادات ، فهذه هي الشاشة الأولى التي ستظهر وحيث سيكون عليك اختيار ما إذا كنت تريد مشاركة سلسلة من البيانات من جهاز Mac الخاص بك مع Apple من أجل مساعدة شركة Cupertino على تحسين تجربة المستخدم التي تمنحها أجهزتهم. ومع ذلك ، لديك الحرية الكاملة في أن تكون قادرًا على تنشيط أو عدم تنشيط كل البيانات التي تطلبها منك Apple.
iCloud استخدمه أم لا؟
حان الوقت لتقرر ما إذا كنت تريد استخدام iCloud أم لا ، أو بالأحرى ، ما إذا كنت تريد أن تحفظ مجلدات المستندات وسطح المكتب محتواها في iCloud بحيث يمكن الوصول إليها على أجهزة أخرى مثل iPhone أو iPad. بالإضافة إلى ذلك ، سيتعين عليك أيضًا تحديد ما إذا كنت تريد تحميل الصور ومقاطع الفيديو على iCloud أيضًا ، في هذه الحالة كن حذرًا وتأكد من أن لديك مساحة تخزين كافية على iCloud لتخزينها.

معرف اتصال؟ حان الوقت لإعداده
واحدة من أعظم وسائل الراحة التي قدمتها Apple في أجهزة Mac الخاصة بها هي إمكانية القدرة على إلغاء قفل كمبيوتر Apple واستخدام كلمات مرور مختلفة من خلال Touch ID. كما هو الحال مع أجهزة iPhone و iPad المدعومة ، يتم إعداد طريقة إلغاء القفل هذه أثناء إعداد Mac ، وفي الحقيقة ، إذا كان جهاز Mac الخاص بك يحتوي على هذا الخيار ، فنحن نوصي بشدة باستخدامه.
Apple Pay أيضًا على أجهزة Mac
لقد اقتربنا من نهاية تكوين كمبيوتر Apple ، بعد تكوين Touch ID أو عدم تكوينه كطريقة لإلغاء القفل ، سيتعين عليك الآن تكوين Apple Pay أم لا. إذا كنت تستخدم بالفعل طريقة الدفع هذه على أجهزة أخرى ، فسيتعين عليك فقط تأكيد استخدام البطاقة أو البطاقات المرتبطة مسبقًا بـ Apple Pay ، وإلا يمكنك إضافتها يدويًا.

اختر شكل جهاز Mac الخاص بك
الخطوة الأخيرة في إعداد Mac ، اختر الشكل الذي تريد أن يظهر به جهاز الكمبيوتر الخاص بك. في هذه الحالة ، لديك ثلاثة خيارات مختلفة ، جانب الإضاءة التقليدي ، والوضع المظلم الذي يحظى بشعبية كبيرة ويقدره العديد من المستخدمين ، أو حتى مزيج من الاثنين حيث سيتم عرض وضع الإضاءة ، حسب الوقت من اليوم. أثناء النهار ، أو في الوضع المظلم ، عندما يحل الليل.
ستكون هذه التطبيقات مفيدة
بشكل افتراضي ، توفر Apple سلسلة من التطبيقات التي يمكن أن تكون مفيدة للغاية بالنسبة لك. بادئ ذي بدء ، يمنح جميع مستخدمي أجهزته وصولاً مجانيًا تمامًا إلى تطبيقات المكتب مثل Pages و Numbers و Keynote. تطبيقات أخرى مثل درجات ال وقت سريع إنها أيضًا مثيرة للاهتمام حقًا ويمكن استخدامها بشكل صحيح يمكن أن تصبح ضرورية على أساس يومي ، تمامًا مثل التطبيقات التقليدية لـ تقويم و موسيقى ص تدوين صوتي ، تم تضمينهما سابقًا في iTunes.